Как сделать субтитры
Добавил пользователь Алексей Ф. Обновлено: 05.10.2024
Сегодня я расскажу о способах добавления субтитров к видео. Если вы являетесь создателем контента, вы уже должны знать о важности субтитров и о том, какую роль они играют для повышения производительности видео. Если вы не знаете, позвольте мне объяснить вам, видео с субтитрами работает лучше, чем те, которые не содержат.
Предлагается | Скрытые функции в субтитрах Netflix, о которых вы должны знать
Что ж, теперь, когда вы знаете, что субтитры помогают вам охватить больше людей и увеличить вашу аудиторию, но как добавить субтитры к вашим видео? Вручную? Нет, добавление их вручную требует времени. Что, если есть услуга по их добавлению, и это тоже БЕСПЛАТНО !! Да, вы не ослышались. Давайте посмотрим на некоторые из них.
Добавить субтитры к видео бесплатно
Вот мои 3 лучших варианта, с помощью которых вы можете бесплатно добавлять субтитры к своему видео!
1. Clideo
2. Капвинг
3. Подпись
Если вам нужно специальное приложение на вашем телефоне, вы можете попробовать Kaptioned App. Он автоматически добавляет субтитры к вашим клипам, и вы даже можете транскрибировать их на других языках. Приложение доступно как для Android, так и для iOS.
Вы можете попробовать любой из этих способов добавить субтитры к своим видео и поделиться ими в различных социальных сетях.

Создание субтитров для видео вручную - это процесс, который становится все более сложным, так как продолжительность видео увеличивается, а транскрибировать в видео приходится каждое слово. Более того, субтитры должны быть идеально синхронизированы с видео и аудио, так как задержки субтитров могут привести к путанице. В некоторых социальных сетях, таких как Facebook, в новостной ленте звук отключен по умолчанию. В таком случае добавление субтитров к видео становится еще более важным.
Автоматические генераторы субтитров на основе искусственного интеллекта предлагают быстрое решение этой проблемы, поскольку они могут генерировать субтитры для всего видео всего за несколько минут. Итак, если вы хотите узнать больше об автоматических генераторах субтитров, тогда вы попали в правильное место, поскольку в этой статье мы рассмотрим некоторые из лучших вариантов, которые в настоящее время доступны онлайн для автоматического создания субтитров.
Для Win 7 или позднее (64-bit)
Безопасная загрузка
Для macOS 10.12 или позднее
Безопасная загрузка
Часть 1: Лучшие бесплатные инструменты для создания субтитров к видео
Технологии, используемые для автоматического создания субтитров, все еще находятся на стадии разработки, при этом большинство из них предоставляют точные результаты лишь на небольшом количестве языков. Более того, вам придется пройтись по всему тексту после его создания, ведь из-за произношения некоторых слов или акцента говорящего часто могут возникать ошибки. Давайте же ознакомимся с лучшими инструментами для автоматического создания субтитров.
1. Автоматические субтитры на YouTube
Создатели видеоконтента, у которых уже есть собственный канал на YouTube, для автоматической генерации субтитров могут использовать технологию распознавания речи самой платформы, которая доступна после загрузки нового видео. На данный момент эта опция доступна только для русского, японского, английского, португальского, немецкого, испанского, корейского, французского, итальянского и голландского языков, поэтому вам придется использовать обычные методы создания субтитров для своих видео на YouTube, если видео создано на языке, которого нет в этом списке.
Процесс автоматической генерации субтитров на YouTube довольно простой, поскольку вам нужно лишь загрузить новое видео и после завершения загрузки найти это видео в "Менеджере видео". Нажмите на раскрывающемся списке "Изменить", расположенное рядом с вашим недавно загруженным видео, и выберите параметр "Субтитры".
После этого, прежде чем создавать субтитры, вам потребуется выбрать язык видео. Так как я установил английский язык, доступна функция Английский (Автоматически), поскольку платформа может распознать язык, использованный в моем видео. Дважды щелкните по нему, а затем перейдите к нажатию на кнопку "Изменить", чтобы проверить и отредактировать автоматически сгенерированные субтитры. Вы можете перейти в каждую из строк текста и отредактировать орфографию, грамматику и пунктуацию.

По завершению, подтвердите внесенные вами изменения, нажав на "Опубликовать изменения" и скрытые субтитры будут отображены рядом с названием вашего видеов Менеджере видео.
2. Функция автоматических субтитров на Facebook
Данный инструмент доступен только на американском английском для рекламодателей в США и Канаде, и он может быть весьма полезен для пользователей Facebook, которые часто загружают видео на этом языке в свои профили. Однако функция создания автоматических субтитров в Facebook не совсем надежна, а это означает, что вам необходимо вычитать все генерируемые субтитры.
Просмотрите только что сгенерированные субтитры, чтобы убедиться в отсутствии ошибок, а после выполнения всех необходимых изменений, нажмите на кнопку "Сохранить в видео". Вот и все, теперь в вашем видео есть субтитры.
3. Функция автоматических субтитров VEED.IO
VEED - это простой онлайн-редактор видео. Одной из последних добавленных ими функций является возможность автоматически генерировать субтитры и подписи из аудио и видео с использованием искусственного интеллекта. Программное обеспечение берет аудио из вашего видеофайла, а затем генерирует текст и тайм-коды. Вы можете просматривать автоматически сгенерированный текст и вносить изменения в редакторах. Существует также множество текстовых стилей, которые вы можете выбрать. Как только вы будете довольны своим видео, вы сможете скачать его без учетной записи. Вот как это работает:
Перейдите на домашнюю страницу VEED и нажмите "Загрузить видео" и вы будете перенаправлены на страницу редактирования. (Примечание: бесплатная версия ограничена загрузкой видео размером до 50 МБ, а для того, чтобы избавиться от ограничений, вам придется перейти на версию Pro.) Для редактирования видео с помощью VEED вам не нужна учетная запись, но я все же рекомендую ее создать для того, чтобы вы могли сохранять свои проекты.
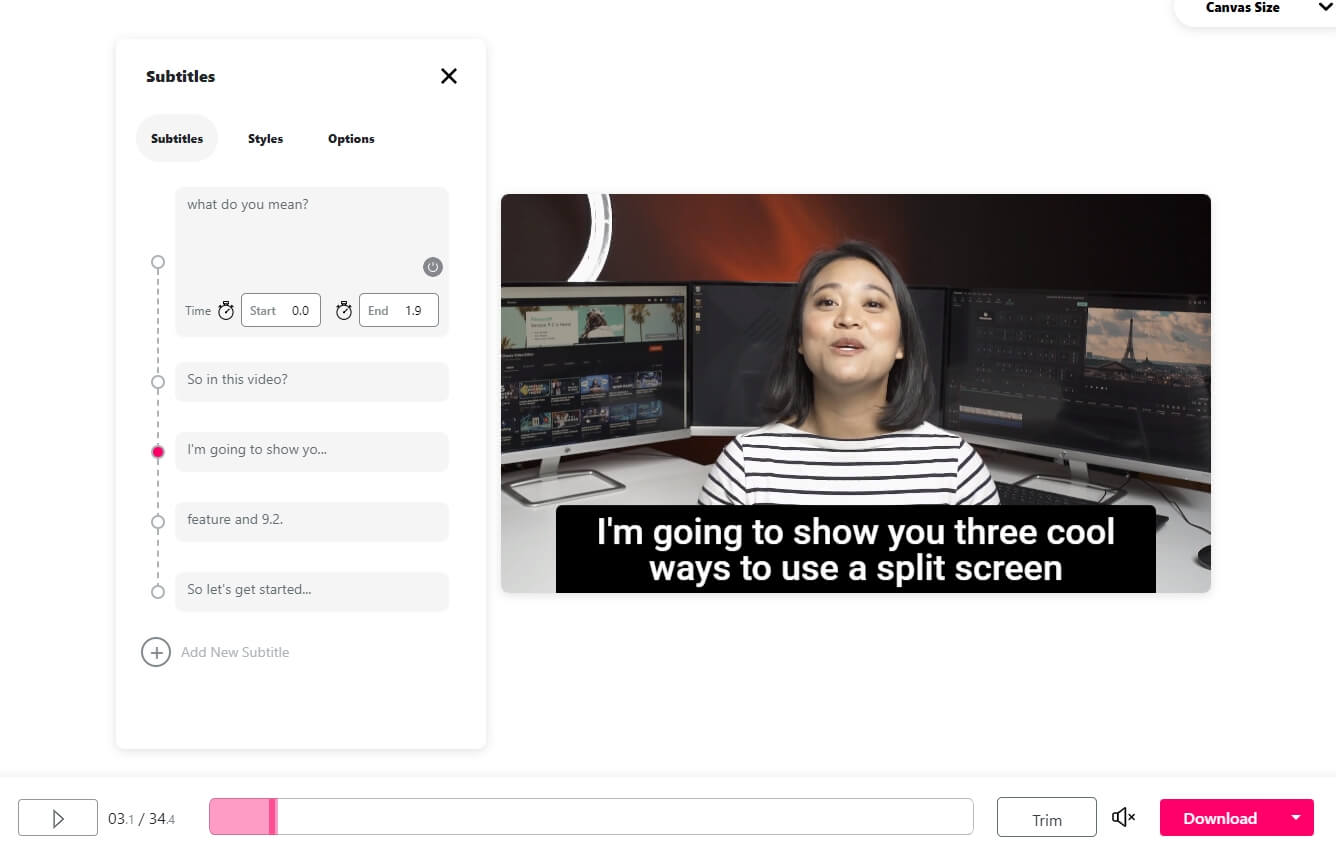
У них есть куча разных текстовых стилей, которые вы можете выбрать, но я обычно оставляю их по умолчанию. Если вы прокрутите вниз, то также сможете экспортировать субтитры в виде файла .SRT или, если захотите, чтобы субтитры записались в редакторе, вы можете просто нажать кнопку загрузки в правом нижнем углу.
4. Создатель автоматических субтитров Kapwing (Бета)
Kapwing выпустили новую бета-версию создателя субтитров, которая предоставляет функцию автоматического создания субтитров. Чтобы воспользоваться этой новой функцией, вы можете вставить URL-адрес видео или загрузить его со своего компьютера или же попробовать образец видео.
Выберите опцию "Автогенерация", и Kapwing начнет генерировать субтитры. Как уже говорилось, этот инструмент все еще находится в стадии бета-тестирования, и сгенерированные субтитры не являются точными на 100%. На сейчас, чтобы внести соответствующие изменения, вы можете печатать текст в интерфейсе редактора. Помимо автоматического создания субтитров, создатель субтитров Kapwing также позволяет загружать SRT-файлы.

Интерфейс создателя субтитров Kapwing – автогенерация
5. Amara
Эта онлайн-платформа в действительности не является автоматическим генератором субтитров, а лишь помогает пользователям синхронизировать субтитры с видео. Если вы хотите создать субтитры самостоятельно, вы также можете использовать Amara для ввода текста, но если этот процесс для вас является слишком долгим и вы ищете способ сэкономить время, то вам, вероятно, следует сгенерировать файл субтитров, использующий речь для текстовых платформ, таких как Amber Script или Watson.
После того, как вам удалось превратить весь рассказ или диалоги в вашем видео в текст, вам нужно перейти на платформу Amara, позволяющую добавлять файлы субтитров к видео. Видео, для которого вы хотите создать файл субтитров, должно храниться в Интернете, чтобы вы могли на него ссылаться. Если у вас нет веб-сервера, на который вы можете загрузить видеофайл, для хранения вашего файла в Интернете вы можете воспользоваться платформой видеохостинга такой, как Vimeo.
Вставьте URL видео в адресную строку, затем нажмите на кнопку "Начать", и платформа добавит ваше видео в свою систему по созданию субтитров. В левой части редактора субтитров вы увидите следующий вопрос: "Уже есть субтитры к этому видео? Загрузите их напрямую". Нажмите на опцию "Загрузить их напрямую", чтобы добавить сгенерированный ранее текст, используя платформу для преобразования текста в речь. И как только на экране появится окно "Загрузить субтитры", выберите язык, который используется в видео и в текстовом файле, который вы загружаете.
Нажмите на кнопку "Загрузить", чтобы добавить текстовый файл в видео, а затем нажмите кнопку "Редактировать субтитры", расположенную в левой части редактора. Процесс синхронизации субтитров с вашим видео может быть более или менее сложным в зависимости от того, насколько длинным является видео или сколько в нем диалогов. Важно быть терпеливым и обращать внимание на детали, потому что задержка субтитров в пару секунд может полностью испортить ваше видео.
Часть 2: Как добавить субтитры в видеоклип при помощи Wondershare Filmora
В большинстве случаев вам придется добавлять субтитры в видео вручную, поскольку большинство субтитров, которые были сгенерировать автоматически, на данный момент не отличаются особой точностью. Поэтому мы рекомендуем вам попробовать видеоредактор Wondershare Filmora, поскольку он содержит более 100 предварительно запрограммированных субтитров, текстов, заголовков и шаблонов вступительных и заключительных титров.
Пошаговая инструкция по добавлению субтитров в видеоклип при помощи Wondershare Filmora:
- 1. Скачайте и установите Wondershare Filmora, следуя инструкциям ниже:
Для Win 7 или позднее (64-bit)
Безопасная загрузка
Для macOS 10.12 или позднее
Безопасная загрузка
- 2. Запустите Wondershare Filmora, выберите "Новый проект", а затем нажмите "Импортировать", чтобы добавить необходимый видеофайл, в который нужно вставить субтитры.
- 3. Перейдите в меню "Заголовки" (на англ. - "Titles"), которое вы найдете нажав на иконку "Т", затем выберите необходимый формат на экране ниже.
- 4. Теперь дважды нажмите на иконку "Т" и настройте такие атрибуты как размер, цвет, формат и т.д.
- 5. Нажмите на кнопку "Дополнительно" (на англ. "Advanced"), чтобы добавить своему заголовку некую "изюминку" в виде анимации, эффектов, заливки текста, тени и т.д.
- 6. Наконец, вы можете сохранить отредактированный заголовок, нажав на кнопку "Экспортировать" (на англ. "Export"). В этом окне вы можете выбрать конечный формат файла, место хранения и т.д. на свое усмотрение, а также сохранить его на своем компьютере для дальнейшего использования.

Вывод
Хотя генерировать субтитры для видео, которыми вы делитесь на YouTube или Facebook довольно просто, технологии распознавания голоса, используемые генераторами субтитров, все еще не совсем надежны. Более того, у таких платформ, как Amara, нет собственных технологий преобразования текста в речь, поэтому их приходится использовать в сочетании с онлайн-платформами, предлагающими такую услугу.

В закладки

Представим ситуацию, что есть видео на немецком (японском, корейском, английском) и вам надо быстро узнать о чем в нем говорят. Но навык понимания устной речи на этом языке у вас развит очень плохо или отсутствует. Что делать?
Расскажем о некоторых трюках, которые могут пригодиться в такой ситуации.
1. Скачиваем субтитры
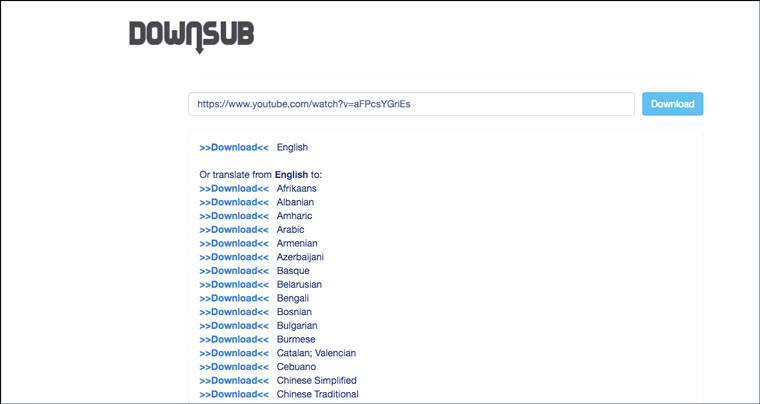
Наличие текстовой версии видео очень помогает в этой ситуации. Ее можно скопировать в Google Translate или читать со словарем.
Сервис предлагает автоматические переводы на другие языки. Их тоже можно скачать в файле .srt. Но если вы хоть немного знаете язык, на котором говорят в видео, то лучше скачать субтитры на языке оригинала и вдумчиво перевести их самостоятельно.
2. Ищем видео с субтитрами
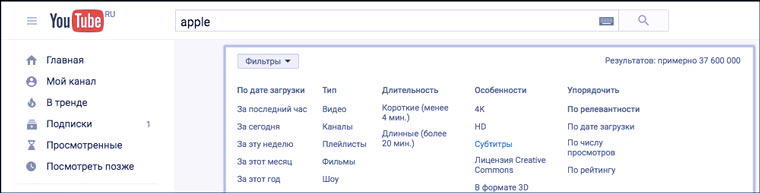
3. Автоматически создаем субтитры
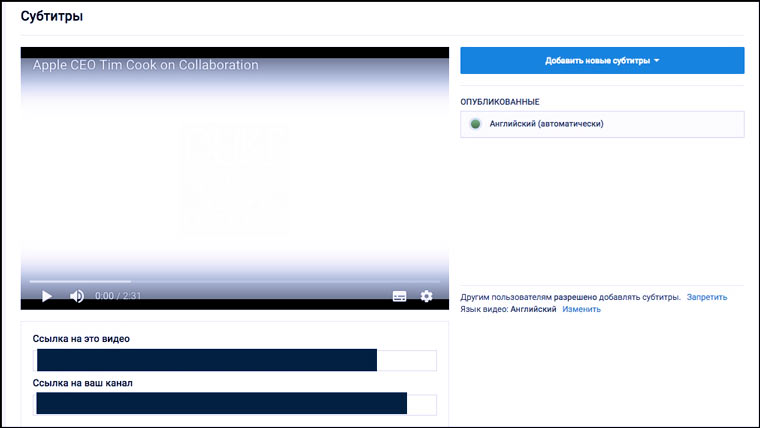
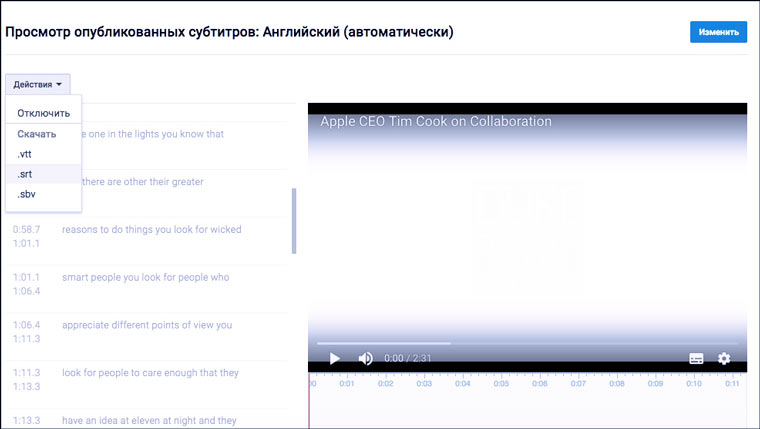
Как автоматически создать субтитры? Очень просто. YouTube самопроизвольно пытается транслировать в текст все видео на русском, английском, французском, немецком, испанском, итальянском, нидерландском, португальском, корейском и японском.
Ссылка на автоматически созданные субтитры появляется через некоторое время после загрузки видео. Для трехминутного ролика их пришлось ждать больше пяти минут. Субтитры для видео, которые размещены на вашем канале можно скачать непосредственно с YouTube.
Иногда текст получается вполне себе соответствующим видео. Но если речь в нем звучит непонятно, то результат может рассмешить и удивить. Справка YouTube предупреждает, что для роликов совсем плохого качества автоматически субтитры могут так и не сгенерироваться.
Этот способ — неплохой лайфхак для студентов. Задали посмотреть трехчасовое видео с лекцией? Автоматически созданный файл с субтитрами и Command+F поможет быстро найти в каких отрезках ролика освещаются нужные вам темы.
4. Конвертируем аудио в видео
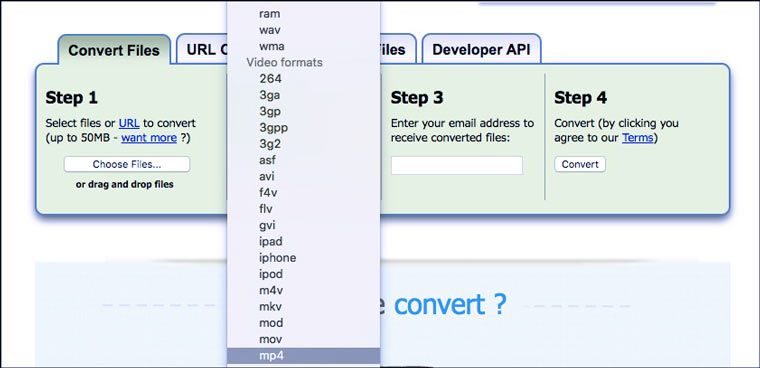
5. Преобразуем речь в текст
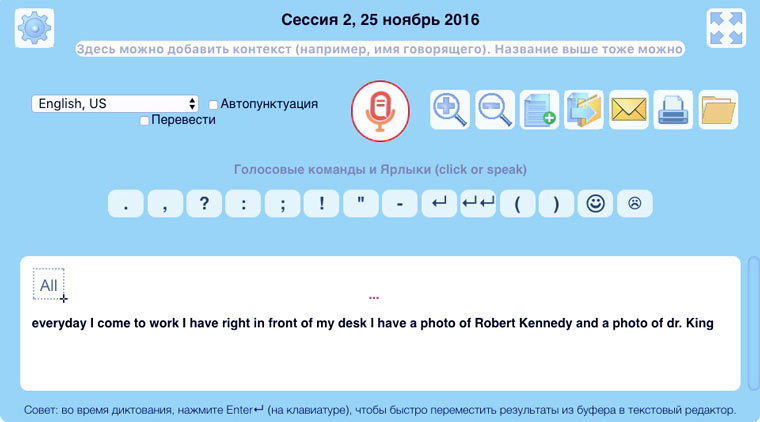
Если вам не нужно переводить все видео целиком, а только понять только короткие отдельные фрагменты, то удобнее воспользоваться плагином SpeechLogger для браузера Google Chrome.
Естественно, с его помощью можно преобразовать в текст и весь ролик. В плагине удобно работать с кусочками текста (записывать по одной фразе и сразу корректировать ошибки).
Готовый результат можно сохранить на Google Drive или скачать себе на компьютер для дальнейшего редактирования.
Как и в случае с автоматическими субтитрами, качество результата — лотерея. Неторопливая речь человека с хорошей дикцией на простую бытовую тему может распознаваться на отлично. А быстрый монолог с фоновыми шумами плагин может проигнорировать.
6. Меняем настройки воспроизведения
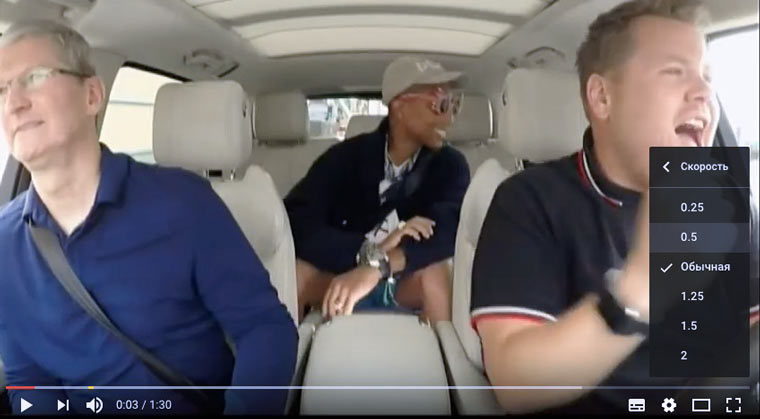
Способ очень банальный, но очень действенный. Если в два раза уменьшить скорость воспроизведения, то звук воспринимается совершенно по другому. Это касается не только людей, но и плагинов/приложений для распознавания речи. Чем медленнее темп, тем меньше они делают ошибок.
7. Пробуждаем свой мозг
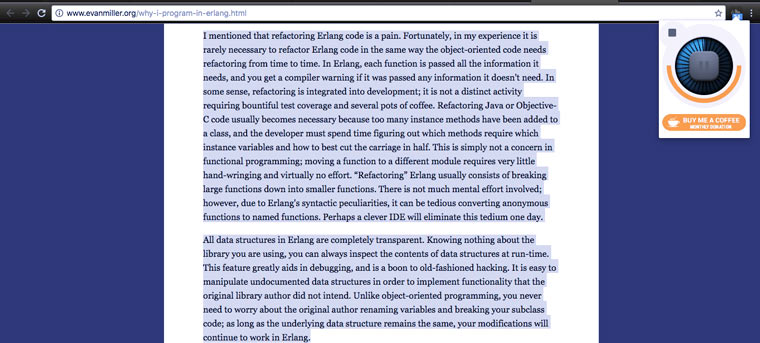
Этот способ подходит для тех, кто очень хорошо понимает печатный текст на иностранном языке, но немного тормозит с пониманием устной речи. Такое бывает, когда статьи и книги приходится читать каждый день, а смотреть видео/слушать аудио гораздо реже или почти никогда.
Перед просмотром ролика на какую-то тему надо взять несколько статей на эту же тему (чтоб терминов побольше) и прослушать их с помощью плагина SpeakIt. При этом не забывать внимательно вчитываться в текст и соотносить его со звуком. В настройках расширения можно поменять женский голос на мужской, который звучит приятнее и понятнее.
Кому-то достаточно 20 минут, чтобы проснулись навыки понимания устной речи (при условии, что вы их когда-то отрабатывали), а кому-то ощутимо больше. Эффект такой же, как при визите в другую страну. Сначала легкий шок, но в течении нескольких дней все слова и фразы, которые когда-то были выучены вспоминаются и речь людей вокруг из шумового фона постепенно превращается в нечто осмысленное и понятное.
В заключении стоит напомнить, что перевод — совсем недорогая услуга. В случае с английским это будет стоить не более 100 рублей за каждую минуту расшифровки аудио/видео + 200-400 рублей за страницу переведенного текста. Для других языков выйдет немного дороже.

В закладки


Субтитры на крупнейшем видеосайте YouTube — это текст, который сопровождает видеоряд. Он может быть выполнен на языке оригинала либо переведен на иностранный, чтобы пользователи из других стран могли посмотреть контент и понять его смысл. Они могут дублировать или дополнять картинку на экране.
К примеру, в обычной практике подписями обозначают диалоги людей или персонажей, но в некоторых случаях могут использоваться дополнительные комментарии, объясняющие какое-либо действие, сложный термин и т.д. Необходимость вставки текста в видеоролики обуславливается несколькими факторами.
- Прежде всего, это отличный способ помочь пользователям с нарушенным слухом читать и понимать излагаемый материал.
- Часто люди коротают время в общественном транспорте и метро за просмотром видеороликов. Но не всегда у них есть наушники. В некоторых случаях их неудобно использовать. Поэтому они помогут разбирать речь или диалоги, даже если вокруг будет много шума.
- Они необязательно должны отображать то, что говорится в видео. Данный инструмент удобно использовать для размещения на экране каких-либо пояснений труднопонимаемых терминов, сносок, комментарий и прочей дополнительной информации, касающейся затрагиваемой темы.
- Если человек желает смотреть фильмы, сериалы или блоги иностранных ютуберов, но не является носителем языка и не понимает, о чем именно говорится, он может воспользоваться переводом субтитров на Ютубе. В этом случае перевод будет идти синхронно с оригинальной дорожкой, что обеспечит понимание диалогов.
- На обучающих видео могут использоваться переводы слов и выражений, чтобы пользователь мог воспринимать звуки на слух, параллельно с этим видеть правильное написание и умел прочитать. Таким образом нередко заучивают иностранные слова.
Помимо вышеприведенных ситуаций, текст может быть полезен в случае, если во время просмотра видео нельзя нарушать тишину в помещении, либо, напротив, вокруг много шума и не удается ничего расслышать. Подобная расшифровка поможет при плохом качестве видео- и аудиозаписей, во время съемки скрытой камерой или без использования микрофона.
Виды субтитров на Ютубе
На видеохостинге принято использовать несколько видов сабов: вшитые и внешние. Они отличаются друг от друга способом добавления, внешним оформлением и удобочитаемостью. Первый вид подразумевает, что слова изначально встроены в видеоряд на этапе монтирования видеозаписи и являются неотъемлемой и неотделимой частью общей картинки.
Их создание и редактирование не предусмотрено функциями Ютуба — пользователь сам решает, стоит ему применять их или нет. Они могут быть любого размера и цвета. Поскольку они включены по умолчанию, пользователю не требуется ничего делать для их активации. Несмотря на то что они редко используются в видеоблогах, на других форматах видео, будь то сериал, мультик или документальный фильм, они весьма распространены.
Недостатков здесь гораздо больше чем преимуществ. В частности, пользователь не может их деактивировать или применить к ним какие-либо настройки (изменить цвет, размер и т.д.), а в существующем варианте их практически невозможно рассмотреть. Наиболее остро данная проблема встает при открытии видеохостинга с мобильного телефона или планшета, а также при использовании YouTube ТВ для просмотра контента на телевизорах с большой диагональю: изображение растягивается пропорционально, в результате чего слова теряют форму, теряют четкость и становятся неудобочитаемыми.
Внешние титры накладываются на видео в специальном разделе настроек. Главная их особенность с пользовательской точки зрения заключается в возможности самостоятельного включения и выключения. Помимо этого, здесь можно выбирать язык, на котором удобнее читать с экрана. На качество видео это никак не повлияет — его даже не нужно перезапускать.
Единственный минус состоит в сложности добавления внешних файлов. Однако они всегда имеют хорошую четкость, могут изменяться в зависимости от предпочтений человека и не искажаются при просмотре со смартфона, планшета и компьютера.
Автоматические субтитры
Русский здесь распознается довольно хорошо, но для этого речь должна быть четкой. Чаще всего предложения выстраиваются нелогично, поскольку система допускает ошибки, заменяя слова схожими по звучанию цифрами, нечленораздельными фразами и т.д. Иногда предложения оказываются без какого-либо смысла и не имеют ничего общего со звуком. Сами разработчики на официальном сайте отмечают, что проблемы с распознаванием существуют, однако со временем качество автоматического текстового сопровождения будет повышаться.
На каких языках доступны автоматические титры
Система автоматического создания сабов была создана разработчиками компании Google в 2009 году. Изначально ее главной целью было помочь людям с инвалидностью, не способным слышать звуки, а также тем, кто имеет проблемы со слухом, смотреть контент и понимать, о чем идет речь. В основе функции лежит технология Automated Speech Recognition, работающая с помощью алгоритмов машинного обучения.
В первый год ее существования единственным доступным языком был английский. Позднее были добавлены и другие варианты. Сегодня система поддерживает распознавание десяти языков. Среди них: японский, французский, испанский, русский, итальянский, корейский, немецкий, нидерландский, португальский.
Важной особенностью является тот факт, что авторы видеоконтента могут использовать автоматические титры как основу для создания качественного текста, изменяя неправильные слова, добавляя упущения, проставляя знаки препинания. Процесс настройки субтитров может в Ютубе может происходить с использованием внутреннего редактора и интерфейса, либо в документах на персональном компьютере. Для этого требуется скачать файл с транскрипцией.
Русскоязычный пользователь может добавлять и изменять не только текст на русском, но и любой другой доступный вариант, чтобы зрители имели выбор перевода. Также в настройках можно полностью отключить функцию, и тогда во время просмотра всех видео с панели в нижней части экрана пропадет соответствующий значок.
Проверка автоматических субтитров на YouTube
Чтобы видео сопровождалось автоматическими сабами, оно должно быть записано на одном из десяти вышеперечисленных языков. Скорость обработки материала зависит от сложности звуковой дорожки. Именно поэтому при публикации записи данная функция не сразу появляется, и пользователи не могут ее активировать.
Как уже отмечалось, система использует алгоритмы машинного обучения. Благодаря этому постепенно уровень распознавания текста будет повышаться. Пока что ошибки существуют. Иногда они настолько грубые, что предложения представляются в виде набора случайных слов.
Главная причина состоит в самом произношении: оно может быть быстрым, неправильным, с акцентом или специфическим диалектом, наличием посторонних шумов или нескольких лиц, говорящих одновременно. Поэтому владельцу YouTube-канала следует просматривать результаты автоматического распознавания и, при необходимости, вносить корректировки. Чтобы провести проверку, необходимо:
Пользователю остается только находить нужные слова и выражения, вносить правки либо полностью удалять предложения. Если на это нет времени, можно привлечь к работе заинтересованных подписчиков.
Иногда возникают проблемы с доступом к данным настройкам. Этому может быть несколько причин. Во-первых, язык, использующийся в видео, не имеет функции автоматического распознавания. Во-вторых, требуется много времени для полной обработки звуковой дорожки. В-третьих, видеозапись сделана в низком качестве, где не слышны голоса и невозможно разобрать речь. В-четвертых, на записи присутствует несколько говорящих одновременно людей, либо с голосом смешиваются посторонние звуки.
Если видео на Ютубе содержит автоматические сабы, оно становится понятнее для широкого круга пользователей. Видеохостинг так же, как и автор канала заинтересован в том, чтобы ролик посмотрело как можно больше людей. Поэтому функция будет постоянно совершенствоваться, благодаря постоянно обучающемуся машинному алгоритму.
Как добавить субтитры в видео на YouTube в ручном режиме
По словам разработчиков видеохостинга Ютуб, сабы на роликах играют важную роль, позволяя людям с инвалидностью, лишенным способности слышать и смотреть, понимать контент на канале. Помимо этого, их преимущество заключается и в маркетинговом плане — чем больше людей посмотрит видео, тем больше блогер заработает с партнерской программы. А распространение контента на зарубежную аудиторию позволит каналу развиваться и набирать подписчиков со всего мира.
К тому же, автоматические сабы доступны только на 10 языках, в то время как ручной набор позволяет создавать тексты на пятидесяти. Чтобы начать процесс добавления субтитров в видео на Ютуб, необходимо выполнить следующие шаги:

Следующий шаг — воспроизведение ролика. Если подписчики добавляли свои варианты, автор будет оповещен об этом. При воспроизведении ролика необходимо вводить текст в поле, соответствующий тайм-коду. При этом можно вводить не только слова, но и описывать, какие звуки слышны в данном отрезке видео (это могут быть фоновые шумы, разговоры людей на втором плане и т.д.). Это позволит зрителям лучше понять, что именно происходит и какая атмосфера царит в ролике.
Второй способ ввода — загрузить готовый файл с компьютера. В этом случае текст оформлен в особый формат и содержит временные коды.
Как сделать субтитры к видео на YouTube на иностранном языке
Чтобы увеличить аудитории канала и продвигать контент на более широкую иностранную аудиторию, к видеороликам на видеохостинге YouTube можно добавлять текст для разных стран. Этим может заниматься как автор, так и подписчики. При этом права на опубликованную работу всегда будут принадлежать блогеру, но осуществивший перевод пользователь будет указан как переводчик.
Созданные таким образом сабы могут дополняться другими вариантами, сделанными подписчиками канала. Также они могут редактироваться. Этот процесс состоит из нескольких этапов: во-первых, команда модераторов видеохостинга проверяет текст на предмет спама, оскорблений и других способов нарушения установленных правил. Во-вторых, автор канала или его доверенное лицом может провести проверку, исправляя неточности перевода, удаляя грамматические, орфографические и прочие виды ошибок.
Сразу после добавления сабов необходимо проверить правильность их отображения — того, как аудитория будет их видеть. Поскольку технология автоматического распознавания далеко не совершенна, результатам ее деятельности следует уделять особое внимание: множество ошибок сделают текст неудобочитаемым. Повлиять на это может огромное количество факторов: от наличия в звуковой дорожке посторонних шумов или нескольких говорящих человек одновременно до плохой дикции, акцента и диалекта человека.
Если спустя несколько дней титры не появились, это может быть связано:
- с продолжительностью ролика;
- с низким качеством звуковой дорожки;
- с тем, что от начала видео и на протяжении некоторого времени не произносятся слова.
Процесс модерации
Чтобы увеличить численность аудитории, благодаря добавлению текстового сопровождения, автор YouTube-канала может призывать подписчиков к тому, чтобы делать русские субтитры на Ютубе и переводить их. Такой подход требует ответственного подхода. Перед тем как опубликовать результаты работы пользователей, титры должны пройти первичную и вторичную процедуры проверки.
Прежде всего, система видеохостинга самостоятельно проверяет тексты на предмет нарушения правил, установленных администрацией:
- Наличие запрещенных способов раскрутки, посредством спама.
- Употребление нецензурных выражений и оскорблений по отношению к отдельным лицам или социальным группам людей.
- Правильность указания языка.
Второй этап проверки зависит от других пользователей — кто-то найдет грамматические и смысловые ошибки, другие исправят неточность перевода и т.д. Если текст покажется оскорбительным или неприемлемым, они могут пожаловаться, отметив его как спам.
Если в ходе повторной проверки модераторы ресурса обнаружат указанные подписчиками нарушения, все результаты будут автоматически удалены. Последний этап происходит непосредственно перед публикацией и производится самим автором.
Изменение параметров: как включить субтитры на Ютубе
Для того чтобы поменять настройки со смартфона, необходимо:
Как скачать субтитры с Ютуба

В правой стороне экрана откроется окно с текстом. Его можно скопировать и сохранить в документ на компьютере, если это автоматически созданный текст. Для вариантов перевода есть функция выбора языка.

Сделать это можно с компьютера или смартфона. Если ролик имеет титры на нескольких языках, сервис предложит выбор, какой именно вариант загрузить.
Еще один удобный инструмент для скачивания субтитров с Ютуба — YouSubtitles. Принцип его использования такой же, как и в случае с DownSub. Но кроме расшифровки текста здесь можно скачивать и сам видеоролик.
Читайте также:

