Как сделать студенческую версию 3ds max
Добавил пользователь Владимир З. Обновлено: 04.10.2024
В данной статье рассмотрим процесс установки программы трёхмерного моделирования 3DS MAX 2020. Лицензирование программы проведём с помощью Keygen. В начале приведён текстовый вариант, если Вам более понятен видео формат, в конце статьи Вы найдёте подробную видео инструкцию по установке 3DS MAX 2020, а так же ссылки на статьи, в которых детально описан процесс апгрейда 3DS MAX 2020, на 3DS MAX 2020.1 и 3DS MAX 2020.2.
Для того, что бы что то установить, это “что то” нужно иметь в наличии. Так что в самом начале Вам следует скачать программу 3DS MAX 2020. Ссылки на скачивание приведены ниже. Поскольку архив программы довольно большой, то для удобства скачивания он “порезан” на шесть частей. Скачивать следует все части архива.
Поскольку программа имеет довольно большой объём, она “порезана” на шесть частей. Скачивать следует все части архива и поместить их в одну папку. На распаковку следует запускать первую часть архива “3dsmax2020+Keygen.part1.rar”. При условии, что всё части будут размещены в одной папке, остальные части будут обнаружены архиватором и подключены к распаковке, автоматически. Распаковывать архивы можно с помощью WinRAR (версии не ниже 5.80), или 7-Zip архиваторов. Перед распаковкой, не забудьте отключить антивирус, потому как Keygen для 3ds Max 2020 всегда воспринимается им, как вредоносная программа.
После того как скачаете архив, при помощи архиватора WinRAR (или 7-Zip) распакуйте его. Для этого следует запустить на распаковку его первую часть – “3dsmax2020+Keygen.part1.rar”:
После распаковки образуются два файла установки программы, папка Keygen в которой находится файл, с помощью которого мы лицензируем программу после её установки и текстовый файл “SN and Product Key.txt”, содержащий Serial Number и Product Key для 3DS MAX 2020:
Итак, всё готово для установки программы, так что пришло время этим заняться.
| Примечание: | Не пытайтесь устанавливать данную версию программы на устаревшее железо. Из этого ничего хорошего не выйдет. Системные требования, предъявляемые компанией Аutodesk при установке 3DS MAX 2020, приведены в таблице: |
Особенно хочу обратить Ваше внимание на процессор (CPU), на котором работает Ваш компьютер. Он должен поддерживать набор инструкции не ниже чем SSE4.2. Если это не так, то как установку программы, так и её дальнейшую работоспособность (в том случае, если она всё таки установиться) – не возможно гарантировать.
Установка 3DS MAX 2020.
Перед установкой программы, проследите что Вы подключены к Интернет, потому как по ходу установки программы, установщик может обращаться к официальному сайту Autodesk, для подкачки необходимых компонентов.
От имени администратора запустите файл “Autodesk_3ds_Max_2020_EFGJKPS_Win_64bit_001_002.sfx.exe”:
Начнётся распаковка файлов программы. По умолчанию, файлы будут распакованы в директорию “C:\Autodesk\”. Оставьте данный путь без изменений и нажмите OK:
Распаковка длиться приблизительно 10 минут:
Дождитесь окончания распаковки.
Затем автоматически откроется панель установки программы. В панели установки нажмите на кнопку “Install”:
В панели лицензионного соглашения, установите галочку возле “I Accept” и нажмите кнопку “Next”:
Откроется панель конфигурации:
По умолчанию, директория установки программы: “C:\Program Files\Autodesk”. Без причины, не меняйте стандартный путь установки (впоследствии это сэкономит Вам время, силы и нервы) и нажмите на кнопку “Install”.
Начнётся установка программы:
В зависимости от быстродействия Вашего компьютера установка продлиться от 15-ти до 50-ти минут. Дождитесь завершения установки.
После установки программы проследите, что бы у всех установленных компонентов, стояли зелёные галочки. Если это не так, то 3DS MAX 2020 будет работать не корректно, или не будет работать вообще:
Перед тем как двигаться дальше, отключите Интернет, затем нажмите на кнопку “Launch Now”.
Начнётся запуск программы и откроется панель “Let’s Get Started”:
Нажмите на “enter a serial number”.
Откроется панель лицензионного соглашения “Autodesk Licensing”:
Нажмите на кнопку “I Agree”.
В следующей панели Вам будет предложено, либо запустить программу в 30-ти дневном пробном режиме, после истечения которого, она потребует у Вас код активации, либо активировать её сразу:
Поскольку активировать программу Мы будем прямо сейчас, то жмём на кнопку “Activate”.
Появиться панель Enter Serial Number and Product Key для 3DS MAX 2020:
Введите серийный номер (Serial Number) и ключ программы (Product Key) в соответствующие поля, так как это показано на рисунке выше. Вся необходимая информация о серийных номерах и ключе для 3DS MAX 2020, приведена в файле “SN and Product Key.txt”, который Вы скачали вместе с архивом программы. Серийных номеров может быть несколько, а ключ программы является единственным и уникальным.
В данном случае, мы применили следующий серийный номер и ключ программы:
Serial Number: 666-69696969
Product Key: 128L1
запомните их, они нам ещё понадобятся.
После ввода всей необходимой информации, нажмите на кнопку “Next”.
В панели “Internet Connection Required”, поставьте галочку возле поля “Request an activation code using an offline method” и нажмите на кнопку “Next”:
Откроется панель “Offline Activation Request”:
Нажав на кнопку “Close”, закройте эту панель.
Запуск программы продолжиться и появиться панель инициализации 3DS MAX 2020:
Здесь следует выбрать в каком из вариантов программы 3DS MAX 2020 (Classic или Design) Вы хотите работать в дальнейшем. Выберите любой из предлагаемых вариантов и нажмите на кнопку “Continue”. Программа запомнит Ваш выбор и более эта панель не появиться.
Если затрудняетесь с выбором, то из личного опыта скажу Вам, что практически никакой разницы между этими двумя вариантами нет. Так что выбирайте любой.
Запуск программы продолжиться. Дождитесь окончания загрузки программы. На данном этапе, программа ещё не лицензирована и представляет собой Trial версию. Убедиться в этом можно, открыв окно “About 3ds Max”, как это показано на рисунке ниже:
Откройте это окно и нажмите на кнопку “Product License Information”:
Как видите, лицензирование программы ещё не закончено:
На следующем этапе установки, мы лицензируем программу. А сейчас закройте её и при помощи ярлыка, образовавшегося на рабочем столе после установки, запустите её снова.
Опять появиться панель выбора, или 30-ти дневного пробного режима, или активации программы, которую мы уже видели ранее:
Как и в предыдущем случае, нажмите кнопку “Activate”.
Ещё раз появиться панель “Enter Serial Number and Product Key”:
Здесь в поля Serial Number и Product Key введите те же самые числовые значения, которые мы уже вводили ранее. Напомню что в поле серийного номера, мы вводили число: 666-69696969, а в поле ключа программы: 128L1.
После вода числовых значений, нажмите на кнопку “Next”.
Откроется панель “Product License Activation Options”:
Установите здесь галочку напротив поля “I have an activation code from Autodesk”. После чего, сразу появиться панель для ввода кода активации 3DS MAX 2020:
Сейчас от имени администратора запустите Keygen для 3DS MAX 2020. Это файл xf-adesk20.exe, расположенный в папке “Keygen”:
Появиться панель X-FORCE, предназначенная для активации (лицензирования) продуктов компании Autodesk 2020:
Нажмите на кнопку Patch.
Появиться информационная панель, информирующая о том, что Patch для 3DS MAX 2020 прошел успешно:
Теперь удалите надпись “Paste Request here”, расположенную в поле “Request:” панели X-FORCE. Она будет мешать на следующем шаге. Поле “Request:” должно остаться чистым:
Далее, выделите Request code и скопируйте его (с помощью команды Ctrl + C):
Вставьте (с помощью команды Ctrl + V) скопированный “Request code” в поле “Request:” панели X-FORCE:
Сейчас удалите надпись “And press Generate”, расположенную в поле “Activation:” панели X-FORCE. Поле “Activation:” должно остаться чистым:
Выделите и скопируйте код активации (код активации, полностью не помещается в окне Activation, будьте внимательны и скопируйте его весь):
и вставьте его в окна панели “Product License Activation Options”, предназначенные для ввода кода активации:
Вам не нужно вводить код активации по частям. Расположите курсор в первом окне и нажмите “Ctrl + V”. Код активации будет вставлен и все его цифры расположатся так как надо. Не обращайте внимание на то, что последнее окно осталось пустым, а в предпоследнем - всего одна буква. Так и должно быть.
Далее, нажмите на кнопку “Next”.
В заключении у Вас должна появиться панель, извещающая о успешной активации 3DS MAX 2020:
Поздравления, восторг и аплодисменты по столь важному событию в Вашей жизни подчёркнуты и обведены зелёным цветом. Теперь следует нажать на кнопку “Finish” и дождаться загрузки программы.
Если сейчас снова откроете окно “About 3ds Max”, как мы это уже делали выше, то увидите, что теперь Вы являетесь обладателем полнофункциональной коммерческой версии программы:
Если в процессе изучения данной статьи у Вас ещё остались вопросы, то ниже приведена подробная видео инструкция по установке 3D Studio MAX 2020. Там этот процесс показан более наглядно.
Видео инструкция по установке 3DS MAX 2020 в формате HD 1920x1080 :
Провести апгрейд 3DS MAX 2020 до версии 3DS MAX 2020.2 можно ознакомившись с материалом статьи Autodesk 3DS MAX 2020.2 Update Win x64 - скачать и установить.

Как бесплатно скачать 3DS Max 2018?
Компания Autodesk предлагает бесплатный доступ к своему программному обеспечению для того чтобы помочь учащимся подготовиться к профессиональной деятельности.
Что такое студенческая версия программы 3DS Max?
Студенческие версии программных продуктов (ПО) Autodesk предназначены для использования в целях самообразования. Их можно устанавливать только на личных (домашних) компьютерах.
Студенческие версии полнофункциональны.
Работая в этих версиях, можно полностью освоить функциональные возможности программного продукта. Проекты, созданные в студенческой версии, не могут быть использованы в коммерческих или профессиональных целях. Чертежи и рисунки при выводе на печать помечаются отметкой "Создано в учебной версии продукта Autodesk".
На функционал 3DS Max-а это ограничение не как не влияет, так как функции печати в нем нет.
Могу ли я получить студенческую лицензию, если я не студент?
Если вы не студент, то все-равно можете получить лицензионную программу, даже если у вас нет университетского адреса электронной почты. Вы можете зарегистрироваться и пользоваться всеми ресурсами Студенческого Сообщества. Для российских студентов идентификация по адресу электронной почты отменена. Тем не менее для студентов других стран это правило продолжает действовать. Поэтому российским студентам важно при регистрации выбрать из списка стран "Russian Federation".
Есть ли какие-то ограничения у студенческих версий?
Студенческие версии ПО Autodesk обладают всеми функциональными возможностями программ для профессионального использования, однако при печати на каждой странице выводится предупреждающий текст, запрещающий использовать программу в профессиональных, коммерческих целях и в целях извлечения прибыли. Студенческие версии ПО Autodesk не могут использоваться в учебных заведениях или лабораториях в ходе учебного процесса, а также в коммерческих целях и в целях извлечения прибыли.
Как и где скачать 3DS Max 2018 с возможностью установки на два компьютера и получить лицензию на 3 года?

Необходимо обязательно зарегистрироваться и/или зайти в свой аккаунт, если вы уже авторизированный
пользователь Autodesk.
РЕГИСТРАЦИЯ НА ОФ. САЙТЕ AUTODESK
Давайте более подробно рассмотрим процесс регистрации. Для этого нужно выбрать Create Account .
Открывается форма Get Education Benefits (получить пособие на образование), которую следует заполнить.
Первым шагом чтобы получить пособие на образование (Get Education Benefits) следует указать страну, в
которой находится ваше учебное заведение (Country of educational institution) , а также вашу образовательную
роль (Educational role) , т.е. выбрать, кто вы: студент или преподаватель, дату рождения.

Далее заполняются обязательные поля для регистрации своего аккаунта:

ПРИМЕЧАНИЕ: Нужно согласится с некоторыми условиями предоставления услуг компанией Autodesk.
Если все поля будут заполнены правильно, то после нажатия Create Account вы получите уведомление о том, что вам необходимо подтвердить свои действия по созданию учетной записи Autodesk на E-mail, который вы указывали ранее.

Перейдите на свою почту и нажмите VERIFY EMAIL (Подтвердить почту)

После того как ваш E-mail подтвердился, придет уведомление, что через созданную учетную запись Autodesk вам предоставляется доступ ко всем продуктам данной компании. Нажмите DONE (Готово)

Еще один шаг…Расскажите про ваше учебное заведение и про то, как вы планируете использовать ПО Autodesk.

ПРИМЕЧАНИЕ: На каком языке будет 3DS Max нужно выбирать именно на данном этапе. В дальнейшем
поменять его будет невозможно!

Обратите внимание, что после заполнения этих полей появляются данные о лицензии, а также доп. информация о размере файла.
Советы по загрузке:
1. Подключение к интернету на скорости не меньше 10 Мбит/с
2. Самая актуальная версия Internet Explorer или Chrome
3. Свободное место на жестком диске (размер файла демоверсии: до 5 ГБ)
Первый вариант подойдет, если у вас хороший интернет, а вот загрузка дистрибутива (2-ой и 3-ий вариант) более уместны, если интернет слабый.

ПРИМЕЧАНИЕ: Обратите внимание, если начать установку прямо с сайта (INSTALL NOW), то вам не понадобится в дальнейшем активировать продукт. Этот процесс будет выполнен автоматически! Поэтому данный вариант стоит в приоритете. Если вам позволяет интерент, то рекомендуем использовать именно его.
ПРИМЕЧАНИЕ: Перед началом установки отключите все активные приложения, в том числе антивирусное
программное обеспечение.





По завершению процесса скачивания и установке Менеджера скачивания программ компании Autodesk откроется окно установки.

Далее, следуя подсказкам установщика, принимаем лицензионное соглашение, указываем путь установки. Ждем завершение процесса установки.

Хотите скачать 3D Max и изучать ее по нашим учебникам? Нет ничего проще! Впишите свои данные в специальную регистрационную форму на официальном сайте Autodesk и ожидайте письма с активацией. Затем нужно перейти по ссылке, указанной в письме, и ввести логин и пароль. Следующим шагом необходимо выбрать версию программы и скачать 3D Max на свой компьютер. Учтите, что размер драйвера превышает 7 Гб, поэтому время загрузки может достигать нескольких часов в зависимости от скорости интернета.
Хотите скачать 3D Max и изучать ее по нашим учебникам? Нет ничего проще! Впишите свои данные в специальную регистрационную форму на официальном сайте Autodesk и ожидайте письма с активацией. Затем нужно перейти по ссылке, указанной в письме, и ввести логин и пароль. Следующим шагом необходимо выбрать версию программы и скачать 3D Max на свой компьютер. Учтите, что размер драйвера превышает 7 Гб, поэтому время загрузки может достигать нескольких часов в зависимости от скорости интернета.
После загрузки установщика с программой вам нужно следовать видеоуроку. Процесс установки совсем несложный. Лицензия на использование 3D Max дается на 3 года, поэтому вам больше не нужно будет искать пиратские версии программы. Скачивайте любую версию 3D Max, это не так важно!
По шаговая инструкция как скачать 3D Max
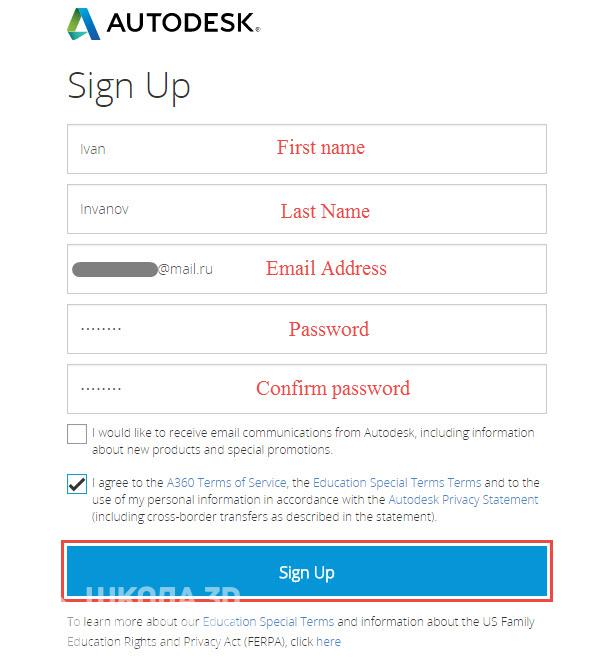
Следующая страница требует ввести личные данные в таком порядке:
- First Name – имя
- Last Name – фамилия
- Email address – действующая электронная почта.
- Password – надежный пароль, минимум из 8 символов, чтобы в нем присутствовали и буквы и цифры.
- Confirm Password – пароль еще раз.
Первую галочку ниже можно ставить по желанию - она предлагает подписаться на оповещения от AutoDesk о новых продуктах и акциях. Вторая галочка ставится обязательно – это обозначает согласие на обработку указанных персональных данных, иначе переход на следующую страницу будет невозможен.
Обратите внимание! Все данные указываются на латинице!
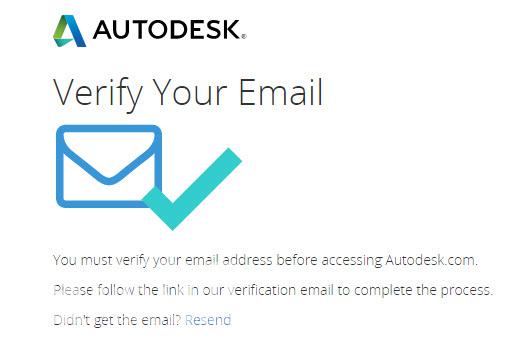
На данном этапе предлагается подтвердить указанный на предыдущей странице E-mail - найти в почте письмо от AutoDesk и перейти по указанной там ссылке.
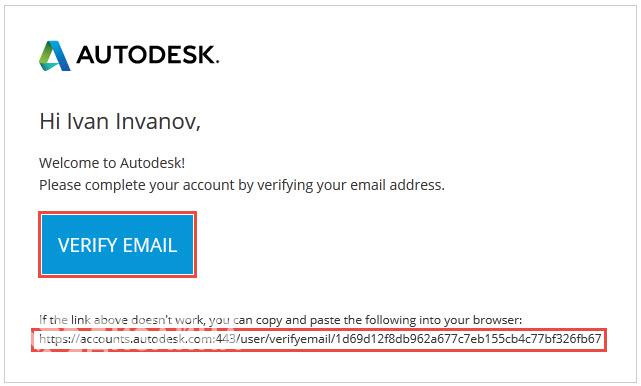
В полученном письме нужно просто перейти по ссылке, нажав на кнопку VERIFY EMAIL – подтвердить почту. Если по каким-либо причинам эта кнопка не отображается, ниже есть обычная ссылка, которую нужно скопировать и вставить в браузер.
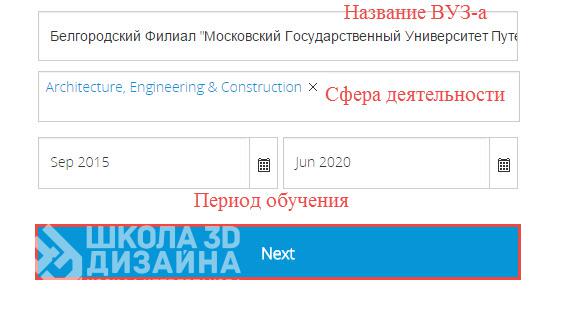
Далее нужно указать еще некоторую информацию о себе, без которой скачать 3D Max невозможно.
- Name of educational institution – название ВУЗ-а, в котором Вы учитесь.
- Area of study – выбрать из списка область применения.
- Enrolled from – дата, когда начали обучение.
- Will graduate in – когда закончите обучение.
Обратите внимание! При вводе названия ВУЗ-а появляется подсказка со списком ВУЗ-ов.
Обратите внимание! На этом этапе многие делают типичную ошибку, просто входя в личный кабинет, но программы для скачивания 3D Max там не находят! Да, там нет никаких ссылок для скачивания – они находятся на страницах конкретных продуктов.
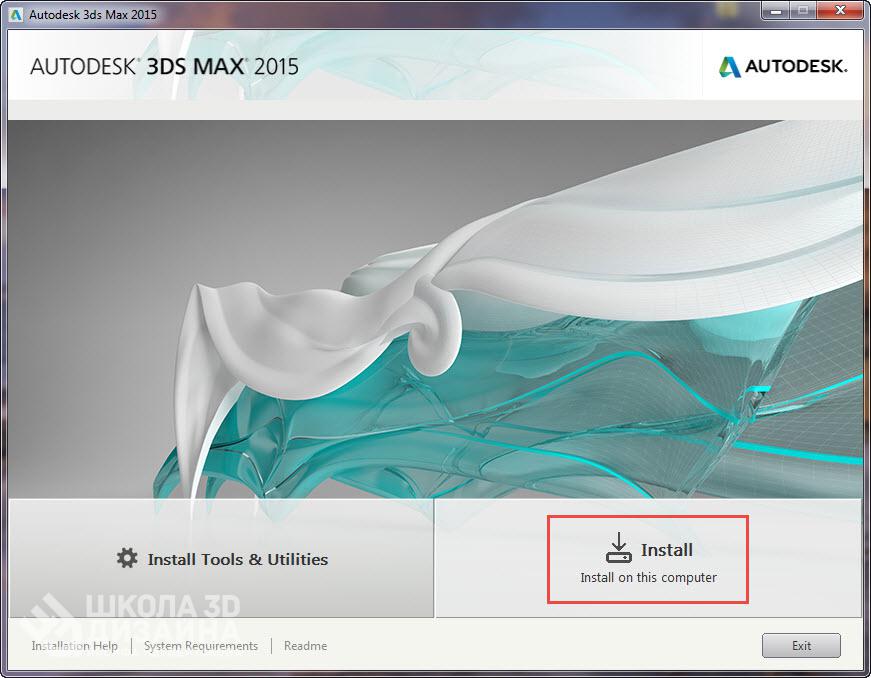
Процесс установки довольно прост. После запуска скачанного 3D Max, появится следующее окно, где нужно нажать кнопка Install ( Установить ).
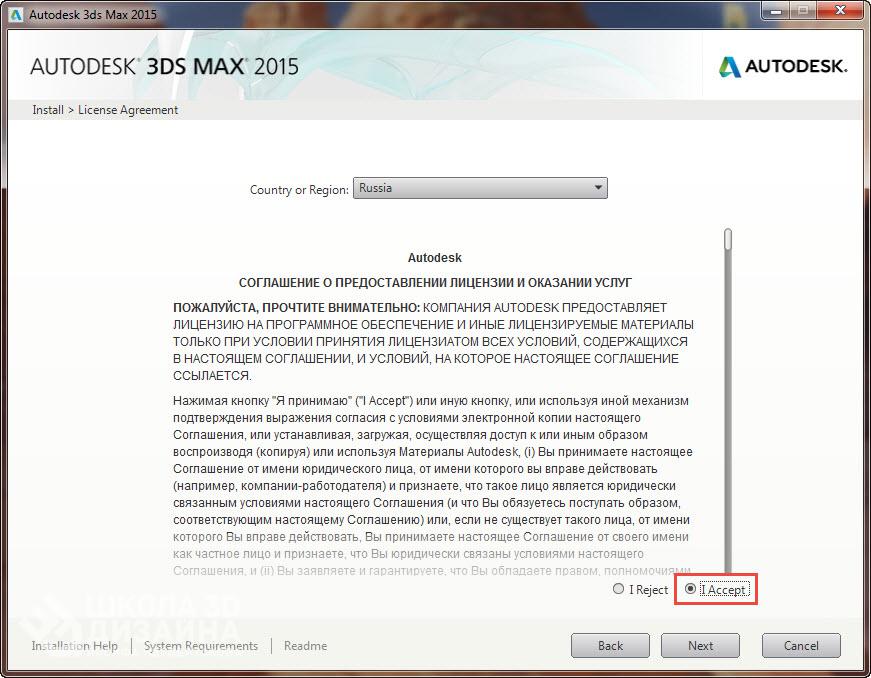
На этом этапе нужно согласиться с лицензионным соглашением, для чего отметить пункт I Accept ( Я согласен ), а затем – кнопку Next (Дальше).
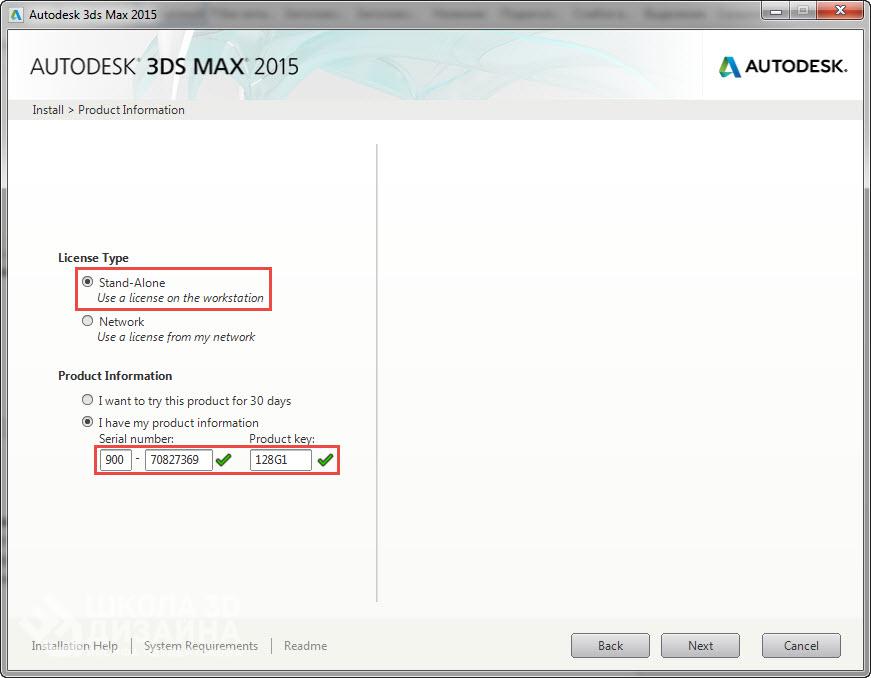
Следующий этап – ввод Serial Number ( Серийный номер ) и Product Key ( Код продукта ), которые были выданы на сайте на странице скачивания и продублированы в письме. Их нужно скопировать и вставить в соответствующие поля, а затем нажать кнопку Next ( Дальше ).
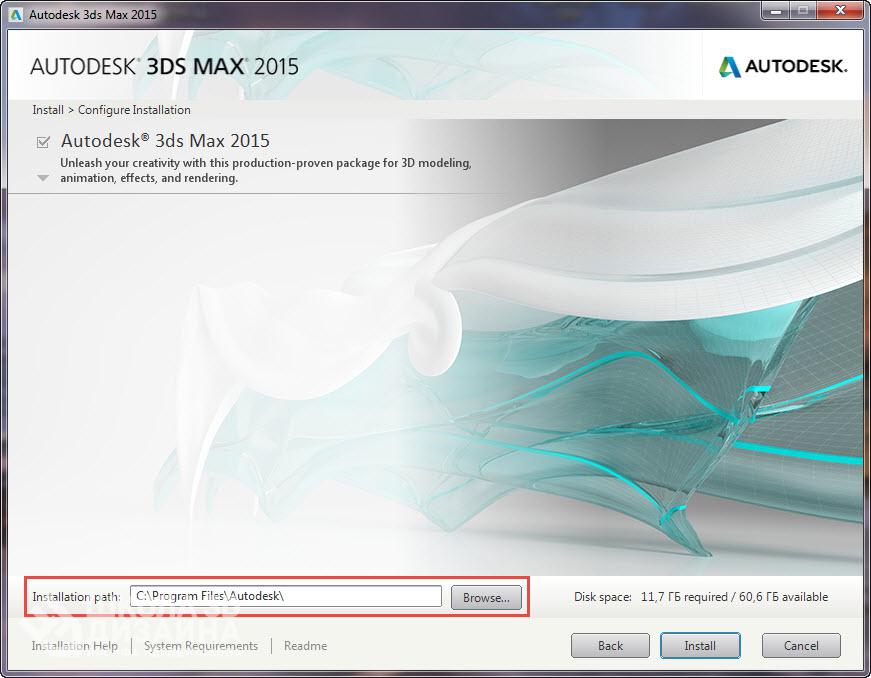
Теперь нужно указать папку, куда установится 3D Max. Если нет каких-то особых причин, лучше оставить папку по умолчанию, и нажать кнопку Install ( Установить ).
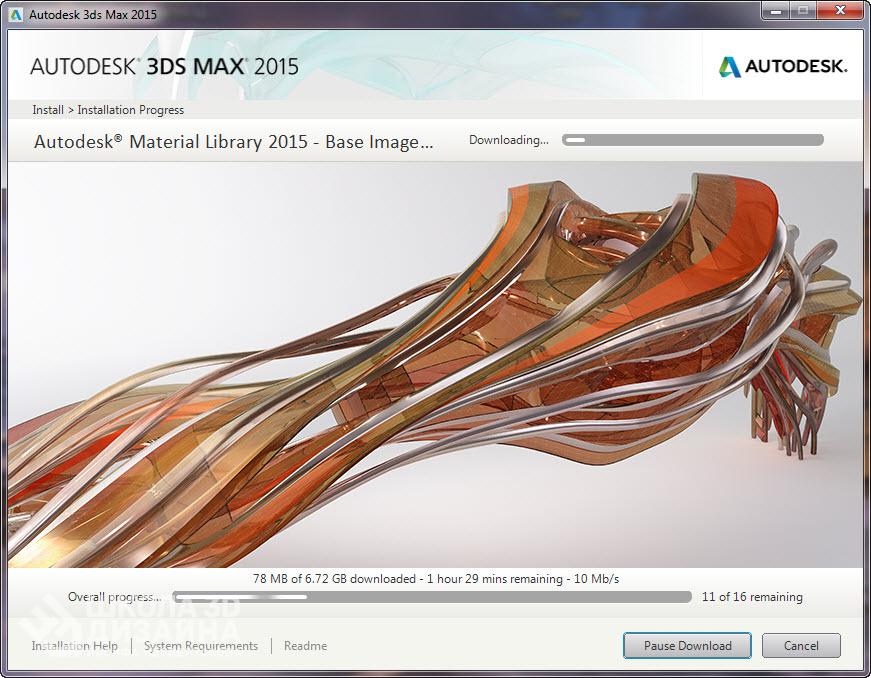
Длительность установки зависит от мощности компьютера и скорости Интернета, но в любом случае придется подождать. После этого на рабочем столе и в меню Пуск появятся ярлыки для запуска программы, и можно начинать ею пользоваться.
Последовательность шагов по установке напрямую с сервера AutoDesk и с диска или скачанного дистрибутива может немного отличаться, но в любом случае это не сложнее установки любой другой программы. Единственная особенность – предварительно нужно получить Serial Number и Product Key, которые программа требует ввести.
Спасибо что прочитали данную инструкцию по скачиванию 3D Max, задавайте вопросы в комментариях, я обязательно Вам отвечу!
Однако есть возможность работать с лицензионной версией программы абсолютно бесплатно. Об этом знает не так много людей, и многие продолжают пользоваться различными взломанными “кривыми” экземплярами программы, скачанными с сомнительных сайтов. Как же совершенно бесплатно скачать с официального сайта лицензионную версию 3Ds Max и пользоваться ей без всяких ограничений? Это возможно, благодаря политике компании Autodesk, предоставляющей студентам и преподавателям учебных заведений бесплатный доступ к своему ПО.
Студенческая версия 3Ds Max
Версия 3Ds Max, доступная для студентов к скачиванию с официального сайта, имеет полный функционал, абсолютно ни в чем не урезанный. В ней можно создавать полноценные продукты трехмерной графики и анимации. Единственный нюанс заключается в том, что при открытии проектов, созданных в “студенческой” версии программы, на компьютерах с платной подпиской будет выводиться предупреждение, что проект создан в бесплатной версии для студентов. Никаких ограничений в связи с этим не накладывается.
Студенческая лицензия 3Ds Max имеет ограниченный срок подписки – 3 года. Никто не мешает по истечении этого срока заново зарегистрироваться на сайте, скачать программу еще на 3 года и пользоваться ей далее.
Как бесплатно скачать лицензионный 3Ds Max
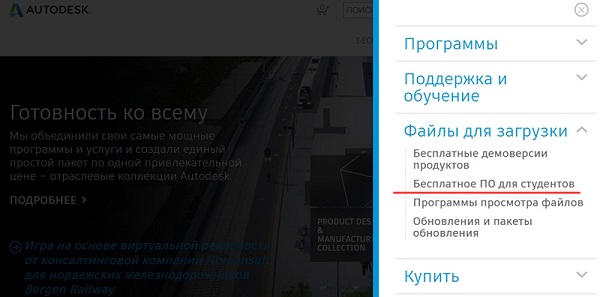
Следующее окно (и все последующие) доступно только на английском языке. Дальнейшая подробная инструкция со скриншотами поможет с регистрацией и скачиванием программы.
Итак, в открывшемся окне предлагается выбрать нужное программное обеспечение из списка.
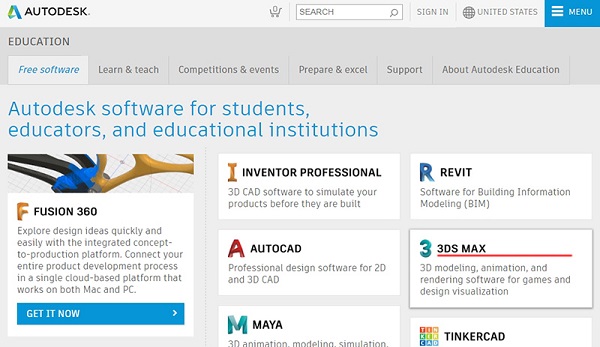
Выбираем 3Ds Max и попадаем на страницу регистрации, на которой предлагается выбрать, существующий аккаунт (если вы уже регистрировались ранее), либо зарегистрировать новый. Далее будет рассматриваться второй вариант.
Выбираем пункт CREATE ACCOUNT.
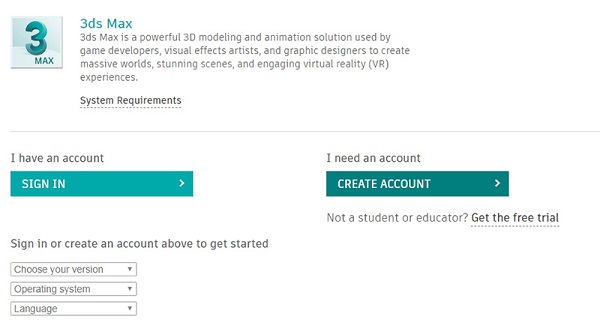
В следующем окне нужно выбрать страну, свой статус в образовательном процессе и ввести дату рождения. Выбираем пункт “Студент”, ведь мы же изучаем 3Д-Макс, а этот процесс может длиться всю жизнь.
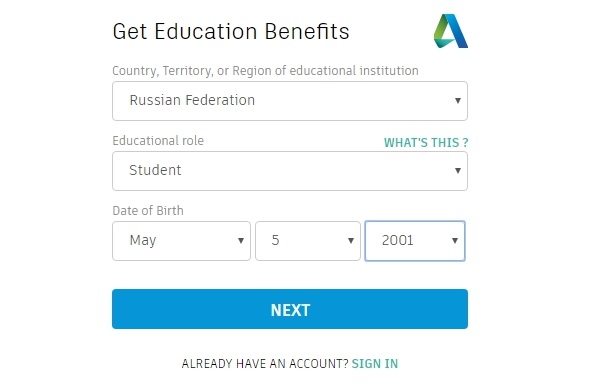
Далее нужно будет вбить в соответствующие поля свои фамилию и имя, электронную почту, придумать пароль и поставить галочку о согласии с условиями пользовательского соглашения, где подчеркивается, что программа может использоваться только для образовательных целей.
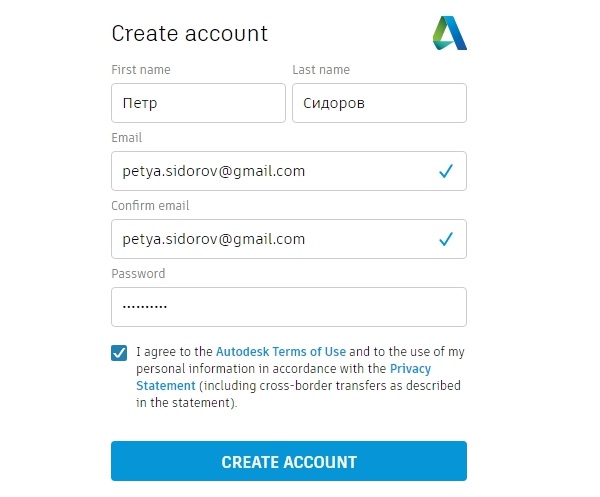
В следующем окне нужно выбрать версию программы 3Ds Max, к загрузке доступны варианты от 2016 до последнего на данный момент 2019 года. Также необходимо указать версию своей операционной системы и выбрать язык устанавливаемой программы.
В списке отсутствует русский язык, официального перевода так и не было создано, а существующие русификаторы – это кустарные варианты, которые могут доставить проблемы с терминологией и использованием программы. Опытные пользователи рекомендуют пользоваться оригинальной английской версией 3Ds Max, да и большинство подробных обучающих пособий написано именно под нее.
После выбора нужных вариантов версии и языка ниже отобразится серийный номер и ключ, которые, возможно, будет необходимо ввести в дальнейшем при использовании программы. Эти данные также будут отправлены на электронную почту, указанную при регистрации, но не лишним будет скопировать и сохранить их в отдельном месте.
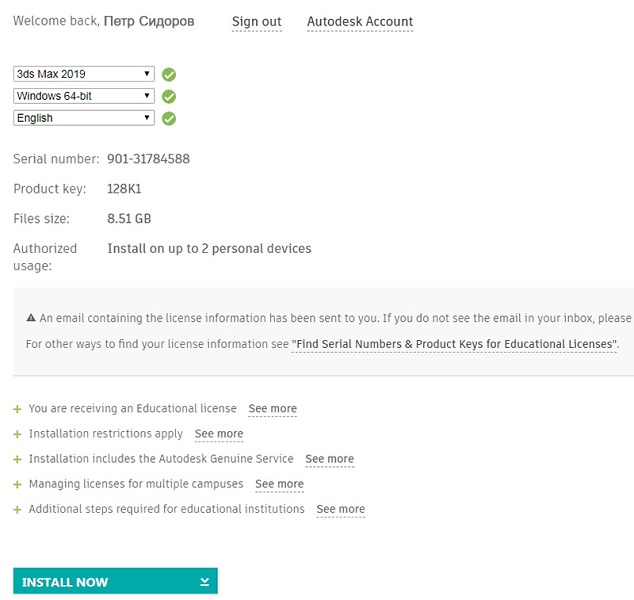
Далее нажимаем на кнопку установки “INSTALL NOW”, после чего будет дополнительно показано лицензионное соглашение, с которым необходимо согласиться, поставив галочку “I Accept”, и нажать кнопку “Install”.
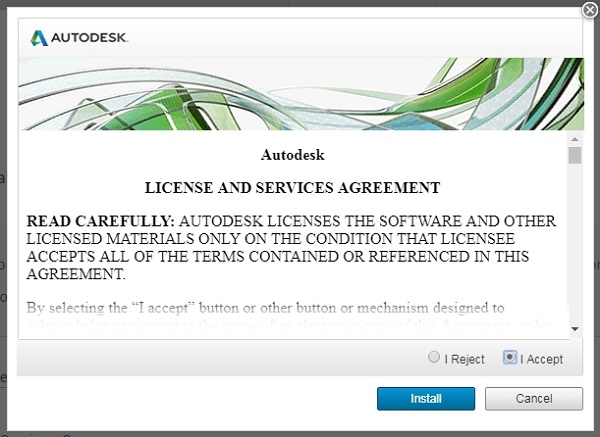
Далее должен запуститься процесс скачивания файла установки. Он имеет небольшой размер, все основные данные будут скачиваться после того, как вы запустите скачанный файл. При запуске откроется окно установки с загрузкой, в процессе которой может быть выведен запрос от Брандмауэра Windows. Необходимо разрешить доступ, нажав соответствующую кнопку.

После предоставления доступа и недолгой загрузки вы увидите следующее окно, в котором предлагается выбрать: установить различные инструменты и утилиты или непосредственно саму программу. Выбираем второй вариант и нажимаем “Install”.
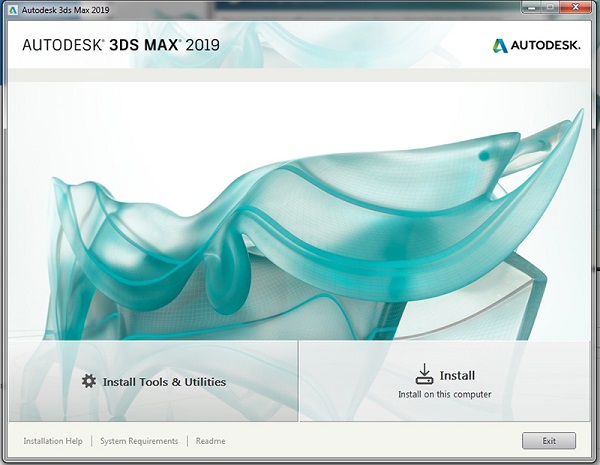
Установщик предложит выбрать путь, куда требуется произвести инсталляцию. Вы можете оставить предложенный по умолчанию на диске С, либо выбрать свой вариант. Версия программы от 2019 года требует около 17 ГБ свободного места для установки.

После этого запустится процесс скачивания и установки программы. Длительность зависит от параметров вашего соединения с интернетом и мощности компьютера. В среднем процедура занимает около часа.
После завершения загрузки и установки, вы увидите следующее окно. Для запуска программы нажимаем кнопку “Launch Now”.
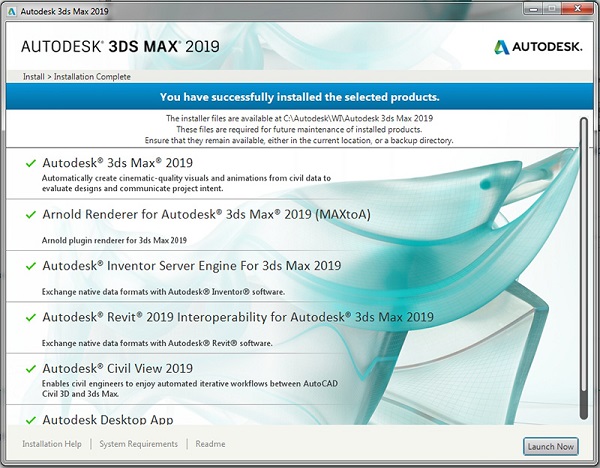
После запуска необходимо подтвердить свое согласие с политикой конфиденциальности компании Autodesk, т.е. согласиться, что они вправе использовать информацию, указанную вами при регистрации, скачивании и пользовании программой. Подробно можно почитать, кликнув по ссылке. Нажимаем кнопку “I Agree”.
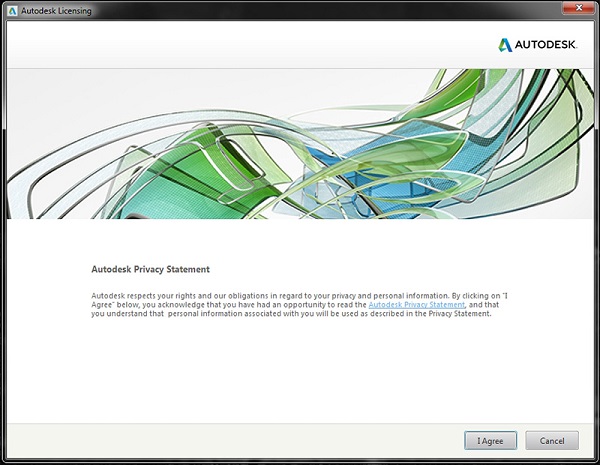
На этом процесс установки можно считать завершенным. Теперь вы можете запустить установленное приложение 3Ds Max с помощью ярлыка, который должен был появиться на рабочем столе или из списка программ.
При первом запуске вы должны еще раз подтвердить свое согласие с политикой конфиденциальности.
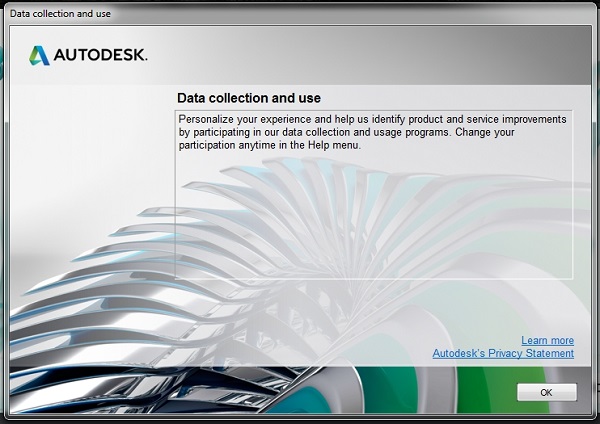
После подтверждения откроется окно, в котором вам будет предложено выбрать из двух вариантов оформления рабочего пространства программы – “Classic” и “Design”. Первый стандартный вариант рекомендуется для моделирования и анимации объектов с использованием стандартных источников света и материалов. Второй, как пишут, более подойдет для работы с объемными сценами, требующими фотореалистичности. Впрочем, это не относится к теме статьи, и дополнительную информацию вы можете найти на специализированных ресурсах.
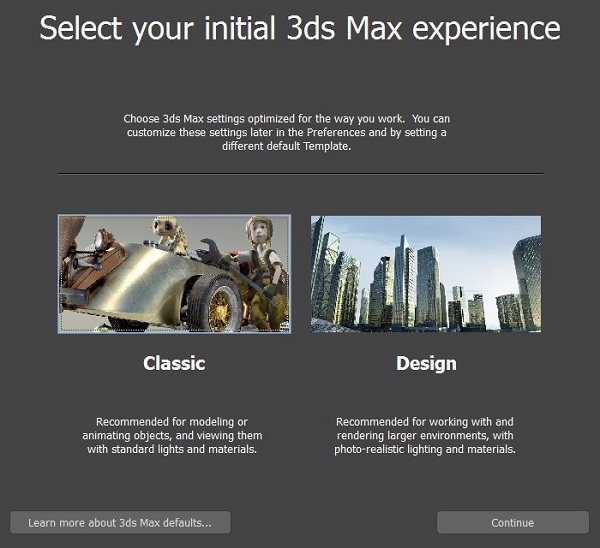
Когда вы выберете более подходящий вам вариант рабочего пространства, откроется основное окно 3Ds Max. Теперь программа готова к работе, и вы можете совершенно бесплатно пользоваться одним из лучших средств для трехмерного моделирования и анимации.

На этом позвольте пожелать вам успехов в работе с программой и завершить данный материал.

Как скачать 3ds Max без ограничения пробного периода
От студентов, начинающих 3d специалистов регулярно поступают вопросы о установке и использованию программы Autodesk 3ds max. Часто спрашивают стоит ли скачать 3ds max с торрента, если нет то как продолжать обучение в области 3d графики после истечения trial версии программы которую представляет компания Autodesk.

Студенты, преподаватели и научные учреждения во всем мире имеют право на бесплатный доступ к программному обеспечению Autodesk, благодаря специальной политике обучения Autodesk Education Community. Доступ предоставляется ко всем программным продуктам Autodesk. Например Autocad, Mudbox, Revit, Maya тоже можно установить и использовать бесплатно. Вот полный список программ:

Что нужно сделать чтобы скачать 3ds max бесплатно?
1.Получить аккаунт Autodesk
2. Зарегистрироваться на Autodesk Education Community
Следуя инструкциям ниже вы сможете установить 3ds max за считанные минуты, без ограничения использования в 30 дней.
Итак заводим аккаунт Autodesk:
Нажмите SIGN IN

В раскрывшемся меню выберите AUTODESK ACCOUNT

Откроется окно входа в аккаунт. Нажмите ЗАРЕГИСТРИРОВАТЬСЯ.

Откроется окно регистрации.

К вам на электронную почту придет письмо от Autodesk. Откройте письмо, нажмите на кнопку ПОДТВЕРДИТЬ АДРЕС ЭЛЕКТРОННОЙ ПОЧТЫ


Аккаунт создан. При нажатии кнопки вход система запросит еще раз ввести адрес электронной почты и пароль. Откроется страница вашего личного кабинета Autodesk.
В нем вы можете осмотреться и позже, это просто управление профилем.


После успешного ввода откроется следующее окно регистрации уже непосредственно на самом Education Community.

Внесите в эту анкету свои данные.
Birthday – Дата рождения
Education status – Статус обучения. В выпадающем списке .
Type – Выберите тип учебного заведения
Secondary – Школа старшие классы
В окно School – напишите название своего учебного заведения
В окне School Website – укажите веб-адрес своего учебного заведения.
Terms&conditions – условия и обязательства
Поставьте все галочки.
Вторая – Я согласен с правилами предоставления услуг и использования моих персональных данных
Третья – Я прочитал и согласен с условиями пользования, и подтверждаю, что я являюсь студентом.

Сразу после отправки анкеты появится окно уведомляющее о том что аккаунт еще не активирован.

Открывайте в своей почте новое письмо от Education Community и переходите по ссылке в нем.

Откроется сайт Autodesk с уведомлением на этот раз о успешной активации.

Теперь вы имеете доступ не только к аккаунту Autodesk , но и к аккаунту Education Community и готовы скачать 3ds max.


Доступны версии 3ds max 2014, 2015, 2016 для windows 64-bit. Семь вариантов языка. Русская версия 3ds max не предусмотрена.

Выбрав необходимые параметры нажмите INSTALL NOW, будет предложено согласится с лицензионными условиями.
Нажмите радиокнопку I ACCEPT и кнопку INSTALL – будет скачан файл установщика 3ds max.


Откройте этот файл на компьютере и запустится установщик 3ds max.


После установки компьютер желательно перезагрузить, но это не является обязательным условием.
Запустите 3ds max.

Единственное отличие от коммерческой версии это надпись Student Version в верхней части. В остальном программа полнофункциональна и не имеет никаких технических ограничений. Надеюсь теперь у вас пропало желание скачать 3d max с торрента, с файлами неизвестного происхождения, работающую с ошибками. Когда есть возможность использовать лицензионный бесплатный 3d max и другие программы компьютерной графики.
You cannot download the product on this device, but you can email yourself the link to download it later on your PC or Mac.
More help
Find answers
Search “education” topics in the Autodesk Knowledge Network
Ask peers questions
Share information with your peers and ask them for solutions
Contact us
Ask for help with download, installation, and activation of your educational software EDU Support Form
Expert advice and learning
Get started
Find tutorials, documentation, troubleshooting, and more.
Learn more
Get inspired with hands-on projects and how-to-videos
Find an Academic Partner
Get professional training and support tailored to your educational institution.
Free Autodesk software and/or cloud-based services are subject to acceptance of and compliance with the terms of use or other applicable terms that accompany such software or cloud-based services. Software and cloud-based services subject to an Educational license may be used solely for Educational Purposes and shall not be used for commercial, professional or any other for-profit purposes.
Students and educators are eligible for an individual educational license if they are enrolled or employed at a Qualified Educational Institution which has been accredited by an authorized governmental agency and has the primary purpose of teaching its enrolled students. Learn more.
Qualified Educational Institutions may access free educational licenses for the purposes of learning, teaching, training, research and development that are part of the instructional functions performed by the educational institution. Learn more.
Читайте также:

