Как сделать структуру в ворде
Добавил пользователь Дмитрий К. Обновлено: 05.10.2024
Организационная структура - это термин, используемый для определения того, как работа распределяется, группируется и координируется. Такая организационная структура также не редкость, будь то в школах или даже в компаниях.
И теперь вы наверняка уже знаете, как образ организационной структуры сделан правильно? Да, модель похожа на воздушный шар, который падает сверху вниз.
Большинство людей считают, что организационная структура создается с помощью графических приложений (своего рода ядро). Это не так на самом деле (это может быть) ..
Но как насчет создания организационной структуры в Word? Кажется, что это все еще немного неизвестно .
На самом деле, создание организационной структуры в Word действительно возможно, вы знаете . Потому что в Word есть такая вещь, как функция SmartArt, в которой есть простые графические формы, в том числе иерархическая модель, обычно используемая в организационных структурах.
Что ж, для тех из вас, кто хочет создать организационную структуру в Word, здесь я хочу объяснить учебник с картинками .
Для начала, пожалуйста, представьте или запишите, какую организационную структуру вы хотите создать, а затем перейдите к следующему:
Также Читайте: Как Легко Облегчить Файлы PDF
Создание организационной структуры в Word
Шаг 1 : Все, что вам нужно сделать, это, прежде всего, открыть программу Microsoft Office Word. Для этого урока я использую версию 2007 года .
Шаг 2 : Посмотрите на верхнее меню , перейдите на вкладку Вставка >>, нажмите еще раз на SmartArt :

Шаг 3 : Здесь вы увидите различные иллюстрации, которые вы можете использовать. Теперь, чтобы создать организационную структуру, вы выбираете Иерархия :

Шаг 4 : Теперь выберите модель организационной структуры, которая вам нужна, если вы нажали OK :


Измените модель на структуру :
По умолчанию внешний вид организационной структуры в Word похож на приведенный выше пример.
Тем не менее, для тех из вас, кто хочет небольшой вариации, вы можете отредактировать модель структуры, чтобы она была более приятной для глаз. Как:

2. Измените цвет : Нажмите на меню Изменить цвет >> Затем вы можете изменить цвет организационной структуры.

3. Другие настройки : Перейти к Формат вкладки . Здесь вы можете изменить его для нескольких других моделей. Особенно в тексте :
Добавьте иерархию в организационную структуру :
И если вы чувствуете, что столбец для заполнения предоставленного текста все еще отсутствует, вы, конечно, можете добавить этот столбец. Метод такой:

Шаг 2 : И вы увидите варианты добавления столбцов:
- Добавить форму после : чтобы добавить новый столбец, справа от нужного столбца.
- Добавить форму перед : Чтобы добавить новый столбец, слева от нужного столбца.
- Добавить форму выше : чтобы добавить новый столбец, над нужным столбцом.
- Добавить форму ниже : чтобы добавить новый столбец, под нужным столбцом.
Чтобы добавить его, вам нужно всего лишь щелкнуть один из столбцов в организационной структуре, которая была создана ранее, а затем нажать кнопку Добавить форму, которая вам нужна.
Положение будет установлено автоматически. Легко ли?
Также прочитайте: Составьте Оглавление Использование Office 2007 Видимо не сложно, прочитайте это
Закрытие .
Создание организационной структуры в Word, я думаю, не сложно.
Вам не нужны никакие шаблоны, и я думаю, что этот метод подходит для тех из вас, кто не понимает графический дизайн. Организационная структура выше вы можете сделать для различных целей.
Для школ (классов), для работы и тому подобного можно.
На самом деле есть еще один способ, который вы можете использовать для моделирования его структуры. Но я не писал, потому что в результате дизайн модели не очень хороший. Так что, надеюсь, полезно.
Excel для Microsoft 365 Word для Microsoft 365 Outlook для Microsoft 365 PowerPoint для Microsoft 365 Excel 2021 Word 2021 Outlook 2021 PowerPoint 2021 Excel 2019 Word 2019 Outlook 2019 PowerPoint 2019 Excel 2016 Word 2016 Outlook 2016 PowerPoint 2016 Excel 2013 Word 2013 Outlook 2013 PowerPoint 2013 Excel 2010 Word 2010 PowerPoint 2010 Excel 2007 Word 2007 PowerPoint 2007 Больше. Основные параметры
Если вы хотите проиллюстрировать отношения отчетности в вашей компании или организации, можно создать графический элемент SmartArt с макетом организаций, например "Организацивая диаграмма", или с помощью Microsoft Visio создать организациическую диаграмму. Если у вас есть Visio, вы можете узнать больше о том, когда Visio — лучший способ создания вашей organization chart. Инструкции см. в инструкциях по созданию организаций в Visio.
Общие сведения о создании организационной диаграммы
Используйте графические элементы SmartArt для создания организационных диаграмм в Excel, Outlook, PowerPoint или Word, чтобы показать отношения подчинения в организации, например руководителей отделов и рядовых сотрудников.

Если вы не достаточно много знаете о работе с графическими элементами SmartArt, возможно, вам будет интересно ознакомиться со статьями ниже перед началом работы с организационными диаграммами:
Создание организационной диаграммы
На вкладке Вставка в группе Иллюстрации нажмите кнопку SmartArt.

Пример группы Иллюстрации на вкладке Вставка в PowerPoint 2016
В коллекции Выбор рисунка SmartArt откройте раздел Иерархия, а затем выберите макет организационной диаграммы (например, Организационная диаграмма) и нажмите кнопку ОК.

Для ввода текста выполните одно из указанных ниже действий.
Щелкните поле в графическом элементе SmartArt и введите свой текст.

Примечание: Для достижения наилучших результатов используйте это действие после добавления всех необходимых полей.
Щелкните элемент [Текст] в области текста и введите свой текст.
Скопируйте текст из другой программы или расположения, щелкните элемент [Текст] в области текста, а затем вставьте текст.
Если область текста не отображается, щелкните приведенный ниже элемент управления на границе графического элемента SmartArt.
Все пользователи работают с документами в Microsoft Word и нередко возникает вопрос, как создать схему, таблицу, и рисунок.
В этой пошаговой инструкции расскажу разные пути создания кластера с помощью готовых фигур, а также как самому начертить схему в дополнительных утилитах.
Создание блок схемы
Если вами нужно как можно быстрее сделать схему в Word, то вот вам идеальный вариант:
Обращаем внимание, что, кликнув мышью на каждый объект, вы увидите его описание. Эта функция поможет вам определиться с нужным объектом под ваши задачи.
Добавление и удаление фигур
Добавляем дополнительное поле в схему
Если после решения вопроса, как нарисовать схему, вам нужно добавить дополнительное поле к схеме:
Удаляем лишнее поле внутри схемы

Очень часто при создании кластера, в ворде могут добавляться лишние блоки. Удалить лишние поля можно просто выделив любой блок левой кнопкой мыши и удалить его.
Как переместить блок в схеме
Когда после создания схемы, вы хотите переместить готовый объект в другое место документа:
Изменяем цвет
Как изменить цвет линий, границу каждой фигуры
Давайте разберём, как изменять не только фон, но и линии блоков схемы.
Меняем блоки в разный и единый цвет
При создании схемы в ворде часто нужно изменить фон блоков.
Обращаем ваше внимание, что изменить можно и прозрачность цвета.
Как нарисовать или создать блок схему в сторонних программах
Чтобы решить вопрос, как создать кластер в Word, вы можете воспользоваться сторонними программами, Excel, Power Point, Visio.
Если вы решили сделать кластер в Power Point, то действия будут такими же, как и в Word с помощью объекта SmartArt.
Создать структуру в Excel
Создать в программе Visio
Чтобы начертить кластер:
Так, мы разобрали разные инструменты создания кластера с помощью самой программы Word и сторонних утилит. Кроме этого рассказали, как изменить стиль блоков, переместить элементы и соединить их.
Цель работы: Освоить приёмы работы с панелью инструментов Структура.
Контрольные вопросы для самоконтроля при изучении темы:
1. Как перейти в режим Word-экрана Структура?
2. С помощью какой кнопки панели инструментов Структура можно понизить уровень абзаца до обычного текста?
3. Как установить по желанию пользователя ширину полосы стилей?
4. С помощью какой команды осуществляется быстрый переход по уровням структуры документа?

5. Что произойдёт после нажатия следующей кнопки ?
6. Какой стиль применяется к основному тексту?
7. Сколько существует встроенных стилей заголовков?

8. Что означает следующий символ структуры ?
9. С помощью какой кнопки панели инструментов Структураможно отобразить на экране только текст выбранного уровня?
10. Как можно увеличить или уменьшить отступ заголовка?
Задание: Создать структуру документа, в котором используется соответствующая нумерация для частей документа (глав, параграфов и пунктов).
Для того чтобы создать структуру документа необходимо:
· Открыть MS Word и перейти к режиму Word-экрана Структура (команда Вид-Структура).
· Установить ширину полосы стилей, равную 4 см (командаСервис – Параметры - вкладка Вид, опция Ширина полосы стилей).
· Воспользоваться командой Формат – Список –вкладка Многоуровневый и выбрать многоуровневый нумерованный список (рис.1).
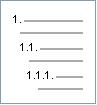
Рис.1.Вид многоуровневого списка для создания
· Ввести необходимую структуру документа, используя кнопки Понизить уровень либо Повысить уровень (панель инструментов Структура) совместно с соответствующими кнопками Увеличить отступ либо Уменьшить отступ для форматирования структурного уровня документа (рис.2).
· Сохранить подготовленный документ под именем План в папке Структура на рабочем столе Windows (команда Файл - Сохранить).
Подготовленная с использованием многоуровневого списка структура документа при создании оглавления будет отображать необходимую нумерацию иерархических частей документа - глав, параграфов, пунктов и т.д.
Использование команды Вид-Схема документа позволяет осуществлять быстрый переход по уровням структуры документа: вдоль левой границы окна MS Word появляется вертикальная панель с отображением всех заголовков структуры.

Рис.2. Подготовленная структура документа в режиме
Word - экрана Структура
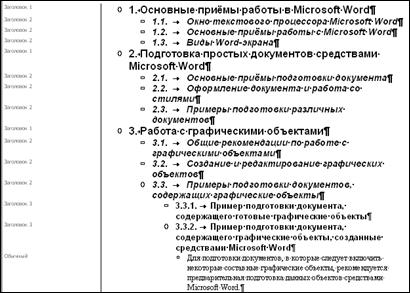
Рис.3. Подготовленная структура документа в режиме Word- экрана Структураи добавленный текст (Обычный уровень)
Читайте также:

