Как сделать копию диска mac os
Добавил пользователь Morpheus Обновлено: 05.10.2024
Этом руководстве я покажу вам как начать использовать SuperDuper! для резервного копирования, как получить доступ к этим копиям, если они вам понадобится и как их восстановить.
Вам не нужна резервная копия, до тех пор, пока она вам не понадобится
Резервное копирование — это цифровой эквивалент поедания Кале́ (капуста) — все знают, что это полезно, все эксперты восторгаются ею и почти никто этого не делает.
Проблема в том, что современные компьютеры настолько хороши, что могут легко работать годами без необходимости резервного копирования; вы можете потерять файл, который вы случайно удалили, но, по большей части, ничего страшного не случается.
Когда нагрянет ненастье, это затронет, сделанную вами работу, сделанные вами фотографии и загруженные вами фильмы и сотрет их одним махом. Вам придётся начинать всё сначала.
Всё это можно предотвратить с помощью прочной стратегии резервного копирования. Автор tuts+ Мариус написал отличный урок по созданию абсолютно надежной системы резервного копирования. Если вы не хотите потерять хотя бы один байт данных, внимательно прочитайте его урок.
Объясняем клонирование
У OS X отличная встроенная служба резервного копирования — Time Machine. Чем она действительно хороша, тем, что сохраняет даже копии версий файлов и приложений. Если что-то пойдет не так при обновлении приложения или вы случайно переместите файл, можно легко использовать резервную копию Time Machine от недели, дня или часа назад, чтобы во всем разобраться.
Time Machine, к сожалению, не создает резервные копии файлов операционной системы. Так как беда не приходит одна и вам потребуется восстановить компьютер полностью, вам сначала нужно будет переустановить OS X, а если у вас Mac без раздела восстановления (recovery partition), то это включает в себя загрузку пяти гигабайт и только затем вы сможете восстановить всё, что требуется из Time Machine.
Однажды мне пришлось это сделать и это процесс занял всю ночь для MacBook Air емкостью 128 ГБ; я могу только представить, как сделать подобное для компьютера с многотерабайтными дисками. С SuperDuper! clone, операционная система копируется вместе с файлами пользователя. Чтобы выполнить восстановление, все, что вам нужно сделать это обратить процедуру клонирования и скопировать все данные из резервной копии обратно на Mac.
Несмотря на то, что у вас есть доступ к файлам, которые вы создали с помощью Time Machine, при использовании их на чужом Mac, вы можете столкнуться с проблемами, при отсутствии у них правильных приложений или правильных прав доступа к вашим файлам.
С SuperDuper! вы можете даже загрузиться непосредственно из своей резервной копии. Вы лишь используете чужой Mac, как терминал для доступа к идеальной копии вашего бездействующего Mac.
Подготовка резервного накопителя
Вам понадобится второй жесткий диск для резервного копирования. Если вы как минимум используете старый Mac Pro или собрали свой собственный Hackintosh, это скорее всего будет внешний диск. Он должен быть, по крайней мере, того же размера, что и основной диск вашего Mac; размер меньшее может оказаться не в состоянии разместить клон.
- Подключите внешний накопитель к Mac и откройте Disk Utility. Он находится в папке Другие в Приложениях.
- Выберите резервный диск в левой боковой панели и перейдите на вкладку Разбить на разделы.
- В раскрывающемся списке Схема разделов выберите 1 раздел. Дайте диску название и из раскрывающегося списка Формат выберите Mac OS Extended (Journaled).
- Нажмите Применить и подождите несколько секунд для SuperDuper! Делать свою работу.
Теперь резервный диск настроен.
Создание клона диска
SuperDuper! это бесплатное приложение, хотя вы можете разблокировать некоторые полезные, дополнительные функции с единоразовой оплатой в размере 27,95 долларов США.
Как только SuperDuper! скопирует все файлы, у вас будет идеальный клон жесткого диска Mac. Вы можете получить доступ ко всем файлам, подключив резервный диск к Mac — файловая система должна выглядеть знакомой.
Все файлы будут иметь ту же структуру папок, что и на исходном диске.
Резервный диск с моей знакомой файловой системой.
Расширенные опции
SuperDuper! это мощное приложение, так как вы можете создать идеальный клон вашего Mac в бесплатной версии, однако, как только вы заплатите, вы получите доступ к большему количеству функций. Двумя наиболее важными дополнительными параметрами являются интеллектуальное обновление (smart updates) и планирование (scheduling).
Как вы, вероятно, заметили, когда вы создали свой клон-диск, это заняло несколько сотен гигабайт данных при копировании через USB. Умное обновление намного быстрее — взамен создания каждый раз нового клона с нуля при резервном копировании, когда SuperDuper! выполняет это интеллектуальное обновление, оно копирует только файлы, которые были изменены. Несколько гигабайт, вместо нескольких сотен.
Чтобы выполнить интеллектуальное обновление, в разделе Options. выберите Smart Update из раскрывающегося During copy меню вместо Erase then copy.
Резервная копия не очень полезна, если вы не обновляете её. С SuperDuper! вы можете настроить расписание резервного копирования. Используйте диалог Schedule. , чтобы настроить время для автоматического запуска SuperDuper!.
Если вы оставите свой Mac включенным на ночь, то это идеальное время для копирования. В противном случае, вы можете делать это в обеденные перерывы или первом, что вы сделаете утром, когда вы будете планировать свой день. Вы можете иметь несколько запланированных резервных копий в разное время и дни.
Загрузка системы из клона
Преимущество SuperDuper! Clone, над другими решениями, заключается в том, что у вас есть рабочая загрузочная копия вашего Mac, находящаяся на жестком диске. Если OS X становится нестабильной после её обновления, установки нового приложения или ваш Mac даже заражён вредоносным ПО, вы можете подключить свой клонированный диск и использовать его для загрузки в версию вашей системы, которая, как вы знаете, является стабильной.
Вы можете даже использовать любой Mac, а не только свой собственный, для загрузки с клонированного жесткого диска. Если ваш Mac полностью уничтожен, вы можете использовать Mac друга или члена семьи, как и ваш собственный, с полной нишей приложений, пока вы не сможете его заменить.
Если у вас есть только резервная копия Time Machine, у вас всё ещë будут все ваши файлы, но если у ваших друзей не будут тех же приложений, как у вас, вы не сможете многого сделать с ними.
Чтобы загрузиться с клона:
- Выключите компьютер и подключите внешний клон-диск к Mac
- Включите Mac и, как только вы услышите звук запуска, удерживайте клавишу Option, пока на экране не появится логотип Apple. Это активирует управление загрузкой, где вы можете выбрать, с какого устройства вы хотите загрузиться
- Выберите диск с клоном и нажмите Return
Теперь система загрузится. Если вы привыкли к Mac на SSD, это будет мучительно медленно, так как данные не просто извлекаются из вращающегося диска, но и передаются через USB. Несмотря на это, он загрузится, и вы будете работать на клонированном Mac.
Если вы загрузитесь с клонированного диска на чужом Mac‘е, вы можете заметить несколько странное поведение и сброс настроек. Это нормально — SuperDuper! копирует только параметры, с которыми это можно проделать безопасно. Некоторые настройки зависят от таких вещей, как аппаратные средства Mac, поэтому их нужно воссоздавать или восстанавливать в умолчание, если новый Mac пытается их использовать.
Восстановление с клона
Если произойдет катастрофа, и вам нужно восстановить всю систему с вашей резервной копии SuperDuper!, используйте Mac для загрузки с диска клонирования. Запустите SuperDuper! И выберите резервный диск из раскрывающегося списка Copy и основной жесткий диск в раскрывающемся списке куда (to). Выберите Restore – all files, а затем нажмите Copy Now.
После того, как SuperDuper! перезагрузит Mac, нажмите Option для загрузки в Startup Manager. Выберите новый восстановленный главный диск, и все готово.
Вывод
В этом уроке я показал вам, как улучшить систему резервного копирования с помощью SuperDuper!, чтобы сделать полный клон вашего жесткого диска. Клон дает вам больше возможностей, чем обычное резервное копирование, так как вы сохраняете операционную систему полностью. SuperDuper! это потрясающее приложение и вам следует рассмотреть возможность использования его при вашем резервном копировании.
Это не единственное приложение, которое создает клоны. Мой коллега Адам написал аналогичный урок по главному конкуренту SuperDuper! —Carbon Copy Cloner.
Если у вас есть вопросы о SuperDuper! или думаете, что я язычник раз выбрал его, а не Carbon Copy Cloner, пожалуйста, дайте мне знать в комментариях.
Раз в неделю я создаю загрузочный клон диска macOS. Это часть моей системы резервного копирования.
Влад Гороховский

Рассказал про свою пуленепробиваемую систему резервного копирования Mac’а. Фишка в том, что данные всегда существуют минимум в трех актуальных копиях.
Mac OS World Влад Гороховский

Зачем клонировать диск
Загрузочный клон — это точная копия вашего основного диска на другом физическом диске. Клон спасет в чрезвычайных ситуациях:
- сломался компьютер и его пришлось отдать в ремонт;
- Mac перестал загружаться после обновления macOS;
- вы потеряли компьютер или его украли.
Клон позволяет избежать ситуаций, когда ваша работа парализована из-за вышедшего из строя компьютера. Чтобы продолжить работу, достаточно восстановиться из него, либо загрузиться на любом другом Mac.
Если же проблемы с компьютером не аппаратные, а программные, то восстановление на основной диск займет 15-20 минут.
Клон — обязательная штука для владельцев Хакинтошей. Как-то я четыре раза за день восстанавливался из клона, когда экспериментировал с FileVault и не мог загрузиться с основного диска. Даже не представляю, чтобы я без него делал.
Программы для клонирования диска
Стандартными средствами macOS сделать загрузочный клон не получится. Для этого нужен сторонний софт. Сейчас на слуху:
- Carbon Copy Cloner: 39.99$
- SuperDuper: 27.95$
- Get Backup Pro: в Setapp / 20$ единоразово
- ChronoSync: 49.99$
Я около года использовал ChronoSync, пробовал пользоваться SuperDuper, но в итоге купил лицензию на ССС.
У каждой программы свои преимущества. Get Backup Pro подойдет тем, кто пользуется сервисом Setapp. ChronoSync умеет синхронизировать между собой несколько компьютеров. SuperDuper бесплатный, если вам не нужна автоматизация и вы готовы запускать создание клона вручную.
Carbon Copy Cloner
ССС настраивается за 10 секунд. Нужно выбрать что клонировать, куда клонировать и когда клонировать. Дальше уже можно вникать во всякие тонкости, но они не обязательны. Показываю:
Показываю, как настроить CCC
Создание холодного клона
Клонирование реально быстрое. Первый клон диска на 150 ГБ занимает 18 минут. Конечно, речь идет об SSD. С механическими дисками клонирование занимало минут 40, поэтому от такого диска я быстро отказался.

Время создания первого клона зависит от скорости накопителя
Восстановление из клона
Интересно, что восстановление клона объемом 180 ГБ на основной диск занимает те же 18 минут. Самое классное, что пока идет восстановление, можно продолжать работать в клоне. Так что это время пролетает незаметно.
Обновление клона
Скорость обновления зависит от количества информации, которое изменилось с момента последнего клона. Обычно за неделю у меня накапливается 15-30 ГБ и на обновление уходит 4-10 минут.

Обновление клона CCC делает автоматически, в фоне
В момент обновления, мой i7-8700 загружен на 10-15%. Похожий процессор стоит в новом Mac mini. Во время клона почти вся нагрузка ложится на одно ядро, поэтому на MacBook Pro последних лет вы вряд ли ощутите какие-то тормоза.

Во время клона процессор загружен на 15%
Внутренние снапшоты
По умолчанию в CCC включены внутренние снапшоты, в которых хранятся изменённые или удаленные файлы с момента последнего клона. Функция называется SafetyNet, а эти снапшоты хранятся в корне диска, в папке _CCC SafetyNet. Такой себе бэкап в бэкапе.

Снапшоты я отключил
Я делаю локальные бэкапы при помощи Time Machine, и в облако, через Arq. Поэтому снапшоты в CCC отключил.
На какой диск лучше клонировать
Как я уже говорил выше, для клона понадобится отдельный диск. На MacBook с USB-c его приходится каждый раз подключать через переходник, или какой-то док. Конструкция хлипкая, неудобная и постоянно отсоединяющаяся.
USB-C не надежен и постоянно норовит выпасть
Мне проще. Я просто засунул в Хакинтош еще один SSD, на который и делаю клон. Это позволило мне раз и навсегда забыть о подключении внешних дисков.

В Хакинтош я установил отдельный диск для клона
Владельцы iMac могут прилепить маленький диск на липучке с обратной стороны. Либо положить диск так, чтобы кабель случайно из него не выпал.
Владельцам MacBook удобнее подыскать внешний диск сразу с USB-C, вроде Samsung T5. Если у вас уже есть диск, то можно просто купить провод-переходник с Micro-B на USB-C. Еще можно использовать сетевое хранилище, вроде WD My Cloud Home, разбить этот диск на разделы и на один из них делать клон.
⚡ Переходник с Micro-B на USB-C: Aliexpress
⚡ Samsung SSD T5 USB-C 1 TБ: Rozetka / Citilink
⚡ Western Digital My Cloud Home 4TБ: Rozetka / Citilink
Безопасность клона
Даже если вы используете шифрование FileVault на основном диске, то клон все равно останется незащищенным. Все ваши личные данные на таком накопителе будут в открытом доступе, что небезопасно.
Решение проблемы простое, но неочевидное — загрузиться из клона и еще раз включить шифрование FileVault. После чего клон станет зашифрованным как и оригинальный диск. На процесс клонирования это никак не повлияет.
Как восстановиться из клона
Чтобы загрузится из клона, нужно подключить диск к компьютеру и при загрузке удерживать клавишу Option .
Система загрузится в обычно режиме, но автоматически запустится CCC и сразу предложит восстановить информацию из клона на оригинальный диск. Вам решать, что делать дальше.
Рассказал про свою пуленепробиваемую систему резервного копирования Mac’а. Фишка в том, что данные всегда существуют минимум в трех актуальных копиях.
Mac OS World Влад Гороховский

Sign up for more like this.

Что стоит на моем Mac в 2022 году
Это традиционная статья, где я рассказываю о всех приложениях установленных на своём личном Mac. В этом году в список попали 58 приложений.

Как выбрать внешний монитор для MacBook и не пожалеть о покупке
Расскажу, почему изображение на внешнем мониторе MacBook бываем мелким, крупным и мутным. И как выбирать монитор, чтобы этого избежать.

Audio Hijack: запись звонков Zoom, Skype и Telegram
Сделать бэкап (скопировать все необходимые данные) на лэптопе от Apple можно запросто. Инструкции можно найти в статье. В ней также рассказывается, как потом все восстановить.

Как сделать резервную копию на Макбуке: особенности и правила
Пользователю стоит учитывать всего два нюанса:
- нужно достаточно места на диске, предназначенного для копий данных;
- макбук должен быть подключен к интернету, потому что некоторые способы предполагают облачное хранение информации.
Обычно при резервном копировании система Macbook дает подсказки. А чтобы не сбиться с пути, можно держать под рукой эту статью, открыв ее на другом устройстве.
Основные способы
Создать резерв на Мак можно с помощью облака, встроенной в лэптоп утилиты или через Айтюнс.
Через iCloud
Как сделать резервное копирование:

5. Останется поставить галочки рядом с теми типами данных, которые нужно синхронизировать с iCloud (как электронные письма и контакты) или копировать (например, фото или музыку).
С помощью iTunes
Сделать резерв медиафайлов с Айтюнс так же легко. Сначала необходимо объединить медиатеку:
Важно: После выполнения этих пунктов стоит заново скачать предыдущие покупки и активировать автозагрузку для будущих приобретений. Дело в том, что данные из приложения можно хранить только на винчестере Макбука или внешнем носителе.

Резервная копия с помощью Time Machine
Тут понадобится чистый портативный носитель. Если на нем что-то хранилось, сначала нужно отформатировать девайс.
Как сделать:
Советы:
- Чтобы копии данных создавались автоматически, следует поставить рядом с этой опцией флажок.
- Можно разрешить программе делать резерв, даже если Макбук не подсоединен к розетке. Для этого нужна галочка возле пункта о копировании при питании от батареи.
- Если нужно, чтобы программное обеспечение (ПО) сообщало, когда удаляет старые копии, надо поставить флажок на такой опции.

Как сделать резервную копию MAC OS с помощью сторонних приложений
Ниже — один из самых удобных и бесплатных вариантов.
Использование Disk Utility

Сколько места мне нужно для резервной копии
В Apple советуют:
- посмотреть, какой объем занимают все файлы, которые необходимо скопировать;
- отвести под резерв хотя бы в 2 раза больше места.
Где хранятся резервные копии на Макбуке
Как понятно из вышесказанного, скопированные данные могут храниться в самом MacBook, на внешнем устройстве или же в облаке. Когда понадобится, их можно восстановить. Из iCloud все можно скачать заново, а медиатеку айтюнс перенести с Макбука на другое устройство.

Как восстановить в ТМ:
Как видно, уберечь информацию от потери может даже новичок. Где она будет лежать, решает владелец. Все достаточно просто восстановить, но для подстраховки можно посоветовать держать копии на разных ресурсах.
Однако эти файлы не будут возвращены, если ваш Mac потерян или поврежден. Возможно, многие из вас пережили эту ужасную ситуацию. В этом случае, что вы можете сделать, чтобы предотвратить потерю файлов? На самом деле, если вы заранее сделали резервную копию своего Mac, файл можно восстановить, если с вашим компьютером что-то не так.
В этой статье мы покажем вам 3 различных метода резервного копирования для вашего Mac с внешним жестким диском или без него. Вы можете выбрать тот, который лучше всего подходит для вас.

резервное копирование Mac
Часть 1. Как сделать резервную копию Mac с внешнего жесткого диска
Резервное копирование Mac с Time Machine
Здесь мы покажем вам конкретные инструкции шаг за шагом:
Шаг 1 Подключите внешний жесткий диск к вашему Mac.
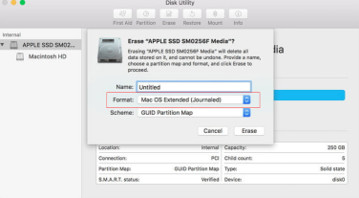
Шаг 4 Включите Time Machine и выберите свой жесткий диск
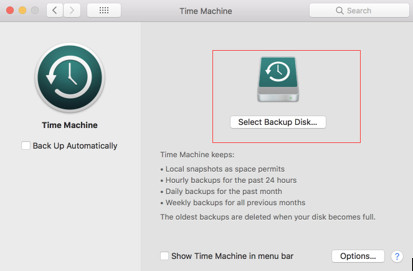
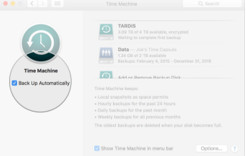
После этих операций ваш Mac будет автоматически скопирован на внешний жесткий диск. Более того, в следующий раз, когда вы подключите этот жесткий диск к вашему Mac, Time Machine автоматически создаст резервную копию ваших данных без каких-либо дополнительных настроек. Если ваш Mac был поврежден или утерян, вы можете восстановить данные Mac с этого жесткого диска, а также с Time Machine на другом компьютере.
1. Ваши резервные данные будут потеряны, как только ваш жесткий диск будет разрушен или потерян.
2. Когда память жесткого диска заполнится, Time Machine автоматически удалит самые старые файлы резервных копий, что приведет к потере данных.
3.Вы не можете выбрать тип файла резервной копии с Time Machine. Все данные Mac будут сохранены с помощью этого инструмента.
Часть 2. Как сделать резервную копию вашего Mac / Macbook на iCloud
Если у вас нет жесткого диска с достаточным объемом памяти, вы можете сделать резервную копию данных Mac в iCloud. В этой ситуации вам просто нужно войти в свою учетную запись iCloud, и вы можете просмотреть и восстановить нужные данные из iCloud.
Процессы также очень просты:
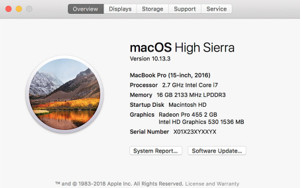
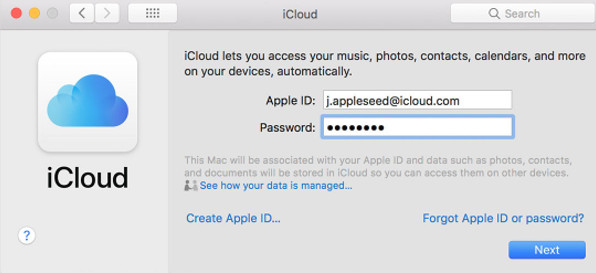
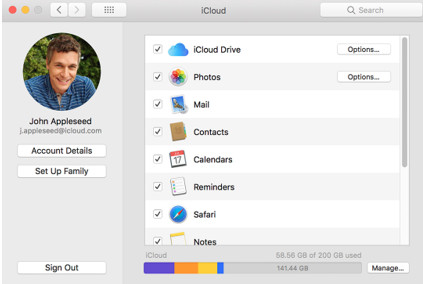
После этих трех шагов ваши данные Mac будут автоматически скопированы в iCloud, и вам просто нужно сохранить учетную запись Apple ID.
С iCloud вы можете легко создавать резервные копии данных Mac, таких как контакты, календари, электронные письма и фотографии, на нескольких компьютерах и устройствах. Каждый раз, когда вы подключаете ваш Mac к Интернету, он автоматически создает резервную копию вашего Mac. Даже если ваш компьютер Mac был утерян, вы можете войти в свою учетную запись iCloud на другом новом компьютере и выборочно восстановить нужные данные из iCloud.
1. Apple iCloud предлагает только бесплатное место для хранения на 5 ГБ. То есть, если вам нужно больше места для экономии, вам нужно потратить деньги на покупку.
2. Данные резервной копии будут сохранены в платформе iCloud, и ваши данные могут подвергнуться риску раскрытия информации.
Часть 3. Лучший способ сделать резервную копию данных Mac / Macbook
Aiseesoft Data Recovery для Mac
Как и в случае двух вышеупомянутых способов резервного копирования, вы можете заранее создать резервную копию только существующих данных Mac, если вам необходимо подключить внешний жесткий диск. Помимо этих двух методов, мы представим вам еще один способ резервного копирования данных Mac напрямую, даже если данные Mac повреждены или потеряны.
Как мощный Восстановление данных для Mac Программное обеспечение Aiseesoft Data Recovery для Mac может помочь вам сделать резервную копию всех существующих файлов, таких как фотографии, аудио, документы, электронные письма и некоторую другую важную информацию на вашем компьютере Mac. Здесь мы покажем вам простые шаги:
Шаг 1 Загрузите, установите и запустите Aiseesoft Data Recovery для Mac на вашем компьютере.
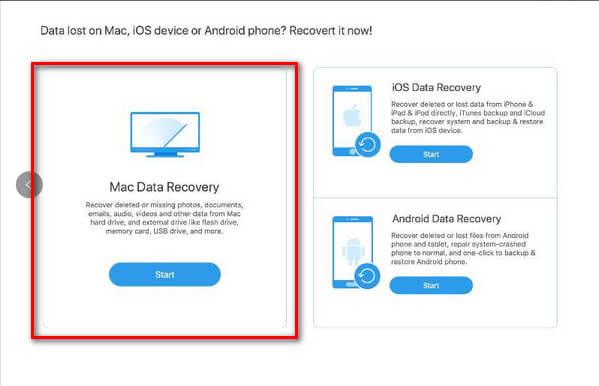
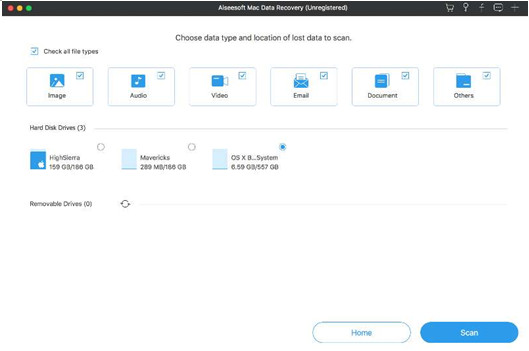
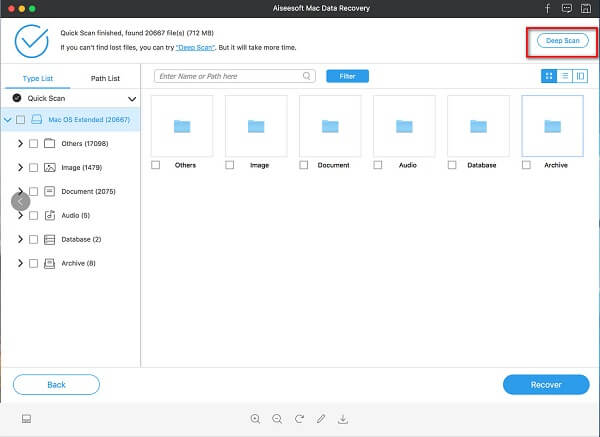
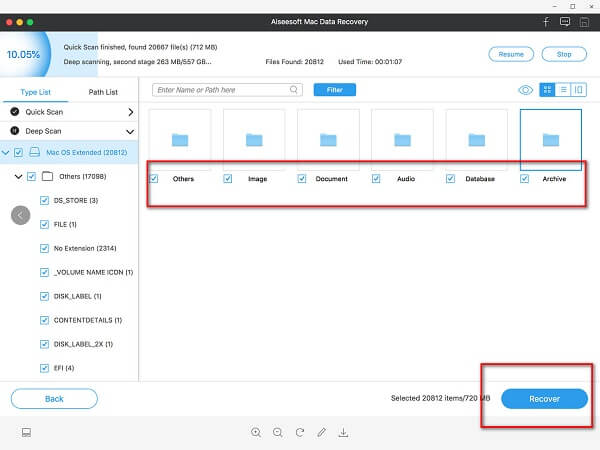
Три простых шага, и вы можете сделать резервную копию данных с вашего Mac напрямую.
Кроме того, помимо резервного копирования, это Data Recovery для Mac также может восстановить ваши удаленные данные с ваших устройств Mac. Данные с жесткого диска, карты памяти, цифровой камеры также могут быть восстановлены непосредственно с помощью этого программного обеспечения. Другими словами, с помощью этого Data Recovery для Mac вы можете восстановить данные Mac, даже если они были полностью удалены. Звучит потрясающе!
С этим программным обеспечением вам не нужно беспокоиться о потере данных на вашем Mac. Просто используйте это программное обеспечение для сканирования вашего компьютера, и вы можете легко получить ваши файлы.
Кроме того, это Восстановление данных для Mac позволяет мне выбрать папку, чтобы восстановить все в ней. Вы также можете просмотреть содержимое, прежде чем восстановить его.
1. Вам не нужно покупать внешний жесткий диск или некоторые другие устройства. Только программное обеспечение установлено на вашем Mac, и вы можете реализовать защиту файлов.
2. Помимо рабочего стола Mac, это программное обеспечение может быть установлено на MacBook Air или некоторых других ноутбуках. Почти все данные ваших устройств Mac могут быть защищены.
3. С этим Aiseesoft Data Recovery для Mac вам не нужно сохранять информацию о конфиденциальности на публичном облачном диске, что снижает риск раскрытия информации.
4. Он может сканировать удаленные данные и восстановить их в короткие сроки.
В этой статье мы показали вам три метода резервного копирования ваших данных Mac. У каждого способа есть как свои преимущества, так и недостатки. Какой из них твой любимый? Пожалуйста, общие ниже.
Что вы думаете об этом посте.
Рейтинг: 4.8 / 5 (на основе рейтингов 30)
iTunes и iCloud предоставляют вам функцию резервного копирования, но файлы резервного копирования нельзя использовать напрямую. Mac FoneLab - это идеальное решение, позволяющее в полной мере использовать файл резервной копии iTunes.
Как импортировать контакты iPhone на Mac для резервного копирования? На этой странице будут показаны два способа получения контактов с iPhone на Macbook Pro / Air, Mac Pro / mini, iMac и т. Д.
Как сделать слайд-шоу с музыкой на Mac? Вы можете легко сделать слайд-шоу фотографий на Mac с помощью Photoshop, iMovie и других приложений для создания слайд-шоу. Найти подробные шаги на этой странице.
Читайте также:

