Как сделать стиль в иллюстраторе
Добавил пользователь Дмитрий К. Обновлено: 04.10.2024

В сегодняшнем уроке вы научитесь создавать довольно сложный графический стиль, который включает в себя отражение, падающие тени и блики. Все это возможно создать благодаря одному из мощнейших инструментов Adobe Illustrator – панели Appearance. Созданный графический стиль применим к редактируемым текстовым объектам, что делает его полностью универсальным.
Шаг 1
Открываем Adobe Illustrator и идем File > New…. В открывшемся диалоговом окне устанавливаем режим цветности RGB, размеры рабочей области не имеют значения, так как мы будем создавать графический стиль.

Шаг 2
Берем Type Tool (T) и пишем любое слово печатными буквами. Для этих целей я использовал шрифт Myriad Pro и размер шрифта 180pt.

Выделяем слово, затем два раза кликаем на Characters в панели Appearance (Window > Appearance).

Выделяем атрибут Fill, затем удаляем его, нажав на иконку корзины.

Буквы исчезли, не пугайтесь – так должно быть. Кликаем два раза на Type: No Appearance.

Шаг 3
Нажимаем на кнопку Add New Fill в панели Appearance.

Применяем к заливке вертикальный линейный градиент, состоящий из 5 цветов: белый R=255 G=255 B=255, светло-желтый R=252 G=220 B=161, желтый R=255 G=182 B=77, коричневый R=69 G=24 B=1, светло-коричневый R=181 G=113 B=40

Шаг 4
Нажимаем на кнопку Duplicate Selected Item в панели Appearance, затем выделяем нижнюю заливку.

Хочу заметить, что во время работы с панелью Appearance объект всегда должен быть выделен. Переходим Effect > Path > Offset Path… и устанавливаем 2px для Offset.

Заменим градиент нижней заливки вертикальным градиентом, который состоит из желтого цвета R=255 G=182 B=77 и коричневого цвета R=69 G=24 B=1

Шаг 5
Нажимаем на кнопку Duplicate Selected Item в панели Appearance, затем выделяем нижнюю заливку.

Переходим Effect > Distort & Transform > Free Distort…. Переместим верхние вершины ограничивающей рамки текста вниз и к центру так, как это показано на рисунке ниже, нажимаем кнопку OK.

Заменим градиент нижней заливки вертикальным линейным градиентом от белого цвета к серому цвету R=64 G=64 B=64

Применим к этой заливке режим смешивания Multiply. Это можно сделать в панели Transparency или непосредственно в панели Appearance. В этом шаге мы создали падающую тень от текста.

Шаг 6
Нажимаем на кнопку Add New Fill в панели Appearance.

Переместим новую заливку ниже всех атрибутов.

Не снимая выделения с нижней заливки, переходим Effect > Convert to Shape > Rectangle…. Устанавливаем значения Extra Wirth и Extra Height в открывшемся диалоговом окне.

Заменим градиент нижней заливки радиальным градиентом от темно-серого цвета R=43 G=43 B=43 к черному цвету R=5 G=5 B=5

В этом шаге мы создали фон.
Шаг 7
Нажимаем на кнопку Add New Fill в панели Appearance.

Заменим градиент верхней заливки вертикальным линейным градиентом от коричневого цвета R=181 G=113 B=40 к черному цвету R=0 G=0 B=0

Теперь переходим Effect > Distort & Transform > Transform…. В открывшемся диалоговом окне выбираем опцию Reflect Y option и нажимаем нижний белый квадратик координатного манипулятора контрольной точки .

Применим к заливке режим смешивания Screen и уменьшим непрозрачность до 35%.

В этом шаге мы создали отражение текста.
Шаг 8
Выберем серый цвет R=153 G=153 B=153 для обводки и установим толщину равную 2px в панели Appearance.

Применим к обводке режим смешивания Multiply.

Таким образом, мы создали фаску на краю букв.
Шаг 9
При помощи Ellipse Tool (L) создаем окружность 20x20px с заливкой черного цвета R=0 G=0 B=0 и без обводки.

Теперь создадим вторую окружность 1x1px с заливкой светло-серого цвета R=204 G=204 B=204. Центры обоих окружностей должны совпадать.

Выделяем обе окружности, затем переходим Object > Blend > Make, затем Object > Blend > Blend Options… и устанавливаем 10 Specified Steps.

Шаг 10
Перетаскиваем бленд объект в панель Brushes (Window > Brushes). В открывшемся диалоговом окне выбираем Scatter Brush.

Не изменяя параметров установленных по умолчанию, сохраняем кисть.

Шаг 11
Выделяем текст, затем нажимаем на кнопку Add New Stroke в панели Appearance.

Применим к этой обводке кисть, которая была создана в предыдущем шаге.

Два раза кликнем по иконке Scatter Brush в панели Brushes, для того чтобы получить доступ к параметрам кисти. Установим 4000% для Spacing и нажмем кнопку OK.

Отметим в диалоговом окне Apply to Stroke.

Установим режим смешивания Color Dodge для этой обводки.

В этом шаге мы создали блики на буквах.
Шаг 12
Теперь, когда золотой текстовый эффект готов, мы можем сохранить его, как графический стиль. Открываем панель Graphic Style (Window > Graphic Style), выделяем текст, затем выбираем New Graphic Style в сплывающем меню панели.

Этот графический стиль мы можем применить к любому редактируемому тексту.


Текстовый эффект, который я создам в этом уроке, имитирует популярный ретро-стиль с искусственным трехмерным внешним видом, плоской штриховкой и тонким полутоновым текстурированием. Хотя в этом дизайне используется сочетание синего и красного, эффекты могут быть наслоены и изменены для создания ряда красочных графических стилей, которые можно применять к текстовым элементам одним щелчком мыши.











Изменяйте величину смещения до тех пор, пока заливка тени не станет достаточно толстой, чтобы плавно переходить к существующему текстовому контуру, который в моем случае составлял 3 пикселя.

Скачайте и откройте мои бесплатные шаблоны проблемных полутонов . Выберите и скопируйте несколько графических изображений, вставьте их в основной документ для передачи образцов шаблонов.

Добавьте новую заливку к текстовому элементу и выберите один из проблемных полутоновых рисунков из списка образцов.

Измените режим смешивания этой заливки полутонового рисунка на Soft Light, чтобы смягчить его влияние и смешайте его с синим цветом внизу.



Коллекция уроков по созданию текстовых эффектов в программе Adobe Illustrator.
Тексты всегда являются неотъемлемой частью дизайна. От умения их оформлять зависит успешность всего проекта.
Надеемся, что предоставленные здесь уроки помогут вам в создании оригинальных текстовых эффектов.
1. Как создать текст из невозможных фигур
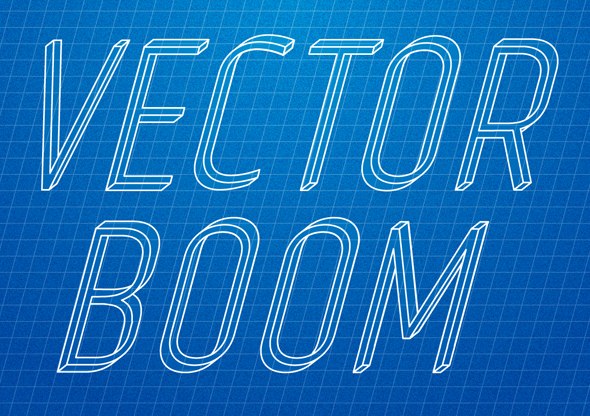
2. Создание 3D текстового эффекта в гранжевом стиле
В этом уроке вы узнаете, как создать объемный гранжевый текст. Вы также узнаете, как создать блики и тени для вашего текста и придать им объем. Для создания гранжевого эффекта использовались различные режимы смешивания и другие инструменты Adobe Illustrator. В действительности такой текстовый эффект не сложно создать, хотя от вас потребуется внимание к деталям.
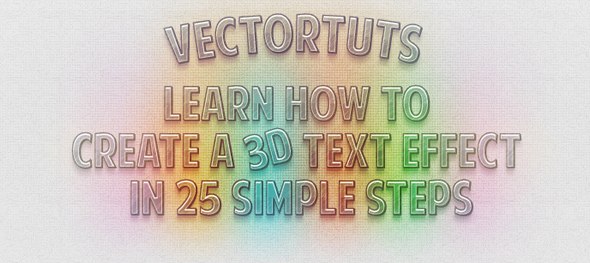
3. Добавьте дополнительный объем вашему шрифту
Благодаря этому уроку вы узнаете о ценностях ретро дизайна и научитесь формировать их в необычную конструкцию в стиле научной фантастики и дизайна упаковки.
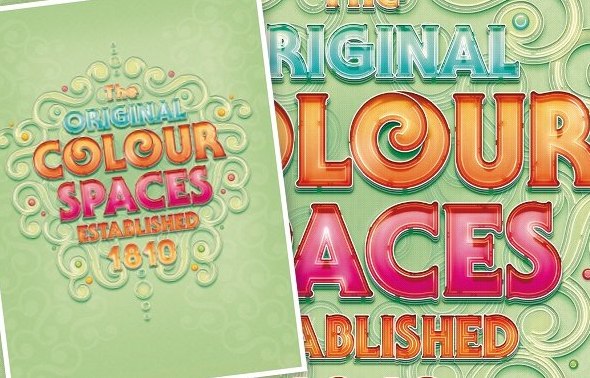
4. Как создать неоновый текстовый эффект в Adobe Illustrator
В этом уроке мы создадим неоновый эффект при помощи 3D моделирования, градиентной сетки, объектных кистей и различных режимов смешивания.

5. Создание текста на основе изометрической сетки
В этом уроке мы познакомимся с процессом создания изометрической сетки, которая послужит основой для дальнейшего дизайна. Затем вы узнаете, как рисовать и раскрашивать буквы для создания трехмерной архитектурной сцены. На основе этой техники вы сможете легко и быстро создавать отдельные объекты или сложные повторяющиеся узоры.
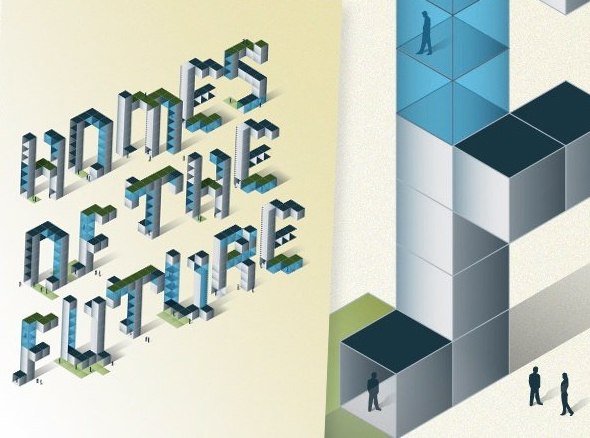
6. Как создать декоративную надпись в Illustrator
Каллиграфические, сделанные от руки надписи возрождаются в последнее время. Благодаря этому уроку вы узнаете, как просто и быстро сделать собственную каллиграфическую надпись в Adobe Illustrator, а также научитесь создавать собственные каллиграфические кисти, которые будут подражать классической чернильной ручке. Вы также узнаете, как использовать инструмент ножницы для разделения контура на части, не разрушая линии.
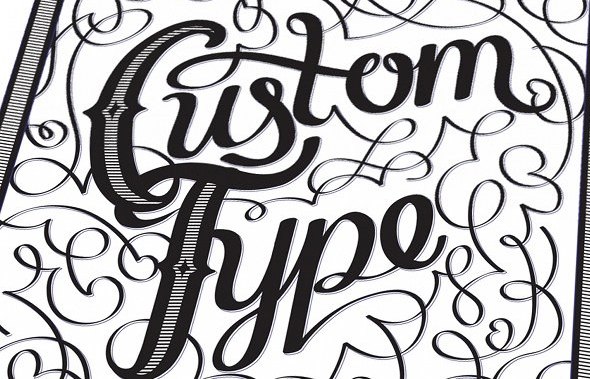
7. Как создать жидкий логотип, используя Illustrator and DrawScribe плагин
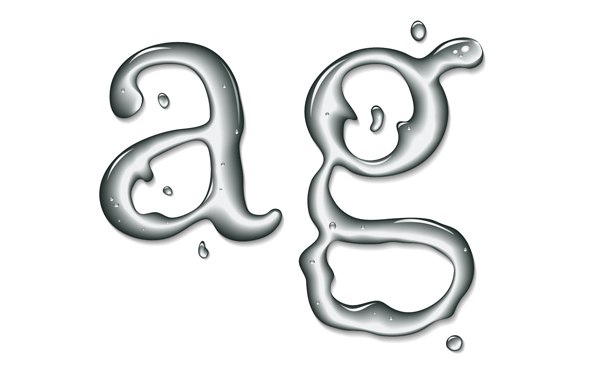
8. Как создать изогнутый текст в Adobe Illustrator
Сегодня вы узнаете, как создать текст, который находится в разных плоскостях. Один интересный трюк с ограничительной рамкой позволит нас сделать это без использования 3D моделирования.
9. Как создать стилизованную надпись из волос
В сегодняшнем уроке я собираюсь рассказать вам, как создать надпись, которая состоит из локонов волос в Adobe Illustrator CS5. Мы также поговорим, как придать вашей работе винтажный вид.
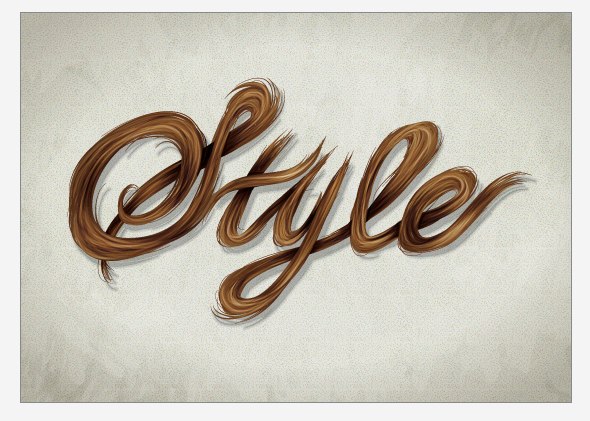
10. Как создать надпись в стиле винтажной почтовой открытки
Погрузитесь в процесс создания надписи в стиле винтажной открытки в Adobe Illustrator CS5. Вернемся назад в эпоху, когда почтовые открытки с их дружелюбными надписями были в моде. В этом уроке я расскажу о работе с обтравочными масками, растровыми изображениями и о создании текстовых эффектов.
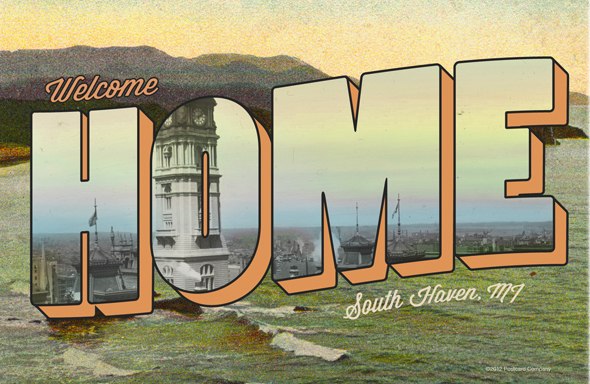
11. Как создать вывеску в Adobe Illustrator
В этом уроке мы узнаем, как создать надпись в ретро стиле на основе бесплатного шрифта Agency FB. В процессе изменения букв вы узнаете немного об их анатомии. Техники, описанные в этом уроке полезны не только при создании шрифтов, но и при работе с любыми векторными объектами.

12. Как создать 3D текст в перспективе, используя Adobe Illustrator CS6
Для создания текстового эффекта мы будем использовать Perspective Grid Tool, Blend и некоторые новые функции Adobe Illustrator CS6.

13. Создание 3D текста инкрустированного золотом
В этом уроке рассказано, как создать трехмерный текст, затем придать этому объекту золотой блеск и добавить драгоценные камни. По-моему выглядит роскошно!
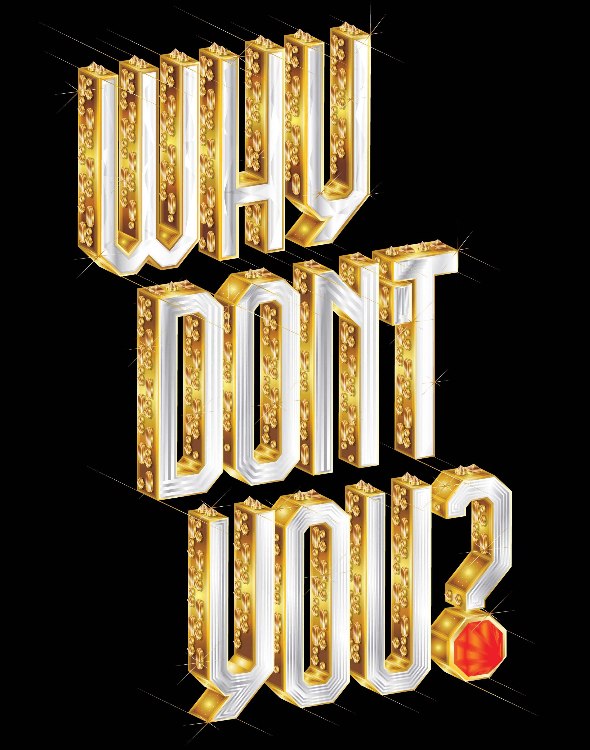
14. Как создать текст из травы
В этом уроке вы научитесь создавать текст из травы. Мы будем использовать растровый эффект, который потом превратим вектор при помощи автоматической трассировки. Эффект Pucker & Bloat позволит нам создать траву, которая выглядит вполне реалистично.
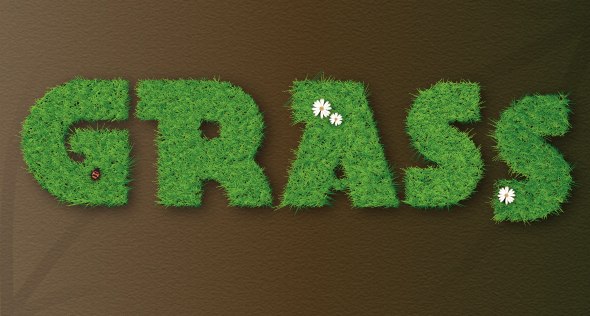
15. Создания текста в стиле Арт-Деко (декоративное искусство)
Намного проще создать буквы, имеющие безупречный вид, если такой мастер, как Адам Поинтер демонстрирует процесс создания текста в стиле Арт-Деко.

Типографика — это не только часть дизайна, ни и искусство само по себе. Очень важно уметь подобрать нужные шрифты для проекта, а так же довести их до ума. Сегодня мы будем изучать лучшие приёмы работы с шрифтами в Adobe Illustrator.
Кернинг
Ранее я уже писал целый пост про кернинг. Но сейчас напомню, что кернинг — очень важная часть типографики, которая отвечает за расстояния между символами, и может значительно улучшить зрительное восприятие. Illustrator даёт нам возможность регулировать кернинг. В последних версиях Illustrator’a у нас на выбор три варианта — “Auto” (также известен как metric), “Optical” и “Metrics – Roman Only.” Кроме того,, доступен и ручной кернинг. Давайте попробуем разобраться.
Auto (metric) — построен на керне пар. Например, все PostScript — шрифты содержат в себе такие пары. Illustrator интерпретирует кернинг-код как расстояние между некоторыми сочетаниями символов, таких, как “WA,” “LA,” “To” and “Ty.”
Optical — тоже автоматический, но с небольшими отличиями. Он использует формы букв, чтобы определять пространство между ними, — он хорошо работает при сочетании нескольких шрифтов. Используйте ручной кернинг, когда это возможно, так как он даёт наибольший контроль над буквами. Чаще всего ручная регулировка используется в небольших блоках текста, в заголовках, визитках, и т.п.
Ну и третье, Metrics – Roman Only. Опция добавлена в CS4 для Японской типографики. Работает с латинскими шрифтами. На нём останавливаться я не буду.

Пример работы
Открываем Optical кернинг — Window > Type > Character > Optical

Кликаем на между букв и регулируем кернинг.

Чтобы выключить кернинг — ставим 0

Помните, что для регулирования расстояний между группами букв, используется параметр tracking.

Вы всегда можете вернуться к исходному кернингу illustrator’a — Auto.
Полезный трюк: Чтобы быстро изменить расстояние между двумя символами — кликните между ними, а затем, зажав Alt, жмите стрелку курсора влево или вправо.
Тоже самое с трекингом — выделяем группу символов, и, зажав Alt, жмите стрелку курсора влево или вправо.
Roman Hanging Punctuation
Roman Hanging Punctuation контролирует расстояния от знаков препинания для некоторых шрифтов. Если эта опция включена, то:
-одинарные кавычки, двойные кавычки, тире, точки и запятые отображаются 100% за пределами текстового блока
-звездочки, тильды, эллипсы, точки, длинные тире, двоеточия, точки с запятой отображаются 50% за пределами текстового блока.
Для включения переходим в панель Paragraph — боковая стрелка — Roman Hanging Punctuation.

Глифы
Глифы — это любые символы, которые не входят в семейство шрифтов. В панели глифов, которую можно вызвать через Window > Type > Glyphs, можно найти все эти символы.

При двойном нажатии глиф появится на рабочем поле.

При наведении на символ — в верхней части панели Glyphs отображается его юникод.

Для выбора другого шрифта, просто выберите нужный в списке снизу.

Кнопки с холмами позволяют регулировать размер отображения превьюшек.

В верхнем списке “Show” можно регулировать тип отображаемых глифов, например, “Oldstyle Figures.”

Если в правом нижнем углу превьюшки видна стрелка — это значит, что у глифа есть альтернативный вариант. Для его выбора нужно нажать на стрелку и выбрать его.
Дефисы и тире
Среднее тире — как видно из названия, среднее по длине. Оно используется при написании промежутков времени и дат. Например, 5–9, Сентябрь–Октябрь, 1:00–8:00. Его юникод — U +2013.
Панель стилей
При работе с большими объемами текста не обязательно каждый заголовок и т.п. оформлять вручную. Для этого мы можем сохранить стиль текста в Window > Type.
Пишем наш текст — образец, оформляем его, затем переходим в панель Window > Type > Character Styles, или Window > Type > Paragraph. В правом верхнем углу жмём на стрелку, и выбираем “New Character” или “Paragraph Style,” пишем имя — стиль готов.

Теперь можно просто выделить фрагмент текста, и выбрать нужный стиль.

Чтобы поменять стиль, просто щёлкните по его названию 2 раза. Откроется панель редактирования стилей, по категориям свойств.

Чтобы удалить стиль — просто переместите его название в корзину.

Размещение текста вдоль линии
Почти все знают, что текст в illustrator’е можно размещать прямо вдоль линии. Давайте подробней остановимся на этом пункте.
Открытый путь
Рисуем любой путь, выбирем Type tool, курсор наводим на наш путь. Курсор должен встать перпендикулярно пути.


Чтобы редактировать путь, выбираем его с помощью Direct Selection tool и редактируем как душе угодно).

Текст можно и расположить вверх ногами, для этого нужно перейти в Type > Type on a Path > Type on a Path Options > “Flip”.

А можно расположить текст под траекторией, для этого переходим Type > Type on a Path > Type on a Path Options > “Flip” и в меню “Align to Path” ставим галочку “Ascender”.

Замкнутый путь
Чтобы печатать вдоль замкнутой фигуры, нужно выбрать Type on a Path tool.

Настройки расположения смотрите там же: Type > Type on a Path > Type on a Path Options.


Печать точечная и Печать в области
Печать точечная (просто Type Tool) называется так потому, что с её помощью мы печатаем до некой точки. Чем больше печатаем, тем дальше точка. Перенос строк происхот вручную. Удобно при написании каких-нибудь заголовков. Ну и так далее.
Если выбрать напечатанный таким образом текст инструментом Selection Tool, то вокруг него появится рамка, трансформируя которую можно менять пропорции и размеры текста


Колонки
Любой текст можно разбить на колонки и даже строки. Для этого стоит перейти в Type > Area Type Options. Там множество настроек, включая количество столбцов, расстояния между ними и т.д.

Если поставить галочку на Fixed, то при изменении площади текста, размеры столбцов меняться не будут, будет меняться лишь их количество.

Если на Fixed галочка не стоит, то, соответственно, при изменении площади текста, будет меняться размеры столбцов, а их количество будет неизменным.

Ну и самая нижняя опция, Text Flow, определяет направление распределения текста.

Если текст вышел за пределы контейнера
Если текст по каким-то причинам вышел за пределы контейнера, illustrator оповещает нас об этом, отображая красный квадрат с плюсом прямо на контейнере.

При нажатии на этот плюс инструментом Direct Selection tool, курсор преобразуется в символ, связанный с контейнером.

Если кликнуть ещё раз — появится такой же по размеру и форме контейнер, в котором будет продолжение текста.

Если же вам хочется регулировать размер нового контейнера — просто зажмите кнопку мыши и тяните

Масштабирование зоны текста

Или же можно перейти в Object > Transform > Scale и сделать то же самое. Однако, при этом способе масштабируется и текст. Поэтому следует выделить только контейнер с помощью Direct Selection tool.

Горячие клавиши при работе с текстом
Shift + Control/Command + O : Создаёт аутлан (не текст, а отдельные объекты ).
Alt + Control/Command + I : Показывает или скрывает спрятанные символы.
T : Type tool.
Control/Command + T: Показывает или скрывает панель символов.
Shift + Control/Command + T: Показывает или скрывает Tabs-панель.
Alt + Control/Command + T : Показывает или скрывает Paragraph-панель.
Alt + Shift + Control/Command + T: Показывает или скрывает Open Type-панель.
Shift : Зажмите, когда выбран Type tool, чтобы поменять направление печати на вертикальне, или наоборот.
Escape : Выход после печати(напечатанное останется).
Ну у вас точно не самый правильный способ. Лучше всего искать шрифты в подборках, как, например, эта
Михаил, рисую я макет в фотошопе. НО кернинг для текста настраиваю в люстре. Как можно теперь уже настроенный текст перенести в фотошоп? Спасибо!
Спасибо огромное за эту статью! Все предельно четко и ясно!
Типография — это не часть дизайна. Это то место, где печатают. А типографика это часть графического дизайна.
Читайте также:

