Как сделать стекло в про100
Добавил пользователь Алексей Ф. Обновлено: 05.10.2024
Итак, продолжаем публиковать уроки Про100, и сегодняшняя тема - о создании отверстий. Программа Про100 лишена такой функции, как расстановка мебельной фурнитуры или создание отверстий в деталях. Если речь идет об отверстиях под крепления, то большой проблемы нет, так как Пр100 - программа для быстрой расстановки мебели, для эскиза, или для продажи мебели, а не для конструирования, поэтому крепежные отверстия в ней не столь важны. но что делать, если нужно отверстие, как декор? Или, например, отверстие в столешнице под мойку?
Представляем урок Про100, показывающий маленькую хитрость, которая позволит нам сделать отверстия в деталях. Суть хитрости лежит в том, что мы просто создадим деталь с сложной криволинейной формой одной стороны: контур будет входить как бы внутрь детали, оставляя тонкий, на заметный шов.
Собственно, сам обещанный урок Про100 - как сделать отверстия - оформлен в виде видеоролика, который Вы видите ниже. В двух словах опишем процесс создания отверстия.
- Выделяем деталь и вызываем диалог редактирования формы нажатием на кнопку "форма" на панели слева, или через контекстное меню.
- Выделяем одну из сторон детали кликом по ее вершине.
- На панели инструментов нажимаем кнопку "+" - это кнопка добавления точек. Нажимаем два раза - получаем три дополнительные точки.
- Клик мышью по полю - чтобы снять выделение, затем выделяем среднюю точку и тянем ее в середину.
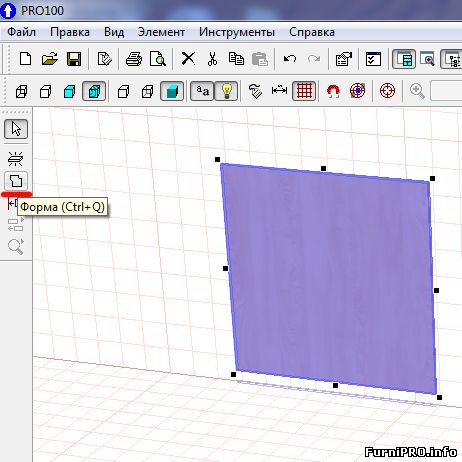
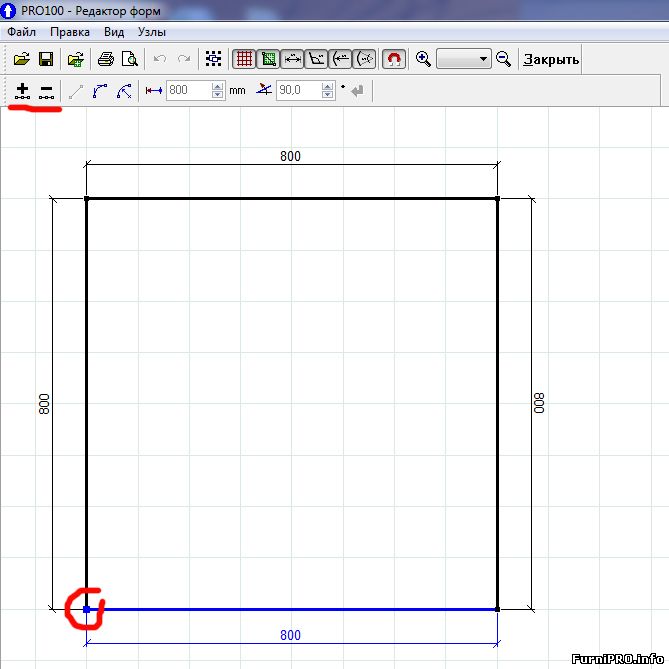
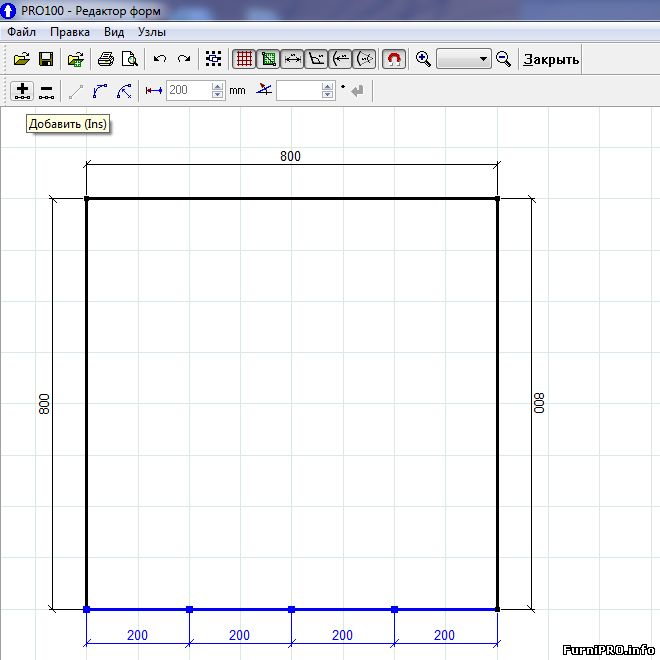
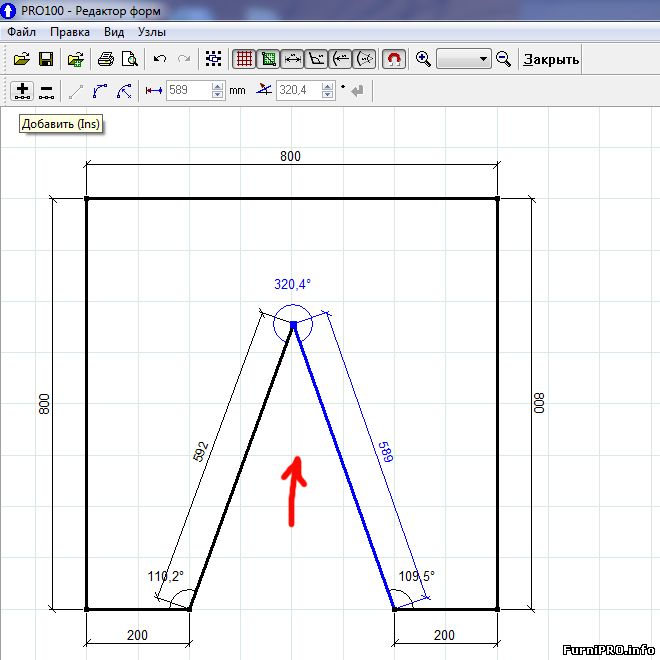
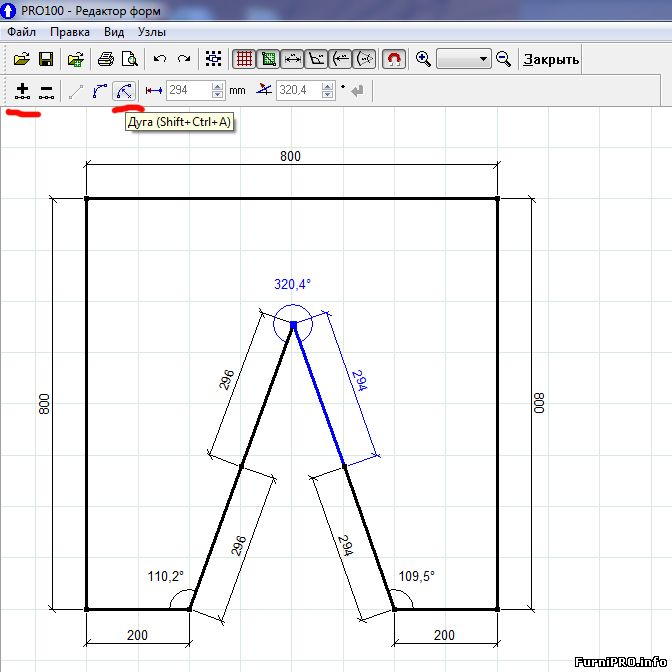
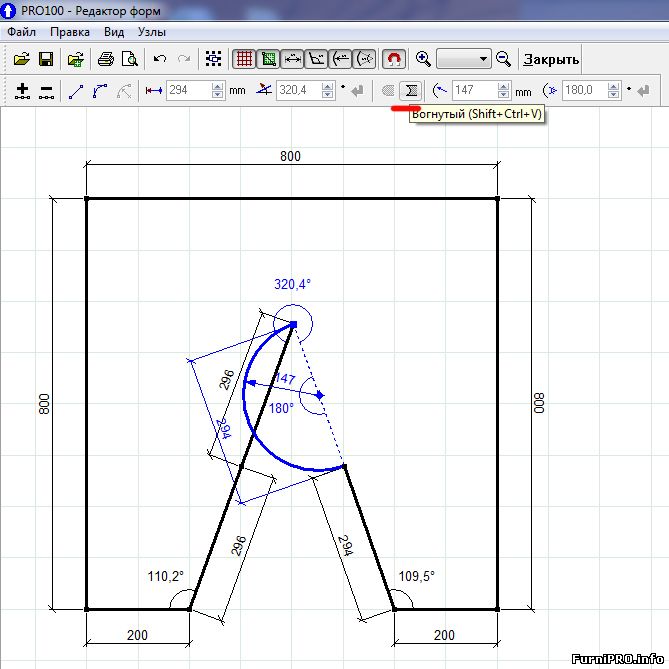

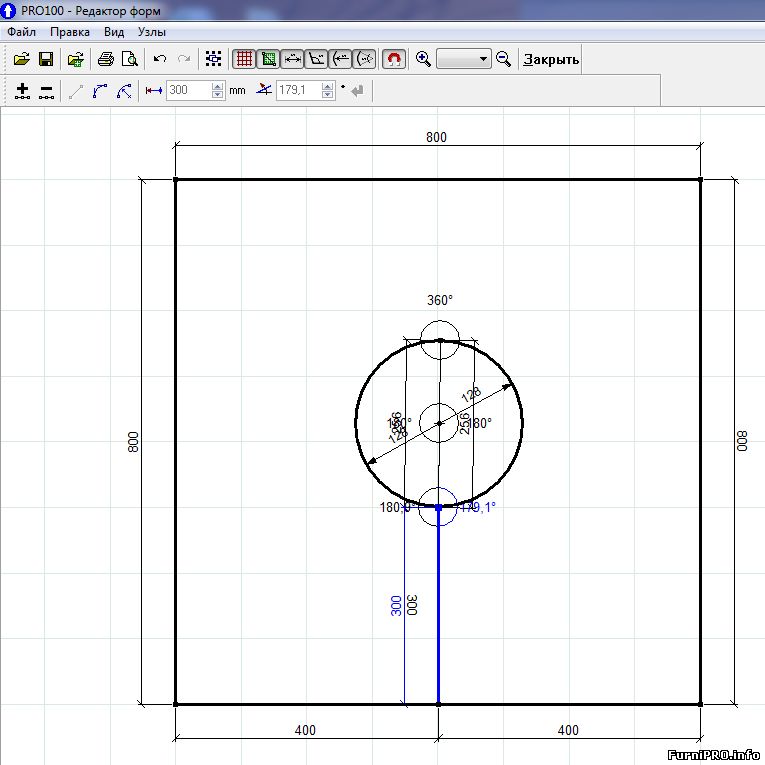
Таким образом, мы получили круглое отверстие с ультра тонким швом к краю детали, который не будет заметен на модели. Таким же методом можно построить любые сложные отверстия - волны, дуги, и т.д.
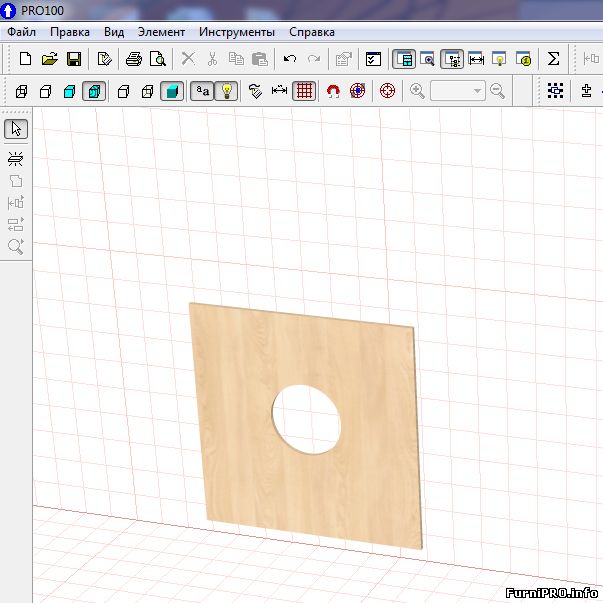
Для большей наглядности - смотрите видео урок Про100 - как сделать отверстие, в котором показаны все описанные выше процессы.
Способ работы зависит от задачи, поставленной пользователем при работе в программе PRO100. Создадим проект кухни из библиотечных элементов, с добавлением текстур фасадов МДФ, использованием материалов для отделки стен и пола, выставим в виртуальной комнате освещение. Ознакомление с внешним видом и функциональными возможностями программы позволяет максимально быстро создать проект при наличии библиотек сайта.
Интерфейс программы


Вместе с главным окном программы при первом запуске автоматически загружается дополнительное окно Библиотека, расположенное в правой части окна PRO100. Главное окно программы разделено на четыре основные части.

*Меню — содержит все команды и настройки программы и располагается сразу под заголовком окна.
*Панель инструментов — обеспечивает эффективную работу, предоставляя быстрый доступ к наиболее полезным командам, которые выбираются щелчком кнопки мыши на соответствующей кнопке. Чтобы узнать функцию кнопки, нужно подвести к ней указатель мыши — через секунду появится всплывающая подсказка.
*Рабочая область — виртуальная комната, в которой можно создавать мебель и разрабатывать интерьер. Красная сетка определяет пределы комнаты в трехмерном пространстве.
* Строка состояния — показывает необходимую техническую информацию: координаты указателя мыши, размеры элемента, подсказки и т. д. В правой части окна находится дополнительное окно Библиотека, в котором выбираются все доступные компоненты, расположенные на вкладках Мебель, Элементы, Материалы и Другое.
Вкладка Мебель содержит эскизы предметов мебели, вкладка Элементы — эскизы предметов интерьера, фурнитуры, оборудования для кухонь и многое другое. Вкладка Материалырасполагает богатой коллекцией эскизов покрытий, текстур, а также содержит множество разнообразных материалов различных фактур и цветов. На вкладке Другое находятся компоненты, не вошедшие ни в одну из названных категорий.
Все компоненты библиотеки распределены по папкам с обобщающим групповым названием.
Чтобы выбрать компонент в библиотеке, необходимо перейти на соответствующую вкладку и щелкнуть на папке группы материалов или элементов, а затем в групповой папке выбрать нужный компонент.
Панели инструментов
Рассмотрим панели инструментов. Как в любой программе с оконным интерфейсом, панели в PRO100 можно скрывать или перемещать, используя команду управления панелями Вид,Панели инструментов (рис. 5).

Всего в меню пять панелей инструментов: Стандартная, Вид, Набор инструментальных средств, Свойства, Передвинуть/Выровнять. Чтобы панель отображалась в окне программы, следует установить флажок рядом с ее названием. Если панель не нужна, то нужно снять соответствующий флажок.
Панель Стандартная расположена сразу под главным меню программы (см. рис. 4) и содержит инструменты, присущие программам, работающим под управлением операционной системы Windows, а также оригинальные кнопки, имеющиеся только в этом приложении:
*Новый — открывает новый проект;
*Открыть — загружает в рабочее окно программы сохраненный ранее проект;
*Сохранить — позволяет сохранить текущий проект;
*Свойства проекта — открывает окно Свойства проекта, в котором можно откорректировать данные по проекту, такие как имя заказчика и исполнителя, даты создания и окончания проекта и другое;
*Печать — распечатывает документы, создаваемые в программе;
*Просмотр печати — позволяет перед печатью предварительно просмотреть будущий документ и его внешний вид после печати;
*Удалить, Вырезать, Копировать, Вставить — кнопки для стандартных действий;
*Отменить/Вернуть — отменяет действие или возвращает отмененное действие;
*Свойства — открывает окно свойств выделенного объекта;
*Библиотеки мебели, Библиотеки материалов — открывают соответствующие библиотеки;
*Структура, Прайс-лист, Отчеты и расчеты — позволяют работать с документацией и спецификациями по заказу;
*Конфигурация — открывает окно настроек, в котором можно настроить внешний вид, указать папки для хранения библиотек, настроить режим автоматического сохранения проекта через заданные интервалы времени.
Прямо под панелью Стандартная находится панель Вид (рис. 6), позволяющая редактировать представление объектов в проекте.

Панель Вид содержит следующие кнопки:
*Каркас — отображает только каркас объекта;
*Набросок — позволяет представить объект в виде наброска;
*Цвета — показывает цвет объекта;
*Текстуры — отражает текстуру объекта;
*Контуры — отображает только контуры;
*Полупрозрачность — делает объект полупрозрачным;
*Затенение — позволяет добавить тени на объект;
*Выглаживание краев — скругляет, сглаживает края;
*Фотореалистическое отображение — при добавлении источника освещенности позволяет создать реалистичную картину падающего от источника света;
*Метки — представляет в проекте объект вместе с метками его по классификации в библиотеке материалов и элементов;
*Размеры — отображает на чертеже размеры помещения и установленной мебели;
*Сетка — делает сетку в рабочей области программы доступной для обозрения или убирает ее;
*Привязать к сетке — привязывает объекты к сетке;
*Автоцентрирование — включает автоматическое центрирование;
*Центрирование — центрирует один объект;
*Панель масштабирования — содержит кнопки Увеличить, Уменьшить и открывающийся список масштабов.

Над панелью Вид находится панель Свойства(рис. 7).
Панель Свойства содержит следующие кнопки:
*Выделить все — выделяет занимаемый объектами объем;
*Расширить выделение, Выделить внутри, Выделить скрытое — позволяют применить различные варианты выделения объектов;
*Сгруппировать, Разгруппировать — группирует объекты, ведущие себя как одно целое, а также производит обратное действие;
*Поворот на 90° против часовой стрелки и Поворот на 90° по часовой стрелке — поворачивают объект на 90°;
*Поворот — открывает окно Вращение, в котором можно настроить поворот, то есть указать ось вращения и угол;
*Переместить — открывает окно Перемещение, в котором настраивается перемещение, то есть выбирается ось и расстояние;
*Перевернуть — переворачивает объект
*Накрыть поверхностью — накрывает выделенный объект поверхностью, автоматически загружая в рабочую область выделенный элемент;
*Центрирование — выравнивает по центру.

Рядом с панелью Свойства находится панель инструментов Передвинуть/Выровнять (рис. 8).
Панель содержит кнопки, упрощающие размещение выделенных объектов в рабочей области окна программы и помогающие правильно определить места расположения объектов: Передвинуть влево, Передвинуть вправо, Передвинуть вверх, Передвинуть вниз, Передвинуть вперед,Передвинуть назад. Названия кнопок ясно указывают их функциональное назначение.
Создание собственного проекта
Для этого нужно выполнить следующие действия:
1. Запустить приложение и в окне приветствия щелкнуть на значке Новый проект — откроется окно Свойства проекта.
2. Ввести все необходимые данные о проекте и нажать кнопку OK — откроется окно Свойства помещения.
3. В числовых полях Длина, Ширина, Высота с помощью кнопок счетчика ввести размеры помещения — 5000, 4000 и 2700 — и нажать кнопку OK — окно закроется и появится окно редактора.
Создадим проект кухни из библиотечных элементов, с добавлением текстур фасадов МДФ, использованием материалов для отделки стен и пола и с добавлением освещения в виртуальную комнату.
1. Перейти на вкладку Мебель в папку Кухни дополнительного окна Библиотека — в окне отобразятся доступные варианты объектов кухонной мебели.
2. Дважды щелкнуть кнопкой мыши на понравившемся объекте, например шкаф нижний, — объект добавится в рабочую область окна программы (рис. 9).
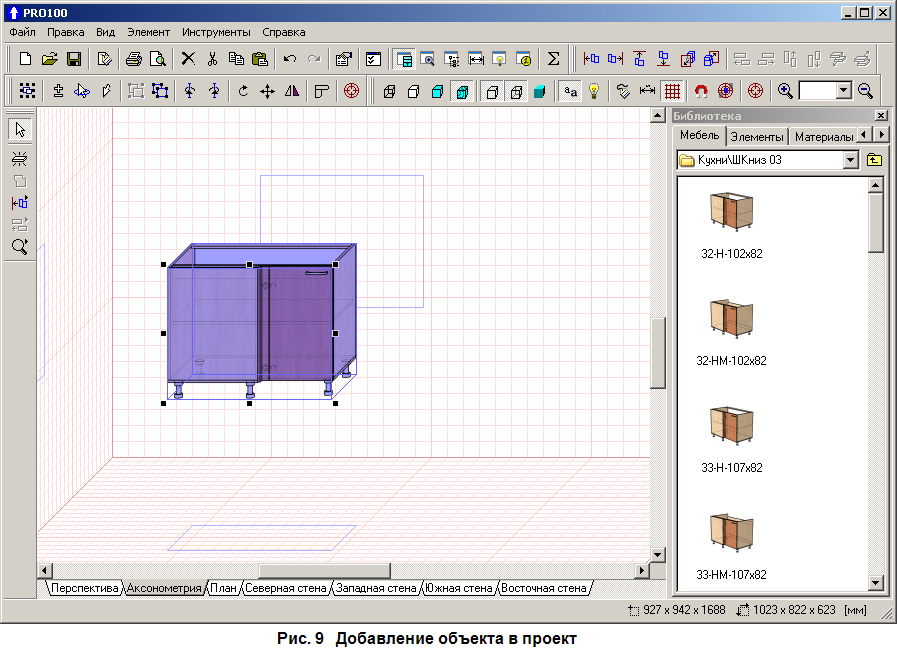
3. Для определения правильного расположения объекта в комнате можно воспользоваться широкими возможностями программы. Выделить объект, щелкнув на нем кнопкой мыши, — объект изменит цвет и будет выделен синими линиями с маркерами выделения — черными квадратиками.
- СОВЕТ
Если нужно быстро выделить все элементы в некоторой прямоугольной области, то можно применить множественное выделение, подведя указатель мыши к пустому пространству рабочей области и удерживая нажатыми клавишу Shift и кнопку мыши, растянуть область выделения. Все элементы, попавшие в растянутый прямоугольник, будут выделены.
4. Подвести указатель мыши к маркеру выделения — указатель изменит свой вид.
5. Нажать кнопку мыши, не отпуская ее, перетащить маркер в сторону и отпустить кнопку мыши — размеры объекта изменятся. Так можно видоизменять размеры мебели в редакторе.
6. Задействовать кнопки Передвинуть влево, Передвинуть вправо, Передвинуть вверх,Передвинуть вниз, Передвинуть вперед или Передвинуть назад панели инструментовПередвинуть/Выровнять, чтобы установить объект на нужное место в комнате.
Для большей наглядности и закрепления достигнутых успехов следует добавить еще другие объекты в проект и расположить их, используя кнопки панели инструментов Передвинуть/Выровнять, — все шкафы выстроятся вдоль стены. Чтобы повернуть один из шкафов к другой стене, нужно сделать следующее (рис. 10).

1. Выделить шкаф, щелкнув на нем кнопкой мыши в рабочей области программы.
2. Нажать кнопку Поворот на 90° против часовой стрелки или Поворот на 90° по часовой стрелке панели инструментов Свойства, чтобы добиться требуемого положения шкафа.
3. С помощью кнопок панели инструментов Передвинуть/Выровнять придвинуть шкаф к стене, возле которой его нужно установить.
4. Добавить все необходимые кухонные компоненты из библиотек Мебель и Элементы(рис.11).

5. Перейдем в дополнительном окне Библиотека на вкладку Элементы и дважды щелкнем кнопкой мыши на папке Двери Окна, чтобы выбрать один из элементов.
6. Щелкнем кнопкой мыши на понравившейся двери, выделим ее и перетащим в рабочую область окна программы, поместив в нужном месте на стене (рис. 12).
Для правильного расположения двери следует использовать кнопки панели инструментовПередвинуть/Выровнять.
Имея в комнате группу объектов, можно ознакомиться с режимами просмотра создаваемого проекта.

Режимы просмотра
В нижней части окна программы PRO100 над строкой состояния находятся переключающие режим просмотра вкладки Перспектива, Аксонометрия, План, Северная стена, Западная стена,Южная стена и Восточная стена. Щелчок на названии вкладки включает соответствующий режим просмотра. Правила для изменения ориентации виртуального рабочего пространства одинаковы во всех режимах просмотра. Если щелкнуть на вкладке Перспектива, то окно с созданным проектом будет выглядеть примерно так, как показано на рис. 13.
Повернуть виртуальную комнату и изменить перспективу можно только в режимеПерспектива. Установите указатель мыши на стену или пространство, не занятое виртуальной комнатой в рабочей области, и, удерживая нажатой кнопку мыши, переместите указатель в направлении стены, которую требуется увидеть. На время поворота указатель мыши меняет свой вид.
- СОВЕТ
Для того, чтобы управлять углом обзора в режиме Перспектива, удерживая кнопку Shift и левую кнопку мыши одновременно, переместите указатель в пространство рабочей области и приближайте или отдаляйте рабочую область редактора.
Перспектива — наиболее используемый режим просмотра, обеспечивающий объемное отображение проекта. По правилам перспективы элементы, находящиеся дальше от пользователя, отображаются меньшими. Можно вращать и увеличивать или уменьшать перспективу. Чтобы просмотреть проект в режиме Перспектива, нужно щелкнуть на одноименной вкладке в нижней части окна.

Если щелкнуть на вкладке Аксонометрия в нижней части окна программы, то вид окна редактора и рабочей области изменится в соответствии со свойствами вкладки.
В Аксонометрии и ортогональных проекциях вращение невозможно, поэтому аналогичные действия приведут к перемещению изображения в рабочей области. Полосы прокрутки внизу и справа от рабочей области дублируют эту функцию.
Чтобы увеличить или уменьшить масштаб изображения, нужно выполнить следующие действия.
1. Подвести указатель мыши к стене или пространству, не занятому виртуальной комнатой, в рабочей области.
2. Удерживая нажатой кнопку мыши, переместить указатель вверх для увеличения масштаба или вниз для уменьшения.
В Аксонометрии и ортогональных проекциях можно также использовать пунктыУвеличитьУменьшить меню Вид или аналогичные кнопки на панели инструментов Вид.
Можно также увеличить изображение так, чтобы желаемый элемент или группа оставались в центре рабочей области, для чего используются кнопки Центрирование и Автоцентрированиена панели инструментов Вид.
Аксонометрия — аксонометрическая проекция проекта, вращение в которой невозможно, а угол обзора при этом всегда 45°.
Ортогональные проекции — План (рис. 14), Северная стена, Восточная стена, Южная стена,Западная стена — результат проектирования содержимого проекта на четыре попарно перпендикулярные стены и пол.

Вращать виртуальную комнату в ортогональной проекции невозможно, а угол обзора здесь всегда 90° к выбранной стене. В этих проекциях можно пользоваться кнопкой Размеры панели инструментов Вид. Если нажать кнопку Размеры, то в рабочей области окна отобразятся размерные линии с нанесенными размерами. Размеры высчитываются автоматически, ориентируясь на первоначально заданные размеры помещения и предметов интерьера, что очень удобно.
- СОВЕТ
Для удобства при расстановке объектов мебели можно использовать различные режимы просмотра, переключаясь на вкладкиАксонометрия, План и другие. Для того, чтобы желаемый элемент или группа оставались в центре рабочей области в режиме просмотраПерспектива, используйте кнопку Центрирование для выделенных элементов.

Расставив все предметы мебели, можно сменить материал, из которого изготовлена мебель, дверь, текстуры фасадов МДФ, выполнив следующие действия:
1. Выделить объект мебели, щелкнув на нем кнопкой мыши.
2. На вкладке Материалы дополнительного окна Библиотека открыть папку Дерево и выбрать текстуру для объекта мебели, перетащив ее из окна Библиотеки на объект. Выполнить это действие для всех деревянных объектов мебели, назначая одинаковые или разные текстуры.
- СОВЕТ
Один из способов выбора материала для элементов состоит в перетаскивании материала при нажатой кнопке Shift на выбранный элемент, в результате чего все элементы в проекте, которые ранее имели одинаковый материал с элементом, также изменят свой материал.
3. Перейти на вкладке Материалы в папку Фасады и выбрать текстуру МДФ по размерам для конкретного кухонного фасада.
4. Перейти на вкладке Материалы в папку Столешницы и выбрать текстуру для столешниц, выделив ее и перетащив кнопкой мыши на поверхность (рис. 16).

С помощью комбинации Ctrl + A выделите все узлы.

Добавьте несколько узлов. Для этого используйте кнопку Добавить.

Удерживайте клавишу Shift. Кликните левой кнопкой мыши на те узлы, которые нужно удалить.

Нажмите клавишу Delete или используйте соответствующую кнопку на панели программы.

К примеру рассмотрим ситуацию, когда у нас на каждой стороне расположено 3 узла, отступ каждого — 100.

Для редактирования длины отступа используйте мышь или соответствующее поле в верхней части окна программы.
Добавьте еще один узел.

Заведите его внутрь.
Аналогично сделайте с противоположной стороны.

Добавьте узел на внутренней грани. Выведите рамку.

Пока не соединяйте стороны.
Добавьте узел. Выведите угол в левой верхней части элемента. Ширина отступа, как и ранее, — 100.

Когда я работал на мебельном предприятии в качестве конструктора-технолога, наши дизайнеры рисовали все проекты в Pro100. Мне для расчёта присылали замер, эскиз в Pro100 с указанием габаритных размеров и список материалов и фурнитуры, по которому считали цену заказчику. Размеры на эскизе проставлялись исключительно вручную, что иногда затрудняло прочтение. Как я не просил дизайнеров указывать размеры на фигурных деталях, редко кто мог это сделать. Поэтому, я делал чертежи таких деталей как можно более приближёнными к тому что видел заказчик. Далее я делал проект в программе bcad и получал на выходе: сборочный чертеж с указанием где и какая деталь расположена в соответствии со списком деталей, разметочные чертежи и чертежи со сверловкой. Кроме этого давал на производство списки деталей с указанием где делать кромку, полный список фурнитуры и карты раскроя. Выше коротко описана процедура подготовки заказа для производства. Теперь я выделю несколько требований, которые, на мой взгляд, являются необходимыми для комфортного проектирования и изготовления мебели. Первое — нужен эскиз, достаточно привлекательный и по возможности фото реалистичный. Второе — нужно проставить на эскизе размеры и указать где и какие детали находятся, чтобы можно было легко собрать мебель. Третье — нужны удобные чертежи фигурных деталей и чертежи для разметки. Четвертое — необходимо иметь точный список деталей. Это поможет легко посчитать цену, и не важно делаете вы мебель для себя или на заказ. Вот пожалуй и всё, что необходимо для подготовки к непосредственному изготовлению мебели. Здесь я не затрагиваю получения всех чертежей с указанием где и какое отверстие сверлить. Это актуально для мебельных предприятий, где есть присадочный станок и существует разделение труда. Для небольших предприятий, где конструктор часто является и сборщиком, нужно начертить только некоторые сложные элементы. Это обычно 2-3 чертежа, а не 50 и более чертежей для каждой детали в изделии. Эти четыре требования можно выполнить и вручную. То есть взять бумагу, линейку, карандаш и калькулятор. Нарисовать и посчитать. Я, собственно, так и начинал делать мебель. Но время идет, появляются новые возможности и сейчас для такой работы существует множество компьютерных программ. Далее я хочу рассмотреть две из них, как наиболее простые в освоении и которые могут удовлетворить указанным мной требованиям. Это программы SketchUp и Pro100 Первое требование — привлекательный эскиз. Смотри на эти рисунки.
Эта кухня сделана в Pro100.

Это эскиз из SketchUp.
Кроме того из SketchUp можно вывести файл в специальные программы и получить вот такие эскизы:

Второе требование. Как проставляются размеры в этих программах.

Размеры в Pro100

Размеры в SketchUp
Теперь как можно указать детали на эскизе, чтобы получить сборочный чертеж.

Указание деталей в Pro100.

Указание деталей в SketchUp.

Третье требование. Чертежи фигурных деталей. Сделать фигурную деталь в Pro100 — легко. Передвигай управляющие и обычные точки, добавляй новые и всё. В SketchUp это сделать также довольно легко — линиями и дугами.


В SketchUp Вы можете более удобно указывать размеры детали и точки перегиба. В итоге строить деталь по такому чертежу удобно.


Четвертое требование — вывод списка деталей. Обе программы делают это довольно легко. В Pro100 эта функция встроена в программу и можно без проблем получить список всех деталей проекта и переписать его в Exel, и далее использовать эту информацию для подсчёта цены. Вывод списка деталей из Pro100. В SketchUp также можно вынести в Exel список деталей с размерами. Для этого используется плагин Cutlist.



Создавать свои модели и сохранять их в библиотеки — возможно также в обеих программах.

Обе программы позволяют выводить эскизы и чертежи или на печать или в графический файл. Теперь затронем ещё один немаловажный момент. Pro100 является платной программой и в демоверсии Вы не сможете сохранить проект. SketchUp распространяется в бесплатной версии и в профессиональной платной версии. Бесплатная версия вполне удовлетворяет тем требованиям, которые я обозначил. Она позволяет сохранять проекты, экспортировать их в различные графические форматы, импортировать изображения и фотографии в программу. В профессиональной версии есть дополнительные функции и есть дополнительный модуль 2Д черчения. Вот так… Выбирайте сами… Александр Климов.
Читайте также:

