Как сделать статический ip tp link
Добавил пользователь Alex Обновлено: 05.10.2024
Если вы ранее не настраивали ВайФай роутеры, то предлагаем ознакомиться с самыми популярными моделями беспроводных маршрутизаторов, чтобы знать их особенности:
- TP-Link TL-WR840N. Пожалуй, лучшая модель от ТП-Линк. Идеальный вариант для квартиры или дачи. Прибор с максимальной скоростью передачи данных до 300 Мбит/сек. Низкая цена и простой интерфейс позволят самому правильно настроить роутер.
- TP-Link N300 V2. Многофункциональное беспроводное устройство с возможностью подключения модема 3G или 4G. Пользователи могут создать гостевую сеть, чтобы скрыть конфиденциальные данные. Кроме того, допускается настроить мост для удаленных туннелей. Пользовательский интерфейс очень простой, с настройкой справится даже ребенок.
- TP-Link TL-WR845N. Это еще один представитель линейки N300. Скорость передачи данных до 300 Мбит/сек. Можно играть в многопользовательские игры, смотреть видео в хорошем качестве. Одним словом — устройство полностью удовлетворит ваши потребности.
Кроме того, все представленные выше модемы могут работать с разными типами подключений: витая пара, оптическая сеть, телефонная линия. Некоторые роутеры можно настраивать через мобильное приложение. Это касается всех аппаратов линейки N300. Достаточно установить программу на мобильный телефон и управлять основными параметрами: создавать гостевые сети, конфигурировать IPTV, прокси и прочее.
Далее подробно рассмотрим, какие настройки роутера TP-Link должны быть правильно сконфигурированы. Кроме того, ознакомимся с автоматической установкой нужных параметров. Наша инструкция подходит для всех аппаратов в линейке N300.
Подключение роутера к сети интернет и компьютеру

Если устройство приобретено недавно и ещё не эксплуатировалось, перед тем, как подключить роутер TP-Link к компьютеру, необходимо проверить комплектацию. К приставке должны прилагаться блок питания, USB-кабели и инструкция.
После того, как изделие будет распаковано, можно приступать к его подготовке:
Перед настройкой
- Роутер
- Кабель подключения роутера в сеть питания
- Сетевой кабель подключения от роутера к компьютеру/ноутбуку
- Кабель интернет-провайдера в квартире (Ethernet или ADSL)
- Компьютер или ноутбук с возможностью подключения по проводу (можно, конечно, смартфон или планшет, но некоторые модели такого не любят, чего и просил искать под свою модель)
- Логин и пароль для подключения к интернету
- Логин и пароль для подключения к роутеру
Небольшие пояснения. Если с самим устройством все понятно, то нужно обязательно найти свой логин и пароль для интернета. Обычно он идет прямиком в договоре. Если нет – обращайтесь к провайдеру по телефону или лично. Бывает, поймут.
Другая проблема – данные для подключения к маршрутизатору для его дальнейшей настройки. Здесь нужно раздобыть:
- Адрес для подключения
- Логин
- Пароль
Обычно это все располагается на наклейке под самим роутером. Примерно вот так:

Если вдруг наклейки нет, попробуйте вот эти значения:
Если в процессе настройки значения не подойдут, значит есть вариант, что маршрутизатором пользовался кто-то другой (даже если он новый). Просто сбросьте настройки и все будет как надо (про сброс будет ниже). Иногда даже лучше сбросить настройки на дефолт, чем перенастроить.
Какие данные нужны для подключения роутера
Для изменения параметров непосредственно маршрутизатора вам понадобится две вещи: браузер и пароль с логином для доступа. Последние данные можно найти на этикетке, прикрепленной к корпусу устройства. Как правило, стандартные логин и пароль – это английское слово admin.
Для использования Интернет также понадобятся данные для авторизации, получить которые вы должны у своего провайдера. При этом они должны быть прописаны в договоре о предоставлении услуг. Вводить их необходимо в роутере или специализированной программе, если такая предоставляется провайдером. Обязательно узнайте тип подключения (PPPoE, L2TP, PPTP и другие) для правильной настройки. При использовании динамического IP вам необходимо узнать свой IP-адрес, маску подсети и тому подобные данные. Если все эти параметры уже на руках, можно выполнять подключение TP-Link.
Порядок подключения устройства к сети, ПК или ноутбуку
Процедура не вызывает больших трудностей, при этом выполняется на 5-10 минут. Следует поочередно выполнить шаги следующей инструкции:
- Найдите оптимальное место для устройства. Кабель сети и питания не должен находиться под натяжкой или создавать юзеру проблемы при нажатии кнопок (WPS/Reset).
- Если у вас Wi-Fi-роутер со съемными антеннами, прикрутите их в положенные места.
- Включите блок питания в розетку, а конец провода вставьте в соответствующее гнездо. Убедитесь, что световой индикатор питания загорелся.
- Интернет-кабель вставляется в порт под названием WAN или Internet. Часто визуально его выделяют другим цветом.
- Соедините сетевым кабелем LAN-входы роутера и сетевой карты компьютера/ноутбука.
Подключение компьютера к TP-Link по сетевому кабелю
Первым делом, нам нужно подключить к роутеру адаптер питания. Просто подключите его в разъем POWER. Там точно не промахнетесь Ну и включите в электросеть. Если индикаторы на роутере не засветились, то проверьте, возможно на нем есть кнопка включения питания, и оно отключено.
Дальше, если вы будете настраивать (и/или пользоваться интернетом по кабелю) роутер с компьютера? или ноутбука, то возьмите сетевой кабель, который идет в комплекте с роутером и подключите один конец кабеля в сетевую карту вашего компьютера, а второй в LAN разъем роутера. На TP-Link, LAN разъемы как правило желтые и их обычно 4 штуки.

Можно подключать в любой LAN разъем. В них вы сможете подключать так же телевизоры по сетевому кабелю, игровые приставки и т. д. Ну и по Wi-Fi конечно же можно подключится (как для использования интернета, так и для настройки маршрутизатора). Смотрите инструкцию по подключению ноутбука к Wi-Fi сети.
Подключаем роутер TP-Link к интернет-провайдеру, или модему
Тут все понятно. Что бы роутере смог раздавать интернет (а это его основная задача), к нему нужно подключить интернет. Скорее всего, у вас в квартиру проложен обычный сетевой кабель, или интернет у вас от ADSL модема.
Нам нужно подключить кабель от интернет-провайдера в WAN разъем роутера TP-Link. WAN разъем обычно синий. Или, подключить в WAN разъем кабель от модема (для соединения можно использовать кабель, который идет в комплекте с роутером).
Выглядит этот примерно вот так:

Вот и все, интернет подключили, и можно приступать к настройке роутера. Зайдите в настройки своего TP-Link (смотрите эту инструкцию) и настраивайте роутер. Можете настроить по инструкции на примере настройки TP-LINK TL-WR940N. Настройка скорее всего будет такой же.
Может быть и такое, что сразу после подключения роутера, интернет заработает на вашем компьютере и других устройствах, которые вы подключите. Такое возможно в том случае, если ваш провайдер использует тип соединения Динамический IP, или у вас подключение через модем. В любом случае, вам нужно будет настроить Wi-Fi сеть и установить пароль.
Вроде бы ничего не забыл. Как видите, инструкция простая и понятная, подключить сможет каждый. Если что-то не получается — пишите в комментариях, будем разбираться.
Установка и включение
Процесс несложный, главное делайте все внимательно и с улыбкой:
- Подберите подходящую площадь для точки доступа tp. А ставить роутер, вешать либо как-то по иному установить – решайте, исходя из ситуации и модели. Главное – питание, сетевой кабель держите свободно, не натягивайте его
- Проверьте кнопочный нажим (Reset /WPS) – он должен работать легко и свободно.
- Прикрутите в установленные места съемные антенны, если они есть в комплекте маршрутизатора.
- Подключите блок питания, вставив провод одним концом в розетку, другим – в определенный разъем. Лампочка индикации должна оживиться.
- Вставьте интернет-кабель в порт WAN/Internet, как правило, он окрашен иначе. Соедините кабелем LAN-порты роутера и сетевой карты ПК/ноутбука.
Индикация

Индикаторы на роутере : что они значат.
Располагаются индикаторы на панели разных модификаций по-разному, но набор, в основном, одинаковый:
- Wi-Fi. Включен, как правило, по умолчанию, но возможно отключить настройками. При наличии беспроводной сети моргает/мерцает/.
- Сетевые порты. При подключении LAN-порта (обычно их 4) светится соответствующий индикатор.
- Питание. Горит при подключенном питании.
- Internet. Загорается при включении с характерным мерцанием.
- WPS. Мигает с нажатием кнопочки.
- WAN. Сигнализирует при активизации провода провайдера (Ethernet, ADSL).
- USB. Горит при подключении.
Основной набор индикаторов рассмотрен. Рассматриваем следующий пункт.
Есть два пути как зайти в настройки роутера tp link, используя:
- кабель (через ПК, портативный компьютер);
- Wi-Fi (через телефон, планшет, компьютер).
Открывая личный кабинет, придерживайтесь следующего алгоритма:
Важно! Зайти в веб-интерфейс для настройки роутера можно всегда, даже когда не работает Интернет!
Для тех кто не любит читать :), смотрите видео по настройке:
Автоматическое конфигурирование
Автоматическая настройка роутера от TP-Link начинается с определения типа соединения:
Если все подключилось, то можно зайти на какой-либо сайт в Интернете, чтобы проверить соединение. Для более продвинутых пользователей, ниже предлагаем выполнить конфигурирование самостоятельно, чтобы настроить параметры под себя.
Ручное конфигурирование
Настройка Wi-Fi-роутера модели TP-Link N300 начинается с изменения параметров сети:
Настройка PPPoE
Многие спрашивают, как подключить беспроводной роутер TP-Link к Интернету. Сделать это можно после изменения параметров туннелирующего протокола:
Локальная сеть
Настройка локальной сети Wi-Fi также является обязательным пунктом. Пошаговую инструкцию смотрите далее:
Беспроводной режим
Для обеспечения подключения к сети необходимо правильно выставить параметры для точки доступа:
Протокол шифрования
Вот мы с вами и перешли к последнему пункту ручной настройки роутера. Остается указать параметры протокола шифрования. Именно от этого будет зависеть сохранность ваших конфиденциальных данных:
Первое включение беспроводного модема
2. Подключить роутер к электросети: TP-Link поставляет кабель питания в комплекте.
Соединение ПК с беспроводной сетью
Подключаем компьютер к новой сети Вай Фай. Значок беспроводного подключения в трее Windows будет перечёркнут крестиком (или другой иконкой отсутствующего интернета).
Настроить роутер TP-Link можно через браузер. Вводим в его адресную строку 192.168.1.1 (без www): это панель управления маршрутизатора. Помните – IP-адрес, плюс – логин с паролем напечатаны на нижней части корпуса? Итак, мгновенная авторизация – и мы в недрах точки доступа. Если поддерживается возможность поменять язык, то в случае с TP-Link делать это можно смело: компания славится приличным переводом своих прошивок.
Всё о настройках беспроводного роутера
Пошаговая инструкция – подключение к интернету, установка пароля сети, продвинутые параметры: WDS, MAC-адреса, алгоритмы шифрования соединения.

Главная страница панели управления TP-Link
На главной странице (Device Info) изменить ничего нельзя – это сугубо информационный раздел. В верхней части сведения о прошивке и версии модели, ниже – текущие показатели точки доступа и соединения с провайдером, а также дата и время.
Внимание! Когда роутер настроен полностью, все значения таблицы Device Info должны иметь ненулевые значения. Если где-то есть нули (либо значения наподобие 0.0.0.0) – с подключением что-то не так. Правда, репитер – режим допускает нулевые значения.
Как подключить роутер к интернету
Подключение и настройка интернета происходит в разделе Quick Setup (быстрая настройка роутера TP-Link) бокового меню слева. В других моделях этот раздел может называться WAN Settings / WAN Configurations (настройки WAN).

Как подключить роутер TP-Link к интернету: настройки WAN и ADSL
В этом разделе всё сводится к вбиванию 2-5 параметрах подключения, которые предоставляются провайдером. В нашем примере это:
· способ соединения (WAN Link Type): режим PPPoE;
· значения VPI/VCI, выставленные на 0 и 33;
· логин (PPP Username) и пароль (PPP Password) для авторизации у провайдера (не путать с логином-паролем вашей личной беспроводной сети!).
У каждого провайдера свои настройки: для Билайн они одни, для МТС – другие. Хотя различаются они незначительно, следует узнать их именно у своего оператора интернета. В любом случае, для подключения маршрутизатора к интернету потребуется ввести не более чем несколько значений. Когда роутер работает как репитер, его не следует настраивать на подключение к интернету. Эти параметры нужны лишь для точки доступа.
Как сменить пароль
Для того, чтобы сменить пароль на роутере TP-Link, нужно выполнить следующие действия:

Если вы забыли свой пароль, то можете использовать способ с сбросом настроек через кнопку или с помощью веб-интерфейса wifi роутера.
Как обновить прошивку
Обновление прошивки необходимо для того, чтобы идти в ногу с разработками производителя роутера, которые направлены на оптимизацию и улучшение работы роутера. Кроме того, в более новых версиях прошивки роутера учтены и исправлены недостатки старых версий, а также добавлены нововведения, нацеленные на улучшение интернет-соединения и работы роутера в целом.
Перед обновлением стоит убедиться в наличии более актуальных версий прошивки для вашего роутера, чем стоит на нем сейчас. Если таковые имеются, смело устанавливайте более новую версию. Вот читателям инструкция по перепрошивке роутера:
Ждите установки прошивки и обратите внимание: ни в коем случае не выключайте роутер и не дергайте никакие кабели. После этого роутер автоматически перезагрузится, и вам потребуется сделать повторную настройку роутера.
Как сбросить настройки роутера
Сброс настроек роутера может пригодиться в случае, если вы забыли свой же пароль, хотите сбросить настройки, оставшиеся от старого провайдера, или же решить проблемы с неправильным подключением.
Способов перенастроить роутер два:
- Вернуть настройки до заводских через кнопку;
- Сделать это через веб-интерфейс.
Чтобы сбросить настройки с помощью кнопки, вам нужна что-нибудь узкое и тонкое: игла, скрепка, тонкая пишущая часть стержня ручки, специальное приспособление, которое идет в комплекте с телефоном чтобы открывать слот для micro-SD и SIM карт. Суть проста: просто нажмите узким и тонким концом чего-либо на кнопку, которая утоплена в корпус. Ожидайте 10 секунд. Когда все индикаторы одновременно погаснут, а затем мигнут, роутер был сброшен до заводских настроек.
Есть вероятность, что сброс настроек не сработает с первого раза. Чтобы его наконец сделать, выключите роутер, зажмите кнопку сброса и одновременно включите роутер, удерживая кнопку нажатой в течение 30 секунд после включения.
Второй способ гораздо практичнее и универсальнее, т. к уж его можно применить к любому роутеру от TP-Link. Чтобы сделать сброс настроек через панель управления роутером, вам нужно совершить следующие действия:

Настройки были сброшены, и теперь требуется заново настроить порядок работы роутера TP-Link. В зависимости от версии прошивки и модели роутера исполнение интерфейса может быть на русском или английском языке. Русских эквивалентов достаточно, чтобы проделать те же самые шаги и добиться того же эффекта.
Возможные ошибки и проблемы

Не стоит пугаться этой проблемы, чаще всего проблема кроется в трех аспектах: неправильные настройки подключения роутера, неисправные порты подключения или неправильно подключенные кабеля. При подобной проблеме стоит проверить эти три пункта в самую первую очередь. Просто попробуйте различные LAN-разъемы, используйте другой кабель и тщательно проверьте правильность подключения еще раз согласно нашей инструкции. Можно попробовать сброс настроек. Если уже и это не поможет, то обратитесь за помощью к мастеру или к провайдеру, которые максимально доступно и просто объяснят суть проблемы и ее решение.

В помощь новичкам статья предлагает краткую инструкцию, как подключить роутер к ПК и начать пользоваться не ограниченным проводами интернетом. Гайд состоит из 5 этапов быстрой активации, по завершению которых получится ловить wi-fi в любой точке квартиры.
Определение IP-адреса
Первым пунктом выступает поиск сетевых настроек для авторизации. Их существует всего три вида:
- Динамические (Dynamic IP);
- Статические (Static IP).
- Доступ по протоколу PPPoE.
А теперь – о том, как их получить. Например, у юзера ноутбук с Виндовс 10, к которому подключен кабель провайдера. Интернет активен. В таком случае, чтобы узнать адрес оператора, человеку необходимо пройти следующий маршрут:
Зачем все это было нужно? С данного этапа предстоящие настройки WI-FI роутера TP-Link будут зависеть от полученного IP-адреса и отличаться своим набором процедур. Но об этом – далее.
Установка и регулирование активности девайса
Пришло время подсоединить свою покупку к ноутбуку или компьютеру для пользования Wi-Fi. В процессе нужны:
- кабель провайдера (к этому моменту он уже должен обеспечивать подачу интернета в дом);
- патч-корд (сетевой шнур);
- собственно, компьютер;
- маршрутизатор выбранной модели.
На следующем этапе указанные элементы надо собрать в единую конструкцию. С обратной стороны роутера имеется несколько разъемов. Чаще всего их 4-5, при этом в TP-Link окрасили эти порты в разный тон. Важно запомнить, что синий Wan разъем используется только для интернет-кабеля (он всего один), а остальные – для синхронизации с ПК.
Процесс подсоединения состоит из 4 этапов:
- Вынимаем провайдерский патч-корд из ноутбука.
- Переставляем его в Wan разъем.
- Фиксируем выбранный маршрутизатор к ноуту сетевым шнуром.
- Блок питания девайса подключаем к розетке.
Осталось дело за малым – правильно настроить прием сети.
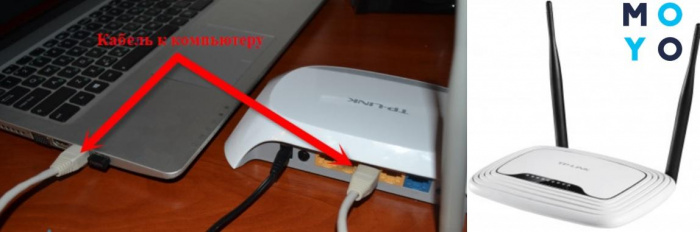
На обратной стороне роутера (например, TP-Link TL-WR940N) указаны его основные данные и заводские настройки. Из этой информации нужно выбрать адрес сайта и вписать его в поисковую графу браузера. Сразу же открывается окно с полями для логина и пароля, которые прописаны в документации или на той же наклейке.

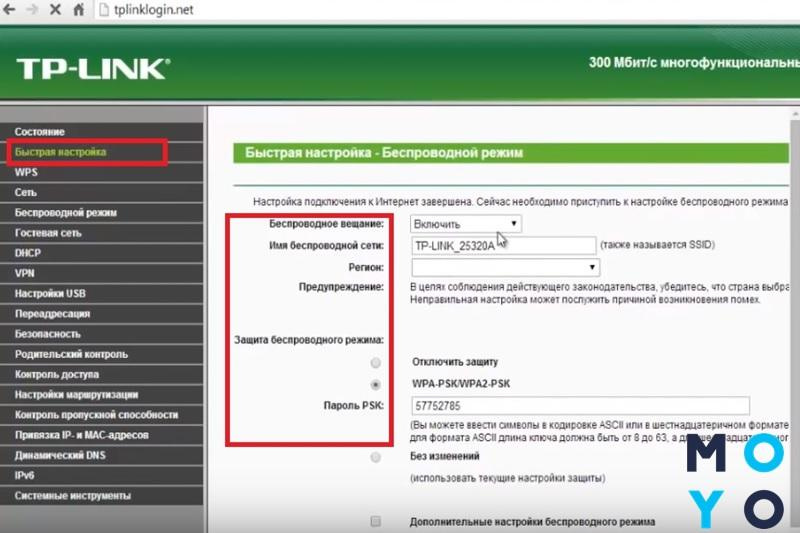
Познавательная статья в тему: Чем отличается маршрутизатор от роутера
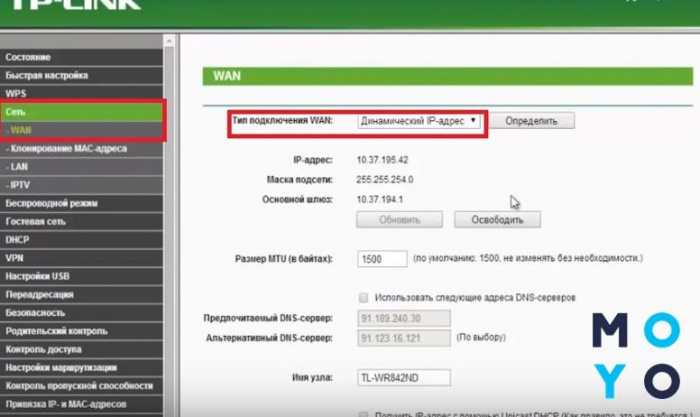
Стоит заметить, что веб-интерфейсы всех моделей TP-Link схожи между собой (и TP-Link TL-WR840N V2 – не исключение). Разобраться в ключевых моментах несложно. Вот основные данные, которые надо знать для заполнения каждого из них:
Dynamic IP – настройка сети в автоматическом режиме
Если оператор обеспечивает пользователя услугами интернет-связи через динамический адрес, весь процесс активации занимает считанные секунды.
Для установки соединения нужно:
- найти в списке WAN пункт Dynamic IP;
- сохранить изменения;
- перейти в раздел System Tools – Reboot;
- перезапустить девайс.
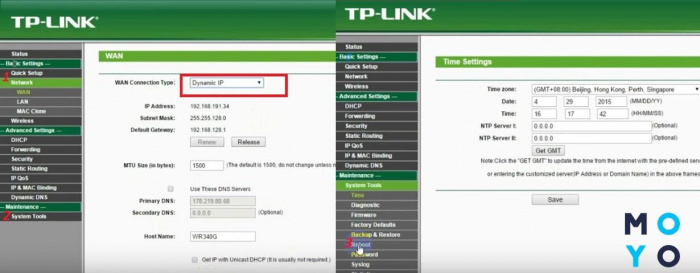
Static IP – используем данные провайдера
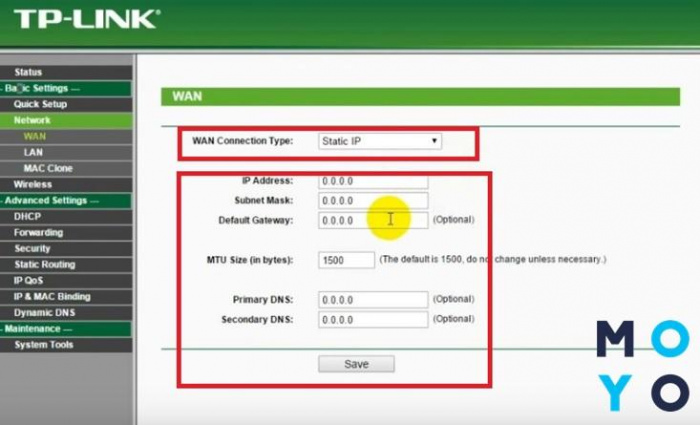
PPPoE – вспоминаем логин и пароль
Выбрав из предложенного меню этот тип соединения, нужно заполнить несколько данных:
- Имя абонента и пароль, который прописан в соглашении с провайдером.
- Режим работы, то есть определить точные часы или круглосуточно.

Безопасность роутера: быстрая настройка
Чтобы не раздавать бесплатный Wi-Fi всем соседям, лучше сразу поставить на него защиту. Самая безопасная кодировка – WPA-PSK/WP2-PSK.
Активировать ее очень просто:
Обязательным условием защищенной линии выступает наличие шифра. Его нужно выдумать, добавить в строку и, желательно, запомнить или записать. Шифр должен иметь в своем составе не менее 8 символов. Лучше использовать буквы на латинице вперемешку с цифрами. По завершению обязательно перезапустить роутер. Таким образом в системе останутся все внесенные изменения.
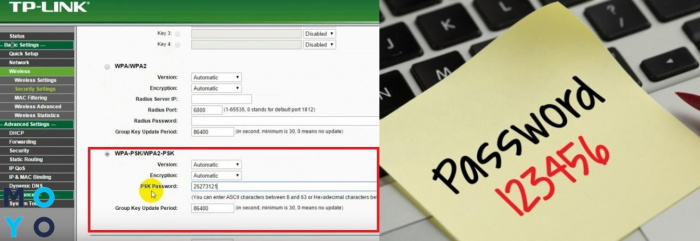
Подача интернета на девайс
После этого с Wi-Fi можно синхронизировать любые девайсы, поддерживающие интернет: приставку, смартфон, другие гаджеты.
Как восстановить утерянный пароль?
Бывает такое, что спустя некоторое время пароль доступа к настройкам роутера забывается. Если это случилось, не беда.
У проблемы есть несколько решений:
- Можно возобновить все изначальные настройки, используя кнопку Reset на панели устройства.
- Зайти в веб-сервис с любого подключенного девайса и посмотреть забытый пароль.
- Попробовать стандартные данные для входа admin/admin. Возможно, они не менялись.
Выбирая первый вариант, придется заново проходить все этапы установки

Краткий итог
В завершение инструкции подключения TP-Link роутера осталось только рассмотреть несколько ошибок, которые допускают новички при подсоединении девайса:
- перед началом процесса активации не нажата кнопка Wi-Fi, расположенная сзади корпуса;
- имя пользователя совпадает с названием модели роутера, отчего он теряется в списке;
- неправильно указаны параметры оператора;
- для подключения патч-корда выбран не тот разъем.
Все просто, ничего заумного. Если вникнуть, то подключение маршрутизатора TP-Link займет не более 5-7 минут. Важно не спешить и внимательно следовать инструкции.
Windows 10
Пуск — Настройки — Сеть и интернет — Свойства — IP настройки
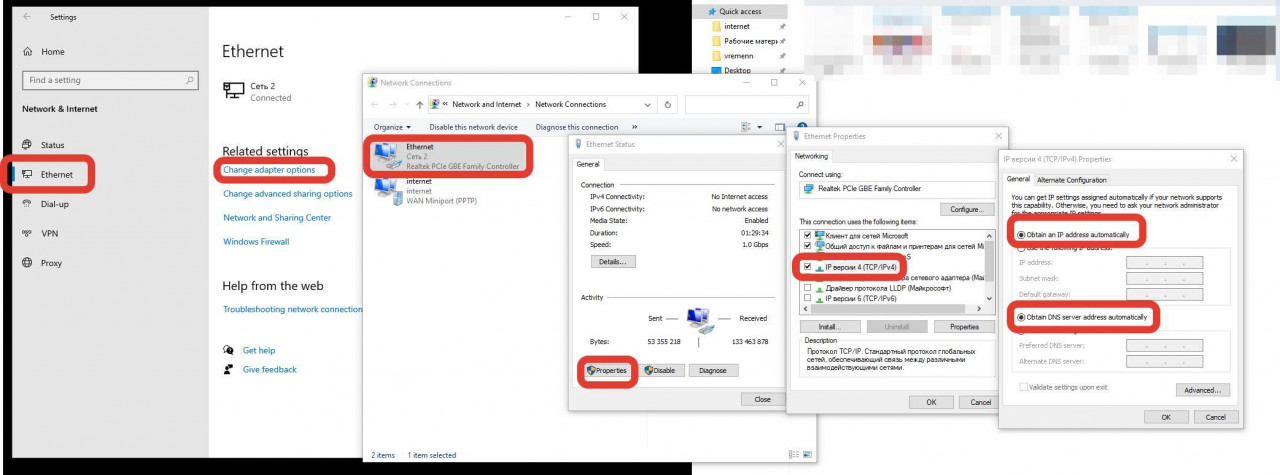
Windows 7
Пуск — набираете Просмотр сетевых — выбираете вверху в результатах поиска — Просмотр сетевых подключений — Подключение по локальной сети — Свойства — Протокол интернета версии 4 — далее см. рис. 2
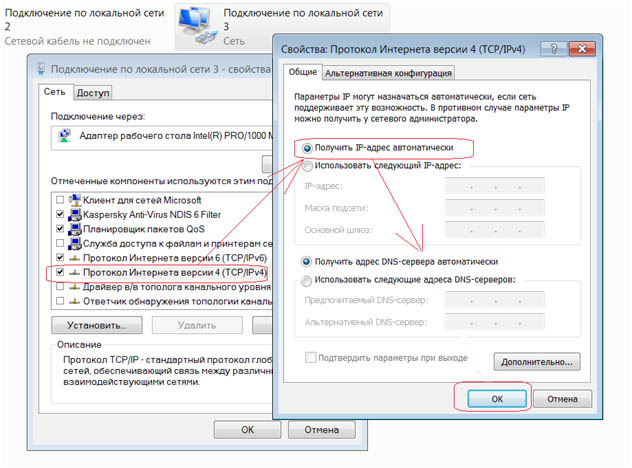
Windows XP
Пуск — Панель управления — Сетевые подключения — Подключение по локальной сети — Свойства — Протокол Интернета (TCP/IP)
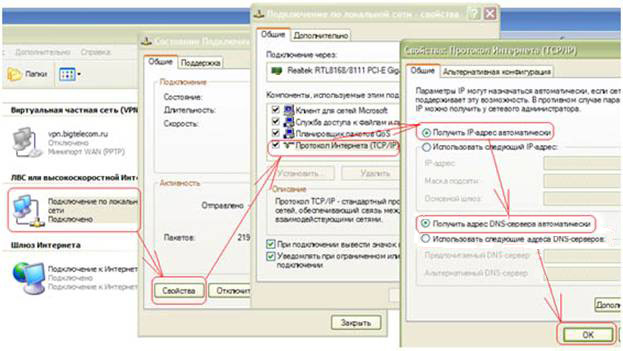
Настройка TP-Link
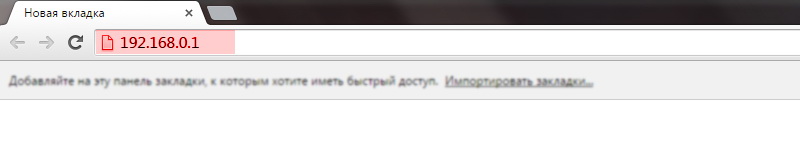
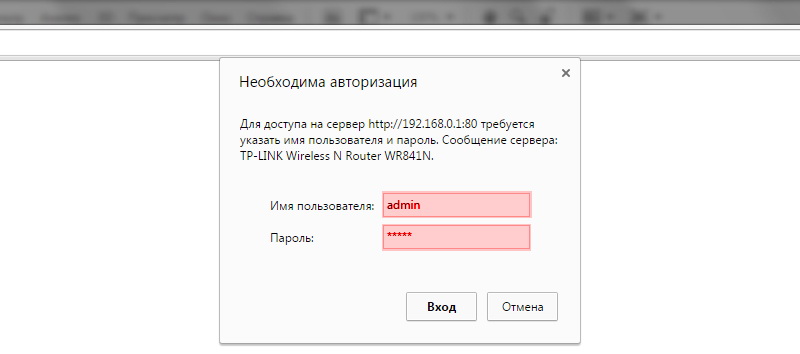
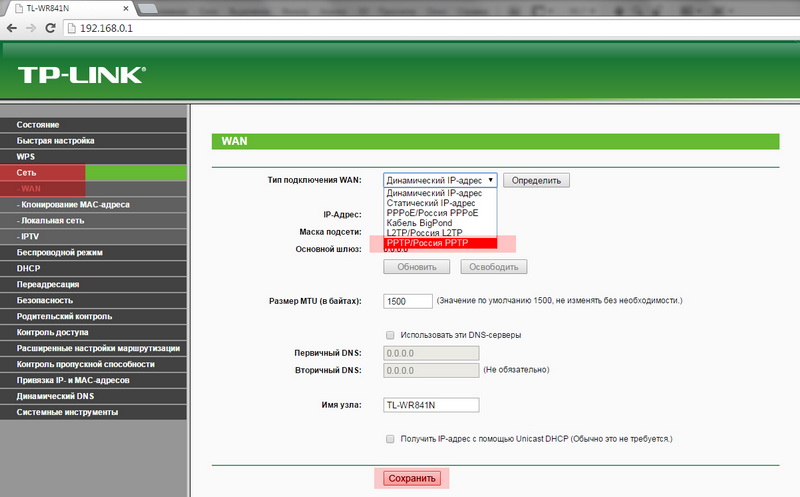
Имя пользователя – имя пользователя (логин) для подключения к VPN серверу. (см. свой договор)
Пароль – пароль для подключения к VPN серверу провайдера (см. свой договор)
IP-адрес – сетевой адрес, который выдается Вам от провайдера (см. свой договор)
Маска подсети – маска подсети, задаваемая провайдером 255.255.255.0 (см. свой договор).
Gateway – основной шлюз (см. свой договор).
DNS – адрес DNS сервера (сервера системы доменных имен) 192.168.249.240 (см. свой договор).
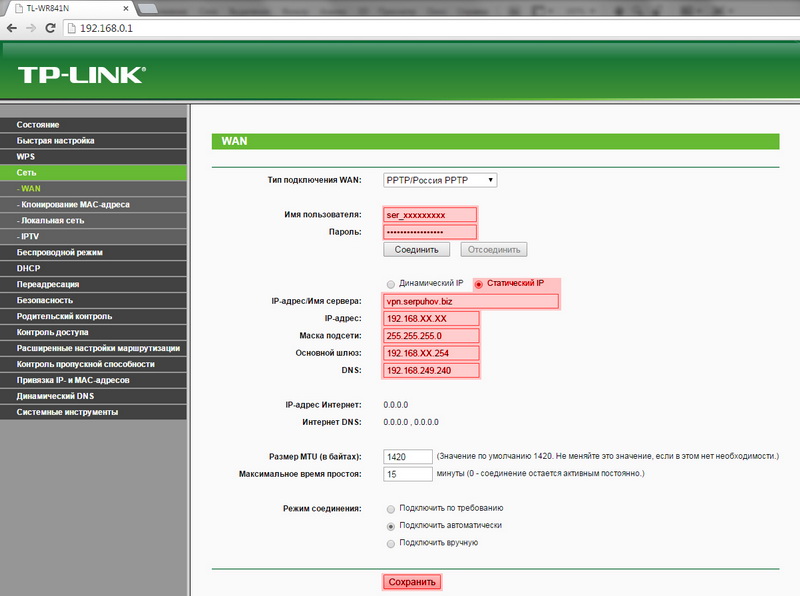
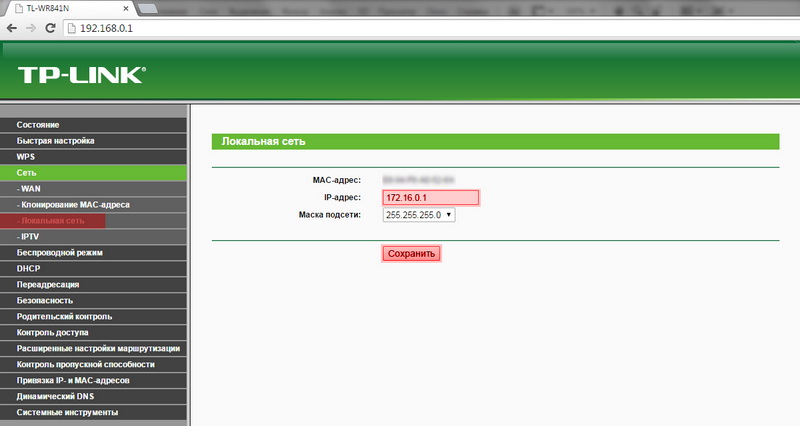
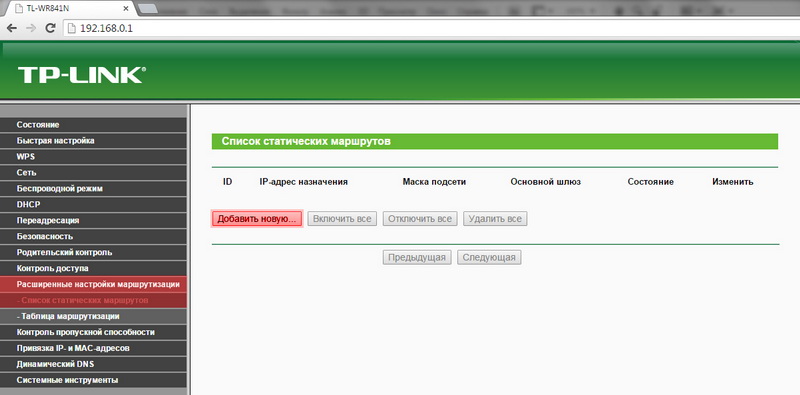
IP-адрес назначения: 192.168.0.0
Маска подсети: 255.255.0.0
Осовной шлюз: 192.168.ХХ.254 (см. свой договор).
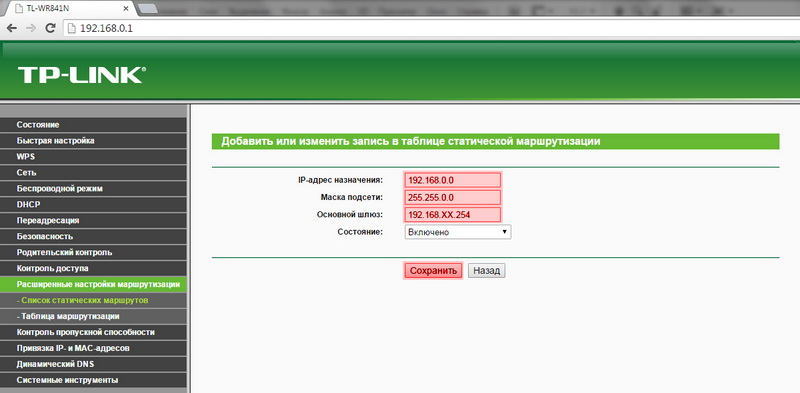
Имя сети: Придумайте название беспроводной сети.
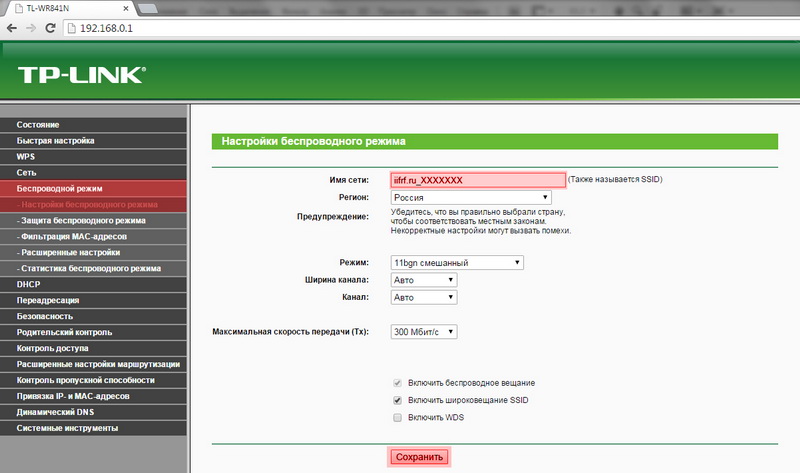
Какие данные нужны для настройки роутера
Для изменения параметров непосредственно маршрутизатора вам понадобится две вещи: браузер и пароль с логином для доступа. Последние данные можно найти на этикетке, прикрепленной к корпусу устройства. Как правило, стандартные логин и пароль – это английское слово admin.

Как настроить роутер TP-Link
Для использования Интернет также понадобятся данные для авторизации, получить которые вы должны у своего провайдера. При этом они должны быть прописаны в договоре о предоставлении услуг. Вводить их необходимо в роутере или специализированной программе, если такая предоставляется провайдером. Обязательно узнайте тип подключения (PPPoE, L2TP, PPTP и другие) для правильной настройки. При использовании динамического IP вам необходимо узнать свой IP-адрес, маску подсети и тому подобные данные. Если все эти параметры уже на руках, можно выполнять подключение TP-Link.
Порядок подключения устройства к сети, ПК или ноутбуку
Процедура настройки роутера не вызывает больших трудностей. При этом выполняется на 5-10 минут. Следует поочередно выполнить шаги следующей инструкции:
- Найдите оптимальное место для устройства. Кабель сети и питания не должен находиться под натяжкой или создавать юзеру проблемы при нажатии кнопок (WPS/Reset).
- Если у вас Wi-Fi-роутер со съемными антеннами, прикрутите их в положенные места.
- Включите блок питания в розетку, а конец провода вставьте в соответствующее гнездо. Убедитесь, что световой индикатор питания загорелся.
Манипуляции с модемом выполняются только в веб-интерфейсе. Попасть в него можно с компьютера при подсоединенном сетевом кабеле или через вайфай на беспроводной модели. Внимание! Использовать интерфейс можно в любой момент, даже при неработающем Интернете. Для входа следуйте пунктам приведенной инструкции:
Настройки роутера TP-link
Переходим к самому интересному – изменению параметров маршрутизатора. В главном окне располагаются больше 10 различных разделов. Большинство из них обычному юзеру не нужны. Активация Интернета происходит в максимум двух разделах. Далее мы расскажем подробно, как настроить роутер TP-Link, о создании проводного подключения, настройке Wi-Fi, смене пароля входа и других полезных вещах.
Подключение к проводной сети

Настройки роутера Tp-link
Например, для использования PPPoE в окне уже появляются поля для логина/пароля и параметров, свойственных PPPoE.

Настройки роутера Tp-link
Подключение через беспроводную сеть
Для устройств с Wi-Fi-модулем также придется настроить беспроводное подключение. Сделать это можно при быстрой настройке (предпоследний пункт предполагает введение всех важных параметров).

Подключение через беспроводную сеть Tp-link

Подключение через беспроводную сеть Tp-link
Через эти пункты меню выполняется настройка роутеров производителя TP-Link.
Смена пароля на вход в веб-интерфейс
Если вы забыли данные для входа, выполните сброс до заводских настроек.
Продвинутые настройки
Маршрутизатор имеет массу дополнительных функций, которые расширяют его возможности. Рассмотри некоторые из продвинутых настроек:
- Гостевая сеть. Позволяет настраивать публичную гостевую сеть, ограничивать входящий/исходящий трафик или время работы.
- Изменение адресации. Она позволяет задать статические IP-адреса или использовать DHCP.
- Переадресация – настройка виртуальных адресов, веб-телефонии, конференций и тому подобного.
- Функции родительского контроля. Ограничение времени доступа в Интернет или конкретных ресурсов.
- Задание вручную таблицы маршрутизации (для специалистов).
- Привязка MAC-адресов к конкретным IP.
Узнать подробнее, как настроить специфические функции роутера TP-Link, вы можете в руководстве по эксплуатации.
Настройка VPN на роутере TP-link
Данная технология позволяет скрывать информацию от посторонних глаз. Выполняется шифрование, благодаря чему отследить ваши посещения не сможет даже провайдер. Однако использовать ВПН могут только те модели, на которых предустановлен VPN-сервер. Выполнить наладку можно по следующим шагам (для английской прошивки):
-
Перейдите в раздел PPTP VPN Server, далее Server Settings. Поставьте галочку на PPTP Server и MPPE Encryption (напротив строки Enable). Укажите диапазон IP-адресов.
Теперь вы знаете, как выполнить настройки маршрутизатора для работы по VPN.
Фильтрация MAC-адресов
Обновление прошивки
При возникновении проблем рекомендуется использовать сброс настроек. Но устранение неполадок на уровне микрокода может выполнить только новая прошивка. Установочный файл можно загрузить на официальном сайте производителя. Далее выполните несколько простых шагов:
Теперь вы знаете, как настраивать маршрутизатор TP-Link и обновлять его встроенное программное обеспечение.
Этот мануал по настройке роутера и подключению к интернету подходит для любой модели любого производителя роутеров. Отличие лишь заключается в названии пунктов меню настройки роутера. Это руководство для настройки интернет подключения для любого провайдера, который предоставляет интернет по статическому IP адресу — InterZet, Атлас Телеком и все остальные!
Этапы настройки
1. Вставляем кабель от провайдера в порт WAN на роутере, а кабель Ethernet из роутера LAN —в сетевую карту компьютера

2. На ОС Windows 7 заходим в раздел сетевых настроек по шагам: Пуск > Панель Управления > Сеть и Интернет > Центр управления сетями и общим доступом > Управление сетевыми подключениями > Изменения параметров адаптера.



4. Далее в браузере и в адресную стройку забиваем указанный IP адрес и нажимаем Enter, после чего вводим — логин и пароль c роутера.




Если такой возможности нет, а MAC адрес нужно прописать вручную


Сохраняем и перезагружаем роутер.

- Защита — WPA2-Personal
- Шифрование — AES/TKIP
- Пароль — пароль для подключения к сети (минимум 8 символов)

9. Применяем настройки. Включаем устройство, которое должно принимать интернет (ноутбук, компьютер, смартфон). Кликаем на иконку беспроводных соединения в панели иконок Windows Находим в списке SSID нашей сети, подключаемся, набираем известный вам пароль, указанный в настройках.

Скорее всего, вы сталкивались с проблемой подключения компьютера, телевизора, планшета или смартфона к беспроводной сети Wi-Fi. Такое затруднительное положение может быть вызвано аппаратной или программной частью устройства, но также эта проблема может выражаться во внутреннем конфликте IP-адресов, которые роутер автоматически присваивает клиентам при новом подключении. Настройка статического IP-адреса на роутере поможет избежать подобных конфликтов, между сетевым устройством и клиентами.
Думаю, стоит коротко рассказать об этом принципе. Как правило, у многих пользователей в сетевом устройстве включен протокол DHCP (Dynamic Host Configuration Protocol) для автоматической конфигурации. Он предназначен для автоматической выдачи IP-адреса клиенту и информирует его об IP DNS-сервера, и шлюза для выхода в сеть Интернет. Как вы понимаете, при каждом новом подключении к сети, Wi-Fi роутер будет автоматом выдавать устройству разный IP, что не всегда целесообразно.
Безусловно, сетевое устройство пытается присвоить подключаемому компьютеру или планшету свободный IP из имеющегося диапазона (обычно от 92.168.1.100 до 192.168.1.199), но ничего в нашем мире не совершенно и иногда возникают конфликты. Чтобы избежать подобного рода проблем, нужно привязать IP- к MAC-адресу устройства. Я покажу, как назначить статический IP на роутере Asus и TP-Link, а если у вас сетевое устройство другой компании, то все можно сделать по аналогии — главное понять принцип.
Привязываем IP-адрес устройству в настройках роутера.
Попробую изложить краткую, но информативную инструкцию для маршрутизаторов упомянутых мною брендов. Клиент, для которого Вы желаете прописать статический IP, должен быть уже подключен к домашней сети. Забегая вперед скажу, что если у Вас не получается по имени определить устройство, то идентифицировать его можно по MAC-адресу. Посмотреть его на компьютере, планшете или смартфоне можно в настройках. Войдите в интерфейс роутера и последовательно выполните ниже изложенные действия.




Следует сказать, что назначить статический IP адрес желательно не только из-за вероятности конфликтов, но и нужно при открытие портов на Wi-Fi роутере.

Несмотря на то, что интерфейсы у всех устройств отличаются, надеюсь у меня, получилось донести до Вас основной принцип. Желаю удачи! Пока!
Если вы нашли ошибку, пожалуйста, выделите фрагмент текста и нажмите Ctrl+Enter.
IP роутера
И тут сразу нужно уточнить, что у маршрутизатора есть два IP. Так как он является неким шлюзом, то у него есть как внешний IP, так и внутренний или локальный. Именно за счет локального с ним способны общаться другие внутренние устройства: телефоны, планшеты, телевизор, компьютер и т.д.
Настроить статические IP адреса локальных устройств
И вот тут мы подошли к тому, чтобы назначить всем вашим локальным сегментам определенный IP. Очень часто это требуется на предприятии или для проброса порта на внутреннюю камеру видеонаблюдения, чтобы иметь на неё доступ из интернета. Поводов достаточно много.
D-Link
Читайте также:

