Как сделать стабилизацию в final cut pro
Обновлено: 02.07.2024
В этом видео посмотрим на возможности стандартной стабилизации в Final Cut Pro X. Сравним стандартную .
Всем привет! В этом видео уроке мы стабилизируем видео в Final Cut Pro X. Если вы хотите больше уроков - ставьте лайк .
Вот и настал этот момент! Сегодня Сергей Шведко проведёт для вас подробный вводный урок по Final Cut Pro. В этом .
Стабилизация видео. В этом ролике будет сравнение Adobe Premiere Pro 2019, Final Cut Pro X, Davinci Resolve 16.
Learn 3 ways you can stabilize video in Final Cut Pro. With gimbals, steady-cams, optical and electronic image stabilization, shaky .
По ссылке очень крутой плагин (программа для FCPX, Adobe Premier Pro, Davinci Resolve) с помощью которого очень .
ЭФФЕКТ СТАБИЛИЗАЦИИ (как в Beats By Dre) LOCKED-ON STABILIZATION EFFECT Final Cut Pro Tutorial Предлагаю .
Apple обновили на презентации не только макбуки, но и файнал кат, теперь в новой версии доступен трекинг. Это видео .
Если у вас нет стабилизатора и вы записываете видео с селфипалки или с руки, то в Final Cut можно попытаться все .
Привет, сегодня мы затронем тему монтажа видео, а в частности монтажных программ, на данный момент их просто .
Final Cut Pro X - ОБРАБАТЫВАЙ БЫСТРО Урок 2- Правильный Импорт и Оптимизация процесса В этом уроке вы узнаете, .
В этом видео посмотрим на новую версию Final Cut Pro X 10.6. Узнаем какие новые функции появились в этой версии.

Final Cut Pro X-это мощная и универсальная программа. Но что действительно дает ему крылья, так это сотни и сотни сторонних плагинов, которые вы можете быстро добавить в программу. С помощью плагинов любители кино или творческие мастера могут создавать множество удивительных видеоэффектов. В настоящее время многие люди предпочитают FCPX, поэтому спрос на FCPX плагины быстро растет. Для большего выбора мы собрали 10 крутых плагинов Final Cut Pro, которые могут сделать ваши видео захватывающими дух. Вот этот список. Проверьте это!
Топ-10 плагинов для Final Cut Pro X
Перечисление всех вариантов эффектов заняло бы целую вечность; просто выполните поиск в Google по "плагинам FCP X", и вы увидите, что я имею в виду. Однако вот десять компаний, которые делают действительно хорошие эффекты, инструменты, переходы и общие визуальные странности, которые вы должны рассмотреть возможность добавления в свою собственную систему Final Cut. Они варьируются в цене, но каждый из них создает эффекты, которые вы просто не можете получить никаким другим способом.
1 Alex 4D
Цена: Бесплатно
Серия бесплатных плагинов, которые создают эффекты, общие странности или решают проблемы. Алекс Гольнер занимается разработкой плагинов для Final Cut примерно с версии 1.0. Вы можете использовать его, чтобы сделать переход Анимы. Шаги просты, чтобы добавить его в Final Cut Pro. Это один из лучших плагинов final cut pro.
2 Arctic Whiteness
Это основные инструменты для управления библиотеками, носителями и файлами рендеринга в Final Cut Pro X. Смотрите, какие носители хранятся там, и быстро удаляйте файлы, которые вам больше не нужны. Это примерно такая же незаменимая утилита, как и для Final Cut. Final cut manager даже может улучшить вашу библиотеку, чтобы сделать отличные эффекты. Вы можете посмотреть видео выше, чтобы увидеть, что могут сделать Плагины final cut pro.
3 Rampant Design Tools
Цена: $59 - $349, в зависимости от пакета
Библиотека элементов визуальных эффектов, которые вы перетаскиваете непосредственно на временную шкалу FCP X для создания диапазона эффектов. К ним относятся: огонь, дым, пыль, снег, маты, переходы и десятки других с разрешением до 4K. вы можете начать создавать свое видео на следующий уровень с помощью этого плагина final cut pro. Эти плагины сделаны художниками с более чем 20-летним опытом работы. Вы можете напрямую подключить плагин к временной шкале.
4 Motion VFX
Цена: $39 - $349, в зависимости от пакета
Огромное количество шаблонов Motion и Final Cut Pro X, визуальных эффектов, заголовков и логотипов. Огромное разнообразие, потрясающий дизайн, много-много вариантов. Мы должны сказать, что, хотя сумма не огромна по сравнению с другими сайтами, вы все еще можете найти классные Плагины final cut pro для прямого использования. Переход Final Cut Pro X plug in-это лучшее, что вы можете рассмотреть, что сделает ваше видео лучше и привлекательнее.
5 FxFactory
Цена: бесплатный стартовый комплект, Плагины варьируются от бесплатных до нескольких сотен долларов
FxFactory предоставляет механизм эффектов, который другие компании используют для создания специальных эффектов, начиная от простых названий и переходов к визуальным удовольствиям, которые невозможно описать словами. После установки FX Factory вы можете выбрать один из сотен плагинов, которые работают на нем. Кроме того, он предоставляет интерфейс, который упрощает управление множеством плагинов. Цена различна, что вы всегда можете найти лучший из них, который вам нравится.
6 NewBlueFX
Цена: $129.95 для пакетов эффектов, $299 для Titler Pro 3
NewBlueFX начал работать на Windows, а около двух лет назад мигрировал на Mac, поддерживая как Adobe Premiere, так и Apple Final Cut Pro. Они продают пакеты переходов и эффектов, которые восстанавливают отснятый материал, а также добавляют заголовки, переходы и визуальные эффекты. Но настоящая звезда их шоу-это удивительный титловый пакет под названием Titler Pro 3. Графика в эфире-отличный ресурс для использования в качестве плагинов final cut pro.
7 Crumplepop
Цена: $39 - $99, в зависимости от пакета
В тот день, когда Final Cut Pro X был впервые выпущен, Crumplepop поставил ранчо и начал разрабатывать эффекты исключительно для Final Cut. Это посвящение окупилось богатым разнообразием цветных инструментов, фиксаторов GoPro Fisheye, разделенного экрана и других эффектов. Есть много-много вкусностей на выбор. Вы можете использовать плагин bothe на Final Cut и Premiere, хотя цена немного выше. Однако вы не чувствительны к цене, эти плагины лучше всего использовать.
8 Red Giant Software
Цена: диапазон цен от бесплатных до нескольких сотен долларов, в зависимости от упаковки
Red Giant Software-еще одно почтенное учреждение в индустрии эффектов. Их ведущие в отрасли trapcode, Colorista и Primatte keyers устанавливают стандарт в этой отрасли. Недавно они создали "Вселенную", которая позволяет получить доступ к множеству эффектов, за весьма умеренную плату каждый месяц. Цена: Диапазон цен от бесплатных до нескольких сотен долларов, в зависимости от упаковки.
9 Intelligent Assistance
Цена: от $ 9.99, в зависимости от упаковки
Любой разговор о плагинах для Final Cut включает в себя команду Intelligent Assistance. Они предоставляют инструменты, которые помогают записывать отснятый материал, создавать производственные отчеты и конвертировать проекты между версиями. Не все нуждаются в этих инструментах, но когда вы это делаете, нет ничего лучше. Есть много стилей, которые вы можете выбрать из плагинов cool final cut pro. Если вы хотите, чтобы ваши титулы были сильными, это лучшее место, чтобы пойти.
10 Boris FX
Цена: $695 с бесплатной пробной версией
BorisFX-это Швейцарский армейский нож визуальных эффектов. Сотни эффектов, инструментов, переходов, титров-все в одном пакете: Boris Continuum Complete v9. Эффекты в этом пакете должны быть замечены, чтобы поверить. Потрясающие эффекты, инструменты, которые заставляют ненужные элементы в кадре исчезать, ключи, маски и больше глазных конфет, чем карнавал.
Вывод
Есть так много других фирм, которые можно было бы упомянуть. Кажется почти позором останавливаться на десяти. Но все эти компании делают отличные продукты, которые могут придать вашим проектам уникальный вид. Кроме того, большинство из них предоставляют бесплатные пробные версии, так что вы можете экспериментировать с ними самостоятельно и посмотреть, без каких из них вы не можете жить.
IЕсли вы хотите знать, как сделать ваше видео мощным без использования плагинов, FilmoraPro это тот, который вы должны использовать на Mac. Вы можете использовать его для создания эффектов более чем на 50 настроек. Если заголовки важны для вас, видеоредактор FilmoraPro - Filmora для pro также имеет различные шаблоны заголовков, которые можно бесплатно использовать. Кроме того, вы можете настроить заголовки. Кроме того, аудио-это лучшая часть, которую вы должны попробовать при редактировании. После попытки вам больше не понадобится Final Cut Pro X. Теперь скачайте его, чтобы попробовать (бесплатно).

21 Июня 2016 Final Cut Pro X исполнится 5 лет. Появившись в 2011, он был встречен очень неоднозначно — полностью переработанный интерфейс, кардинально отличная логика работы, сам подход к процессу монтажа. Единственное, в чем сошлись мнения большинства – работа в X требовала существенно меньше времени, отличие доходило порой до двух раз, по сравнению с аналогичным объемом работ в 7 версии.
За эти 5 лет успели смениться три версии приложения, был сильно переработан интерфейс, структура хранения проекта, проведена огромная работа над ошибками.
Ниже представлена переработка трех англоязычных статей, опубликованных на разных интернет-ресурсах. Она содержит часто задаваемые вопросы по FCPХ и решение его наиболее распространенных проблем.
Общие рекомендации
- Используйте последнюю версию OS X (10.11) и соответствующую версию FCP X (10.2)! Она является актуальной, доработанной и обновляемой на сегодняшний день. Версии, соответствующие предыдущим OS X не развиваются и почти сняты с поддержки. Многие новые функции, рекомендации и приемы, упоминаемые на профильных ресурсах, неприменимы к ним.
- Отключите App Nap для приложения /Applications/Final Cut Pro.app. Для этого достаточно открыть его свойства (CMD+I) и поставить галочку напротив пункта Prevent App Nap.
- Как при запуске FCP X открыть диалог, позволяющий создать новый пустой проект вместо последнего, над которым работали или открыть один из имеющихся проектов? При запуске удерживать клавишу Alt (Option, ⌥). Может оказаться полезным при проблемах запуска текущего проекта.
Проблемы с производительностью
- Первым делом отключите создание waveforms и thumbnails на timeline, это сильно разгрузит систему.
- Если вы работаете с действительно большим количеством исходного материала или с исходниками работают одновременно несколько человек, рекомендуем вынести их хранение из проекта на отдельный раздел (external media). Для этого в свойстах проекта укажите новое расположение для элемента Media и сделайте File > Consolidate Library Files. Не забудьте выставить всем причастным разрешающие права на выбранный раздел. Механизм описан в статье Manage storage locations.
Проблемы со стабильностью

Часто задаваемые вопросы
В: Как произносится название Final Cut Pro X?
О: Произносится “Final Cut Pro ten”.
В: А все же, заработает ли FCP X на моем Mac?
О: Для Final Cut Pro X, Motion 5 и Compressor 4 требуется OpenCL-совместимая видеокарта (не путать с OpenGL) и Mac App Store просто не позволит вам приобрести приложение, если ваша карта не входит в число совместимых. Apple опубликовала лист совместимости, в котором перечислены как подходящие модели, так и заведомо несовместимые с FCP X.
Однако, профильные ресурсы рапортуют об успешном запуске и функционировании с несомвестимыми картами, при условии, что приложение было куплено на совместимом Mac, а затем скопировано на рабочую станцию. Конечно, не рекомендуется использовать эту лазейку в продакшене (как минимум это чревато низкой производительностью).
В: Доступна ли пробная версия Final Cut Pro X?
О: Да, на странице Frequently asked questions about the Final Cut Pro X trial доступна ссылка на скачивание полностью функциональной 30-дневной версии Final Cut Pro X trial.
В: Где можно приобрести Final Cut Pro X?
О: Final Cut Pro X доступен исключительно в Mac App Store.
В: На скольких компьютерах я могу установить приобретенную копию Final Cut Pro X?
О: Короткий ответ — на 2 (двух): одну копию на рабочем и вторую копию на ноутбуке.
Развернутый ответ — для установки, в разделе Mac App Store, на вкладке Purchased щелкните по кнопке Install.
(Замечание: некоторые пользователи сообщают, что Mac App Store может “забыть”, что у вас приобретен FCP X)
Лицензионное соглашение Final Cut Pro X 10.2 гласит, что владелец, принявший лицензионное соглашение и купивший программу в Mac App Store имеет, в частности, следующие права:
Полный текст соглашения доступен на странице Final Cut Pro X 10.2 License Agreement.
В: Как приобрести Final Cut Pro X для бизнеса или сферы образования?
О: Для этого существуют специальные программы Apple Volume Purchase Program (VPP) для Business или Education (увы, эти программы недоступны в России).
В: Как вернуть купленный в App Store FCP X?
О: Использовать форму обратной связи, в которой выбрать “The app didn’t function as expected”. Даже несмотря на то, что в соглашении “terms and conditions” Apple возврат не допускается, большое количество людей смогло таким образом оформить возврат средств не только за FCP X, но и другие приобретенные в App Store программы.

В: Что делать, если установленная версия FCP X не обновляется через App Store?
О: Прежде всего, убедитесь, что ваша видеокарта есть в листе совместимости. Последовательность следующая: скопируйте ваше приложение из папки /Applications на внешний диск (флешку), после чего удалите его из папки /Applications (не забудьте очистить карзину). Перезапустите App Store и в разделе Purchases установите FCP X (установится последняя доступная для вашей системы версия программы). Подробнее метод описан в этой статье.
В: Что нового в версии Final Cut Pro X 10.2?
О: Нововведения описаны в документах Final Cut Pro X version 10.2 release notes, а так же What’s new in Final Cut Pro 10.2 в разделе Final Cut Pro X Help, и на странице What’s new in Final Cut Pro X.
В: Какие камеры и устройства поддерживает Final Cut Pro X?
О: Они перечислены в документе Cameras supported by Final Cut Pro X.
В: Какие ресурсы по обучению и поддержке доступны для Final Cut Pro X?
О: Final Cut Pro X support resources для самостоятельного решения проблем и Final Cut Pro X training resources для обучения.
В: Какая документация доступна для Final Cut Pro X?
О: Руководства пользователя доступны на странице User guides for Final Cut Pro X, Motion 5, and Compressor 4.
В: Какие доступны тренинги и сертификации по Final Cut Pro X?
О: Они описаны на странице Final Cut Pro X training resources.
В: Как перейти с Final Cut Pro 7 на Final Cut Pro X?
О: Это описано в Final Cut Pro X for Final Cut Pro 7 Editors.
В: Перезапишет ли FCP X при установке Final Cut Pro 7?
О: Нет. Все приложения пакета Final Cut Studio будут перемещены в соответствующую папку /Applications/Final Cut Studio/.
В: Что насчет Motion и “audio content” по аналогии с Final Cut Studio?
О: Они есть. Но не устанавливаются по умолчанию (не входят в состав FCP X). Motion 5 устанавливается (покупается) отдельно из App Store. Дополнительный контент можно скачать бесплатно, выбрав в FCP X пункт меню Final Cut Pro > Download Additional Content.
ЗАМЕЧАНИЕ: Даже если сам дополнительный контент вам не нужен, все же рекомендуется его установить, так как в нем содержится, кроме прочего, расширенный набор кодеков.
В: Нужен ли мне Compressor 4?
О: Он необходим для срабатывания функции Export to QuickTime Movie и, в свою очередь, содержит множество кодеков и пресетов для конвертации. Если вам необходиа сквозная конвертация и экспорт из FCP X, вам определенно придется приобрести Compressor 4.
В: Что насчет остальных: Color, Cinema Tools и DVD Studio Pro?
О: Увы, Apple до сих пор не анонсировала их аналогов.
В: Откроются ли проекты Final Cut Pro 7 в FCP X?
О: Увы, нет. Есть возможность импортировать FCP 7 XML файл в 7toX, но учитывайте, что не все содержимое возможно перенести этим способом (мультикамеры и пр.).
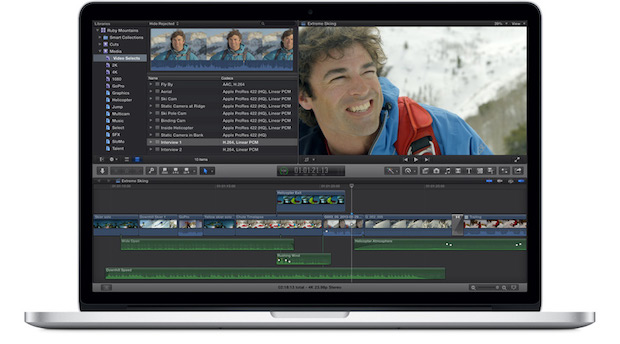
В: Можно ли импортировать и экспортировать XML?
О: Можно, начиная с FCP X 10.0.1 или выше. Имейте ввиду, что в XML попадет не все содержимое проекта или эвента, так что это не является полноценной заменой механизму обмена проектами.
В: Поддерживается ли экспорт EDL или списков маркеров?
О: Увы, нет.
В: Можно ли импортировать содержащий слои файл Photoshop?
О: Да, в FCP X 10.0.3 или выше.
В: Поддерживается ли захват с кассет?
О: Да, но только по Firewire, что ограничивает нас DV, HDV или DVCPROHD. Процесс захвата описан в Import from tape-based cameras, максимально упрощен и для расширенных возможностей захвата рекомендуется использовать сторонние инструменты.
В: Возможен ли выгон на кассету?
О: Увы, нет.
В: Совместимы ли плагины Final Cut Pro 7 с Final Cut Pro X?
О: Увы, нет.
В: Возможен ли экспорт QuickTime movie с маркерами глав?
О: В новых версиях, да. Плюс, доступен обходной путь для старых.
В: Какие форматы поддерживает Final Cut Pro X?
О: Поддерживаемые форматы перечислены на странице Final Cut Pro X Help: Supported media formats.
В: Как изменить расположение проекта и сопутствующих файлов?
О: По умолчанию рендеры, кэши и исходные файлы хранится в папке проекта и вы можете просто переместить проект на другой диск. Так же, в свойствах проекта есть возможность указать отличное расположение для каждого из этих элементов.
ЗАМЕЧАНИЕ: Только локальные диски могут использоваться для хранения проекта – вы не можете сохранить его на AFP, SMB и ExFAT разделы. Зато можно использовать Xsan или NFS.
В: Возможен ли экспорт non-self-contained QuickTime movie?
О: Увы, нет.
В: Как выгрузить OMFs / AAFs в Pro Tools?
О: Через сторонние приложения. Например, приобрести X2ProLE Audio Convert или ее полную версию X2Pro, которые поддерживают экспорт AAF из FCP X.
В: Что с автоматическими сохранениями?
О: FCP X сохраняет все изменения в проекте немедленно, функция ручного сохранения отсутствует. В результате и предыдущего сохранения, как такового, нет. Но есть одна резервная копия проекта, по умолчанию создаваемая каждые 15 минут (начиная с FCP X 10.0.3 и выше). Подробнее о работе с резервными копиями проекта – Restore a library from automatic backups.
ЗАМЕЧАНИЕ: Если действий Undo вам недостаточно и необходима разветвленная история сохранений, вам может помочь Pro Versioner.
В: Что с аудио микшером?
О: Увы, его нет. Возможность установки keyframe присутствует, но не в режиме реального времени, как ранее во время проигрывания timeline.
В: Возможен ли одновременный запуск Final Cut Pro X and Final Cut Pro 7?
О: Увы, нет, FCP X обнаруживает запущенный FCP 7 и просит его завершить.
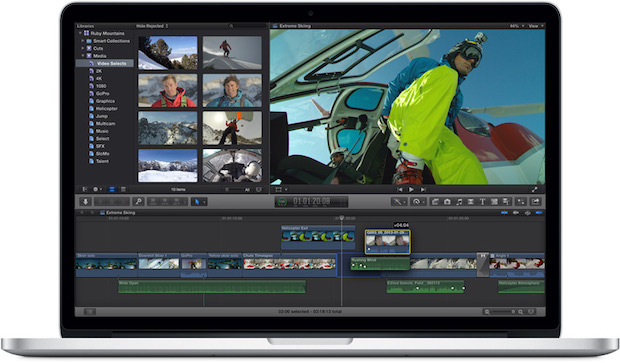
В: Откроются ли мои старые проекты Motion в версии Motion 5?
О: Да. Появится запрос на обновление имеющегося проекта (не рекомендуется) или открыть как untitled project (рекомендуется), впоследствии сохранив его под другим именем.
В: Совместимы ли новые версии Motion и Compressor с Final Cut Pro 7?
О: Ни функция Send to Motion, ни Send to Compressor не будут работать с их новыми версиями, однако они полностью работоспособны и вы можете использовать их как отдельные приложения.
Вы не сможете добавить проект Motion 5 на timeline Final Cut Pro 7 (сообщает об ошибке с missing media), но вы можете сделать экспорт в формате QuickTime movie и добавить его в FCP7. Также, имейте в виду, что проекты Motion 5 не совместимы с Motion 4 и нет способа понизить их версию.
В: Новый Compressor на первый взгляд не изменился, в чем нововведения?
О: Одним из основных изменений состоит в том, что Qmaster теперь интегрирован непосредственно в Compressor.
В: Новая версия Compressor основана на x64 архитектуре?
О: Фоновые процессы конвертации — x64, но только для x64 кодеков. Пользовательский интерфейс Compressor – все еще x86.
В: Работает ли функция Send to Compressor в FCP X с Compressor 3?
О: Увы, нет, вам понадобится Compressor 4.
В: Как настроить Compressor 4 на использование всех ядер моего CPU?
О: В меню Apple Qmaster > Share This Computer. Отметить Share This Computer и выбрать Services Only. Затем, при запуске задания, отметить опцию This Computer Plus.
В: Есть ли нюансы несовместимости между Compressor 3.5 и Compressor 4?
О: Да, необходимо отключить Compressor 3.5 Quick Clusters перед использованием Compressor 4 Quick Clusters, иначе задания не запустятся.
Необходимость стабилизировать видео возникает при дрожании камеры. В этом случае кадры размазываются, зритель не может сфокусироваться на композиции. Устранить дефект можно несколькими способами. Поговорим о том, как стабилизировать видео при помощи инструментов, цифровых и оптических устройств. Также рассмотрим способы спасения уже созданных роликов. Узнаем, какая программа для стабилизации видео помогает устранить дрожь в кадре, и приведем варианты софта для компьютеров и мобильных устройств.
Способы стабилизации видео
Для понимания технологии нужно понять, что такое стабилизация видео, так как у термина есть несколько трактовок:
- Предотвращение дрожания камеры посредством съемки с использованием штативов и стедикамов.
- Устранение дефектов путем применения цифровых и оптических стабилизаторов, а также специального программного обеспечения.
Кинематографическая съемка всегда требует использования штативов – они предотвращают колебания камеры и фиксируют ее в нужном положении. Но при создании любительских видео оборудование используется редко – ролики снимают спонтанно, часто с неудобного расстояния, на ходу, из окна автомобиля. Обеспечить устойчивость камеры в этих случаях невозможно.
Зато можно использовать возможности отдельного оборудования. Пытаясь понять, как убрать дрожание видео, производители создали опции автоматической стабилизации. Последняя может быть цифровой или оптической. Цифровая стабилизация предполагает создание запаса пикселей для компенсации смещения кадра – проще говоря, оборудование снимает кадр большего размера, чем требуется. Что же касается оптического стабилизатора, то он позволяет избежать размытости изображения за счет встроенной системы гироскопов и компенсирующей линзы.
Альтернативное решение – программная стабилизация видео. Она позволяет работать с уже снятыми роликами и проводить их автоматическую обработку. Далее поговорим о том, как сделать стабилизацию видео с помощью софта и приведем перечень лучших программ.
Читайте также:

