Как сделать сравнение в презентации
Обновлено: 08.07.2024

Делимся переводом интересной статьи на Medium от Кенни Ли, в которой он пытается привить читателям любовь к PowerPoint, иллюстрируя свое повествования примерами слайдов, которые вы с легкостью сможете повторить сами.
Недавно я проводил семинар по эффективному привлечению аудитории с использованием PowerPoint в бизнес-школе MIT. Задача состояла в том, чтобы изменить представление аудитории о PowerPoint и превратить слушателей в более эффективных докладчиков. Благодаря исключительно положительной обратной связи и последующему принятию многих из предложенных мной методов, я решил написать эту статью и дать несколько полезных советов для более широкой аудитории.
Кенни Ли — предприниматель и инвестор, выпускник Бостонского университета. Ведет популярный блог на Medium, вошедший в 2018 году в Top-50. Читает лекции в бизнес-школе MIT. Массачусетский технологический институт (MIT) — одно из самых престижных технических учебных заведений США и мира.
Здесь я не буду давать подробных инструкций по созданию различных слайдов. Эта статья будет посвящена ходу мысли за пределами неэффективных и ортодоксальных презентаций PowerPoint, а также некоторым иллюстративным примерам.
Презентации в PowerPoint ужасны, потому что мы сами воспринимаем их таковыми. Все думают, что могут выдать посредственность за приемлемую работу. Прежде чем продолжить углубляться в эту статью, я прошу вас отказаться от этого образа мышления. Правильный стиль повествования в сочетании с красивой визуализацией могут превратить любую тему в удивительный образовательный опыт для вашей аудитории.
Одна из самых больших ошибок, которые я вижу, состоит в том, как люди воспринимают программу PowerPoint в процессе подготовки презентации. В большинстве случаев, представление людей об использовании этого софта, как о неизбежном зле, отражается на результате, когда спикеру приходится конкурировать за внимание аудитории со своей же презентацией. Вы, прежде всего, должны воспринимать презентацию в Powerpoint, как видео-сопровождение вашего выступления.
Всякий раз, когда вы презентуете идею, результат ваших усилий мультиплицируется, когда аудитория полностью понимает, о чем вы говорите.
PowerPoint — это инструмент, который, не только дает возможность визуализировать ваши идеи, но и позволяет слушателям понять вашу ключевую мысль.
Визуализация вашей истории: фигуры и анимация
Я знаю, что вы, вероятно, думаете, что анимация — это проклятие PowerPoint. Большинство экспертов советуют вообще не использовать ее, сравнивая с дешевым фокусом, отвлекающим вашу аудиторию.
Недооцененная сила анимации
Описание идеи VS Демонстрация
Пока вы пристально изучаете пример iMessage, вы можете задаться вопросом: почему я воссоздаю все это с нуля, а не просто использую готовое изображение? Ответ прост: воссоздав каждую мельчайшую деталь своими руками, вы сможете добиться куда большего уровня детализации при анимировании.
Я не рекомендую копировать в презентацию диаграммы, найденные в интернете, только если эти диаграммы не содержат точных данных, которые вы ищете. В противном случае, они скорее запутают вашу аудиторию, нежели повысят ценность вашей презентации. Кроме того, вы, скорее всего, не захотите перегружать своих слушателей, предоставляя им слишком много данных одновременно.
Упрощаем восприятие данных с помощью визуализации
Подобно применению фигур и анимации для создания объектов и мокапов, вы можете использовать их для визуализации ваших данных, а также для лучшего выстраивания повествования и расставления акцентов. Поскольку найденные вами данные точны, я рекомендую использовать для комбинируемых фигур пропорции размера, которые можно найти в разделе Формат ▶ Размер. Используя эти соотношения, вы можете создать точную и красивую инфографику.
Визуализация данных в этом случае не должна быть ограничена только диаграммами и графиками. Например, временные шкалы, которые визуализируются посредством анимации, дают эффект движения вперед, а не просто плоское описание событий.
Перестаньте заставлять свою аудиторию додумывать. Люди не могут работать в многозадачном режиме, поэтому каждую секунду, которую слушатели тратят на чтение текста на слайде, или пытаются разобраться в каком-то сложном графике, или задаются вопросом, почему на слайде использовано изображение, которое не несет никакой смысловой нагрузки. в эти секунды они не обращают на вас никакого внимания.
Привлеките внимание аудитории, расставляя акценты
Расставление акцентов поможет вам не допускать подобных ошибок. Это подход, позволяющий улучшить слайды в PowerPoint путем направления внимания вашей аудитории на небольшие фрагменты информации. По одному за раз, вместо того, чтобы выкладывать их все сразу. Концепция довольно проста, часто встречается, но редко применяется.
Это самый простой способ контролировать внимание вашей аудитории. Разносите пункты на разные слайды, а не объединяйте их все в одном. Этот метод особенно эффективен, если каждый из ваших буллетов содержит развернутый текст (более одного предложения).
2) Вы можете использовать анимацию, чтобы сконцентрировать внимание аудитории на том, что вы сейчас рассказываете
Учитывая специфику аудитории, я мог больше рисковать в своей презентации, и я решил сделать что-то, чего слушатели не ожидали. Когда слайд раскрылся, и появилась радуга, я встал под экраном и взмахнул рукой, изображая, будто это я двигаю облака, изображённые на слайде. Этот отыгрыш, в сочетании с визуальным сопровождением, привел именно к той реакции, которую я ожидал — смех.
Иногда ограничивающим фактором может быть не ваша аудитория, а технические средства. Например, при видеоконференцсвязи вам все равно следует использовать те же советы по форматированию слайдов, но придется отказаться от анимации. Интернет-соединение может быть неустойчивым, поэтому обычно анимация показывается прерывисто или с задержками. В конечном счете, зритель, скорее всего, воспримет это как любительскую работу.
Подстраивайтесь под вашу аудиторию
Будь вы предприниматель или руководитель корпорации, вы не сможете обойтись без навыков PowerPoint. Презентации в PowerPoint — от бизнес-презентаций до прогнозов продаж — пронизывают все аспекты бизнеса и ежедневно попадают на проектор или телевизор перед многими зрителями. Научитесь пользоваться встроенными инструментами для создания презентаций, стоящих потраченного времени вашей аудитории.
Иногда вам нужно сравнить две презентации PowerPoint , чтобы увидеть , что были изменения , вносимые вашими компаньонами или сотрудниками. Даже клиенты могут вносить изменения , которые вы должны проверить , прежде чем начать с проектом и функциями Обзор в PowerPoint 2010 может помочь вам сделать эту работу и сделать ее проще. Естественный способ сравнить оба файла, чтобы перейти слайдами сравнения и пытается идентифицировать изменения. Вы не только должны видеть, что было изменено, но и обратить внимание, что был добавлен или удален из презентации. Это может быть напряженной и скучной задачей. Тем не менее, кнопка Сравнить в PowerPoint позволяет стать экспертом в доказательство чтения PowerPoint презентаций и обнаружения визуальных различий.
Чтобы проиллюстрировать, как использовать PowerPoint в обзор мы сравним презентацию о социальных медиа, который был создан для клиента.
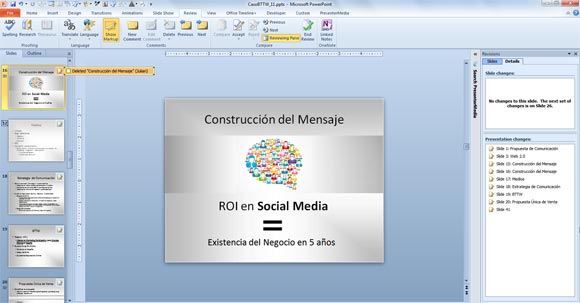
Для того, чтобы сравнить и объединить презентации в PowerPoint сначала открыть одну из презентаций и перейдите на вкладку Review. Затем нажмите на кнопку Compare и появится окно для просмотра презентации, которые вы хотите сравнить. Здесь Вы можете выбрать другой .ppt для сравнения.
- Узнайте, как использовать вкладку Обзор в PowerPoint
- Шаблон Сравнительная таблица для презентаций PowerPoint
- Sticky Note Шаблон PowerPoint
Теперь, выберите презентацию и нажмите кнопку Выберите презентацию, просто нажмите на кнопку Merge. Вы можете увидеть новую панель на правой со списком всех изменений для сравнения. Вы увидите маленькие иконки, указывающие и освещающие где Существуют различия между файлами, открывая Рассматривающий панель дает вам исчерпывающий список всех изменений.

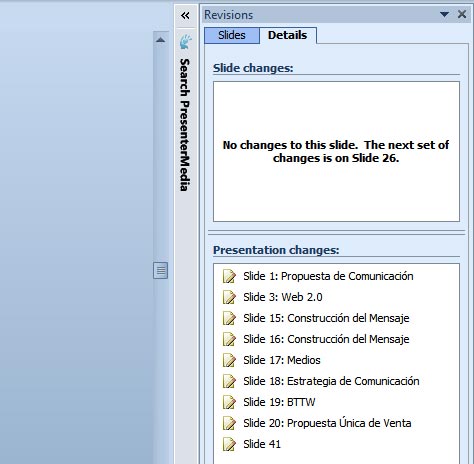
В верхней части панели рецензирования, у вас будет список изменений текущего слайда. Нижняя часть дает вам список всех изменений для всех слайдов в презентации. А для тех, кто предпочитает визуальное сравнение, нажмите Слайды в верхней части панели рецензирования.
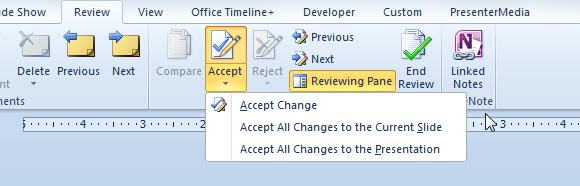
Для того, чтобы применить все изменения, выберите слайд и перейдите на вкладку обзора. После этого вы можете нажать на кнопку Принять, чтобы либо принять одно изменение, принимает изменения текущего слайда или принять изменения во всей презентации.
Вы можете использовать функцию Отклонить, чтобы отклонить и отменить изменения в Аналогичным образом, если вы хотите, чтобы выполнить откат каких-либо изменений, а не принимать что-либо (Принять одно изменение, Принять изменения текущего слайда или принять изменения во всей презентации).

Убедитесь в том, чтобы нажать на Show разметке, так что вы можете увидеть изменения в подсвеченные слайда. Использование меню обзора позволит вам сэкономить время и усилия при сравнении презентаций.
Точные цифры вызывают доверие, а визуализация помогает сделать их более доступными для восприятия. Как же правильно визуализировать данные? Чтобы добиться желаемых результатов, достаточно следовать нашим советам.
1. Выбирайте правильный тип визуализации

2. Не перегружайте читателя информацией



4. Сделайте так, чтобы данные легко было сравнивать

Показывая взаимосвязь и соотношение между разными данными, вы делаете их намного более ценными. Главная цель визуализации – предоставить зрительные образы для наглядного сравнения двух и более показателей. Постарайтесь сделать так, чтобы такое сравнение было максимально удобным.
5. Дизайн не должен искажать информацию

Будьте осторожны с формами визуализации, способными вызвать оптический обман (к примеру, 3D-графики или неправильные геометрические формы). Хороший дизайн должен вносить ясность, а не препятствовать пониманию.
6. Располагайте данные в логическом порядке

Интуитивно понятный порядок сокращает время, которое читатель тратит на то, чтобы сориентироваться в предложенной информации. Располагайте данные в алфавитном порядке либо последовательно – от большего к меньшему или наоборот. Судите сами, насколько проще воспринимается соотношение между представленными на картинке ниже показателями за счёт того, что они отображены в снисходящем порядке, сверху вниз.
7. Не усложняйте

Чёткие, минималистские изображения способствую восприятию, тогда как лишние элементы дизайна только отвлекают внимание. Избегайте иллюстраций, падающих теней или орнаментов, которые отвлекают читателя от сути.
Даже непрофессионалу вполне под силу грамотно использовать визуализацию для создания убедительной презентации.
От переводчиков: надеемся, вам понравилась статья. Будем признательны, если вы укажете нам на ошибки в переводе, чтобы мы их исправили. Найденные ошибки присылайте по адресу [email protected]
Используйте это приложение, чтобы увидеть разницу между двумя презентациями. Загрузите документы PPT и сравните.
Левый файл сравнения
* By uploading your files or using our service you agree with our Terms of Service and Privacy Policy.
Правильный файл сравнения
* By uploading your files or using our service you agree with our Terms of Service and Privacy Policy.
Отправьте ссылку для скачивания по адресу
Нажмите Ctrl + D, чтобы сохранить его в закладках, чтобы больше не искать.
Мы уже обработали . файлов общим размером . Мбайт.
Работайте со своими документами в других бесплатных приложениях

Как сравнить документы PowerPoint с помощью Aspose.Slides Comparison
Приложение Aspose.Slides Comparison - это бесплатное онлайн-решение для просмотра презентаций. Это позволяет отслеживать изменения двух версий одного и того же файла презентации, удобно видеть разницу между презентациями. Сравните документы различных форматов файлов презентаций: PPT (X), PPS (X), POT (M) и т. Д. Файл сравнения презентаций может быть сохранен в формате PDF или DOCX.
PowerPoint Comparison App - бесплатное приложение от Aspose.Slides .

Aspose.Slides Сравнение
- Сравните презентации PowerPoint любого формата.
- Сравните два документа PPT (X).
- См. Различие файлов PowerPoint.
- Сравните две версии одного и того же документа PowerPoint.
- Просмотрите презентацию в Интернете, чтобы увидеть сделанные изменения.
- Отслеживайте изменения презентаций онлайн и бесплатно.
Вопросы-Ответы
Используйте бесплатное онлайн-приложение Aspose.Slides Comparison для сравнения презентационных документов.
Быстрое и простое сравнение документов
Конвертировать откуда угодно
Он работает на всех платформах, включая Windows, Mac, Android и iOS. Все файлы обрабатываются на наших серверах. Вам не требуется установка плагинов или программного обеспечения

Каждое выступление индивидуально, и важно подобрать такой дизайн слайдов, который легко воспринимается аудиторией. В одном случае подойдут фотографии, в другом — цитаты или диаграммы. Красивая презентация помогает раскрыть тему и запоминается слушателям.
Для создания красивой и понятной презентации не нужно быть дизайнером. С помощью нескольких простых инструментов с этой задачей справится даже младшеклассник. В этом помогут сервисы для создания презентаций и обложек.Обычно они содержат бесплатные шаблоны: пользователю нужно только заменить текст и добавить собственные иллюстрации. Если в последний момент, например, на перемене перед уроком, ученик решил добавить что-то на слайд, презентацию легко отредактировать с телефона в мобильном приложении.

Главные элементы презентации
Выбор темы
Лучше полностью раскрыть узкую тему, чем пытаться объять необъятное. От одной захватывающей биографии писателя на уроке литературы будет больше толку, чем от втиснутой в 10 минут истории Золотого века.
Структура
Самый интересный материал будет испорчен, если докладчик перепрыгивает с одной мысли на другую и путается в словах. Следует разделить выступление на блоки и выделить в них основные мысли. Лучше просмотреть финальную презентацию на свежую голову и убедиться, что тезисы не повторяются.
Дизайн
Секрет хорошего дизайна — сочетание уместных изображений, шрифтов и цветов. В презентации по физике может вообще не быть картинок, однако формулы и графики должны быть видны даже сидящим за последней партой. Доклад по истории, напротив, лучше ярко иллюстрировать, чтобы одноклассники прочувствовали атмосферу эпохи, о которой идёт речь.
Дизайн зависит от темы презентации, места выступления и аудитории, однако базовые принципы всегда едины.

Как сделать хорошую презентацию
Прорабатываем структуру
Нестандартное начало
Чтобы завладеть вниманием аудитории, успешные ораторы начинают речь с фразы на отвлечённую тему или неожиданного вопроса. Подобные приёмы превращают слушателей в участников презентации, они уже не могут оставаться равнодушными к происходящему. Если начать выступление нетривиально, есть вероятность вызвать живой интерес и вовлечь одноклассников в изучение темы доклада.
Проблема
Решение
В качестве доказательств или идей, которые решают проблему приводят расчёты или опыты. Хорошая презентация понятна не только преподавателю, но и всем ученикам независимо от успеваемости по предмету.
Определения из энциклопедий лучше объяснить своими словами, а текстовые описания заменить короткими схемами и графиками.
Примеры
Истории из жизни помогают примерить на себя чужой опыт, представить ситуацию наглядно. Яркие примеры запоминаются: понятие гравитации все усвоили по-разному, однако историю про яблоко и Ньютона под деревом знает каждый.
Выводы
В заключение выступления следует подвести итоги презентации и продемонстрировать главные тезисы.
Выбираем дизайн
Времена, когда презентации составляли с чистого листа или из стандартных слайдов PowerPoint, давно прошли. С помощью бесплатных инструментов и шаблонов легко оформить эффектную презентацию с собственными текстами и изображениями. Готовые варианты дизайна подсказывают, как красиво разместить элементы на слайде и какого размера сделать шрифт.
Как подобрать шрифт
Самый простой и стильный вариант – взять один шрифт, заголовки набирать жирным начертанием, а основной текст тонким. Если хочется поэкспериментировать, не стоит использовать более трёх разных шрифтов — это визуально перегружает презентацию.
Пол Герналь: «Используйте простые шрифты с засечками и без. Старайтесь избегать трудночитаемых шрифтов, например, декоративных или рукописных, особенно в основном тексте. Один из лучших простых шрифтов без засечек — Helvetica. Он легко сочетается с другими шрифтами без засечек. Для более строгого начертания подойдёт шрифт с засечками Garamond.
Обычно в презентациях используют шрифты без засечек — так текст легче читается на большом экране.

Один слайд – одна мысль
Не следует перегружать слайды. Пусть каждый из них поддерживает только одну мысль. Нет идеального размера презентации: лучше сделать 20 простых и понятных слайдов, чем уложиться в 3 страницы, заполненных мелким шрифтом.
Презентация – это иллюстрация
Пол Герналь: «Используйте узнаваемые значки и иллюстрации, чтобы чётко и быстро донести ваши идеи. Иконки и другие понятные образы сделают презентацию более эффективной и креативной одновременно.

Говорящие фото дают +100500 к харизме
Каждое изображение в презентации должно служить какой-то цели: вызывать сильные эмоции, смешить, создавать настроение.
Вот несколько ресурсов, где можно найти фотографии на любой вкус:
Flickr
Pexels
Удобный бесплатный фотосток с поиском изображений на разных банках. Здесь есть и портреты, и отдельные предметы, и красивые пейзажные фото.
Pixabay
Сколько цветов использовать
Презентация — единая композиция, где каждая деталь имеет значение. Следует делать акцент на одном цвете, остальные (не более четырёх, а лучше два) могут его дополнять.
Пол Герналь: «Используйте цвета осмысленно, чтобы они наилучшим образом представляли вашу тему или идею. Изучите символику каждого цвета, прежде чем использовать его.
Нужно помнить, что дальтоникам трудно понять инфографику зелено-коричневого и зелено-красного цветов.
Чтобы правильно подобрать цветовую гамму, лучше пользоваться готовыми схемами и сервисами подбора цвета по ключевым словам.

Как научиться создавать собственный дизайн
Готовые шаблоны подойдут, если нужно быстро и красиво оформить презентацию. Если же ученик решил разобраться в тонкостях дизайна, помогут книги, образовательные видео, статьи и курсы.
Опыт лучших
Полезно смотреть выступления профессиональных спикеров: изучать, как они говорят, оформляют презентации и работают с аудиторией. Для этого отлично подходит TED Talks – крупнейшая библиотека лекций выдающихся людей планеты. Здесь можно найти видео на любую тему: от коротких мотивирующих спичей (пригодятся перед экзаменами!) до лекций про чёрную материю. Ролики на английском языке часто сопровождаются русскими субтитрами.
Образовательные проекты
Ресурсы Arzamas и Big History Project — отличные примеры сторителлинга в образовании. На этих платформах материал подаётся простым языком, даже скучные или слишком банальные темы раскрыты с интересной и увлекательной точки зрения.
Дизайнерские блоги
Советы и шаблоны для презентаций, графиков и даже постов в соцсетях можно найти в блогах профессионалов, например, в блоге Canva. Например, у Ильи Бирмана много примеров, теории и советов, которые помогут сделать качественный дизайн.
Курсы для новичков
Тем, кто решил разобраться в тонкостях художественного оформления текстовых работ, стоит обратить внимание на курсы по графическому дизайну, веб-дизайну, типографике или инфографике. Онлайн-курсы на английском и русском языке можно попробовать бесплатно.
Книги о дизайне и презентациях
Тренды в дизайне меняются быстро, но чтобы научиться основам и отличать хороший дизайн от плохого, стоит прочесть несколько книг:
Если вы нашли ошибку, пожалуйста, выделите фрагмент текста и нажмите Ctrl+Enter
Читайте также:

