Как сделать сплошное остекление в архикаде
Добавил пользователь Alex Обновлено: 04.10.2024
Многие пользователи Archicad знают, что создать пользовательский объект Archicad несложно. Зачастую для этого не нужны даже познания в GDL! Новый объект можно построить с помощью стандартных трехмерных элементов (стен, перекрытий, крыш и сохранить необходимую геометрию в библиотеке как GDL-объект. Полученный объект может впоследствии использоваться в других проектах.
Технология прекрасно работает при создании отдельно стоящих объектов (мебели, строительных конструкций но когда вы создаете подобным образом окна или двери, могут возникнуть сложности. Продемонстрируем это на примере.
В Archicad 9 появилась маленькая недокументированная возможность: если вы создадите проем окна или двери из перекрытия с ID ‘wallhole' (т.е. отверстие в стене), то Archicad аккуратно вырежет отверстие в точности по геометрии фигуры.
Давайте проверим. Сначала создадим модель окна (раму, фрамуги, переплеты, стеклянные заполнения из перекрытий в окне поэтажного плана. Затем создадим еще одно перекрытие, которое будет охватывать конфигурацию окна по всему периметру и по которому будет в дальнейшем вырезан проем в стене. Это перекрытие отличается от всех остальных только одним: его ID должен быть равным ‘wallhole'. Посмотрите на будущее окно в 3D.
Совет. Разместите перекрытие с ID ‘wallhole' на отдельном слое, а этому слою задайте каркасный режим визуализации. В этом случае очень хорошо видно расположение будущего окна относительно стены.

Сохраним модель из 3D-окна как библиотечный элемент, настроив для этого в диалоге Параметры 3D проекции (Визуализация → Параметры 3D проекции…) вид проекции (Вид сбоку) и позицию камеры. Нажимаем кнопку ОК и переходим в 3D-окно.

Чтобы сохранить модель как библиотечный элемент, выбираем при активном 3D-окне команду Файл → Объекты GDL → Сохранить 3D-модель как… Убедимся, что сохраняем объект как ‘Окно' или ‘Дверь'.

Получаем корректный оконный проем:

Точно таким же способом можно создать нишу в стене, только ID формирующего перекрытия должен быть равен ‘wallniche' (т.е. ниша в стене).
Продемонстрируем на простом примере: создадим арочную нишу с четырьмя альковами. Для этого на поэтажном плане создадим четыре перекрытия, учитывая, что плоскость x/y — это внешняя поверхность стены: поверхность, в которой будет создана ниша. Поэтому размещаем перекрытия выше уровня текущего этажа (см. рисунок разреза и 3D-вид). Не забываем создать еще одно перекрытие с ID ‘wallniche', которое охватывает геометрию нашей ниши.


Далее просто сохраняем 3D-модель ниши как библиотечный элемент — аналогично тому, как мы это делали для окна. Получаем корректную нишу:

Затруднительные ситуации при черчении и моделировании
Одним из самых надежных критериев удобства и скорости черчения является возможность выходить из затруднительных ситуаций. Например, построить линию (или смоделировать стену) заданной длины достаточно просто (рис. 1).
Построить примыкание линий или стен уже немного труднее. Еще более сложные ситуации возникают, когда нужно:
- расположить точку стены (или линии) на одной прямой с другим элементом модели, не прерывая текущей команды;
- выполнить штриховку или заливку с одинаковым отступом от наружных стен помещения;
- поместить осветительный прибор по центру помещения; построить окно посередине двух других компонентов стены; переместить группу объектов относительно центра группы, причем в этом центре объекты отсутствуют (рис. 2).
Обычно в таких случаях наносят вспомогательные линии и выполняют построения, привязываясь к ним. Затем вспомогательные линии удаляют. Но так ли это просто и удобно? Сначала нужно строить линии, потом удалять. При этом можно случайно удалить нужные объекты или, наоборот, оставить на чертеже лишние.
Мы предлагаем решение получше: научиться использовать скрытые возможности черчения прямо в Archicad.
Настройка рабочей среды
Для начала вспомним, что внешний вид и поведение интерфейса Archicad задаются настройками рабочей среды. Вы можете изменять их так, как вам нужно, и сохранять для последующего использования. Помните, что интерфейс не зависит от файла проекта. В поставку Archicad включены три набора настроек, они же профили. Профиль Стандартный формирует простой и интуитивно понятный интерфейс, который идеально подходит для начинающих (рис. 3).
По мере освоения Archicad вы можете захотеть перенастроить элементы интерфейса. Гибкие настройки позволяют легко сделать это по вашему усмотрению.
В интерфейсе Archicad есть две панели инструментов, которые по умолчанию скрыты. Именно в них содержатся инструменты черчения, которые порой помогают выходить из затруднительных ситуаций. Активировать эти панели можно, выбрав из меню Окно пункт Панели. Панели Координаты и Панель управления обеспечивают удобный доступ к мощным средствам черчения (рис. 4).
Активировав эти две панели, необходимо выбрать место, где их удобнее всего разместить. Например, в нижней части экрана (рис. 5).
Поговорим подробнее о некоторых командах Панели управления, поскольку в дальнейшем мы будем рассматривать ситуации, в которых необходимо использовать вспомогательные линии.
Работа с Панелью управления
Панель управления содержит мощные команды черчения и обеспечивает удобный доступ к ним. В компактном режиме (включенном по умолчанию) команды сгруппированы по типу. В расширенном режиме каждая команда отображается отдельно. Если в рабочей области достаточно места и вы хотите, чтобы все 24 команды отображались в виде кнопок, такой режим — именно то, что вам нужно. В противном случае рекомендуем включить компактный режим. Щелкните правой кнопкой мыши в области панели. Откроется контекстное меню (рис. 6).
Для нас наиболее важны группы команд Параметры направляющих линий, Электронные рейсшины, Варианты проецирования курсора и Позиционирование в специальных точках. Давайте рассмотрим использование этих групп для решения чертежных задач.
Ситуация первая: привязка стены относительно произвольной точки
При построении стены мы можем легко задать ее начало, длину и направление. Но что же делать, если стена наклонная и требуется привязать один из ее концов к уже существующему элементу, при этом его не касаясь?
Для этого в Archicad предусмотрена группа команд Варианты проецирования курсора:
- Перпендикулярное выравнивание;
- Выравнивание по оси Х;
- Выравнивание по оси Y (рис. 7).

Рис. 7. В процессе построения объектов пользователь может управлять режимом проецирования курсора
Варианты привязки активируются при задании направления отрезка: нажмите и удерживайте клавишу SHIFT или нажмите ALT/OPTION-A. Остается выбрать требуемый тип выравнивания и опорный элемент (рис. 8).
Ситуация вторая: построение окна посередине между дверным проемом и углом стены
Хотя это не такая уж большая проблема, мы попробуем поместить окно без использования вспомогательных линий. Воспользуемся другим набором команд Панели управления, так называемыми электронными рейсшинами (рис. 9).

Рис. 9. Электронные рейсшины Archicad
С их помощью тот или иной элемент строится с привязкой относительно других элементов, то есть параллельно, перпендикулярно и по биссектрисе. Первые три команды используются довольно редко, поскольку то же самое можно сделать с помощью направляющих линий. А вот следующие три команды этой группы очень востребованы, и вызвать их можно только из Панели управления. Это команды Смещение, Повторяющееся смещение и Позиционирование в специальных точках. Мы вкратце рассмотрим команду Смещение, но для решения нашей задачи будем применять позиционирование в специальных точках. Эта команда широко применяется при размещении окон, дверей, светильников Кроме того, ее можно использовать для задания опорной точки при перемещении группы элементов, что избавляет от необходимости создавать вспомогательные линии.
-
задайте требуемое значение специальной привязки (рис. 10);

Рис. 10. Выбираем режим привязки по центру

Рис. 11. Настраиваем режим привязки окна — по центру

Рис. 12. Кнопка Позиционирование в специальных точках — быстрый способ нестандартной привязки объектов
Окно вставлено в нужное место. Такой способ можно использовать практически везде — например, при построении объекта в центре помещения, выбрав два его противоположных угла.
Ситуация третья: создание штриховки с заданным смещением относительно стен
Теперь перейдем к решению третьей, самой простой задачи. Активировав Панель управления, мы получили доступ к команде Смещение. Рассмотрим эффективность этой команды в Archicad на конкретном примере. С помощью смещения вы можете создать любой элемент на основе уже имеющейся геометрии. Можно указывать любую траекторию, использовать любую опорную геометрию и даже автоматически выбирать замкнутые пространства — например, помещения. Создание нового элемента с помощью команды Смещение состоит их четырех этапов:

- задайте свойства создаваемого элемента. В нашем случае это штриховка (рис. 15); Рис. 15. Настраиваем параметры штриховки
- нажмите кнопку Смещение либо Повторяющееся смещение (рис. 16);

Рис. 16. Выбираем рейсшину Смещение
Итак, мы очень быстро создали штриховку с заданным отступом от стены помещения.
Резюме
Надеюсь, вам пригодятся методы черчения, которые мы здесь рассмотрели. Панели управления и координат помогут повысить производительность и гибкость проектирования в Archicad. Закрепите их в рабочем пространстве, чтобы они всегда были под рукой.
Толковая статья. Можно выпекать. А самое главное без лишней "воды" все по делу написано. Вкусный хлеб.
Ну тут нет ничего удивительного: интерьер стараются фотографировать сразу после окончания работ, до того, как жильцы его обжили, поэтому нет вещей, которые внесены в интерьер жильцами, а книги…
Привет, это Фрэнк!
Закваска влажная, она не наберется такой уж горкой-горкой. Набирайте полную ложку, как наберется так пусть и будет, там разница в граммы не сделает погоды, относитесь к этому проще, это не аптека :)
Сегодня поговорим о том, как сделать крышу в ArchiCad, потому что это часто вызывает трудности у начинающих 3Dшников. На самом деле здесь нет ничего сложного.
Итак начнем.
Для начала я начертил контур нашего проектируемого дома при помощи стен. Предположим, он будет таким

Я решил, что крыша будет свисать относительно края стены дома на 600мм. Нам нужно нарисовать контур нашей крыши. Для этого выбираем инструмент ПЕРЕКРЫТИЕ и удерживая пробел кликаем в центре нашего дома. Мы создали перекрытие, ограниченное стенами нашего дома и т.к. нам нужен свес крыши равный 600мм + 500мм (толщина стены), нам нужно увеличить наше перекрытие на 1100мм с каждой стороны. Для этого выделяем перекрытие и кликаем на любую грань перекрытия. Во всплывающем меню выбираем команду СМЕЩЕНИЕ ВСЕХ СТОРОН . С помощь. клавиши TAB вводим значение 1100 и увеличиваем наше перекрытие.

У вас должно получиться примерно так. Теперь выбираю инструмент ЛИНИЯ и с помощью ВОЛШЕБНОЙ ПАЛОЧКИ (зажав пробел и кликнув на ребре перекрытия), обводим его контур.
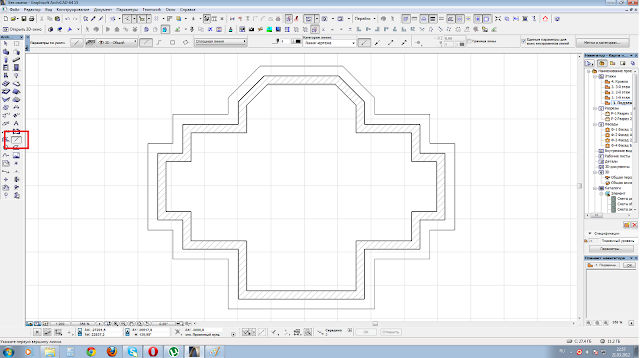
Ну вот уже виден контур нашей кровли. Теперь нужно просто нарисовать как она будет выглядеть в плане: как будут расположены грани, где будут коньки и ендовы.
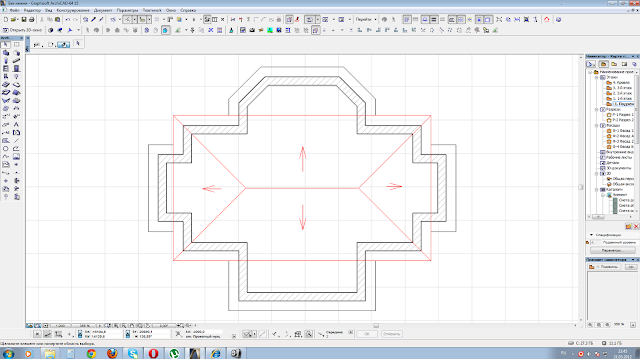
1 Сначала показываем где у нас нижнее ребро. При помощи появившегося ГЛАЗА показываем направление "вверх".
2 Затем просто обводим нашу грань по контуру и замыкаем его молоточком, который появится при наведении на начальную точку.
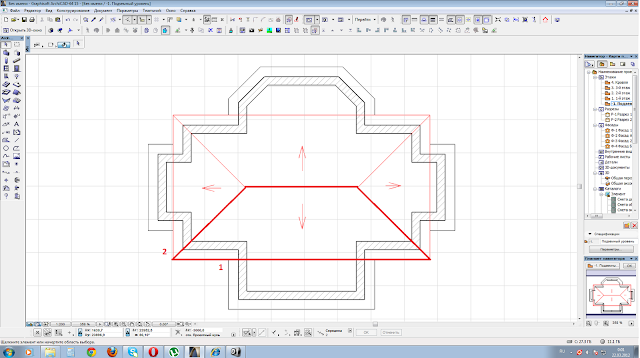
Крыша построилась этажом выше. Перемещаем ее на наш этаж при помощи ctrl+x, ctrl+v. Вообще-то лучше делать крышу на отдельном этаже, но для наглядности мы останемся на этом. Итак, вот наша крыша осталось только ее настроить.
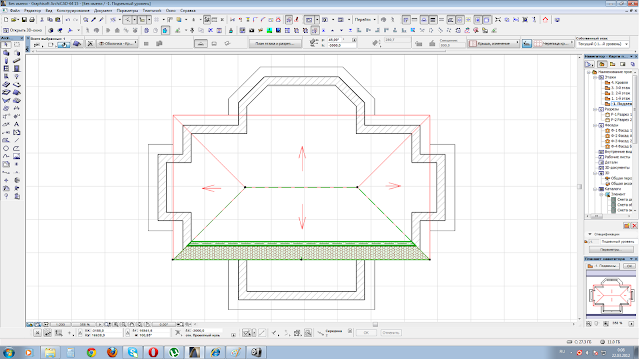
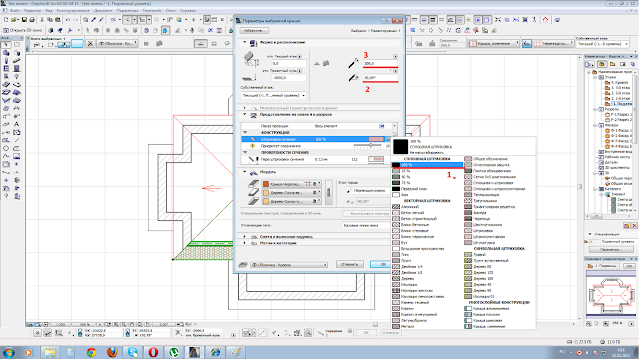
Теперь при помощи ПИПЕТКИ копируем свойства нашей крыши и делаем следующую грань. Затем делаем зеркальные копии. И вот основная крыша готова.
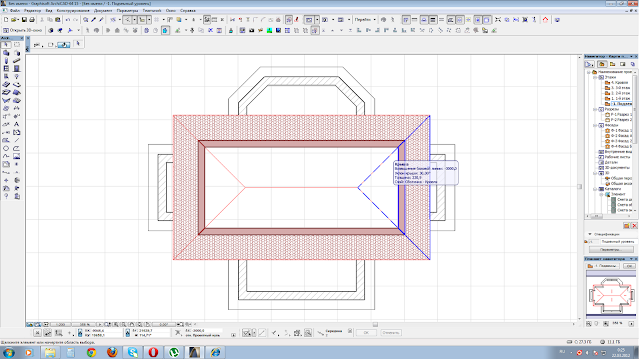

Теперь сделаем выступающие элементы слева и справа. Для этого копируем 3 грани нашей кровли и пропорционально уменьшаем до нужного размера.
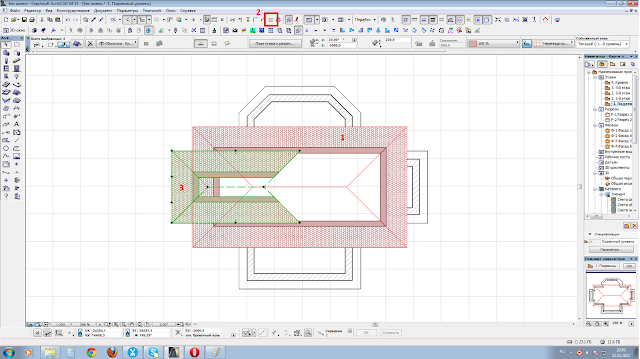
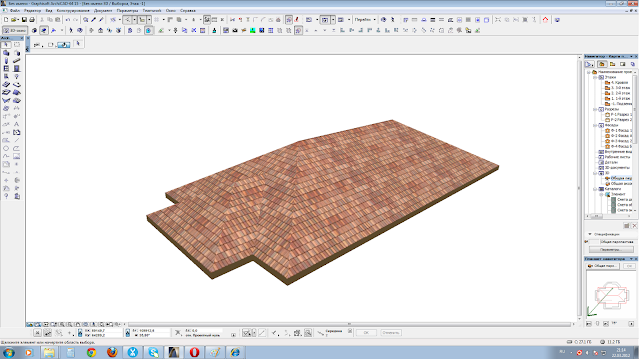
Вроде все хорошо, но есть одна проблема: маленькая крыша проходит сквозь большую и нам нужно ее отсечь плоскостью большой крыши.

Для этого:
1 выбираем грань большой кровли
2 нажимаем кнопку ОТСЕЧЬ КРЫШЕЙ
3 появился КУРСОР-ДОМИК . Наводим его на маленькую грань и кликаем на ней
4 появилась КНОПКА . Нужно кликнуть снова на большой грани и показать какую часть мы оставим, а какую отсекаем. Кликаем на ту, что оставляем.

Отлично. Теперь открываем окно аксонометрии
2 выбираем вид сверху
3 при помощи инструмента БЕГУЩАЯ РАМКА , выделяем крышу и копируем ее.
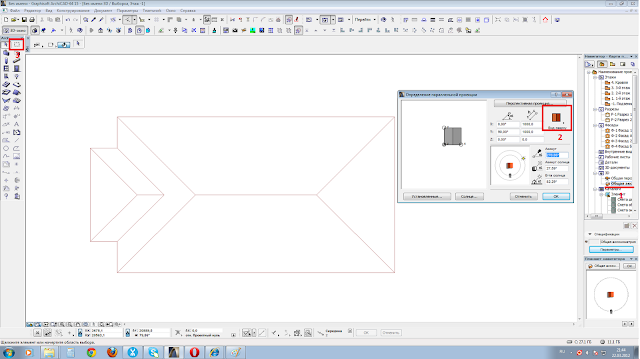
Возвращаемся в план и вставляем скопированное нами изображение крыши. потом отсекаем по линии пересечения крыш все ненужное с помощью инструмента РАЗДЕЛИТЬ (топорик)

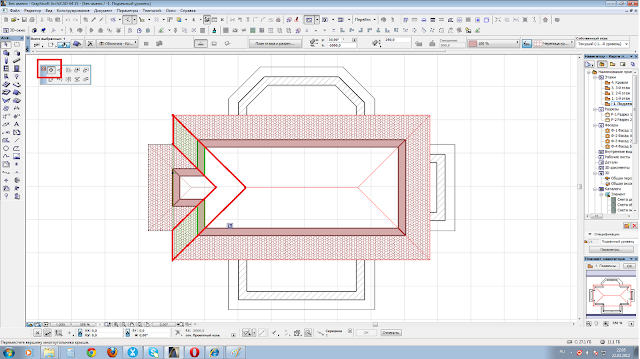
Отлично. Теперь отразим сделанные нами элементы на правую сторону и сделаем копию. Правую грань удаляем.

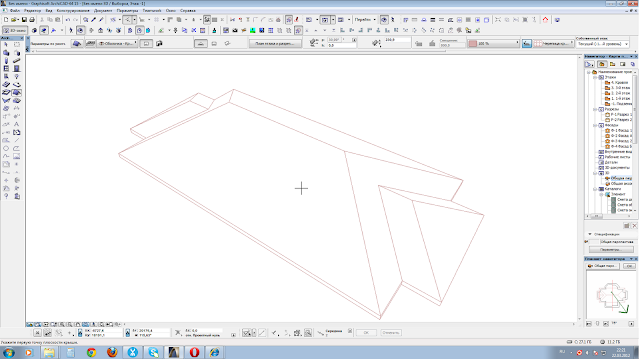
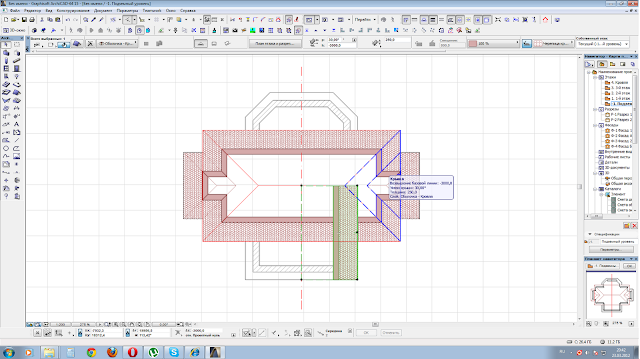
Все делаем так же как и создавали предыдущие элементы кровли.
Смотрим в 3D окне.
Видно, что конек нашей новой крыши выше чем конек предыдущей крыши. Прямо здесь в 3D окне беремся за узел крыши
2 выбираем кнопку ИЗМЕНЕНИЕ СКАТА КРЫШИ
3 тянем вниз до уровня первой крыши, кликнув на узел первой крыши.
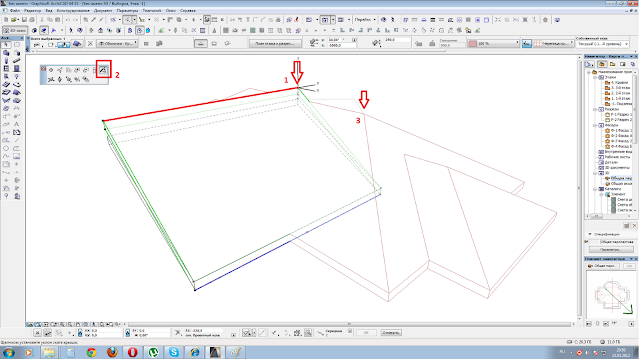

Повторяем все те же действия, что и в прошлый раз. Подрезаем и отсекаем лишнее, потом зеркально отражаем копию ската
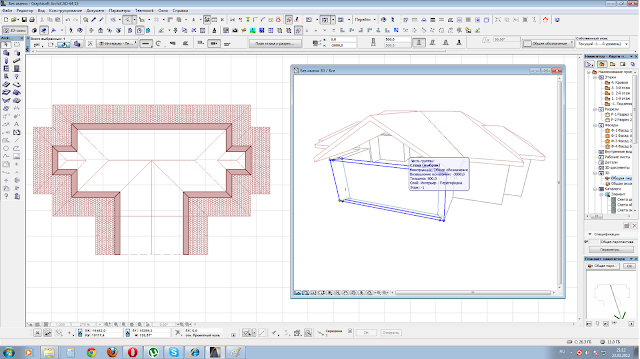
Видим, что вместо фронтона у нас дыра. Увеличиваем стену выше уровня конька, после чего подрезаем ее под крышу.
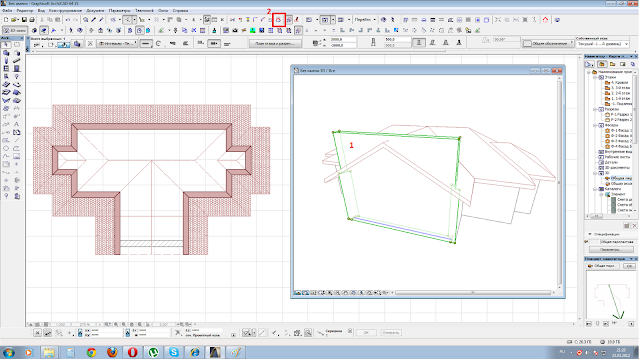
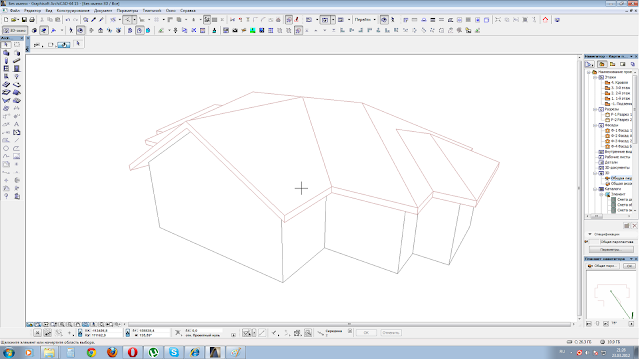
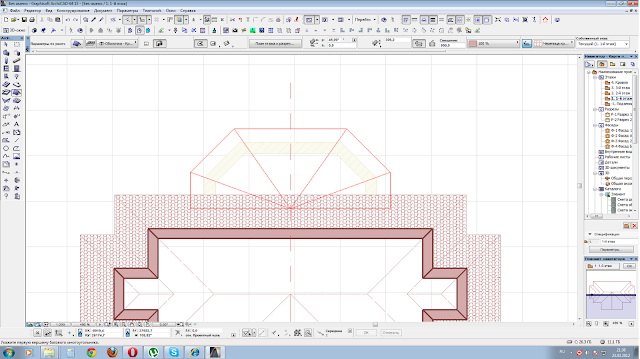

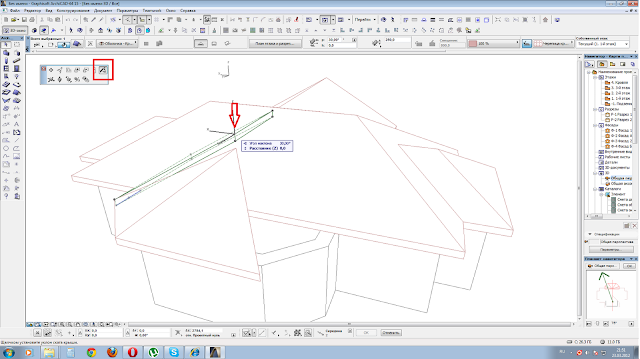

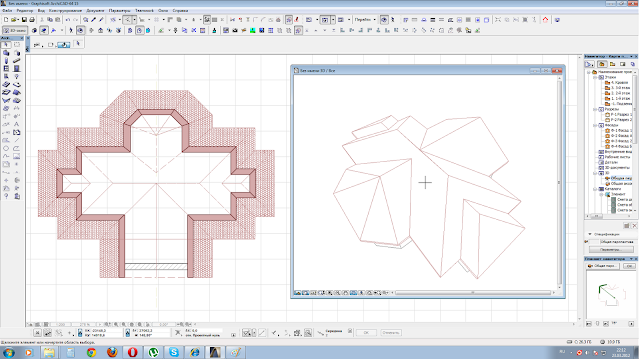








29 комментариев:
Максим всё это хорошо! А не легче было воспользоваться волшебной палочкой?Дмитрий
Конечно легче, но в моей волшебной палочке закончились магические заряды. ))))))))
Где именно, Дмитрий, проше воспользоваться палочкой? Я не совсем пойму о чем вы
ну как если у вас есть контур здания, одним щелчком в.п. она строится с заданным вами углом так называемая вальмовая кровля, а те скаты которые нужно превратить в двух скатные с фронтоном редактируютсся вручную, данная кровля займет по времени максимум 1,5 минуты! Или этот урок для новичков? Дмитрий
Ах вот о чем речь. Ну возможно, если человек хорошо владеет прогой и сможет настроить все так, что бы с одного щелчка построилась сложная крыша. Я специально разобрал все поэтапно что бы охватить все возможные тонкости построения. Конечно урок для новичков, по этому так разжован. Опытные пользователи и так знают как им удобнее и быстрее сделать. Они вообще уроки не читают))))))
Читайте также:

