Как сделать отметки на фотографии
Добавил пользователь Алексей Ф. Обновлено: 05.10.2024
Многие пользователи знают, как сделать скриншот, но далеко не все понимают, как выделить на нем важную информацию, например, подчеркнуть текст или добавить направляющую стрелку. На самом деле сделать это можно как прямо в процессе создания снимка экрана, так и после, обработав созданный файл в фоторедакторе. В этой статье мы расскажем вам, как рисовать на скриншоте при помощи специальных приложений.
Как рисовать на скриншоте: самый быстрый способ
Если вам нужно сделать снимок и сразу же добавить на него поясняющие заметки или обвести элементы, советуем воспользоваться программой ФотоСКРИН. Это легкое приложение позволяет захватывать любую область экрана и проводить правки:
- Размывать или добавлять текст;
- Встраивать прямоугольники, стрелки и линии;
- Выделять любую область при помощи карандаша или маркера;
- Произвольно рисовать на экране;
- Быстро добавлять нумерованные списки.
ФотоСКРИН удобен в обращении и интуитивно понятен. Весь процесс займет несколько шагов:
1. Установите программу на ПК: скачайте установщик и запустите инсталляцию двойным кликом.
2. Вызовите скриншотер, кликнув по значку в панели уведомлений. Курсором обведите участок экрана, который нужно сохранить как изображение.


3. Начните рисовать на картинке. После выделения участка появится панель инструментов. Выберите карандаш или маркер в нижней строке.
Укажите предпочтительный оттенок в цветовом квадрате. Рисуйте на экране нужные объекты или обведите текст на сфотографированной области.
Чтобы добавить стрелку или линию, кликните на соответствующую иконку и проведите по снимку в нужном направлении. Вы можете добавлять сколько угодно таких элементов поверх картинки.
4. Сохраните изображение, нажав на кнопку с дискетой. Также вы можете загрузить его на сервер для получения короткой ссылки или скопировать в буфер обмена для отправки через мессенджер.

Вот и все, что нужно, чтобы выделить текст или объект на скриншоте при помощи программы ФотоСКРИН. Это наиболее удобный способ для тех, кто создает статьи или видео с поясняющими слайдами, так как не нужно искать софт для редактирования.
Как редактировать скриншот через Paint
Что делать, если нужно добавить элементы на готовую фотографию? Если не хочется устанавливать дополнительные программы, воспользуйтесь стандартным средством Paint. Это приложение встроено в компьютеры с ОС Windows и позволяет проводить быструю обработку графических файлов: обрезать, добавлять геометрические фигуры и писать пометки на скриншотах.

Откройте изображение в Paint

Выделяйте важное на скриншоте

Дополняйте изображение фигурами
Пэйнт разрешает сохранять изображения в оригинальном формате или преобразовать в другие.
Выводы
Теперь вы знаете, как нарисовать стрелку на скриншоте или выделить нужную область. А ФотоСКРИН поможет в разы ускорить работу, ведь в программе есть все необходимое для создания скриншотов для обучающих статей или слайдов для бизнес-презентаций. Скачайте приложение и создавайте снимки рабочего стола компьютера буквально за секунды.
Cохраните себе статью, чтобы не потерять:
Частые вопросы
Чтобы встроить прямую линию в скриншот, воспользуйтесь соответствующим инструментом в программе ФотоСКРИН. Выделите иконку линии на панели опций и проведите курсором в нужной части снимка.

В социальной сети Одноклассники имеется одна интересная функция, позволяющая отмечать друзей на фото, о чем они сразу же будут уведомлены, а другие пользователи, открыв снимок, смогут перейти по ссылке на личную страницу, чтобы просмотреть профиль. Если вы никогда ранее не сталкивались с подобной задачей, рекомендуем ознакомиться со следующими способами, чтобы разобраться с принципом установки отметки.
Прежде всего уточним, что отметить на фото можно только себя или друзей. Соответственно, если вы еще не добавили человека в список своих друзей, но хотите установить его метку, сделать это не получится. Первоочередно обязательно отправьте запрос и убедитесь, что его приняли. Детальнее об этом читайте в другом материале на нашем сайте.
Подробнее: Добавление друга в Одноклассниках
Полная версия сайта
Установка отметки человека на фото в полной версии Одноклассников, доступной из любого браузера на ПК, может быть выполнена двумя разными методами.
Способ 1: Установка метки при добавлении фото
Давайте сначала разберем способ, который заключается в отметке друга или себя на фотографии непосредственно при ее добавлении. Это позволит сэкономить время, чтобы потом не переходить в альбом и не искать снимок для решения соответствующей задачи.








Способ 2: Установка метки на существующее фото
Иногда возникает надобность отметить друга на добавленной ранее фотографии. Это тоже можно сделать без каких-либо проблем, ведь имеющиеся снимки всегда доступны для редактирования. Касается это и фотографий, которые находятся на странице друга. По приведенному далее примеру вы можете изменять и его изображения, если пользователь сам не отключил эту функцию.
-
Снова перейдите к альбомам с фото и откройте для просмотра любое изображение.





Это были все методы, позволяющие отметить человека на фото через полную версию сайта Одноклассники. Перейдем к способу, который относится к мобильному приложению, ведь многие пользователи предпочитают выполнять все действия именно на своем смартфоне.
Мобильное приложение
Принцип установки меток при загрузке фотографии и на уже существующую в мобильном приложении одинаков, поэтому мы не будем разделять данную задачу на два разных способа, а сразу предлагаем разобраться с универсальной инструкцией. Действия, необходимые для выполнения, выглядят так:
-
Запустите приложение, оказавшись на личной странице, и откройте меню, тапнув по значку в виде трех горизонтальных линий.








В завершение сегодняшнего материала отметим, что при желании вы можете самостоятельно удалять метки с собой, которые поставили друзья. Для этого придется выполнить ряд несложных действий, с которыми можно ознакомиться в отдельном руководстве на нашем сайте по ссылке ниже.

Мы рады, что смогли помочь Вам в решении проблемы.
Отблагодарите автора, поделитесь статьей в социальных сетях.

Опишите, что у вас не получилось. Наши специалисты постараются ответить максимально быстро.
Предположим, вы были в отпуске или просто отдыхали с друзьями, после чего у вас осталось море эмоций и интересных снимков. Статья о том, как добавить фотографии в Одноклассники, уже есть на сайте. Также рекомендую прочесть, как создать альбом в Одноклассниках, чтобы снимки разной тематики не были все вместе. Но что делать, если нужно, чтобы другие пользователи также видели себя на выложенных вами фото?
Сейчас мы разберемся, что нужно сделать, чтобы отметить друга на фотографии, и как можно убрать себя с того фото, на котором вас отметили.
Как отметить человека на фото
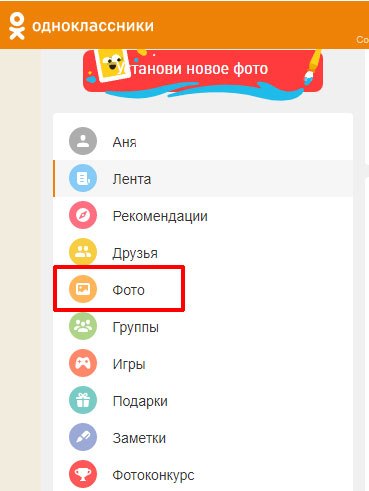
Выберите альбом с нужными изображениями и нажмите по его названию.
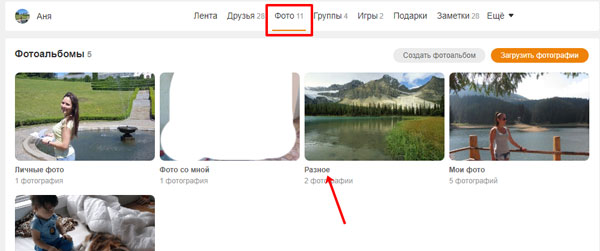
Дальше нужно кликнуть по картинке, чтобы она открылась в режиме просмотра.
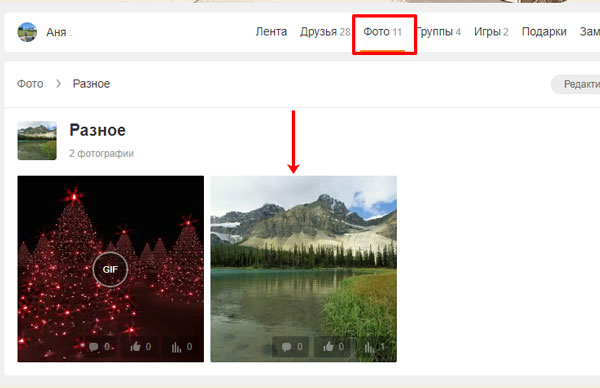
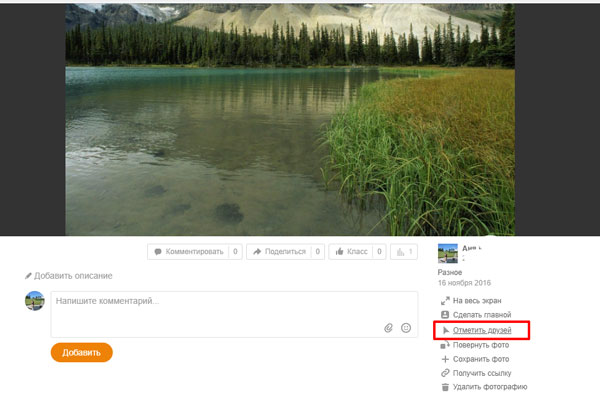
Появится небольшая подсказка, что нужно выбрать человека и нажать по нему левой кнопкой мыши. Вот так и сделайте.
После клика по картинке всплывет окошко со списком ваших друзей. Из списка выберите нужного человека и нажмите по его имени.
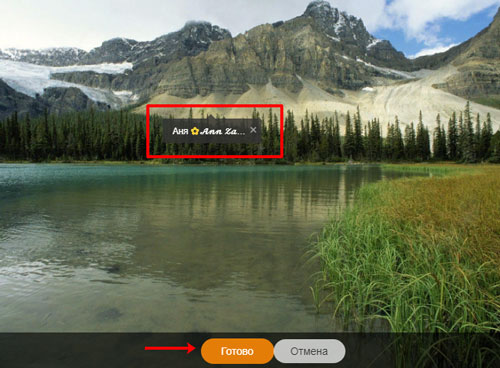



Отметки будут сохранены. Внизу справа будет показан список всех упомянутых людей.
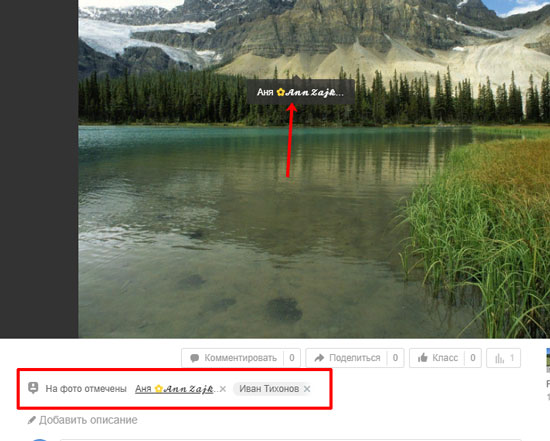
После того, как поставите метку, у соответствующего пользователя на страничке появится оповещение.


Отметить себя на фото
Если просматривая фотоальбом на странице своего знакомого, увидели себя на снимках, то самостоятельно можете поставить отметку со своим именем.

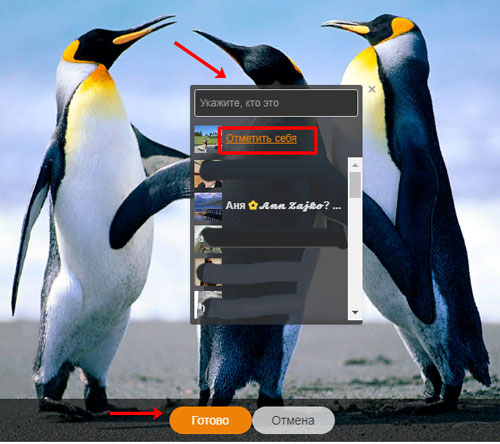
Чтобы указать себя на своих же снимках, сделайте все, как было описано выше.

Как удалить отмеченные фото
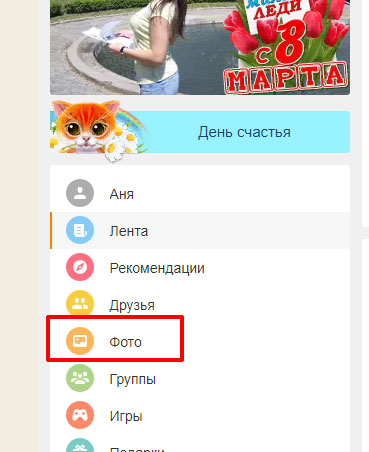

Кликните по тому снимку, с которого хотите убрать упоминание о себе. Слева под ним, увидите список всех людей, которые упоминаются. Найдите свое имя, напротив него будет стоять крестик. Для удаления нажмите на него.
Изображение удалится с альбома, и на странице друга отметка с вашим именем под данной фотографией также пропадет.
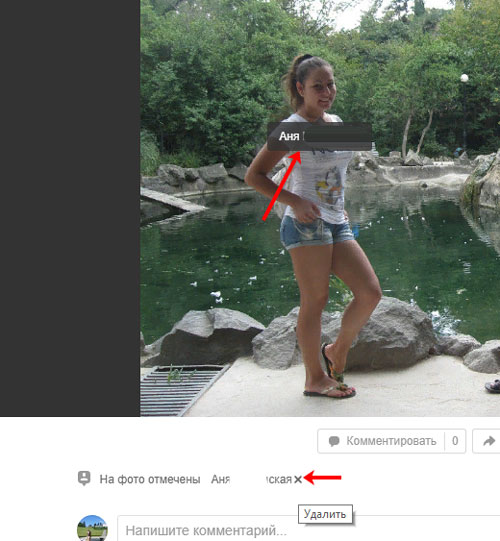
Отмечаем пользователя с мобильного приложения
Начнем со своих фоток. Для того чтобы отметить на них кого-то, сделайте следующее.
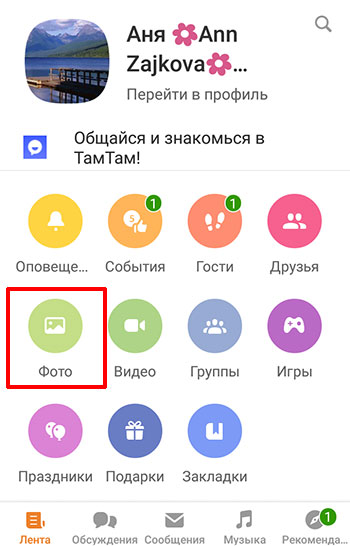
- Из снимков выберите нужный и нажмите на него.
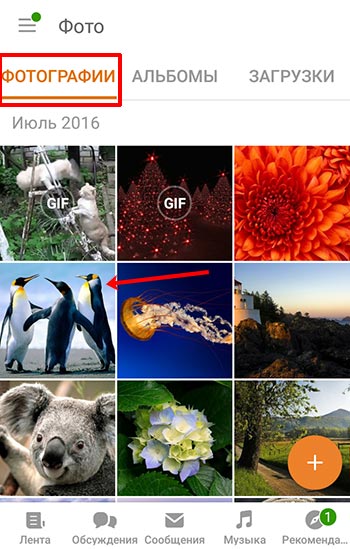
- Вверху справа будет маленькое изображение человечка в квадратике — это и есть нужная нам кнопка.
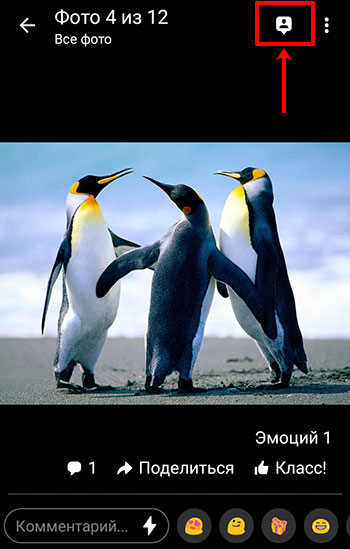
- После нажатия на нее, ее цвет станет оранжевый и вы можете начинать проставлять отметки. Для этого нажмите по картинке в нужном месте и выберите пользователя или из списка друзей (1), или введите его имя вручную в предложенное поле (2).
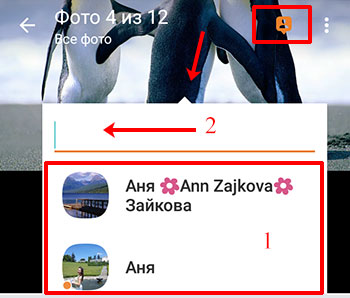
- Теперь рядом с кнопкой появится количество проставленных меток, ну и на самом фото они будут видны.
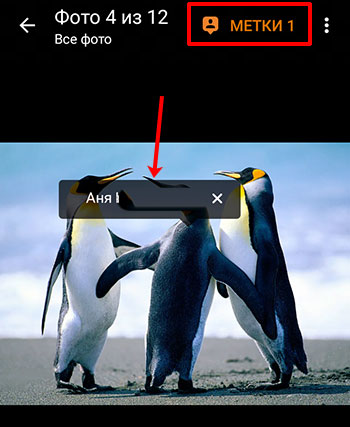
- Для выхода из режима отметки, снова нажмите на человечка, чтобы он стал белого цвета.
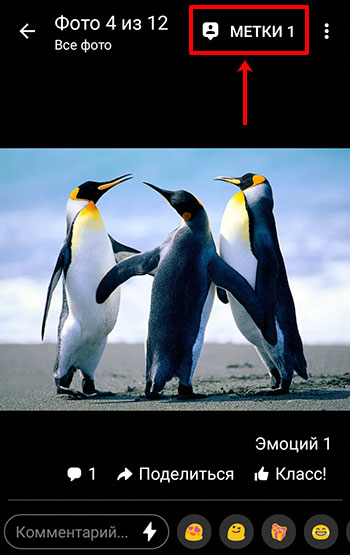
Теперь давайте расскажу, что делать, если вы увидели себя на чьих-то фотографиях.
- Снова нажмите на человечка в правом углу, а затем по себе на фото. Выберите из списка свой профиль, нажав по имени.
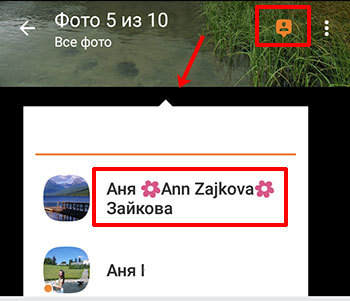
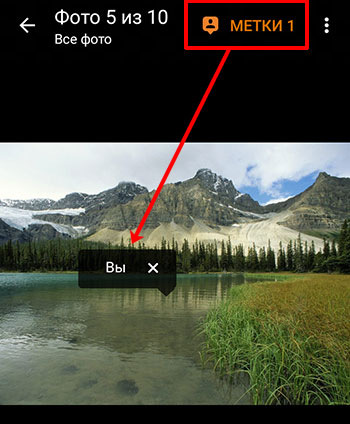

Многие задаются вопросом: как удалить фото, на котором тебя отметили? Здесь нужно не фото удалять, поскольку загружали то не вы его на Одноклассники, а саму отметку с вами.

- Для удаления проставленной метки, нажмите на миниатюру снимка.
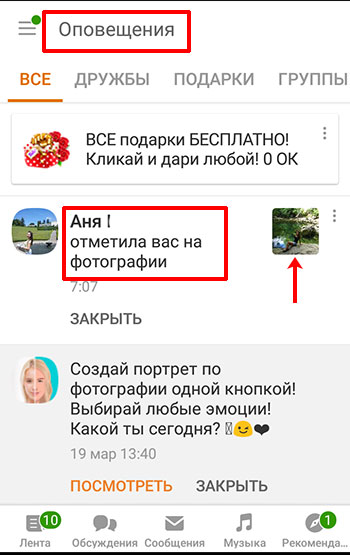

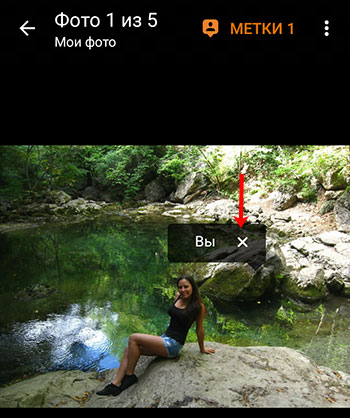
- Отметка будет убрана, и можно снова жать на человечка, чтобы он стал белого цвета.

Добавляйте фото и делитесь интересными моментами с друзьями, отмечая их на фотографиях. А если отметили вас, то при желании, можете самостоятельно удалить подобные отметки.
Смысл такого выделения заключается в привлечении внимания отмеченных людей к конкретной фотографии.
Рассмотрим простой пример, когда вы были с друзьями на отдыхе, а после загрузили эти фотоснимки в социальную сеть Одноклассники. Если вы отметите на фото друзей, они узнают об этом, смогут пройти по ссылкам и увидеть ваши фотки.
Особенность данной опции также заключается в том, что отмечать можно только своих друзей.
С другой стороны, каждый пользователь сети может отметить на фото себя, что поможет наладить контакт с человеком, который только недавно зарегистрировался на сайте. Если вы видите себя на каких-то чужих фотографиях, смело отмечайтесь, и друзья смогут найти ваш профиль в Одноклассниках по внутренним ссылкам.
Как отметить друзей или себя на фото в Одноклассниках

Кроме того выделить человека можно и просто мышкой. Если система не может распознать лиц на фотографии, просто щелкаем мышкой в нужной нам области, раскрывая список друзей. Если же человека просто нет в Одноклассниках, его имя можно написать вручную, и оно будет установлено на фотографии.


4. После установки отметки и выполнения всех процедур можно видеть соответствующий информационный блок при последующем просмотре фото и подведении курсора мышки в ранее отмеченной области. А все имеющиеся отметки будут располагаться прямо внизу фотографии. Например:

Вот так, оказывается, легко отметить друзей или себя на фото в Одноклассниках, и мы рекомендуем пользоваться данной опцией. Хотя функция эта достаточно нова для данной социальной сети, работает она правильно, без ошибок, и наверняка уже давно протестирована вашими друзьями!
А теперь можно сделать паузу и поискать себя на фотографиях друзей, проставляя соответствующие метки…
Примечание: для удаления отметок нужно нажать крестик против имени пользователя под фотоснимком. Если вы видите, что отметки используются только для привлечения вашего внимания или рекламы, хотя к фото вы не имеете никакого отношения, смело удаляйте ненужные отметки.
Читайте также:

