Как сделать список в libreoffice base
Обновлено: 04.07.2024
С формами в OpenOffice Base произошла некоторая путаница. Дело в том, что в процессе эволюции программного обеспечения от офисного пакета к среде для работы с базами данных, оказалось, что Формы, Форма, Forms и Form — это немного не одно и то же. И Form — это не только Form. Поясню подробнее.
Когда Вы открываете базу данных OpenOffice Base в режиме редактирования, то видите в левой части экрана четыре закладки. В русифицированной версии это будет звучать как
- Таблицы
- Запросы
- Формы
- Отчеты
Примечание. Поскольку форма это фактически экземпляр OpenOffice Writer — приложение можно создавать без загрузки компонента OpenOffice Base — прямо в OpenOffice Writer.
Каждая Форма имеет коллекцию Forms объектов Form. Вначале эта коллекция пустая. Несмотря на это, Вы можете открывать и закрывать Форму. И даже выводить в ней текстовую информацию. И только при добавлении нового элемента управления (например Button) система создаст объект Form с именем по умолчанию Form, если Вы до этого времени не создали такой объект сами.
Создавать новые Form удобнее всего из Навигатора форм (на палитре изображается в виде компаса), который также можно вызвать из меню View|Toolbar|Form Navigation. Объекты Form создаются или на верхнем уровне в коллекции Forms, или подчиненные другому объекту Form. Это никак не отражается на внешнем виде Формы, но может быть полезными при задании связей между таблицами.

Тут надо отметить одну аномалию объекта Form. Этот объект является в первую очередь объектом, связанным с таблицей базы данных или с запросом SQL. Можно думать о Form как об объекте ResultSet (так оно и есть на самом деле). С другой стороны, Form является контейнером для элементов управления, подобно FORM в документе HTML (и это тоже правда).
Откройте только что созданную Форму в режиме редактирования (правая кнопка мыши|Edit). Создайте в ней новый объект Form с именем Form, или другим Вам понравившимся именем. В этом элементе Form создайте дочерний элемент Form.
C каждой Form нужно связать существующую таблицу базы данных, запрос или SQL-запрос. В подчиненной Form можно задать правила, чтобы отражались данные отфильтрованные по значению связанных полей в основной Form по типу Master/Slave. Для этого в редакторе свойств подчиненной Form нужно заполнить свойства link master fields и link slave fields.
Теперь в каждую из Form добавим по элементу Table Control, выбрав соответствующую Form в Навигаторе форм>. Элемент Table Control отсутствует в панели доступных элементов. Для отображения расширенного списка элементов нужно в палитре элементов активировать кнопку More Controls. После добавления элемента Table Control необходимо войти в режим редактирования этого элемента и добавить необходимые для отображения колонки таблицы (правая кнопка мыши -> Insert/Replace/Delete Column)
Пока что была описана работа в режиме конфигуратора без программирования. Добавим функциональности при помощи макросов OO Basic.
Создадим фильтр для таблицы базы данных по значению, введенному в текстовое поле. Для этого напишем на языке OO Basic процедуру, обрабатывающую событие от клавиатуры.

Подход "в лоб", к решению данной проблемы, может показаться нудным и ужасно муторным, но грамотное решение оказывается чертовски простым делом!
4.6 По месту расположения в документе различают библиографические ссылки:
- внутритекстовые, помещенные в тексте документа;
- подстрочные, вынесенные из текста вниз полосы документа (в сноску);
- затекстовые, вынесенные за текст документа или его части (в выноску).
Основной упор я буду делать на затекстовые ссылки, в ввиду их наибольшей востребованности и популярности в собственной практике.
Затекстовые ссылки представляют собой перечень библиографических записей, размещенный после текста документа или его составной части (главы, раздела, параграфа). В LibreOffice (LO) процесс добавления библиографической записи начинается с создания указателя на нее:
Чтобы создать ссылку на библиографическую запись, эту запись необходимо указать. Записи могут храниться в специальной базе данных или самом документе. Работу с базой данных я затрагивать не буду. Для вставки ссылки на запись из документа, необходимо выбрать соответствующую запись из выпадающего списка Краткое название. Естественно, никаким магическим образом сами, необходимые вам библиографические записи, в этом списке не окажутся. Для добавления библиографической записи используется специальный диалог, вызываемый нажатием кнопки Создать .

Перечень полей данного диалога несколько не совпадает с тем, что требует ГОСТ:
7.2 Затекстовая библиографическая ссылка может содержать следующие элементы:
- заголовок;
- основное заглавие документа;
- общее обозначение материала;
- сведения, относящиеся к заглавию;
- сведения об ответственности;
- сведения об издании;
- выходные данные;
- физическую характеристику документа;
- сведения о местоположении объекта ссылки в документе (если ссылка на часть документа);
- сведения о серии;
- обозначение и порядковый номер тома или выпуска (для ссылок на публикации в многочастных или серийных документах);
- сведения о документе, в котором опубликован объект ссылки;
- примечания;
- Международный стандартный номер;
Но расхождения не слишком серьезные. Достаточно однажды сопоставить для себя поля диалога и ГОСТа и жизнь станет сказкой!
Библиографические записи могут различаться по своему типу, в зависимости от источника, который описывают: книга, журнал, диссертация, электронный ресурс и прочие. Я заострю внимание только на двух наиболее популярных: книгах и эл. ресурсах.
Книги
Элементы и знаки описания книги (обязательные элементы выделены жирным):
Фамилия, И. О. одного или первого автора. Название книги : тип издания / И. О. фамилии одного или более авторов, или фамилия редактора, составителя, переводчика. – Характеристика переиздания. – Место издания : Издательство, год издания. – Количество страниц. – (Название серии). – Дополнительная информация.
Бузырев, В. В. Основы ценообразования и сметного нормирования в строительстве : учебное пособие / В. В. Бузырев, А. П. Суворова, Н. М. Алмасова. – М. : Высшая школа, 2006. – 256 с.
Электронные ресурсы
Элементы и знаки описания электронного ресурса (обязательные элементы выделены жирным):
Основное заглавие [Общее обозначение материала] // Название ресурса : сведения, относящиеся к заглавию / сведения об ответственности : вид и объем ресурса. – Место издания или изготовления : имя издателя или изготовителя, дата издания или изготовления. – Специфическое обозначение материала и количество физических единиц : другие физические характеристики. – (Заглавие серии или подсерии ; номер выпуска серии или подсерии). – Примечания. – Режим доступа : условия доступности (дата обращения: 19.03.2007) .
Поле Сокращение выступает в качестве уникального идентификатора и заполняется в соответствии с вашим личным предпочтением.
В основном тексте работы, ссылка на библиографическую запись оформляется в соответствии с пунктом 4.13 ГОСТа:
4.13 Для связи подстрочных библиографических ссылок с текстом документа используют знак сноски; для связи затекстовых библиографических ссылок с текстом документа используют знак выноски или отсылку, которые приводят в виде цифр (порядковых номеров), букв, звездочек и других знаков.
Отсылки в тексте документа заключают в квадратные скобки. При необходимости отсылки могут содержать определенные идентифицирующие сведения: имя автора (авторов), название документа, год издания, обозначение и номер тома, указание страниц.
По умолчанию, LibreOffice в качестве указателя на библиографическую запись вставляет содержимое поля Сокращение . Но допускает возможность нумерации. Оформление указателей, как это ни странно, происходит в том же диалоге, что и оформление самого списка используемых источников. Чтобы добраться до него, необходимо разместить в документе сам список. Для этого выберите в меню
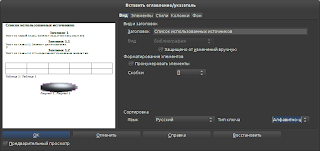
Пункт Пронумеровать элементы и отвечает за оформление указателей в виде чисел, заключенных в скобки, вид которых выбирается в выпадающем списке по соседству. Поле Заголовок позволяет оформить список библиографических записей в соответствии с ГОСТом, переименовав его в "Список использованных источников".
Правила оформления непосредственно библиографических записей задаются на вкладке Элементы
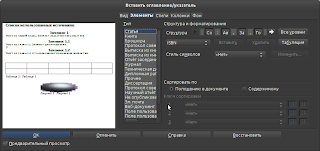
Для каждого типа библиографической записи (перечислены в списке Тип слева) можно указать последовательность полей и разделителей между ними. Вообще, работа с элементами интерфейса на данной вкладке несколько не интуитивна, но, в силу природной лени, я оставлю этот вопрос на ваше самостоятельное освоение (все не так уж и сложно, пара экспериментов методом тыка и вы освоитесь). Далее, я лишь приведу используемые мной последовательности элементов и разделителей для описанных выше типов библиографических записей.
Книга
Автор(ы) . Название книги : Поле пользователя 1 / Редактор . - Адрес : Издательство , Год . - Количество страниц .
Веб-документ
Заголовок [ Тип издания ] // Поле пользователя 1 : Издание . Адрес , Год . URL: URL (дата обращения: Поле пользователя 4 )
К моему сожалению, представленное решение обладает недостатком, не позволяющим формировать корректный и аккуратный библиографический список в один клик. Дело в том, что если для какого-то источника у вас отсутствуют сведения (не можете заполнить все необходимые поля), то, не смотря на пропуск самих значений, разделители между ними вставлены будут:
[1] . Конституция Российской Федерации: принята 12 дек . 1993 г. / . - М. : Юрид. лит., 2000. - 61.


Ручное редактирование - это уже не обещанная сказка. Увы. Все усугубляется тем, что после каждого обновления библиографического списка, лишние разделительные символы будут восстанавливаться. Так что, не пытайтесь держать свой список в постоянно корректно оформленном состоянии. Лучше сделайте это внимательно пару раз перед печатью или экспортированием в pdf.
Если у кого-то есть идеи, как улучшить мое решение или заменить его на корню более грамотным, пожалуйста поделитесь.
Указанный мной, в конце статьи, недостаток предложенного метода, на практике может обернуться серьезной проблемой (приведите пару раз в порядок список из over9000 источников и наткнитесь на необходимость его автоматического обновления, и вы поймете всю глубину проблемы).
Тем не менее, ручное создание списка тоже не выход, если вы ссылаетесь на источнике в тексте. Стоит возникнуть необходимости в переупорядочивании списка, и головная боль, в попытке сохранить целостность ссылок, вам обеспечена. На самом деле, было бы здорово иметь возможность ссылаться на числовой порядковый идентификатор библиографической записи, способный автоматически обновляться при переупорядочивании списка.
Предлагаемый мной альтернативный способ заключается в реализации именно такого подхода.
(Формы оформления библиографических записей, позаимствованные у МГУ, переехали в новую статью).
Как создать таблицы в базе данных LibreOffice Base
Всем привет, друзья! Сегодня постараюсь подробно и, по возможности кратко рассказать как создать таблицы в базе данных LibreOffice Base.
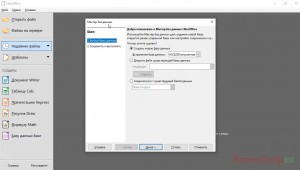
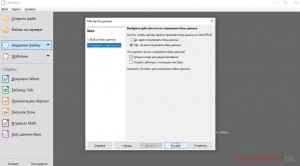
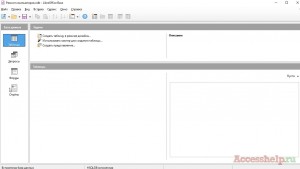
Как создать таблицы в базе данных LibreOffice Base
Слева перечислены все основные объекты, которые мы сможем создать в этой программе. По аналогии с программой Microsoft Access в данной программе мы также можем создавать таблицы, запросы, формы и отчеты. То есть типовые объекты, с помощью которых мы будем работать с данными. Конкретно в этом уроке я расскажу как создать таблицы в базе данных LibreOffice Base.
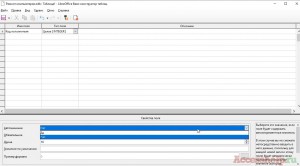
Как создать таблицы в базе данных LibreOffice Base
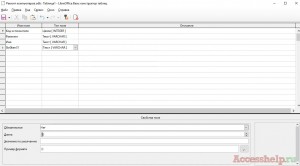
Как создать таблицы в базе данных LibreOffice Base
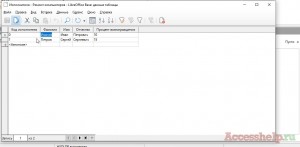
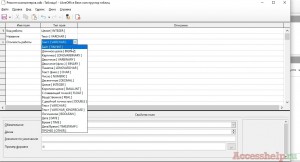
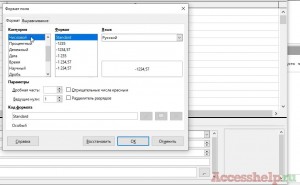
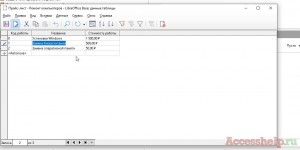
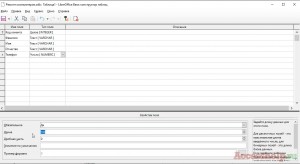
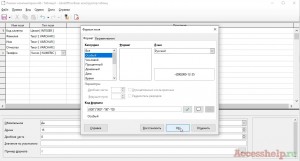
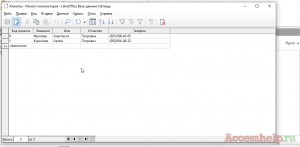
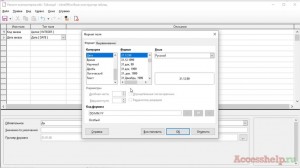
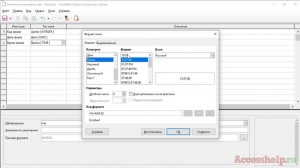
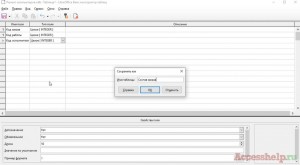
Друзья, вот такой вот урок получился, и надеюсь теперь вы знаете как создать таблицы в базе данных LibreOffice Base.

Создание формы - одна из лучших функций программы баз данных. В предыдущая статья Мы видели использование таблиц в качестве информационных контейнеров. Формы - самый удобный способ войти в него. Поскольку эта серия статей носит вводный характер, мы сосредоточимся на использовании мастеров.
Помощники работать с определенными предопределенными, но легко изменяемыми параметрами. Но, если нам понадобится что-то более конкретное, нам придется создать базу данных с нуля. Это будет частью другой серии статей.
Важное уточнение
Создание форм. Думая о комфорте.
Многие люди используют базы данных в своей повседневной деятельности. Большинство делают с ограниченными функциями программы для работы с электронными таблицами. Сама Microsoft не включает глав, посвященных Access, в книги, опубликованные по Microsoft Office 2019. LibreOffice также не имеет текущей документации. Последний Руководство по LibreOffice Base Это версия 4.
Это правда, что, хотя и минимально, использование программы базы данных требует некоторых теоретических знаний. Ни один профессиональный пользователь, а тем более любитель, не увлеченный вычислениями, обычно не берут на себя труд его приобрести. Тем не мение, время, потраченное на изучение того, как им пользоваться, более чем окупается потом.

Трудно найти обновленную библиографию по обработчикам баз данных. LibreOffice не обновляет его с версии 4. Что касается Microsoft, большая его часть - из версии Access 2013 года.
Создание форм с помощью мастера
Форма может иметь разные формы. Самая простая форма - таблица.
- Каждое поле соответствует столбцу.
- Каждая запись соответствует строке.
- Верхний ряд зарезервирован для идентификации полей.
Когда мы закончим, мастер создания таблицы предлагает нам возможность ввода данных прямо в таблицу или создания формы. Выбрав соответствующий вариант, нажмите Готово.

Мастер создания таблиц позволяет нам получить доступ к мастеру создания форм.
Чтобы получить доступ к мастеру создания формы, мы должны щелкнуть соответствующий значок в окне программы базы данных.

Мы можем запустить мастер форм из соответствующего раздела главного окна.
В таблицах и запросах sмы выбираем стол активы

На этом экране мы выбираем таблицу и поля из нее, которые мы собираемся добавить в форму.
Нажмите на двойную стрелку чтобы скопировать все поля в левый столбец. Щелкните Далее.
Следующие экраны используются, когда мы собираемся вводить данные в связанные таблицы. На данный момент мы проигнорируем их. Щелкните Далее.
Эстетика формы

На этом экране мы можем определить выравнивание и расположение полей формы.
Теперь мы можем выбрать макет элементов управления формыo.
Мы называем контроль формы для каждого из полей, которые необходимо заполнить, и до метки, которая его идентифицирует. Мы можем выбрать два варианта выравнивания; Право и лево.
Что касается компоновки, это следующие варианты:
- В столбцах, с метками слева.
- Сортировка по столбцам с ярлыками вверху. Как в таблицах данных.
- Сгруппированы в блоки, метки поднимаются вверх
Следующий параметр определяет, будут ли ранее введенные данные отображаться в форме ввода данных.

Для защиты введенных данных в этом окне можно установить определенные ограничения.
В случае отрицательного ответа мы можем принять определенные меры для предотвращения изменений. Эти.
- Запретить изменение данных, уже введенных из формы
- Не разрешать добавление новых данных
- Сделайте невозможным удаление существующих данных.
Нажмите Далее, чтобы перейти к следующему экрану.
Форма должна радовать глаз. Это не лишнее, чем проще просматривать форму, тем больше уверенности в том, что данные введены правильно.
Поэтому предпоследний экран предназначен для выбора цвета и формы границы.

Сочетание темных цветов и трехмерных границ сделает форму более заметной.
Когда мы закончим выбор, нажмите Далее.
В конце мы даем ему имя и можем приступить к работе с формой.

Я понимаю, что удлиняю это больше, чем мыльную оперу с большой аудиторией. Потерпите меня, мы перейдем к самой интересной части, но сначала вы должны заложить основу.
Содержание статьи соответствует нашим принципам редакционная этика. Чтобы сообщить об ошибке, нажмите здесь.
Читайте также:

