Как сделать список литературы в ворде
Обновлено: 08.07.2024
Работая в Вроде с рефератом, курсовой или другой студенческой работой, часто нужно ссылаться на различные источники — книги, сайты, другие работы. Ссылки можно выполнять в виде сносок прямо из текста, либо в общем списке используемой литературы в конце документа. В этой статье мы по шагам рассмотрим удобный способ создать список литературы в Ворде или отсортировать по алфавиту уже имеющийся список литературы.
Рекомендации по сортировке списка по алфавиту можно применить не только к списку используемой литературы, но и к любому другому. Инструкция для любого списка не отличается от той, которая будет рассмотрена в этой статье.
Как сделать список литературы в Ворде
Далеко не все студенты и преподаватели знают, что в Ворде предусмотрели специальную опцию для создания списка используемой литературы. Пользоваться ею очень просто — она помещает в конец документа список литературы, на который можно ссылаться из документа.
Чтобы сделать список литературы в Ворде, зайдите сверху в раздел “Ссылки” и нажмите на пункт “Список литературы”.

Выберите приемлемый вариант списка среди доступных.

В конце документа появится список используемой литературы. Если источники не устанавливались ранее, он будет пустой.

После этого можно задать источники. Поставьте курсор в нужном месте, откуда вы планируете в своей статье сослаться на источник, после чего выберите сверху “Ссылки” — “Вставить ссылку” — “Добавить новый источник”.

Откроется окно для заполнения информации об источнике. Можно выбрать различные типы источника — книга, отчет, документ, веб-сайт и многие другие. В зависимости от выбранного типа источника, поменяется список полей для заполнения. Можно нажать “Показать все поля списка литературы”, чтобы увидеть все доступны для заполнения поля.

Укажите необходимую информацию об источнике и нажмите “ОК”.
Заполните все необходимые источники.
Указав источники (они будут появляться в скобках в том месте, где был установлен курсор на момент добавления), наведите мышь на список литературы и нажмите на него. После этого выберите пункт “Обновить ссылки и список литературы”.

Список литературы будет обновлен и создан. Когда вы добавляете новые источники, список потребуется обновлять.
Созданный таким образом список используемой литературы автоматически выстраивается в алфавитном порядке.

Как отсортировать по алфавиту готовый список литературы в Ворде
Представим другую ситуацию — список использованной литературы печатается отдельно от основного документа, либо он был создан обычным списком, а не ссылками. В таком случае для его сортировки по алфавиту можно использовать имеющийся инструмент Ворд — “Сортировка”.
Просто выделите нужный список и на вкладке “Главная” нажмите на значок сортировки.

Откроется всплывающее окно. В нем нужно выбрать тип сортировки “Текст” и указать, что он должен быть отсортирован по возрастанию — то есть от А до Я. Нажмите “ОК”.

После этого сразу сортировка будет выполнена.

Текст будет сортироваться по первой букве в списке используемой литературы. Поэтому, если необходимо, чтобы в списке используемые авторы были отсортированы от А до Я, начинайте список с фамилии автора.
Автоматическое создание списка литературы
После его вставки вы увидите пока что только заготовку — ничего кроме заголовка в ней не будет…
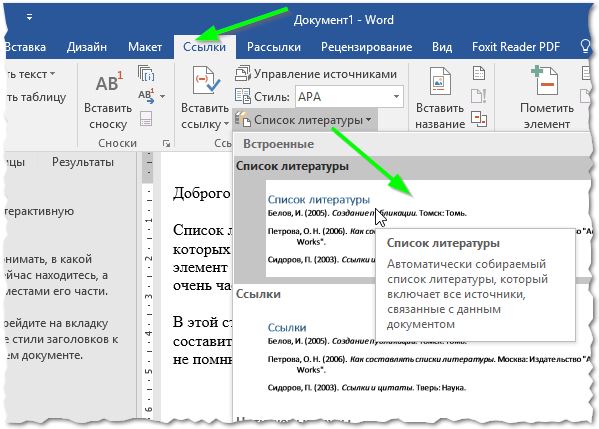
Рис. 1. Вставка списка литературы
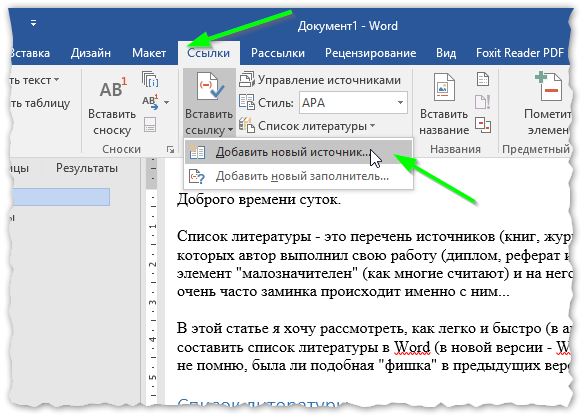
Рис. 2. Вставка ссылки
Должно появиться окно, в котором нужно заполнить графы: автор, название, город, год, издательство и пр. (см. рис. 3)
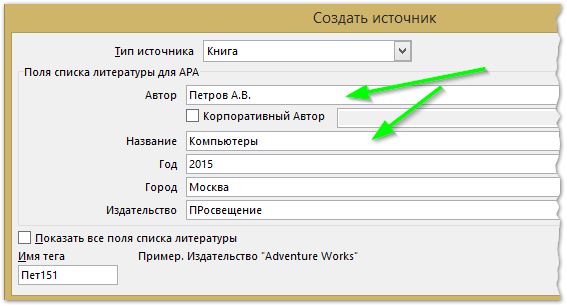
Рис. 3. Создать источник
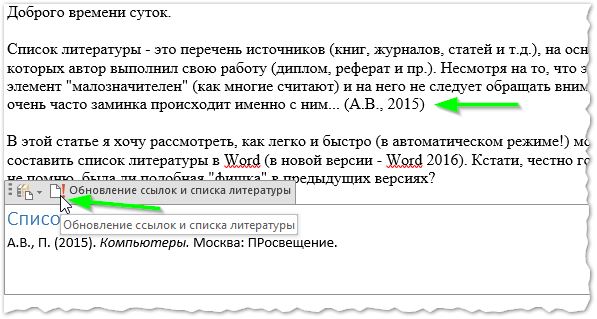
Рис. 4. Обновление списка литературы
Готовый список литературы представлен на рис. 5. Кстати, обратите внимание на первый источник из списка: была указана не какая-то книга, а этот сайт.

Рис. 5. Готовый список
PS
Пожалуй, любой, кому приходилось создавать список литературы знает, какая это головная боль. Сначала ищешь источники, расставляешь ссылки на них в тексте, а потом тратишь еще больше времени на то, чтобы собрать все их вместе. Да еще не перепутать ненароком! А уж про оформление согласно стандартам, вообще вспоминать не хочется.
Но если составление списка литературы так важно, неужели в Word нет инструмента, который делает этот процесс проще? Конечно есть. Однако, знает про него немного людей, а умеют им пользоваться еще меньше. Именно поэтому в этой статье мы вам расскажем, как правильно составить список источников с помощью готовых инструментов Word.
Представим, что мы пишем статью.

Выделенное предложение было взято из другой книги. Укажем, из какой именно. Вот, как это делается:
1. Помещаем курсор в конец фрагмента.


3. Открывается окно, в котором мы можем создать новый источник.

4. Для начала выберем его тип. Это может быть книга, статья, материалы конференции и многое другое.

Это может быть книга, статья, материалы конференции и многое другое.
5. Далее заполняем остальные поля:

Обратите внимание, что фамилию и инициалы нужно разделять запятой.

• Если вам нужно указать больше сведений – поставьте галочку вот здесь . Дополнительные поля тут же отобразятся.
6. Как только указали необходимые данные, применяете настройки. В тексте тут же появляются имя автора и год публикации книги.

7. Повторяете весь процесс для каждого источника, который у вас есть.
Когда все книги добавлены, создаем список литературы.

3. В документе тут же появляется список литературы.

Заметьте, все источники в нем уже расположены в алфавитном порядке и отформатированы по стандарту. Кстати, выбрать его вы можете самостоятельно тут:

Итак, теперь вы знаете, что c помощью Word в документ можно добавлять источники и создавать на их основе список литературы. Это очень удобные инструменты, так как они позволяет не только добавить источники и собрать ссылки, но и расположить их по порядку, а также отформатировать их в соответствии с указанным стилем.
Как в Microsoft Word сделать библиографию по ГОСТ 7.0.5-2008
Каждому человеку, занимающемуся научной работой и, приходилось сталкиваться с проблемой оформления списка литературных источников в Microsoft Word по ГОСТ 7.0.5-2008 (когда по требованиям необходимо оформить список по ГОСТ в квадратных скобках). Не буду описывать мучения, если вы сталкивались, то и так поймете о чем речь. В статье я с вами поделюсь способами, как в Microsoft Word сделать библиографию по ГОСТ 7.0.5-2008, найденными мною в сети!
Содержание [убрать]
Сложный способ – использование стилей xsl
В word’e есть утилита, которая позволяет управлять источниками литературы. Найти ее можно во вкладке Ссылки, а называется “Ссылки и списки литературы”. Эта утилита имеет несколько встроенных стилей, 2 из которых называются “ГОСТ – сортировка по именам” и “ГОСТ – сортировка по названиям”. Если вы уже пробовали ими воспользоваться, то вы уже знаете, что к современному ГОСТ’у 7.0.5-2008 они не имеют отношения. Отмечу, что эта утилита ужасно не удобна и создание библиографии в ней отнимает огромное количество времени. Однако, если вы уже проделали большую работу и создали в ней свой список литературных источников, а проблема заключается лишь в оформлении библиографии по ГОСТ’у, то первый способ как раз для вас.
Итак, согласно ГОСТ 7.0.5-2008, может быть два варианта оформления: 1. Сортировка по мере появления ссылок в тексте; 2. Сортировка по авторам. Каждому из вариантов соответствует свой стиль, о том, как их установить и использовать, читайте далее:
Библиография согласно ГОСТ 7.0.5-2008 – нумерование ссылок в тексте по порядку упоминания
Перезапускаем Word и в меню “Ссылки” выбираем стиль “ГОСТ Р 7.0.5-2008 (сортировка по порядку включения)” . Сохраняем документ и работаем с источниками
Вставляем в нужное место документа список литературы и не забываем его периодически обновлять.
Библиография согласно ГОСТ 7.0.5-2008 – сортировка по авторам
Запускаем BibWord Extender, указываем в нем расположение папки Program FilesMicrosoft OfficeOffice 14BibliographyStyle (он поможет это сделать сразу):
Ps: Благодарим пользователя det-random за кучу потраченного времени на реализации данного способа!
Простой способ – Mendeley
Когда я сделал все, что описано в первом способе и все заработало, я уже думал на этом остановиться. Однако случайно на одной из страниц увидел упоминание о программе Mendeley . Решил посмотреть, что же она из себя представляет. И не прогадал! Судя по количеству фич, бесплатный (. ) Mendeley превосходит платные аналоги, такие как EndNote, RefWorks, Zotero, Papers.
Mendeley оказался на редкость удобным в использовании, интуитивно понятным, имеет возможность синхронизации между устройствами, кроссплатформенный, дает 2Gb места под хранение оригиналов статей в pdf и других форматах. Заинтересовало? Тогда приступим!
Установка плагина для MS Word
Перейдем к самому вкусному: плагин для Microsoft Word!
Переходим в меню Tools -> Install MS Word Plugin .
Выбираем нужный нам стиль:
Теперь мы можем непосредственно пользоваться:
На этом я заканчиваю эту статью, думаю с остальными возможностями программы Mendeley вы сможете разобраться самостоятельно, а я надеюсь, что вам удалось решить насущную проблему о том, как оформить в MS Word список литературы по ГОСТ’у 7.0.5-2008 в квадратных скобочках ))).
Библиография в Word’е 2010 и 2013 по ГОСТ Р 7.0.5-2008
О важном для студентов, аспирантов и не только: как сделать список литературы в ворде по ГОСТ Р 7.0.5-2008.
Каждому известны мучения при составлении списка источников в ворде, когда приходится либо считать порядок включения источников вручную, либо составлять список по алфавиту и затем проставлять ссылки. Самые продвинутые пользователи знают, что можно сделать список литературы в виде нумерованных абзацев с закладками, на которые в тексте можно делать перекрестные ссылки и в несложных случаях добиваться желаемого. Также продвинутые пользователи знают, что в ворде можно делать библиографии, но не по ГОСТу, хотя американские стили присутствуют.
Когда дело доходит до подготовки кандидатской диссертации, список литературы резко становится больной темой. Ручные и полуавтоматические методы работают все хуже и хуже, да и форматировать список по ГОСТ 7.0.5–2008 вручную становится напряжно. Настолько напряжно, что я таки задался вопросом, как сделать рабочий стиль библиографии на возможностях ворда, и открыл имеющиеся стили в текстовом редакторе. Посмотрел. Полистал простыню икс-эс-эля. И ничего не понял. Закрыл нафиг. Коллеги в русском интернете тоже ничего работоспособного не создали, и это через четыре года после принятия стандарта!
Погуглив глубже, я понял, что не все так беспросветно. Добрые люди из проекта BibWord сделали шаблон стиля со всеми необходимыми базовыми преобразованиями XSLT, и можно было взять его за основу. Долго ли, коротко, но я написал стиль, который умеет формировать список литературы по ГОСТу, нумеровать ссылки в тексте по порядку упоминания и различать формат для англоязычных и русскоязычных источников. Последнее — вообще за гранью всех попыток, которые удалось нагуглить. Я молодец! И хоть пришлось повозиться целую неделю в перерывах между работой, читая 7000-страничные спецификации Office Open XML, я сделал полностью рабочий стиль библиографии.
Итак, как этим пользоваться.
1. Скачайте файл стиля по этой ссылке: GOST-R-7.0.5-2008.xsl. (На гитхабе: gost-r-7.0.5-2008.)
2. Почитайте readme (необязательно), скопируйте файл стиля:


При создании источника обязательно указывайте язык — английский или русский, иначе по умолчанию будет английский.
4. Вставьте в нужное место документа список литературы и не забывайте его периодически обновлять.


Чтобы сортировать источники по авторам, нужно проделать те же шаги и еще пару дополнительных. Сначала как в прошлом варианте:
2. Скопируйте его в директорию [System Volume]:Program FilesMicrosoft OfficeOffice 14BibliographyStyle ([System Volume]:Users[User Name]AppDataRoamingMicrosoftBibliogr aphyStyle — для Word 2013).
4. Главное отличие! Скачайте программу BibWord Extender со страницы проекта BibWord. Резервная ссылка: BibWordExtender2.zip.
4.1. Запустите BibWord Extender, укажите в нем расположение папки Program FilesMicrosoft OfficeOffice 14BibliographyStyle (он поможет это сделать сразу):


5. Дальше работайте как в предыдущем случае.
Сразу нужно сказать, что стиль полноценно работает только в Word 2010, потому что Word 2007 не соблюдает собственный же стандарт. Об этом есть запись в readme, и это печально. Я не стану жертвовать возможностью работы со ссылками на английском языке ради Office 2007, хотя желающие могут форкнуть проект на гитхабе и доработать стиль напильником.
Желаю всем успешного написания текста диссертации и удачной защиты!
Update: Работу под 2013-й ворд исправил github-юзер skkap, за что ему большое спасибо.
Лайфхаки для студентов: как сделать автоматический список литературы по алфавиту в Word?

Образец
Думаете, что создать автоматический список литературы в Ворде так просто? Не тут-то было! При заполнении этой страницы студенты и учащиеся сталкиваются с массой проблем: циферки, точечки, пунктуация и много чего еще.
Список литературы: что это?
Сегодня любая студенческая работа – официальный документ. А посему и оформлены они должны как официальные документы по всей форме.
А форма гласит, что любые материалы, используемые в ходе создания любой работы, должны быть перечислены отдельным списком, коим и называется библиографический список, или список литературы.
Списком литературы называется перечень источников (нормативных актов, статей, книг, журналов и т.д.), данные из которых автор использовал при создании своей работы.
Часто на него никто не обращает внимания, однако закон есть закон, и если список литературы должен быть в документе, значит никто не примет у вас этот документ не только без списка литературы, но даже если он будет неправильно оформлен.
Автоматическое создание списка литературы в Word 2003, 2007 и 2010
Существует волшебная и очень умная программа Word, с которой вы, конечно же, знакомы. Оказывается можно в Ворде сделать автоматический список литературы и не мучиться самому.
Все очень просто. Ставите курсор на место расположения списка литературы. Открываете меню Ссылки, выбираете вкладку Список литературы. В выпадающем списке выбираете тот вариант списка, который вам нужен. Созданная вставка не покажет вам ничего, кроме заготовки, с которой мы и будем работать далее.

Образец 1
Кстати! Для наших читателей сейчас действует скидка 10% на любой вид работы
Шаг 2
Теперь курсор помещает в конце абзаца, где необходимо сделать ссылку на источник. Открываем снова меню Ссылки/Вставить ссылку/Добавить новый источник.

Образец 2
У вас появится окошко, где вам остается только заполнить необходимые графы (автор, название источника, место, год, издательство и так далее).
Обратите внимание, что в графе Тип источника может быть не только книга, но и электронный ресурс, и статья, и прочие типы источников.

Образец 3
Шаг 3
Как только вы добавите источник, на месте, куда вы помещали курсор, появятся скобки с отсылкой на список литературы.
Если в самом списке литературы к этому моменту не отобразились изменения, зайдите в его настройки и нажмите кнопку Обновление ссылок и списка литературы.

Образец 4
Шаг 4
Если вам вдруг понадобится дублировать эту же самую ссылку в других абзацах, Word будет сам предлагать вам ее (уже заполненную) при нажатии вставки ссылки.

Образец 4
Вот и все, работать с остальными пунктами списка литературы будет так же просто. Так создаются и оформляются автоматические библиографические списки в Microsoft Word.
Ну а если у вас что-то не получается или на вашем компьютере установлена слишком старая версия Word, или еще куча отговорок, чтобы не делать эту скучную работу, обращайтесь за помощью в учебный сервис, специалисты которого знают толк в своем деле.

В рефератах, курсовых и дипломных работах обязательно перечисляют все источники, на основе которых было написано исследование. И если в случае с рефератом оформить список литературы довольно просто из-за небольшого количества источников, то при подготовке курсового или дипломного проекта это сложнее: для них используют до 50-100 источников.
Чтобы облегчить работу, расскажем, как сделать автоматический список литературы в алфавитном порядке в текстовом редакторе Word.
Пошаговая инструкция
В редакторе MS Word есть различные функции, которые облегчают работу с массивом текста. Одна из возможностей – упорядочивание списка литературы по алфавиту, то есть в том порядке, в каком этого требует ГОСТ.
Если все было выполнено правильно, перечень использованных источников будет отсортирован по алфавиту.
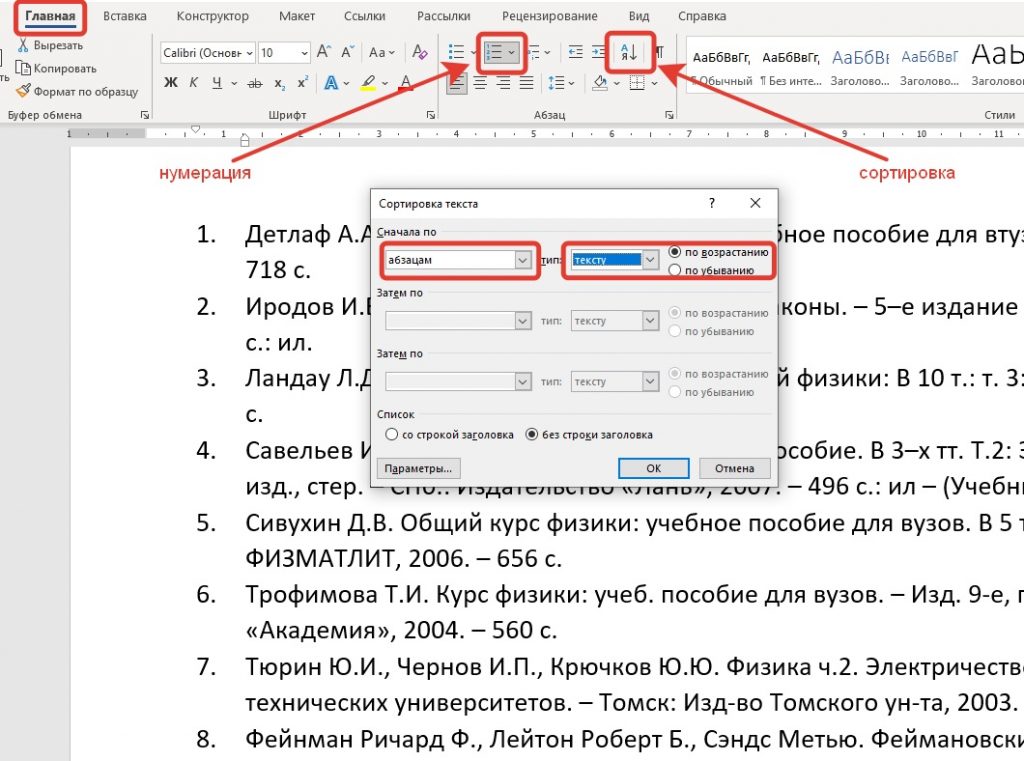
Еще один вариант создания автоматического списка литературы по алфавиту
Есть и другой способ оформления автоматического списка использованных источников в алфавитном порядке. В этом случае нужно:
После всех выполненных шагов на месте установки курсора появится ссылка на библиографический список.
Какие данные должны содержаться в описании источника?
Каждый пункт в списке литературы должен содержать такие данные:
- фамилия и инициалы автора;
- название источника;
- номер тома (для многотомных изданий);
- ответственность (составитель источника, несколько авторов, источник под редакцией);
- сведения, относящиеся к изданию (город, год);
- дополнительные данные;
- количество страниц.
Для нумерации источников используют арабские цифры.
При формировании перечня источников нужно ориентироваться на первую букву фамилии автора, если авторов несколько – на заглавие.
Порядок формирования списка в дипломной работе
Перечень использованных источников должен иметь строгую иерархию. В первую очередь указывают группу источников. Это:
- законодательные материалы;
- источники личного происхождения (дневники, мемуары, переписки);
- делопроизводственная документация.
В первую очередь в списке размещают нормативно-правовые акты. Порядок оформления – по значимости, от законодательных актов высшей юридической силы.
Вторая группа источников – научные и учебные материалы. Это различные сборники, монографии, статьи из научных журналов, авторефераты диссертаций. Здесь источники располагают по алфавитному порядку. Изначально указывают литературу на русском языке, после нее – на иностранном.
Третья группа источников в перечне литературы – интернет-ресурсы. Это сайты и порталы. При указании конкретных интернет-адресов нужно обязательно обозначать дату обращения к ним.
Если вы считаете, что написание и оформление научной работы требует много времени и усилий, вы можете воспользоваться услугами компании, которая специализируется на подготовке рефератов, курсовых и дипломных работ. В штате – научные сотрудники, аспиранты, действующие преподаватели вузов. Они ежедневно работают над созданием качественных исследований и их оформлением в соответствии с действующим ГОСТом.
Читайте также:

