Как сделать солнечную погоду на фотографии
Обновлено: 04.07.2024
Некоторые фотографы стараются избегать пасмурной погоды, однако пасмурный день - отличное время для потрясающих фотографий. Эти пушистые творения природы помогут сделать отличные снимки! Дора Джоккел (Dora Jokkel) предлагает вам советы и рекомендации по созданию отличных фотографий в пасмурный день.
Настройки фотосъемки в пасмурный день отличаются от тех, которые вы бы использовали в ясный или день с переменной облачностью. Каждый раз, когда ваш свет меняется, вам нужно менять настройки. Если вы снимаете в облачную погоду, ваш источник света (т.е. солнце) будет то скрываться, то проявляться. Если вам нужно придерживаться строгих временных рамок по плану съемки, то это может стать проблемой. Примите к сведению, что, как показывает практика, облака будут отбирать 2-3 ступени (стопа) света от съемки в солнечный безоблачный день.
При съемке при мягком освещении, или с перисто-слоистыми облаками, следует использовать правило "Sunny 16" ("солнечное правило 16" или "правило f/16 ". Напоминаем это правило: в ясный солнечный день используйте диафрагму f/16 и установите выдержку = обратной величине вашего ISO (значение 1/ISO). Это поможет вам найти наилучшую настройку экспозиции при доступных условиях освещения.
Помните, что при съемке в формате RAW всегда лучше недоэкспонировать, если трудно правильно измерить свет. Такую фотографию потом проще редактировать при постобработке, чем передержанный снимок.

Ппейзажный снимок реки, пересекающей горный хребет с облаками и небом, полученный при мягком освещении)
- Добавьте в кадр небо с помощью облачных образований
Вы можете найти отличную пейзажную сцену, но она может выглядеть скучной без определенных элементов. Облака как раз те природные явления, которых проще всего дождаться и использовать в качестве интересных деталей на фотографии. Облака добавляют текстуру, форму и некий образ, иногда они даже выглядят как животные.

Прекрасная композиция с горой на заднем плане, зелеными холмами на переднем плане, голубым небом и облаками наверху
- Добавьте движение при помощи длинной выдержки
Длинные выдержки хороши в любое время дня и ночи. Облака уже добавляют текстуру, форму и общий облик. Съемка с длинной выдержкой добавляет движения всей сцене. В результате получаются абстрактные эффекты, похожие на живопись.
Настроение кадра может быть спокойным или вызывать у зрителя ощущение тревожного предчувствия, например, надвигающегося шторма.
Установите камеру на штатив и используйте выдержку длительностью не менее пяти секунд. Используйте ND-фильтры и пульт удаленного управления затвором. Не забудьте сфокусироваться перед применением фильтра. Обязательно используйте Live View.

Фотография облаков над водой и скалами, полученная с длинной выдержкой. У зрителя возникает ощущение движения в кадре
- Воспользуйтесь преимуществами рассеянного света и снимайте портреты
Лучшая причина для фотосъемки в пасмурный день - это особенный мягкий свет. Облачное небо создает рассеянное освещение. Это означает, что на всю сцену попадает равномерный свет.
Яркий солнечный свет и четко очерченные облака создают сильный свет и мощные тени.
Облака действуют как рассеиватель, делая свет приятным и смягченным. Это идеальное время для модельной и портретной фотографии. Состояние мягкого легкого освещения деликатно разглаживает кожу человека.
Кроме того, облачность хороша, если вам нужно снимать интерьер и архитектурные фотографии, потому что она способствует увеличению динамического диапазона.
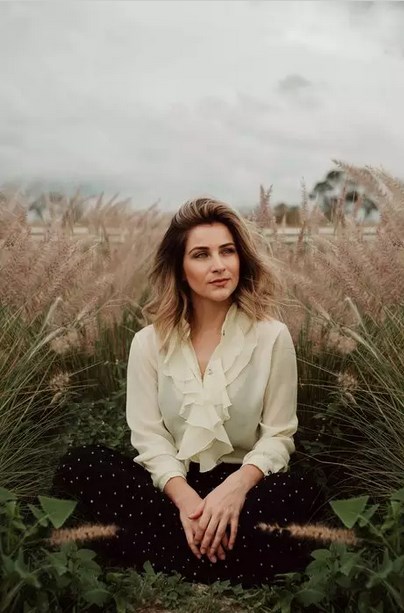
Портретная фотография женщины, сидящей на пшеничном поле в пасмурный день
- Создайте таинственную атмосферу с помощью солнечных лучей
Солнечные лучи добавляют больше интереса к сцене и небу. Но запечатлеть на фотоснимках солнечные лучи можно только в пасмурный день. Когда солнце прячется за облаком, его свет может красиво проявляться в виде исходящих лучей вокруг облаков. Вам нужно будет измерить экспонометром облако, чтобы убедиться, что сцена не переэкспонирована или размыта.

Фотография луча света, волшебно прорезающего облака над долиной в пасмурный день
- Создавайте интересные облачные фотографии с помощью широкоугольных объективов и фильтров
При съемке облаков возьмите с собой широкоугольный объектив. В сочетании с узкой диафрагмой это поможет вам добавить драматические эффекты и детали в изображение.
В пасмурный день использование фильтров нейтральной плотности ND (Neutral Density) и кругового/линейного поляризационного фильтра CPL (circular polarizer/linear) это улучшит ваши фотографии. Фильтры ND пригодятся для съемки при дневном свете с длинной выдержкой. Поляризационный фильтр CPL поможет управлять отражениями в сцене. Такой фильтр задерживает отраженный поляризованный свет от блестящей поверхности, убирает блики, в результате вода, например, будет выглядеть прозрачной. Также такой фильтр придает более насыщенный оттенок небу и облакам.

Изображение городской улицы с горизонтом на заднем плане и голубым небом с облаками над головой, выполненное с помощью широкоугольного объектива
- Создайте контраст с облаками и городскими пейзажами
Города и облака могут напомнить фантастическую историю с парящим в небе мегаполисом. Облака станут контрастировать со зданиями. Вы даже можете запечатлеть линии солнечных лучей, выделяющие определенные аспекты сцены. Условия мягкого света создают равномерно освещенные изображения зданий. Дождитесь тумана или скопления низких облаков и сфотографируйте с верхней точки выглядывающие из облаков небоскребы.
Использование фильтров CPL может улучшить ваши фотографии, поскольку такие фильтры выделяют облака. При постобработке подобных фотографий, например, в программе Lightroom, увеличивайте ползунки четкости.

Городские небоскребы, выступающие сквозь облака
- Фотографируйте долины с подсветкой
Одна из интересных идей для фотосъемки в пасмурный день - это горные долины. В такие дни солнце прикрыто группой облаков, и в моменты, когда лучи проникают сквозь брешь между ними и падают на долину, получаются очень красивые кадры. Вы можете запечатлеть сцену, в которой видна только часть долины, и она выделена солнечным светом.
Измерьте экспонометром освещенную область и сделайте снимок, фокусируясь на сцене, которую вы видите. Измерьте именно светлые, а не темные части сцены, чтобы получить по-настоящему привлекательный кадр.

Изображение долины с темными облаками над ней и проникающими солнечными лучами
Облака отлично смотрятся не только в небе, но и как отражение в воде. Найдите озера, пруды или даже блестящие здания в большом городе, чтобы запечатлеть отражения облаков. Таким образом, вы можете придать сцене больше глубины и создать впечатляющие композиции. Ищите симметрию или особенные формы, возникающие из-за облаков и их отражений.

Фотография облаков в розовых тонах, отраженных в озере
Заключение
Хмурый день или пасмурная погода могут показаться неприятными, однако они вполне пригодны для отличной фотосъемки. Воспользуйтесь преимуществами рассеянного света и образования облаков, создавайте снимки облаков с большой выдержкой или используйте облака, чтобы добавить текстуру всей композиции. Ищите креативные идеи для фотографий даже в пасмурные дни.
Видеоканал ФотогораВ пасмурные осенние дни нам хочется солнышка и ярких эмоций!
Я не знаю,как у вас,а мне приносит много удовольствия фотография,а также преобразование кадра в желаемую картинку,которая передает эмоции и радует глаз =)
ФШ может быть любой,главное понимать,как пользоваться слоями.Учась работать с ним недели 2,я уже открыла для себя очень много нового!Сегодня покажу здесь свой урок,который ранее размещала в своем блоге а сюда не было времени внедрить))
Итак,все легко и просто!Попробуйте,покажите свои результаты,делитесь настроением ^^
1)Открываем фш и нашу фотографию.

Для начала сделаем ее более контрастной.Двигаем рычажки примерно как у меня.
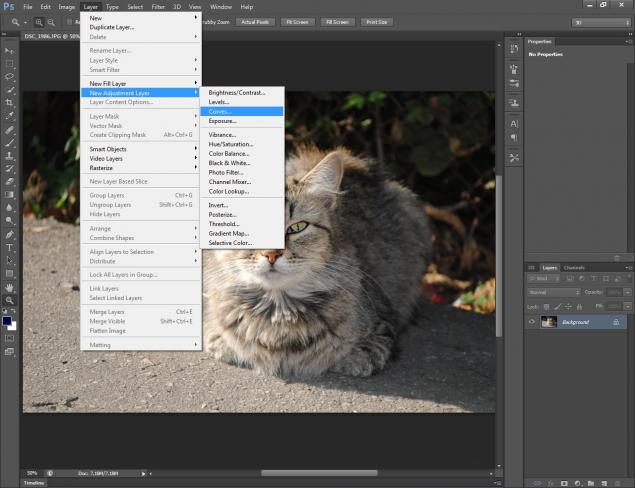
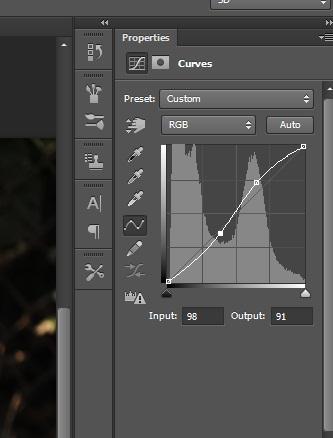
2) Следующая задача- выровнять баланс.Через новый слой двигаем как у меняЧтобы получитьнасыщенный желтый с красным:

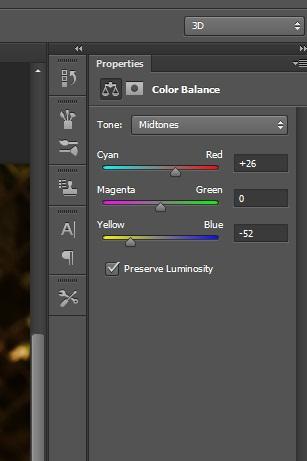
3) Теперь сделаем фото четким) Выполняя эту операцию,не забудьте справа внизу в свойствах слоя щелкнуть на слой с исходным изображением
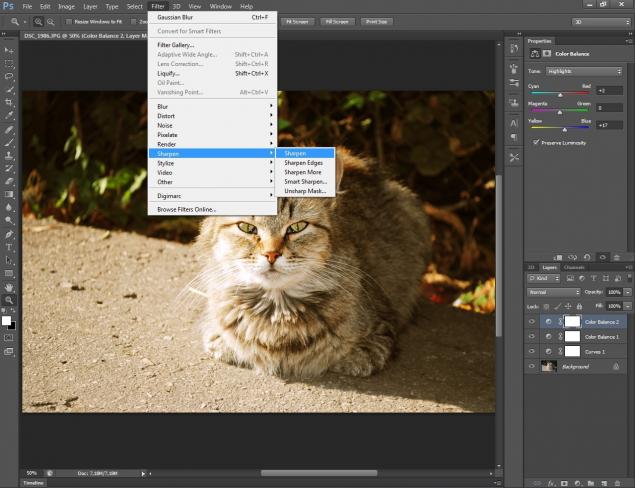
4)Фото получается достаточно красивым и после 3 шага)
Но я покажу вам как можно сделать цветной эффект света.Через новый слой как на фото проделываем все следующие шаги:

создаем новый слой,выбираем на левой панели инструмент градиент,сверху - нужно выбрать тип заливки,уменьшаем прозрачность
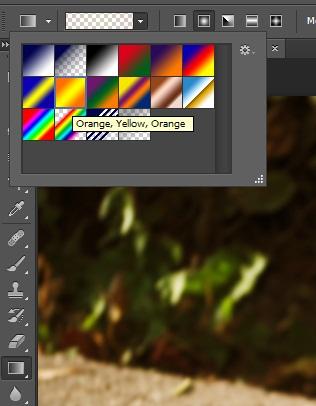
Двойным щелчком в открывшемся окне на квадратики выберем нужные цвета,у меня такие:
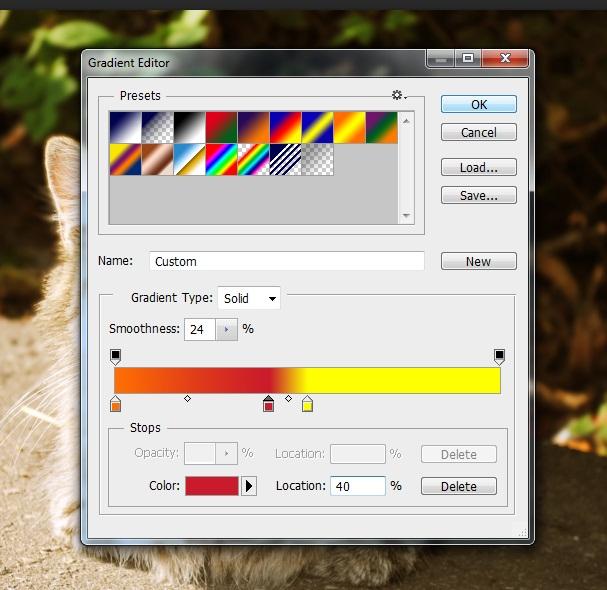
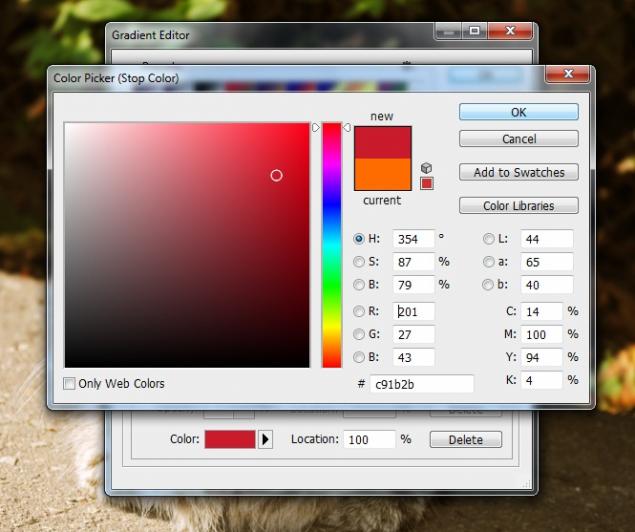
Выполняем заливку градиентом,нажимая ЛКМ и тащим направо,или наоброт.Мой результат:
В этом уроке мы рассмотрим процесс и технику добавление на обычную фотографию реалистичных солнечных лучей в Фотошопе. Шаг 1. Откройте файл с которым вы будите работать. Это будет наша база , на которой мы будем создавать красивый эффект светового луча . Шаг 2. Для того, чтобы создать лучи света , нам нужна однотонная основа. Для того , чтобы сделать это , давайте начнем с создания нового слоя ( Ctrl + Shift + Alt + N ). Заполните этот слой черным цветом (Нажав D и после этого Alt + Backspace). Шаг 3. Добавьте немного рандомного шума к этому слою , нажмите Filter> Noise> Add Noise и используйте настройки, показанные ниже. Шаг 4. Давайте добавим не много Gaussian Blur к этому слою с шумом . Нажмите Filter> Blur> Gaussian Blur и используйте параметры настройки, показанные ниже. Шаг 5. Теперь нам нужно увеличить контраст, на этом слое с шумом и размытием. Для этого используйте Кривые на нашем размытом слое с шумом, Нажмите Image> Adjustments> Curves и перетащив ползунок влево и вправо до середины, как показано на рисунке ниже — настройка контраста будет завершена. Шаг 6. Теперь давайте создадим фактические лучи света. Нажмите Filter> Blur> Radial Blur и примените размытие с параметром Amount=100. Перетащите крест в правый верхний угол, куда указывает стрелочка на примере. [reclam] Шаг 7. Теперь у нас есть наши черные и белые лучи света давайте добавим их на нашу фотографию. Для того, чтобы избавиться от черного цвета изменить режим смешивания слоя с световыми лучами на Soft Light. Вы заметите, что черные цвета исчезли и остались только светлые следы от лучей. Шаг 8. Лучи мы добавили, но они все еще выглядят не идеально, и не по настоящему. Добавьте маску слоя к слою света лучей ( Layer> Layer Mask > Reveall All) и замажьте черной кистью места по краям, что бы скрыть эффект световых лучей в не нужных местах. Шаг 9. Теперь у нас есть красочные световые лучи, но нам еще остается покрасить их в более реалистичные цвета. Создаем слой Цветовой тон / Оттенок и Насыщенность ( Layer > New Adjustment Layer > Hue / Saturation ) и перетащите ползунок Hue на 59 и ползунок Saturation до 12. После того, как вы закончите регулировки настроек Hue/Saturation Adjustment Layer вам нужно зажать Alt и кликнуть между двумя слоями в палитре слоев — это позволит вам быстро наложить маску на границы нижнего слоя, который в нашем случае является слоем с лучами. Шаг 10. Выберите стандартную круглую мягкую кисть и белый цвет в палитре, и создайте мягкое белое пятно, как показано на примере. Это будет нашим солнцем, от которого и будут падать эти лучи. Шаг 11. Сделайте двойной щелчок по слою солнца , чтобы открыть окно Blending Options и добавить эффект Color Overlay , как показано на рисунке ниже . Я использовал очень светлый желтый цвет , но вы можете использовать более темный оттенок, если он больше подходит под вашу фотографию. Шаг 12. Наша композиция по-прежнему выглядит не очень естественно. Создайте новый слой и измените режим смешивания слоев на Overlay. Выберите стандартную круглую мягкую кисть и изменить непрозрачность кисти до 20%. Проведите кистью в таких местах как — Солнце, и ближайшие к нему участки с лучами, как на примере ниже. Шаг 13. Изображение выглядит уже довольно хорошо , но давайте улучшим его еще больше. Создайте новый слой из всех видимых слоев ( Ctrl + Shift + Alt + E ) и примените эффект Sharpen, нажав Filter> Sharpen> Unsharp Mask и используя настройки, показанные ниже. Наша Фотография должна выглядеть восхитительно и очень реалистично, что бы созданные нами лучи солнца не бросались в глаза. Вот и все, сравниваем результат до и после: Так же предлагаем вам ознакомится с видеоуроком, в котором легко и просто показывается сам процесс создания таких солнечных лучей.






Сегодня, мы, всего за несколько шагов, добавим солнца и ярких цветов на фотографию, сделанную на закате.
Выберите необходимую фотографию, и откройте ее в Adobe Photoshop.




























Измените режим наложения слоя с градиентом на Screen (Экран). Находясь на маске слоя, в окне Слои, откройте фильтр Filter — Blur — Gaussian Blur (Фильтр — Размытие — Размытие по Гауссу) и измените Радиус примерно на 271 пиксель, в зависимости от разрешения вашей фотографии, чтобы размыть маску слоя.












Чтобы выровнить цвет, необходимо подкорректировать фотографию. В окне Слои выделите первый слой с фотографией. В нижней части панели кликните по иконке Create new fill or adjustment layer(Создать новый корректирующий слой или слой-заливку) и выберите Curves (Кривые). Таким образом, в окне слои первым будет слой с фотографией, затем корректирующий слой, а верхним будет слой с градиентом, имитирующим солнце. Настройте корректирующий слой следующим образом: кликните по меню, где указано изначально RGB, в появившемся списке выберите Красный канал, и измените кривую, как показано на изображении ниже.






Таким же образом измените Зеленый и Синий каналы соответственно.
























Поверх всех слоев создайте следующий корректирующий слой Color Balance (Цветовой баланс) и настройте его следующим образом.


















Кликните по слою с градиентом, откройте окно Hue/Saturation (Цветовой тон/Насыщенность) командой Ctrl+U. Уменьшите Насыщенность, как показано ниже.






Читайте также:

