Как сделать солнце в coreldraw
Добавил пользователь Владимир З. Обновлено: 04.10.2024

В CorelDraw можно создавать различные эффекты. Здесь покажу как создать световой блик в CorelDraw.
Чтобы сделать эффект в CorelDraw в виде светового блика нужно создать эллипс белого цвета.

Эллипс создался с черным абрисом (обводкой).

Убираем черный абрис (обводку) кликну правой кнопкой на пустом цвете, который обозначается крестиком в палитре справа.
Теперь, когда мы убрали черную обводку и создали белый круг небольшого размера.
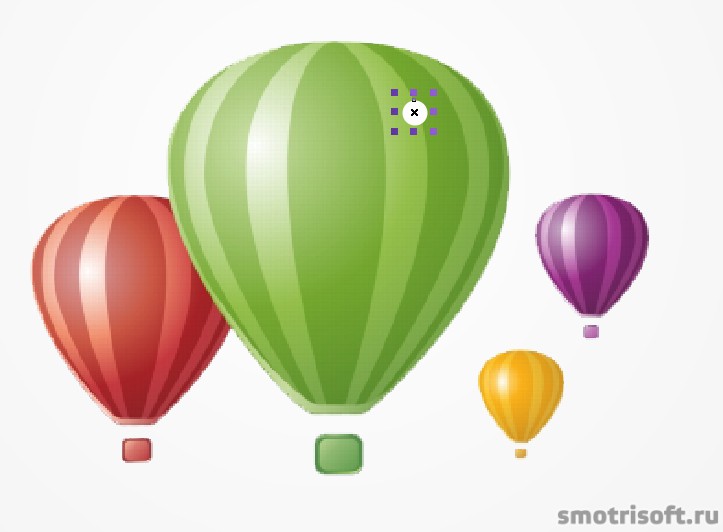
Теперь нужно растрировать белый эллипс (круг). Выбираем эллипс и нажимаем Растровые изображения — преобразовать в растровое изображение.
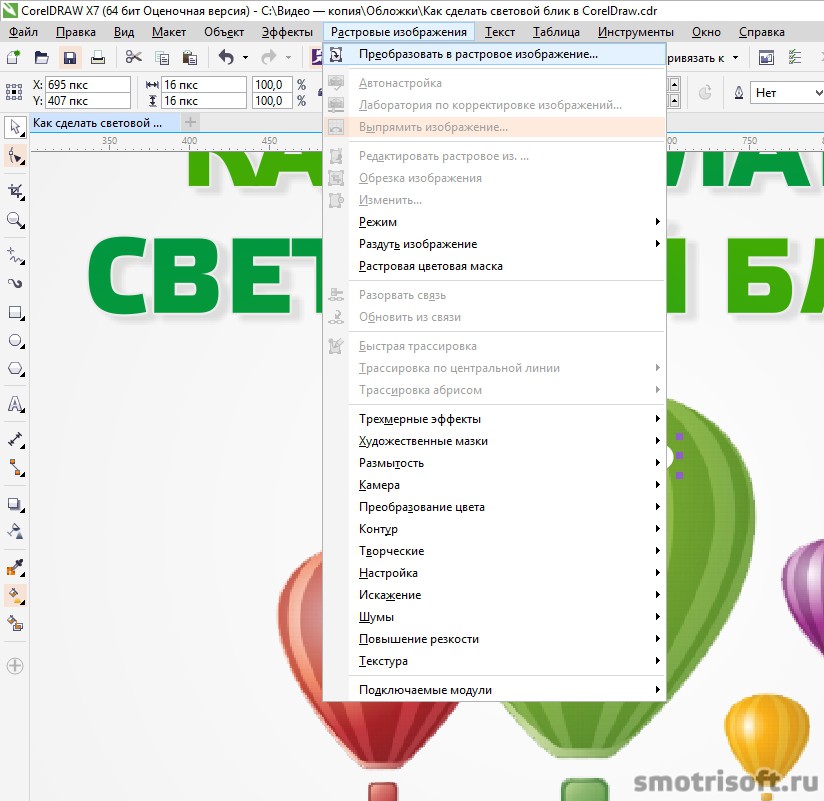
Разрешение 300 точек на дюйм, цветовой режим RGB (24 бит) (если макет будет печататься, то CMYK (32 бита), ставим галочку на сглаживание и прозрачный фон.

Далее нажимаем Растровые изображения — Размытость — Размытость по Гауссу.
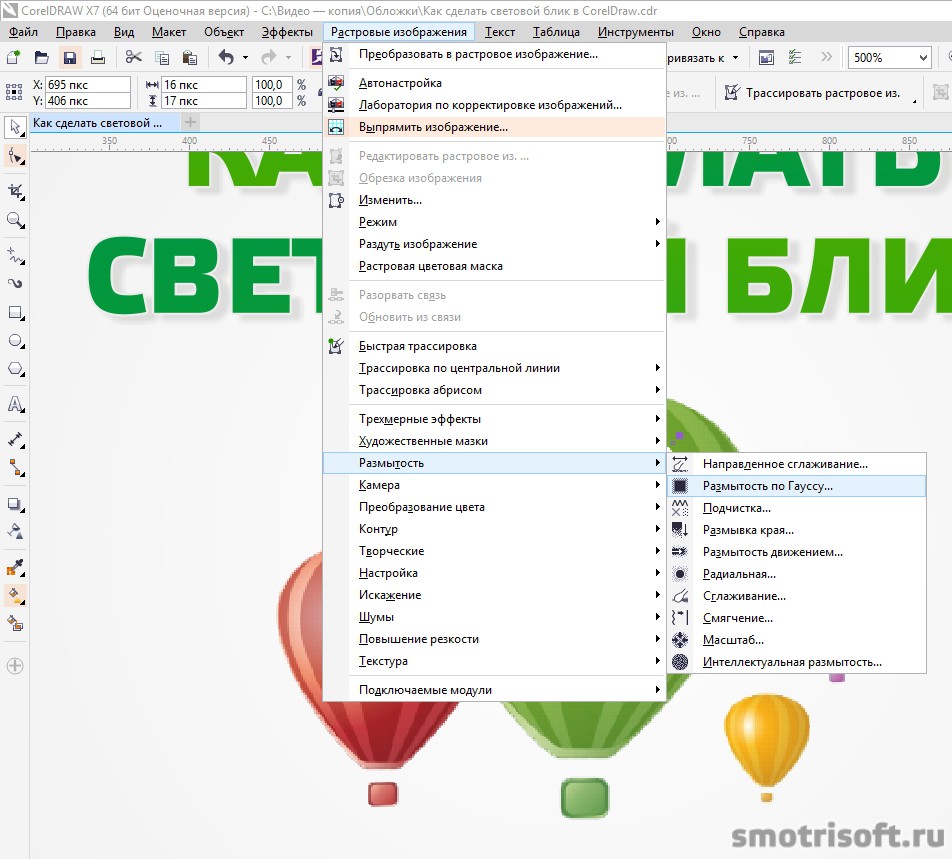
Радиус размытия ставим небольшой в районе 4-5 пикселей.
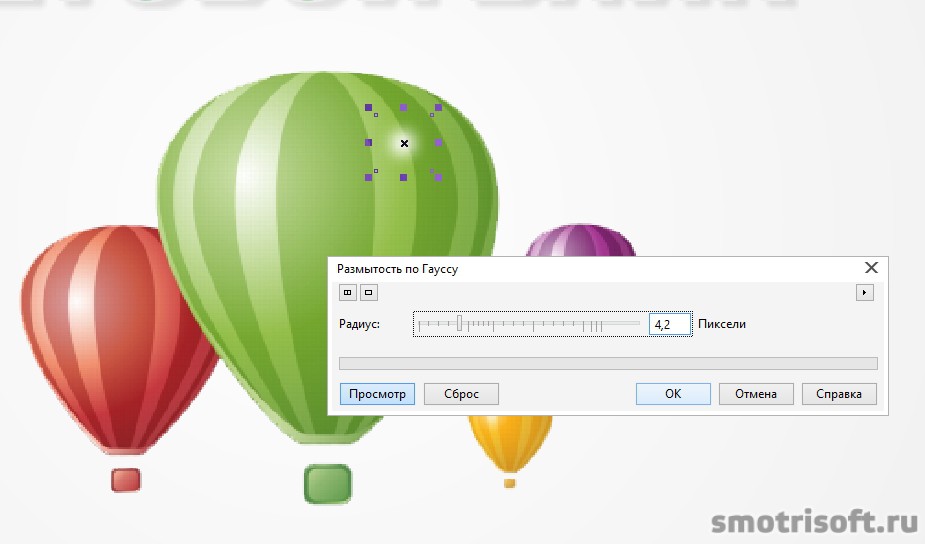
Световой блик готов.

Можно потом немного уменьшить непрозрачность, чтобы блик был менее заметным.
В других уроках по дизайну CorelDraw я рассказывал про следующие темы:
В этом учебном материале мы нарисуем простенький пейзаж для того, чтобы познакомимся с некоторыми из инструментов рисования CorelDRAW X7. Командой Создать создайте рабочее пространство А4 (рис. 3.1).

Выберите инструмент Художественное оформление (рис. 3.2).

В левом верхнее углу панели свойств выберите заготовку (рис. 3.3).

Выберите настройки согласно рис. 3.4 и проведите серые линии, изображающие два холма и четыре облака и (рис. 3.5).


Теперь из двух прямоугольников и треугольника рисуем дом. Потребуется настроить ширину и цвет абриса (рис. 3.6, рис. 3.7, рис. 3.8).



Теперь инструментом Свободная форма (рис. 3.9) нарисуйте дорогу и деревья. Толщина абриса – 2 мм (рис. 3.10).


С помощью интеллектуальной заливки (рис. 3.11) залейте облака голубым цветом, а линии холмов – зеленым цветом (рис. 3.13).


Теперь раскрасьте деревья и домик. Используйте интеллектуальную и интерактивную заливки - рис. 3.13 и рис. 3.14.


С помощью инструмента Свободная форма замкните линию холмов. Залейте облака темно-синим цветом (форма облаков должна быть замкнутой) – рис. 3.15.

Теперь залейте землю зеленым цветом с помощью интеллектуальной заливки. Вам потребуется изменить порядок слоев командой Объект-Порядок-На задний план страницы (рис. 3.16).

Используя абрис залейте стволы деревьев и дорожку цветом (рис. 3.17).

Облака мы сделали посветлее, а стволы деревьев поместили на передний план и залили их коричневым цветом. Если хотите, то лишите облака контуров – рис. 3.18.

Для инструмента Художественное оформление выберите инструмент вариант Распылитель и найдите в раскрывающемся списке траву (рис. 3.19).

Добавляем в пейзаж траву и инструментом кисть усложняем форму облаков (рис. 3.20).

Теперь сгруппируйте все объекты и инструментом Обрезка отрежьте лишнее (рис. 3.21).

Теперь перекрасьте деревья и облака и землю в градиент . Иначе говоря, для интерактивной заливки выберите вариант Фонтанная заливка - рис. 3.22 и рис. 3.23.


Можно было бы и продолжить, но на этом мы остановимся (рис. 3.24).

В учебном материале этого примера не было задачи по созданию шедевра, а ставилась единственная цель – показать инструменты рисования CorelDRAW на практике.
Учимся рисовать домик
Давайте познакомимся с другими инструментами рисования на примере рисования домика (рис. 3.25).

Используйте при рисовании, где это возможно, стандартные фигуры (прямоугольник, эллипс и др.) и помните: если фигура не замкнута, то залить ее цветом нельзя!
Давайте разберем использование конкретных инструментов для рисования домика по шагам (рис. 3.26). Здание, дверь, окно нарисованы инструментом Прямоугольник (F6). Крыша, труба, рама окна – нарисованы инструментом Прямая через 2 точки. Перед закраской крыши и трубы необходимо выделить их инструментом Форма (F5) и из меню, вызываемого правой кнопкой мыши, выбрать команды Преобразовать в кривую и Замыкать кривую.

Как рисовать солнце, думаю, понятно. Для закраски его лучей потребуется выбрать инструмент Абрис и задать толщину и цвет абриса. Трава изображена с помощью инструмента Свободная форма (F5), который позволяет рисовать от руки различные линии и кривые (рис. 3.27).

Чтобы изобразить деревья мы использовали инструмент Художественное оформление (I) и его разновидность Распылитель. Для работы распылителя мы открывали список Растения (рис. 3.28).

Рисование рамок для изображений
Теперь давайте научимся создавать для картинок рамки методом использования заливок. Командой Файл-Импорт загрузите в программу растровую фотографию. Инструментом Прямоугольник (F6) нарисуйте рамочку и залейте ее инструментом Интеллектуальная заливка (G). Результат переведите в кривые (Ctrl+Q) - рис. 3.29.

Варианты заливок можно менять инструментом Изменить заливку (рис. 3.30).

Загибаем уголок
Командой Файл-Импорт импортируйте в CorelDRAW любую фотографию. Выделите ее Инструментом выбора, и выполните команду Растровые изображения-Трехмерные эффекты-Загиб края страницы (рис. 3.31).

В окне Загиб края страницы вы можете настроить параметры данного фильтра, например, загнуть не один угол, а все четыре – рис. 3.32.

Команда Растровые изображения содержит множество интересных подменю, которые мы советуем вам изучить самостоятельно (рис. 3.33).

Рис. 3.33. Пример стилизации фотографии под акварель командой Растровые изображения-Художественные мазки-Акварель
Логическое взаимодействие графических объектов
В современных векторных редакторах предусмотрены различные варианты слияния объектов. Наиболее распространенными из них являются три процедуры, принцип действия которых основан на использовании базовых логических операциях ИЛИ, НЕ, И. Давайте нарисуем два объекта, выделим их инструментом выбора и взглянем на панель свойств данного инструмента (рис. 3.34 и рис. 3.35).


После выполнения команды Объединение (Сварка, Логическое сложение), соответствующей логическому ИЛИ, в результирующий контур входят все области нижнего и верхнего контура (рис. 3.36).

В случае применения команды Подгонка (Исключение, Обрезка, Логическое вычитание) результирующий контур (рис. 3.37) представляет собой "вырубку" одного объекта из другого (операция НЕ). Команда удаляет те части объекта, которые перекрываются с частями других объектов.

При выполнении команды Пересечение (Логическое умножение) в результирующий контур входят только пересекающиеся (общие) области объектов (рис. 3.38). Это графический аналог логической операции И.
В этом случае, как и в двух предыдущих, атрибуты обводки и заливки результирующего контура определяются параметрами верхнего в стопке слоев объекта.

Далее мы увидим, как подобные логические операции применяются при рисовании в CorelDRAW.
Мультяшный персонаж – крокодил Гена
Нарисуем некий мультяшный персонаж зеленого крокодила. Для построения головы нашего героя нарисуем две окружности и выполним команду Объединение (рис. 3.39). Оба объекта перед объединением нужно выделить, толщина абриса у нас 2 мм.

Теперь инструментом Форма (F10) убираем часть узлов и редактируем форму головы персонажа – рис. 3.40.

Теперь нарисуем шею и туловище. Для этого сделаем две окружности, объединим их, удалим узлы (рис. 3.41).

Совместим изображение головы и туловища, для удаления лишнего применим инструмент Удаление виртуального сегмента (рис. 3.42 и рис. 3.43). Объекты объединим (Ctrl+L).


Инструментом Кривая Безье рисуем лапу (рис. 3.44).

Окрашиваем голову и туловище в зеленый цвет. Потребуются команды Растровые изображения-Преобразовать в растровое изображение и Растровые изображения-Быстрая трассировка. Лапу и туловище совмещаем. Абрис лапы мы уменьшили с 2 мм до 1 мм и изменили порядок слоев – рис. 3.45.

Теперь нарисуем лапы-ноги и хвост. Рисовать будем инструментом Кривая Безье (толщиной 1 мм), а корректировать – инструментом Форма (рис. 3.46).


Чтобы объект удалось закрасить воспользуемся инструментом Форма и командой Замыкать кривую. Затем лары и хвост поместим на задний план (рис. 3.48).


Нарисуем глаз и рот и на этом закончим (рис. 3.50).

Задание 3.1. Рисуем дом
Повторите учебный пример или нарисуйте свой вариант пейзажа с домом.

Задание 3.2. Птичка
Автор полагает, что теперь вы понимаете, как рисовать несложные изображения. Попробуйте нарисовать скворечник и птичку:
В статье описывается процесс создания уникальных векторных узоров для заливки объектов в графическом редакторе CorelDRAW X7.
Для закрашивания векторных объектов в графическом редакторе CorelDRAW доступны различные варианты заливки — в том числе однородные, фонтанные (градиентные) и т.д. В этом списке также присутствует возможность заливки узором, созданным на основе одной или нескольких фигур. В состав пакета CorelDRAW входит большое количество готовых узоров заливки. Однако нередко у пользователей возникает необходимость в создании собственного, уникального рисунка. В данной публикации мы рассмотрим процесс создания узоров заливки на основе векторных объектов, а также различные способы их трансформации.

Рис. 1. Эта окружность станет основой для нового узора заливки

Рис. 2. Доступ к функции создания заливок через главное меню

Рис. 3. Диалоговое окно выбора параметров создаваемой заливки
Выберите в меню пункт Инструменты -> Создать -> Заливка узором… (рис. 2). На экран будет выведено диалоговое окно для выбора параметров заливки. Отметьте в разделе Тип пункт Вектор (рис. 3) и нажмите кнопку ОК в нижней части окна.
После этого стрелка курсора примет вид пиктограммы кадрирования. При помощи этого инструмента выделите прямоугольную область вокруг ранее созданной окружности, как показано на рис. 4. Границы этой области можно перемещать при помощи маркеров, расположенных по углам и по центрам сторон рамки (рис. 5). Чтобы сделать рамку квадратной, удерживайте клавишу Ctrl в процессе масштабирования.

Рис. 4. Выделение области для создания узора заливки

Рис. 5. Квадратные маркеры позволяют изменять границы выделенной области

Рис. 6. Пиктограмма для сохранения заливки

Рис. 7. Диалоговое окно Сохранить узор

Рис. 8. Выбор раздела управления заливками в палитре Свойства объекта

Рис. 9. Выбор подраздела Заливка полноцветным узором в палитре
Свойства объекта
Для сохранения образца заливки наведите курсор на небольшую пиктограмму под рамкой и нажмите на нее (рис. 6). На экран будет выведено диалоговое окно Сохранить узор. Введите в поле Имя название заливки (рис. 7), отключите опцию Опубликовать в контентцентре и нажмите кнопку ОК в нижней части окна.
Аналогичным образом можно создавать заливки не только из одного, но и из нескольких объектов с разными заливками и абрисом.
Теперь применим созданную заливку к объекту. При помощи инструмента Прямоугольник (F6) создайте прямоугольник. Выбрать заливку в редакторе CorelDRAW можно несколькими различными способами. В данном случае мы воспользуемся палитрой Свойства объекта. Чтобы отобразить ее на экране, выберите в меню Окно -> Окна настройки -> Свойства объекта. Палитра Свойства объекта будет отображена в окне настройки, которое расположено справа от окна документа. Нажмите на пиктограмму Заливка в верхней части палитры (рис. 8), а затем — на пиктограмму Заливка полноцветным узором (рис. 9). Ниже будет выведена панель выбора узора (рис. 10).
Чтобы открыть всплывающее окно поиска, нажмите на указатель заливки (обведен красным на рис. 10). При небольшом количестве заливок найти нужную можно визуально. Однако во многих случаях удобнее искать заливку по ее названию, введя его фрагмент в поле Поиск… (рис. 11). После нажатия клавиши Enter образцы заливок, названия которых соответствуют заданным критериям поиска, будут отображены ниже. Для выбора нужной заливки выполните двойной щелчок по изображению ее образца.

Рис. 10. Выбор узора заливки в палитре Свойства объекта

Рис. 11. Всплывающая панель поиска и выбора узора заливки
Трансформация заливки

Рис. 13. Пиктограмма Интерактивная заливка на панели инструментов

Рис. 14. Рамка с маркерами для управления трансформацией узора заливки

Рис. 15. Круглый маркер в правом верхнем углу рамки позволяет изменять масштаб и угол наклона элементов заливки
Выделите этим инструментом объект с заливкой. На экране появляется пунктирная рамка с маркерами (рис. 14). Расположенный в центре маркер в виде ромба позволяет смещать рисунок заливки относительно границ объекта. При помощи круглого маркера в правом верхнем углу рамки можно изменять масштаб и угол наклона заливки (рис. 15). И наконец, пара маркеров квадратной формы позволяет искажать узор, создавая иллюзию наклона по вертикали и горизонтали (рис. 16).
Чтобы сохранить исходные пропорции узора заливки, удерживайте нажатой клавишу Ctrl в процессе масштабирования.
Выполнять описанные действия можно и путем ввода (либо модификации) числовых значений различных параметров (включая смещение по вертикали и горизонтали, высоту, ширину, наклон и угол поворота) в полях, расположенных в нижней части палитры Свойства объекта (рис. 17).

Рис. 16. Маркеры квадратной формы позволяют искажать узор, создавая иллюзию наклона по вертикали и горизонтали

Рис. 17. Поля ввода числовых значений различных параметров для трансформации узора заливки в палитре Свойства объекта

Рис. 18. Пиктограмма активации функции смещения элементов узора заливки на заданную величину

Рис. 19. Узор заливки модифицирован путем смещения соседних элементов по вертикали и горизонтали

Рис. 20. По умолчанию узор заливки не трансформируется при изменении размеров, угла наклона
и прочих изменениях объекта

Рис. 21. Активация опции Преобразовывать заливку в палитре Свойства объекта

Рис. 22. Теперь узор заливки трансформируется синхронно с объектом
Обратите внимание на то, что по умолчанию заливка не трансформируется при повороте и других преобразованиях объекта, к которому она была применена (рис. 20). Чтобы реализовать такую возможность, откройте панель дополнительных настроек в палитре Свойства объекта и активируйте опцию Преобразовывать заливку (рис. 21). Теперь заливка будет трансформироваться синхронно с объектом (рис. 22).
Прозрачность элементов заливки

Рис. 23. Промежутки между объектами в узоре заливки остаются прозрачными

Рис. 24. Новый вариант узора заливки с непрозрачным белым фоном

Рис. 25. Пример узора заливки, составленного из нескольких разноцветных окружностей
Стыковка элементов регулярного узора
В рассмотренном выше примере все границы узора были равномерно залиты одним цветом, поэтому проблем со стыковкой фрагментов не возникало. Однако если создать узор наподобие показанного на рис. 25, то при заливке объекта он будет выглядеть неряшливо — как плохо состыкованные обои (рис. 26).
Придать заливке более аккуратный вид в подобных случаях помогут функции зеркального отражения соседних элементов. Они активируются нажатием на пиктограммы Отразить плитки по вертикали и Отразить плитки по горизонтали в секции Переход перетекания палитры Свойства объекта (рис. 27). После включения этих функций элементы идеально стыкуются между собой, однако проблема заключается в том, что рисунок узора изменился до неузнаваемости (рис. 28).
Таким образом, при создании сложных узоров необходимо заранее позаботиться о том, чтобы обеспечить точную стыковку элементов на границах соседних фрагментов. Рассмотрим процесс создания подобных заливок на примере стилизованного изображения кирпичной стены.

Рис. 26. Прямоугольник, закрашенный заливкой из окружностей

Рис. 27. Пиктограмма активации функции Отразить плитки по горизонтали
в палитре Свойства объекта

Рис. 28. Вид узора из окружностей после активации функций
Отразить плитки по вертикали
и Отразить плитки по горизонтали

Рис. 31. Готовы четыре элемента будущего узора
Выбрав в меню Инструменты →-> Создать →-> Заливка узором…, создайте новый узор. Обратите внимание на то, чтобы углы рамки, ограничивающей поле узора, были расположены точно в центрах верхних и нижних прямоугольников (рис. 34).

Рис. 34. Выделение границы узора заливки, имитирующей кирпичную кладку

Рис. 35. Включение режима привязки к объектам
Убедившись в том, что рамка расположена правильно, сохраните новый узор заливки.
Создайте копию этого прямоугольника, нажав сочетание клавиш CtrlD. Поместите его справа от исходного объекта так, чтобы правый нижний угол одного был совмещен с левым нижним углом другого. В палитре Свойства объекта активируйте опцию Преобразовывать заливку. Инструментом выбора щелкните по выделенному объекту и исказите его форму при помощи бокового маркера, как показано на рис. 37.
Выберите инструмент
Интерактивная заливка и, перемещая маркер в виде ромба (рис. 38), добейтесь, чтобы узоры заливки на смежных объектах были состыкованы. Теперь объекты выглядят как угол кирпичной стены (рис. 39). Аналогичным образом можно создавать и более сложные рисунки, имитирующие изображения трехмерных объектов.

Рис. 37. Искажение формы второго прямоугольника позволяет создать иллюзию трехмерности

Рис. 38. Для точной стыковки рисунка узора заливки смежных объектов воспользуйтесь инструментом Интерактивная заливка

Рис. 39. После точной подгонки рисунков узора заливки комбинация двух объектов выглядит как угол кирпичной стены
Заключение
Итак, мы рассмотрели основные приемы создания уникальных векторных узоров для заливки объектов в графическом редакторе CorelDRAW X7. Выполнение описанных в данной статье примеров позволит освоить и закрепить на практике навыки создания собственных узоров для заливки векторных объектов, а также трансформации подобных заливок различными способами. А это, в свою очередь, значительно расширит арсенал технических приемов, позволяя художникам и иллюстраторам наиболее полно реализовывать свои творческие замыслы с минимальными затратами времени и усилий.
Заливка. Казалось бы, нет ничего проще. Этот простой инструмент есть даже в Paint. Однако CorelDraw предполагает гораздо более широкое его использование. Поэтому новичкам будет полезно узнать, как сделать заливку в Кореле разными способами.

Заливка в CorelDraw— простой инструмент, который позволяет закрашивать выделенную контурами область. Присутствует, наверное, во всех известных человечеству графических редакторах и не только: заливки есть и в InDesign, например. Это базовая функция, используемая всеми дизайнерами. С неё проще всего начинать знакомство с обработкой изображений.
Делаем заливку
Начнём с самого простого:

- Запускаем
- Создаём новый документ, пользуясь меню в верхней части окна.
- Рисуем квадратную область.
- Щёлкаем на предпоследний значок в столбце слева (выглядит как наклоненное ведёрко).
- Выбираем Fountain Fill (вторая строчка в контекстном меню).
- Жмём левой кнопкой мыши по нашему прямоугольнику.
- Вуаля! Он окрасился в другой цвет!
Векторный узор
Такая функция позволяет заливать области не просто однотонным цветом, а узором, который, кстати, тоже может быть создан нами.
Градиент
Градиентная заливка — один из самых популярных инструментов почти во всех редакторах. Чем она отличается от обычной? При помощи неё можно окрашивать предметы, опять же, не однотонным цветом, но и не узором. Цвет будет переливаться. Причём так, как мы это определим. Например, можно сделать конический градиент, и область визуально будет выпуклой, будто её рисовали от руки, а не при помощи программы. Кроме неё есть ещё масса различных вариаций, как сделать цвет предмета переливающимся и изменяющимся.
Конечно же, это далеко не всё. Поиграйте с настройками, и вы увидите, насколько много различных вариаций градиента можно получить. Трудно описать все действия в инструкции. Достаточно потратить 15–20 минут на практику и попробовать всё самостоятельно. Инструмент предлагает самые разные решения для дизайнеров. С каждой версией Корел их становится всё больше.
Интеллектуальная заливка
Таким образом, мы можем как заливать необходимые зоны на рисунке, так и получать новые контуры, чтобы впоследствии их использовать для создания новых элементов.
В статье описывается процесс создания уникальных векторных узоров для заливки объектов в графическом редакторе CorelDRAW X7.
Для закрашивания векторных объектов в графическом редакторе CorelDRAW доступны различные варианты заливки — в том числе однородные, фонтанные (градиентные) и т.д. В этом списке также присутствует возможность заливки узором, созданным на основе одной или нескольких фигур. В состав пакета CorelDRAW входит большое количество готовых узоров заливки. Однако нередко у пользователей возникает необходимость в создании собственного, уникального рисунка. В данной публикации мы рассмотрим процесс создания узоров заливки на основе векторных объектов, а также различные способы их трансформации.

Рис. 1. Эта окружность станет основой для нового узора заливки

Рис. 2. Доступ к функции создания заливок через главное меню

Рис. 3. Диалоговое окно выбора параметров создаваемой заливки
Выберите в меню пункт Инструменты -> Создать -> Заливка узором… (рис. 2). На экран будет выведено диалоговое окно для выбора параметров заливки. Отметьте в разделе Тип пункт Вектор (рис. 3) и нажмите кнопку ОК в нижней части окна.
После этого стрелка курсора примет вид пиктограммы кадрирования. При помощи этого инструмента выделите прямоугольную область вокруг ранее созданной окружности, как показано на рис. 4. Границы этой области можно перемещать при помощи маркеров, расположенных по углам и по центрам сторон рамки (рис. 5). Чтобы сделать рамку квадратной, удерживайте клавишу Ctrl в процессе масштабирования.

Рис. 4. Выделение области для создания узора заливки

Рис. 5. Квадратные маркеры позволяют изменять границы выделенной области

Рис. 6. Пиктограмма для сохранения заливки

Рис. 7. Диалоговое окно Сохранить узор

Рис. 8. Выбор раздела управления заливками в палитре Свойства объекта

Рис. 9. Выбор подраздела Заливка полноцветным узором в палитре
Свойства объекта
Для сохранения образца заливки наведите курсор на небольшую пиктограмму под рамкой и нажмите на нее (рис. 6). На экран будет выведено диалоговое окно Сохранить узор. Введите в поле Имя название заливки (рис. 7), отключите опцию Опубликовать в контентцентре и нажмите кнопку ОК в нижней части окна.
Аналогичным образом можно создавать заливки не только из одного, но и из нескольких объектов с разными заливками и абрисом.
Теперь применим созданную заливку к объекту. При помощи инструмента Прямоугольник (F6) создайте прямоугольник. Выбрать заливку в редакторе CorelDRAW можно несколькими различными способами. В данном случае мы воспользуемся палитрой Свойства объекта. Чтобы отобразить ее на экране, выберите в меню Окно -> Окна настройки -> Свойства объекта. Палитра Свойства объекта будет отображена в окне настройки, которое расположено справа от окна документа. Нажмите на пиктограмму Заливка в верхней части палитры (рис. 8), а затем — на пиктограмму Заливка полноцветным узором (рис. 9). Ниже будет выведена панель выбора узора (рис. 10).
Чтобы открыть всплывающее окно поиска, нажмите на указатель заливки (обведен красным на рис. 10). При небольшом количестве заливок найти нужную можно визуально. Однако во многих случаях удобнее искать заливку по ее названию, введя его фрагмент в поле Поиск… (рис. 11). После нажатия клавиши Enter образцы заливок, названия которых соответствуют заданным критериям поиска, будут отображены ниже. Для выбора нужной заливки выполните двойной щелчок по изображению ее образца.

Рис. 10. Выбор узора заливки в палитре Свойства объекта

Рис. 11. Всплывающая панель поиска и выбора узора заливки
Трансформация заливки


Рис. 13. Пиктограмма Интерактивная заливка на панели инструментов

Рис. 14. Рамка с маркерами для управления трансформацией узора заливки

Рис. 15. Круглый маркер в правом верхнем углу рамки позволяет изменять масштаб и угол наклона элементов заливки
Выделите этим инструментом объект с заливкой. На экране появляется пунктирная рамка с маркерами (рис. 14). Расположенный в центре маркер в виде ромба позволяет смещать рисунок заливки относительно границ объекта. При помощи круглого маркера в правом верхнем углу рамки можно изменять масштаб и угол наклона заливки (рис. 15). И наконец, пара маркеров квадратной формы позволяет искажать узор, создавая иллюзию наклона по вертикали и горизонтали (рис. 16).
Чтобы сохранить исходные пропорции узора заливки, удерживайте нажатой клавишу Ctrl в процессе масштабирования.
Выполнять описанные действия можно и путем ввода (либо модификации) числовых значений различных параметров (включая смещение по вертикали и горизонтали, высоту, ширину, наклон и угол поворота) в полях, расположенных в нижней части палитры Свойства объекта (рис. 17).

Рис. 16. Маркеры квадратной формы позволяют искажать узор, создавая иллюзию наклона по вертикали и горизонтали

Рис. 17. Поля ввода числовых значений различных параметров для трансформации узора заливки в палитре Свойства объекта

Рис. 18. Пиктограмма активации функции смещения элементов узора заливки на заданную величину

Рис. 19. Узор заливки модифицирован путем смещения соседних элементов по вертикали и горизонтали

Рис. 20. По умолчанию узор заливки не трансформируется при изменении размеров, угла наклона
и прочих изменениях объекта

Рис. 21. Активация опции Преобразовывать заливку в палитре Свойства объекта

Рис. 22. Теперь узор заливки трансформируется синхронно с объектом
Обратите внимание на то, что по умолчанию заливка не трансформируется при повороте и других преобразованиях объекта, к которому она была применена (рис. 20). Чтобы реализовать такую возможность, откройте панель дополнительных настроек в палитре Свойства объекта и активируйте опцию Преобразовывать заливку (рис. 21). Теперь заливка будет трансформироваться синхронно с объектом (рис. 22).
Прозрачность элементов заливки

Рис. 23. Промежутки между объектами в узоре заливки остаются прозрачными

Рис. 24. Новый вариант узора заливки с непрозрачным белым фоном

Рис. 25. Пример узора заливки, составленного из нескольких разноцветных окружностей
Стыковка элементов регулярного узора
В рассмотренном выше примере все границы узора были равномерно залиты одним цветом, поэтому проблем со стыковкой фрагментов не возникало. Однако если создать узор наподобие показанного на рис. 25, то при заливке объекта он будет выглядеть неряшливо — как плохо состыкованные обои (рис. 26).
Придать заливке более аккуратный вид в подобных случаях помогут функции зеркального отражения соседних элементов. Они активируются нажатием на пиктограммы Отразить плитки по вертикали и Отразить плитки по горизонтали в секции Переход перетекания палитры Свойства объекта (рис. 27). После включения этих функций элементы идеально стыкуются между собой, однако проблема заключается в том, что рисунок узора изменился до неузнаваемости (рис. 28).
Таким образом, при создании сложных узоров необходимо заранее позаботиться о том, чтобы обеспечить точную стыковку элементов на границах соседних фрагментов. Рассмотрим процесс создания подобных заливок на примере стилизованного изображения кирпичной стены.

Рис. 26. Прямоугольник, закрашенный заливкой из окружностей

Рис. 27. Пиктограмма активации функции Отразить плитки по горизонтали
в палитре Свойства объекта

Рис. 28. Вид узора из окружностей после активации функций
Отразить плитки по вертикали
и Отразить плитки по горизонтали



Рис. 31. Готовы четыре элемента будущего узора

Выбрав в меню Инструменты →-> Создать →-> Заливка узором…, создайте новый узор. Обратите внимание на то, чтобы углы рамки, ограничивающей поле узора, были расположены точно в центрах верхних и нижних прямоугольников (рис. 34).


Рис. 34. Выделение границы узора заливки, имитирующей кирпичную кладку

Рис. 35. Включение режима привязки к объектам

Убедившись в том, что рамка расположена правильно, сохраните новый узор заливки.
Создайте копию этого прямоугольника, нажав сочетание клавиш CtrlD. Поместите его справа от исходного объекта так, чтобы правый нижний угол одного был совмещен с левым нижним углом другого. В палитре Свойства объекта активируйте опцию Преобразовывать заливку. Инструментом выбора щелкните по выделенному объекту и исказите его форму при помощи бокового маркера, как показано на рис. 37.
Выберите инструмент
Интерактивная заливка и, перемещая маркер в виде ромба (рис. 38), добейтесь, чтобы узоры заливки на смежных объектах были состыкованы. Теперь объекты выглядят как угол кирпичной стены (рис. 39). Аналогичным образом можно создавать и более сложные рисунки, имитирующие изображения трехмерных объектов.

Рис. 37. Искажение формы второго прямоугольника позволяет создать иллюзию трехмерности

Рис. 38. Для точной стыковки рисунка узора заливки смежных объектов воспользуйтесь инструментом Интерактивная заливка

Рис. 39. После точной подгонки рисунков узора заливки комбинация двух объектов выглядит как угол кирпичной стены
Заключение
Итак, мы рассмотрели основные приемы создания уникальных векторных узоров для заливки объектов в графическом редакторе CorelDRAW X7. Выполнение описанных в данной статье примеров позволит освоить и закрепить на практике навыки создания собственных узоров для заливки векторных объектов, а также трансформации подобных заливок различными способами. А это, в свою очередь, значительно расширит арсенал технических приемов, позволяя художникам и иллюстраторам наиболее полно реализовывать свои творческие замыслы с минимальными затратами времени и усилий.
А еще лучше зайди в опцию Справка и почитай Руководство по программе.

Procedure FloodFill(X,Y: Integer; Border: Word);
Здесь X, Y- координаты любой точки внутри замкнутой фигуры; Border — цвет граничной линии.
Следует учесть, что реализованный в процедуре алгоритм просмотра границ замкнутой фигуры не отличается совершенством. В частности, если выводятся подряд две пустые строки, заполнение прекращается. Такая ситуация обычно возникает при заполнении небольших фигур с использованием типа LtSlashFill. В фирменном руководстве по Турбо Паскалю рекомендуется, по возможности, вместо процедуры FloodFill использовать FillPoly (заполнение прямоугольника) .
Читайте также:

