Как сделать содержание в coreldraw
Добавил пользователь Алексей Ф. Обновлено: 04.10.2024
При верстке каталогов, технических документов, руководств, журналов и брошюр стоит оформлять информацию в виде таблиц.
В таблицах органично сочетаются простой текст, растровые изображения и векторные рисунки. Инструмент Таблица, команды меню Таблица и команды контекстного меню помогут создать таблицу, добавить простой текст и рисунки в ее ячейки, отредактировать текст, рисунки и саму таблицу, изменяя ее структуру, объединяя или разделяя строки и столбцы.
Таблицу можно нарисовать или создать на основе простого текста. Внешний вид таблицы легко изменить, выполнив настройку ее свойств и параметров форматирования. Кроме того, поскольку таблицы являются объектами, для управления ими можно использовать различные способы.
Создание и форматирование таблицы.
1. Активируйте инструмент Таблица. На панели свойств укажите количество строк и столбцов.
2. На этой же панели можно выбрать цвет фона таблицы, цвет и ширину абриса всей таблицы, и отдельных ячеек.
3. Теперь достаточно прорисовать на странице документа таблицу нужного размера. Размер таблицы можно указать или изменить на панели свойств объекта.
Таблицу можно выбрать инструментами Выбор и работать с ней, как с группой векторных объектов – масштабировать, перемещать, сжимать или растягивать. Однако подобные преобразования могут привести к искажению изображений или текстовых блоков, расположенных в ячейках таблицы.
При рисовании таблицы вспоминаем общие правила работы с функциональными клавишами — если удерживать клавишу Shift – рисуем таблицу произвольного размера. Если при рисовании таблицы удерживать клавишу Ctrl – рисуем квадратную таблицу.
Любая работа с таблицей или ее компонентами начинается с выделения всей таблицы, строк, столбцов или ячеек. Выделенные компоненты таблицы либо вся таблица подсвечивается косыми штриховыми линиями.
Для интерактивного выбора всей таблицы необходимо активировать инструмент Таблица, подвести курсор к верхнему левому углу таблицы и, когда появится диагональная жирная стрелка, щелкнуть левой кнопкой мыши.
Для выбора строки, выделите таблицу, подведите курсор инструмента Таблица к рамке таблицы слева от строки, которую требуется выбрать. Когда появится горизонтальная стрелка, щелкните рамку, чтобы выбрать эту строку.
Для выбора столбца подведите курсор инструмента Таблица к рамке таблицы над столбцом, который требуется выбрать. Когда появится вертикальная жирная стрелка, щелкните рамку, чтобы выбрать этот столбец.
Для выбора смежных ячеек таблицы инструментом Таблица, щелкните внутри первой ячейки, которую необходимо выбрать, и перетащите курсор на смежные ячейки.
Для выбора несмежных ячеек инструментом Таблица нажмите и удерживайте клавишу Ctrl, щелкните каждую ячейку, которую собираетесь выбрать. Вокруг выделенной ячейки появятся круглые маркеры. Несколько несмежных ячеек таблицы можно выбрать, если последовательно щелкнуть по ячейкам, удерживая клавиши Shift + Ctrl.
Для выбора одиночной ячейки, или нескольких ячеек, строк, столбцов можно также использовать инструмент Форма. Для этого выделить таблицу инструментом Таблица, перейти к инструменту Форма, курсор примет вид крестика. Протянуть этот курсор по строке, столбцу, нескольким строкам или столбцам, либо удерживать клавишу Ctrl и щелкнуть курсором по любым ячейкам. Выбрать ячейку можно, также установив над ней курсор и нажав комбинацию клавиш Ctrl+A, а для выделения всей таблицы — Ctrl+A+A.
Для выделенных компонент таблицы можно изменить цвет заливки и абриса, задать ширину абриса.
Кроме того, в меню Таблица при активном инструменте Таблица, доступны команды выбора, удаления, распределения, копирования и вставки строк, столбцов и ячеек выделенной таблицы.
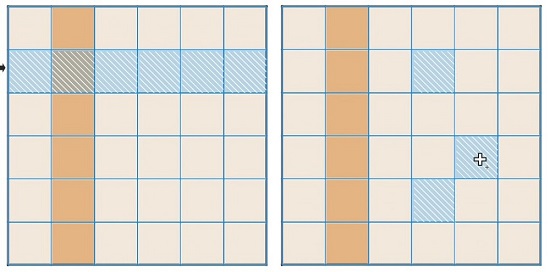
Рис. 1. Примеры таблиц с цветным фоном и выделенными строкой и отдельными ячейками
Изменение размера ячеек, строк и столбцов таблицы
После выделения строки или столбца на панели свойств можно указать значения полей Ширины и Высоты ячеек таблицы.
Если навести курсор инструмента Таблица на линию, разделяющую строки, курсор примет форму двунаправленной стрелки. Передвигая линию разделения строк можно интерактивно уменьшить или увеличить высоту строки, аналогичным образом изменяется ширина столбца.
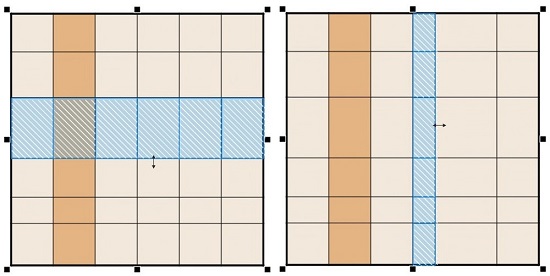
Рис. 2. Примеры таблиц с изменением ширины строки и столбца.
Если навести курсор на линию пересечения, появится диагональная двунаправленная стрелка, и перемещение линий приведет к одновременному изменению величины строк и столбцов. Таким же образом можно масштабировать или растягивать таблицу, потянув за угловые или боковые маркеры правой и нижней сторон.
Команда меню Таблицы > Распределить > Одинаковые строки или Таблицы > Распределить > Одинаковые столбцы поможет привести строки и столбцы к одному размеру.
Выделенные строки, столбцы, отдельные ячейки можно объединять или разделять, меняя конфигурацию таблицы. При разделении создаются новые ячейки, строки или столбцы, а размер таблицы не меняется.
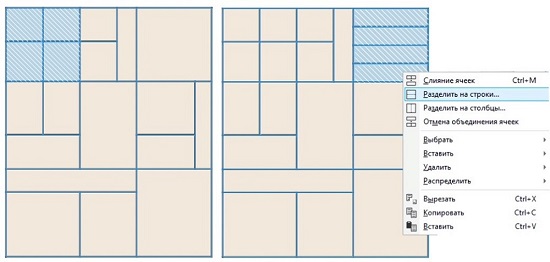
Рис.3. Примеры таблиц с объединенными и разделенными ячейками.
Можно переместить выбранные строки или столбцы на новое место в таблице, или скопировать, вырезать строку или столбец из одной таблицы и вставить в другую. Кроме того, во время редактирования текста ячейки в таблице, можно переходить из одной ячейки в другую, а также задавать направление, в котором клавиша Tab позволяет двигаться по таблице.
На панели свойств инструмента Таблица можно изменить поля в ячейках и интервал между рамками ячеек. Поля в ячейках позволяют увеличить интервал между рамками и текстом ячеек. По умолчанию рамки ячеек таблицы перекрывают друг друга и образуют сетку. Если сделать невидимым абрис ячеек, то рисунок может и не выглядеть как таблица. Собственно таблицу вы увидите в режиме просмотра Каркас. Если увеличить интервал между рамками ячеек, то ячейки превратятся в отдельные прямоугольники, расположенные на расстоянии друг от друга. Причем изменять цвет фона и абриса, ширину абриса ячеек можно произвольным образом.
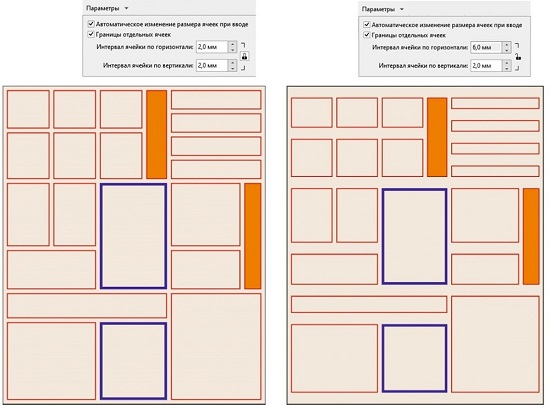
Рис. 4. Примеры таблиц с разными границами между ячейками.
Вставка изображений и текста в таблицы.
В ячейки таблицы можно вставить растровое или векторное изображение.
1. Импортируйте изображение, скопируйте в буфер обмена.
2. Активируйте инструмент Таблица, выберите ячейку, и примените команду меню Правка > Вставить.
3. Намного проще вставить выделенный рисунок, если, удерживая нажатой правую кнопку мыши на изображении, перетащить его в ячейку. Курсор примет вид прицела, и в этот момент необходимо отпустить правую кнопку мыши, а в контекстном меню выбрать команду Поместить внутри ячейки.
С помощью таблиц можно создать простой коллаж из растровых изображений.
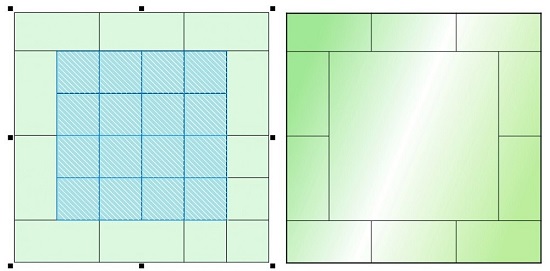
Рис. 5. Пример заготовки таблицы с объединением ячеек и градиентным фоном.
4. Верните таблице однородный фон и можно приступить к вставке изображений. Начинать лучше с центральной ячейки. Вставляем в нее самую большую фотографию. Обратите внимание, что фотография вертикальная, прямоугольная и при вставке в квадратную ячейку часть фотографии оказывается вне поля зрения, скрытой. Вокруг изображения появляются круглые маркеры. Передвигая саму фотографию и маркеры, можно найти оптимальный вариант размещения изображения.
Вставленное в таблицу изображение зрительно обрезается по размеру ячейки, но на самом деле его можно в любой момент отредактировать, передвинуть, масштабировать или повернуть. При подготовке к печати или переносу таблицы на другой компьютер, лучше растрировать изображения, для того чтобы обрезать их по размеру ячейки.
В этом случае невидимая часть изображения скрытая за пределами ячейки будет удалена.
5. Добавьте в остальные ячейки изображения, уменьшая или перемещая их.
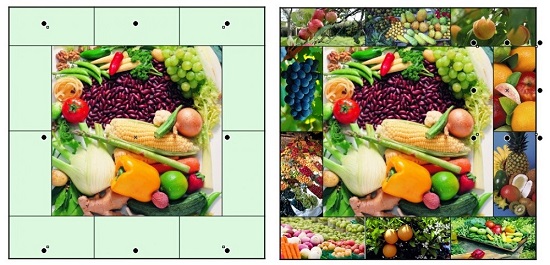
Рис. 6. В ячейки таблицы вставлены изображения. Круглые габаритные маркеры отображают границы фотографий
6. Пора добавить воздуха в таблицу. Необходимо выделить все ячейки и в поле Параметры > Границы отдельных ячеек указать равные величины полей по горизонтали и по вертикали. Выделив все ячейки, на панели свойств измените цвет, ширину абриса, либо сделайте абрис невидимым. Изменение цвета фона также влияет на общий вид таблицы.

Рис. 7. Примеры таблиц с разными вариантами оформления границ между ячейками и фона таблицы,
7. В ячейки таблицы можно добавлять текст, причем и текст, и графика могут находиться в одной ячейке. Выделив фотографию в центральной ячейке, временно скроем ее.
8. Наберите абзац простого текста, отформатируйте его, и перенесите в таблицу, также, как и фотографии, командой Поместить внутри ячейки. Располагайте блок текста по центру ячейки. Подберите заливку для текста. Переместите его на передний план и преобразуйте в кривые.
9. Включите отображение фотографии.
10. Чтобы текст был хорошо виден на фоне цветной фотографии, можно залить его белым цветом и применить эффект Блок с тенью.

Рис. 8. Примеры таблицы с временно отключенным изображением, простой текст преобразован в кривые, добавлен эффект Блок с тенью.
Преобразование текста в таблицу и наоборот.
Создать новую таблицу можно не с нуля, а преобразовав в нее готовый простой текст. Точно также можно таблицу преобразовать в текст.
Чтобы из текста сделать таблицу, существует команда меню Таблица > Преобразовать текст в таблицу. В диалоговом окне необходимо выбрать один из способов разделения данных:
1) Запятые: создание столбца в положении запятой и строки – в положении маркера абзаца.
2) Табуляция: создание столбца в положении символа табуляции и строки – в положении маркера абзаца.
3) Абзацы: создание столбца в положении маркера абзаца.
4) Пользовательский: создание столбца в положении заданного маркера и строки – в положении маркера абзаца. В этом случае в поле Пользовательский необходимо вставить символ разделения.
Нестандартный вариант – использование пользовательского символьного разделителя. Этот разделитель и указываем в поле способа разделения данных в текстовом блоке. Разделитель можно добавить с помощью окна настройки глифы, но выбрать его необходимо из символов того шрифта, который использован при форматировании текста. После нажатия кнопки ОК получаем готовую таблицу.
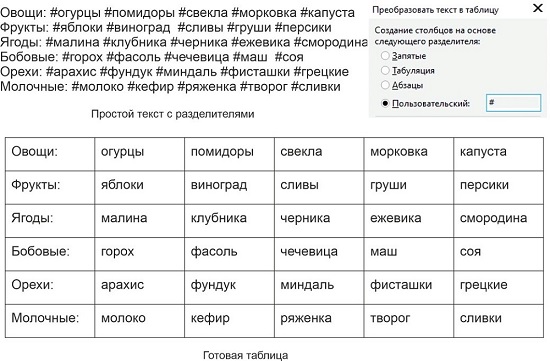
Рис. 9. Пример текста с разделителями, и готовой таблицы.
Команда Таблица > Преобразовать таблицу в текст позволяет из готовой таблицы создать блок простого текста. При преобразовании придется в диалоговом окне указать разделитель, который будет добавлен в текст.
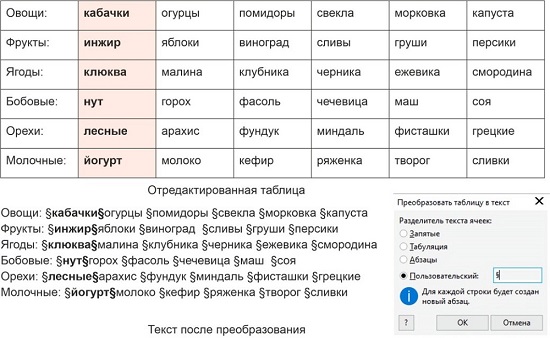
Рис. 10. Пример таблицы, преобразованной в текст. Разделитель выбрать из символов основного шрифта.
Создание таблиц из связанных текстовых фреймов и объединение таблиц.
1. Для создания простой таблицы с данными о содержании витамина в продуктах, достаточно импортировать из текстового редактора информацию, вставить во фрейм простого текста и структурировать его по абзацам.
2. В примере простой текст разбит на два связанных фрейма. После выделения фреймов, и применения команды Таблица > Преобразовать текст в таблицу с разделителем символа табуляции, каждый фрейм преобразован в отдельную таблицу.
3. Отдельные строки текста окружены пунктирной красной рамкой, это означает, что текст не поместился полностью в ячейку таблицы. Необходимо увеличить ширину столбца или высоту строки, либо уменьшить размер шрифта.
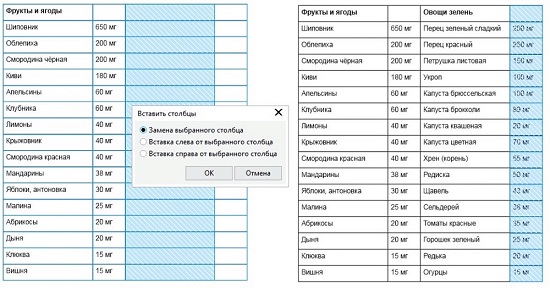
Рис. 12. Два столбца с текстовой информацией перенесены из одной таблицы в другую.
9. Теперь необходимо объединить по две ячейки в первой строке таблицы и добавить сверху еще одну строку командой Таблица > Вставить > Строка сверху и объединить образовавшиеся две ячейки.
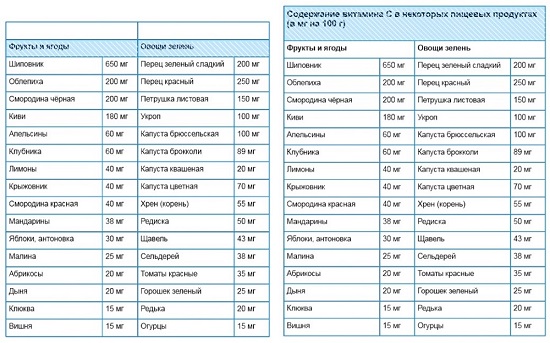
Рис. 13. Ячейки в верхних строках таблицы объединены, добавлена новая строка.
10. Активируйте инструмент Текст и введите текст в первую строку таблицы. При размещении текстового фрейма в ячейке таблицы на панели свойств указываются отступы от границ ячейки до текста.
Отформатируйте текст заголовка.
Внимание! Если вы уже отформатировали текст, вставленный в ячейку, и собираетесь в готовой таблице изменить поля между ячейками или установить отступы от границ ячейки до текста, то в этом случае изменяется величина самого текстового фрейма, может возникнуть переполнение. Маркер переполнения в таблице не появляется, и связывать текст с другим фреймом невозможно. О переполнении можно судить по красной пунктирной рамке вокруг текстового блока. Придется либо применять команду Текст > Простой текст > Текст в рамку, либо сокращать текст или уменьшать размер шрифта.

Рис. 14. Для текстового фрейма можно задавать поля отступа от границ ячейки.
Простой текст, размещенный в ячейках таблицы, форматируется и редактируется по общим правилам. Он является дочерним объектом, и выделить его для редактирования можно инструментом Текст, либо удерживая нажатой клавишу Ctrl. К ячейкам таблицы и содержимому каждой ячейки можно получить доступ и в окне настроек Объекты. Иногда значительно проще найти ячейку в этом окне и перекрасить ее, изменить ширину и цвет абриса контура ячейки, как и в обычных векторных объектах.
В ячейках таблицы можно размещать фигурный текст, а во фреймах простого текста использовать списки, буквицы, обтекание, отступы и отбивки.
Сами таблицы, как и любой векторный объект, может обтекать блок простого текста.
Готовую таблицу можно разъединить стандартной командой меню Объект. Далее, после отмены группировки, вся таблица превратится в совокупность текстовых фреймов, кривых и рисунков. Текстовые фреймы можно будет выбрать командой Правка > Выбрать все > Текст и все сразу преобразовать в кривые. Преобразовать совокупность кривых снова в таблицы невозможно. Поэтому если вы решили применить команду Разъединить Таблицу, предварительно сохраните в отдельном документе оригинал этой таблицы.

Рис. 15. Пример сочетания в таблице фигурного текста, текстовых фреймов, рисунка, к которому применено обтекание и растрового изображения.
Есть ли способ создать оглавление для каталога, который я разрабатываю в Corel Draw X6?
Нет. CorelDRAW не предназначен для работы с книгами. Однако в X6 есть некоторые улучшенные инструменты и функции верстки, такие как стили текста, базовая сетка, динамическая нумерация страниц и т.д. Но, к сожалению, ТЗ или предметный указатель пока не могут быть сделаны автоматически.



Публикуем вакансии и запросы на поиск работы по направлению дизайна UI, UX, Design Thinking, Style Guides, Mobile и т.д. См. также: @uiux_ru, @products_jobs, @qa_jobs, @devops_jobs, @mobile_jobs, @javascript_jobs Рекомендуем сразу отключить уведомления.
Corel Draw известен многим дизайнерам, иллюстраторам и художникам-графикам как многофункциональный удобный инструмент для рисования. Чтобы использовать эту программу рационально и не бояться ее интерфейса, начинающим художникам стоит ознакомиться с основными принципами ее работы.
В этой статье расскажем о том, как устроен Corel Draw и как применять его с наибольшей эффективностью.
Как пользоваться Corel Draw
Если вы задумали нарисовать иллюстрацию или создать макет визитки, баннера, плаката и прочей визуальной продукции, можете смело использовать Corel Draw. Эта программа поможет вам нарисовать все, что угодно и подготовить макет для печати.
Подбираете программу для компьютерной графики? Читайте на нашем сайте: Что выбрать — Corel Draw или Adobe Photoshop?
1. Скачайте установочный файл программы с официального сайта разработчика. Для начала это может пробная версия приложения.
2. Дождавшись окончания скачивания, установите программу на компьютер, следуя подсказкам мастера инсталляции.

3. После установки, вам нужно будет создать пользовательский аккаунт Corel.
Создание нового документа Corel Draw
2. Перед нами рабочее поле документа. Параметры листа мы можем всегда поменять под строкой меню.

Рисование объектов в Corel Draw
Начните рисовать, используя панель инструментов. На ней находятся инструменты рисования произвольных линий, кривых Безье, полигональных контуров, многоугольников.


Редактирование объектов в Corel Draw
— Абрис. На этой вкладке задайте параметры контура объекта. Его толщина, цвет, тип линии, фаска и особенности угла излома.

— Заливка. В данной вкладке определяется заливка замкнутой области. Она может быть простой, градиентной, узорной и растровой. Каждый тип заливки имеет свои настройки. Цвет заливки можно выбирать с помощью палитр в свойствах объекта, но наиболее удобный способ выбрать нужный цвет — нажать на него в вертикальной цветовой панели возле правого края окна программы.
Обратите внимание, что, используемые в ходе работы, цвета отображаются внизу экрана. Их также можно применить к объекту, просто щелкнув на них.

— Прозрачность. Подберите тип прозрачности для объекта. Она может однородной или градиентной. С помощью ползунка задайте ее степень. Прозрачность можно быстро активировать с панели инструментов (см. скриншот).


Задайте выбранному объекту тень, щелкнув на соответствующей пиктограмме в панели инструментов. Для тени можно задать форму и прозрачность.

Экспорт в другие форматы
Перед экспортированием ваш рисунок должен находится внутри листа.

Откроется окно, в котором можно задать финальные настройки перед экспортом. Мы видим, что экспортируется только наше изображение без полей и отступов.

Чтобы сохранить весь лист, нужно перед экспортом обвести его прямоугольником и выделить все объекты на листе, включая этот прямоугольник. Если вы не хотите, чтобы он был виден, просто отключите ему абрис или задайте белый цвет обводки.



Мы вкратце рассмотрели основные принципы использования Corel Draw и теперь его изучение станет для вас понятнее и быстрее. Удачных вам экспериментов в компьютерной графике!

Мы рады, что смогли помочь Вам в решении проблемы.
Отблагодарите автора, поделитесь статьей в социальных сетях.

Опишите, что у вас не получилось. Наши специалисты постараются ответить максимально быстро.
Ежедневно работая в любом графическом редакторе, к примеру в CorelDRAW, возникает желание сократить время на часто используемые команды и ускорить выполнение рутинных операций. В настоящей статье приведено несколько приемов, которые позволят вам сэкономить уйму времени и эффективно использовать CorelDRAW для решения поставленных задач.
Выбор инструмента
Некоторые инструменты, за исключением мыши, можно выбрать с помощью клавиш. Подсказка отображается рядом с выбираемым инструментом. Например, клавиша Z выбирает инструмент Масштаб (Zoom), клавиша H — Панораму (Pan), F10 — Форму (Shape) — рис. 1.

Рис. 1. Отображение подсказки с клавишами, которые используются для выбора инструментов
Масштабирование
- Для увеличения/уменьшения масштаба можно использовать колесико мыши, при условии что умолчания не изменены. Этот способ удобен тем, что колесико масштабирует документ при любом выбранном инструменте.
- Для пошагового масштабирования используется инструмент Масштаб (Zoom): щелчок мыши увеличивает масштаб, Shift+щелчок уменьшает масштаб.
- Двойной щелчок по инструменту Масштаб (Zoom) изменяет масштаб так, чтобы отобразились все созданные объекты.
- Обрисовав рамку инструментом Масштаб (Zoom) вокруг нужного объекта или его фрагмента, можно быстро увеличить часть документа. Причем, в отличие от использования колесика, масштабирование происходит с одновременной центровкой документа относительно центра обрисованной рамки.
Экранные палитры
Помимо применения инструмента Заливка (Fill) можно быстро назначить выбранный цвет для внутренней области объекта и его абриса, используя экранные палитры. В правой и нижней частях окна программы находятся Палитра по умолчанию (Default pallete) и Палитра документа (Document Pallete) соответственно. При желании можно отображать другие палитры, выбрав их названия из меню Окно (Window) -> Цветовые палитры (Color Palletes).
- Щелчок левой кнопкой мыши по цвету в палитре назначает указанный цвет для внутренней области выбранного объекта, а щелчок правой кнопкой мыши — для абриса объекта. Щелчок по кресту в палитре снимает с объекта заливку. В этих случаях предварительно необходимо выделить объект инструментом Выбор (Pick).
- Когда требуется перекрасить внутреннюю область или абрис объекта, входящего в группу, удобно просто перетащить цвет из палитры на объект для перекраски его внутренней области или на абрис для перекраски абриса (рис. 2). В этих случаях предварительного выделения объекта не требуется.

Рис. 2. Перекраска внутренней области объекта в группе (слева) и перекраска его абриса
- Если необходимо выбрать другой оттенок цвета в палитре, следует немного задержать левую кнопку мыши на выбранном цвете. В результате появится дополнительная палитра с оттенками. Этот прием работает как для Палитры по умолчанию (Default pallete), так и для Палитры документа (Document Pallete) — рис. 3.

Рис. 3. Выбор оттенка в Палитре документа (слева) и в Палитре по умолчанию
Работа с объектами

Рис. 4. Пример сгруппированных объектов (слева) и объединенных
При желании для выравнивания также можно использовать следующие клавиши:
- L — выравнивание по левому краю;
- R — выравнивание по правому краю;
- T — выравнивание по верхнему краю;
- B — выравнивание по нижнему краю;
- C — выравнивание центров по горизонтали;
- E — выравнивание центров по вертикали.
- Для изменения порядка объектов относительно друг друга удобно запомнить следующие комбинации клавиш:
- Ctrl+Page Up — на уровень вверх;
- Ctrl+Page Down — на уровень вниз;
- Ctrl+Home — на передний план страницы;
- Ctrl+End — на задний план страницы.
- Когда в работе используется много объектов, довольно трудно выбрать из них нужный: щелчок мыши, как правило, выделяет не тот объект. В этом случае удобно использовать докер Диспетчер объектов (Object Manager) — рис. 6. Для его отображения выполните команду Окно (Window) ->Окна настройки (Dockers) ->Диспетчер объектов (Object Manager).

Рис. 5. Диалоговое окно Выровнять и распределить

Рис. 6. Выделение объекта с помощью Диспетчера объектов
Графические примитивы
Графическими примитивами называются простейшие графические объекты: прямая линия, прямоугольник, эллипс, многоугольник и т.д. При работе с такими объектами часто возникает целый ряд проблем. Ниже приведены примеры решения некоторых из них:
- Когда требуется нарисовать круг, квадрат, правильный многоугольник, звезду или линии, кратные 15°, рисуйте графический примитив с нажатой клавишей Ctrl. Для рисования из центра используется клавиша Shift. При необходимости нарисовать правильный примитив из центра удерживайте обе клавиши: Ctrl+Shift.
- Если фигура, созданная графическим примитивом, ведет себя неправильно, например инструмент Форма (Shape) не создает узел двойным щелчком, на всякий случай преобразуйте примитив в кривую, выбрав эту команду из контекстного меню или нажав комбинацию клавиш: Ctrl+Q.
- Не забывайте, что к графическим примитивам применимы различные операции, которые доступны с панели атрибутов инструмента Выбор (Pick): Объединение (Weld), Пересечение (Intersect), Передние минус задние (Front minus Back), Задние минус передние (Back minus front) и т.д. Например, чтобы нарисовать символ Инь и Ян, нет необходимости переходить к работе с узлами, достаточно разрезать большой круг на две равные части инструментом Нож (Knife) и добавить два маленьких круга (рис. 7а), а потом, объединяя и вычитая необходимые фигуры, добиться нужного эффекта (рис. 7б). В завершение добавить недостающие кружки (рис. 7в).

Рис. 7. Пример создания символа Инь и Ян: а — исходные фигуры (большой круг разрезан на две равные части), б — результат объединения и вычитания фигур, в — итоговый символ
Кривые
Для создания векторных рисунков часто используется прием отрисовки вектора по фотографии. Фотография импортируется в документ CorelDRAW, а потом поверх нее рисуются векторные объекты инструментом Кривая Безье (Bezier). Чтобы фотографию в процессе отрисовки случайно не сместить, ее лучше предварительно заблокировать, выбрав команду Заблокировать объект (Lock Object) из контекстного меню (инструмент Выбор). Для удобства создания и дальнейшего редактирования кривой назначьте цвет абриса контрастным фотографии, чтобы линия была более заметна и не терялась на фоне растрового изображения. Работе с инструментом Кривая Безье (Bezier) могут помочь следующие несложные приемы:
- Если нужно получить ломаную линию, достаточно просто щелкать мышью в вершинах будущего многоугольника. Если нужна плавная линия, следует нажать кнопку мыши и, не отпуская ее, отодвинуть указатель в сторону. Появятся две направляющие, которые позволят изменить форму кривой. С первого раза вполне может не получиться точно повторить контуры объекта на фотографии. Это можно сделать в процессе редактирования узлов, но уже другим инструментом — Форма (Shape). Причем не обязательно дорисовывать фигуру до конца. Отредактировать узел можно сразу же после его создания. А чтобы продолжить рисование, следует снова выбрать инструмент Кривая Безье (Bezier), щелкнуть им по последнему нарисованному узлу, а потом продолжить рисование кривой.
- Нажатая клавиша Alt в режиме работы инструмента Кривая Безье (Bezier) позволяет переместить создаваемый узел, а клавиша Ctrl во время регулировки направляющих позволит изменять угол их наклона с 15градусным приращением.
- Чтобы созданные в процессе отрисовки объекты можно было залить какимнибудь цветом, они должны быть замкнутыми. Если для замыкания кривой не удается попасть по первому узлу инструментом Кривая Безье (Bezier), воспользуйтесь функцией автозамыкания, выбрав команду Замкнуть кривую (AutoClose) из контекстного меню в режиме работы инструмента Форма (Shape). В этом случае первый и последний узлы контура соединятся прямой линией.
- Редактирование формы кривой происходит при выбранном инструменте Форма (Shape). Вот несколько приемов работы с узлами в этом режиме:
- двойной щелчок мышью по узлу позволит удалить его, а по сегменту — добавить узел;
- если из созданного узла не выходят две направляющие, щелкните по нему правой кнопкой мыши и выберите команду Преобразовать в кривую (To Curve);
- если узел имеет один или два криволинейных сегмента, то его можно преобразовать в точку перегиба, сглаженный или симметричный узел, выбрав соответствующие команды из контекстного меню.
Примечание
Точка перегиба (рис. 8а) — из узла выходят две направляющие, которые можно редактировать независимо друг от друга (изменять угол наклона и длину).
Сглаженный узел (рис. 8б) — из узла выходят также две направляющие, но они образуют развернутый угол, то есть лежат на одной прямой. Изменять независимо друг от друга позволяется только длину.
Симметричный узел (рис. 8в) — обе направляющие образуют развернутый угол и имеют одинаковую длину.

Рис. 8. Примеры различных типов узлов: а — точка перегиба, б — сглаженный узел, в — симметричный узел
Полиграфическая продукция
Создавая различные виды полиграфической продукции, дизайнеру приходится подготавливать макет с учетом требований типографии, но помимо этого есть еще ряд мелочей, которыми не следует пренебрегать.
Отступы
При подготовке визиток, листовок и буклетов необходимо учитывать две вещи. Первое — поля под обрезку, по 2 мм вполне достаточно. Второе — поля для информации: чтобы текст не был расположен близко к краям вашего изделия, величину полей следует задавать 35 мм. Поэтому перед тем, как приступить к созданию, например, визитки, следует начать с полей. Для этого можно воспользоваться инструментом Контур (Contour).
Стандартный размер визитки 90x50 мм. Рисуем прямоугольник этих размеров, потом создаем Контур абриса (Outside Contour) с шагом 1 и смещением 2 мм. Разъединяем объекты: Упорядочить (Arrange) -> Разъединить Контурная группа (Break Contour Group Apart) (Ctrl+K). Выделяем внутренний прямоугольник и применяем к нему Внутренний контур (Inside Contour) с шагом 1 и смещением 5 мм. Опять разъединяем объекты. У нас получилось три прямоугольника (рис. 9): зеленый — 90x50 мм — будущая визитка, красный — 80x40 мм — контейнер для информации, черный — 94x54 мм — поля под обрезку.
Теперь можно приступать к рисованию визитки. После того как она будет создана, вспомогательные прямоугольники следует удалить. Пример макета визитной карточки приведен на рис. 10.

Рис. 9. Заготовка для визитки с учетом полей под обрезку и для информации
Текст
Перед тем как отдавать созданное изделие в печать, не забудьте перевести все используемые текстовые блоки в кривые. Для этого следует из контекстного меню выбрать команду Преобразовать в кривую (Convert to Curvers) или нажать комбинацию клавиш Ctrl+Q.

Рис. 10. Макет деловой визитки (вид до обрезки)
Автоматизация работы
Для автоматизации работы CorelDRAW предлагает использовать макросы. Один из готовых макросов позволяет сверстать календарную сетку буквально за несколько секунд. Вот что для этого необходимо выполнить:
- Вывести на экран панель Макросы (Macros), установив одноименный флажок в окне параметров (Инструменты (Tools) -> Настройка (Customization)) — рис. 11.
- На добавленной панели нажать кнопку Диспетчер макросов (Macro Manager), раскрыть списки CalendarWizard и Wizard. Щелкнуть дважды по имени макроса CreateCalendar (рис. 12).

Рис. 11. Окно параметров

Рис. 12. Запуск макроса CreateCalendar
Примечание
В более ранних версиях CorelDRAW до X5 выполнить команду Инструменты (Tools) ->Visual Basic -> Воспроизвести (Play). В открывшемся окне Макросы выбрать команду Календарь (CalendarWizrd) и нажать кнопку Run.

В CorelDRAW также как и в других многостраничных редакторах присутствует возможность создавать шаблон страницы. Шаблоны страниц (или мастер страницы) предназначены для создания группы элементов повторяющихся на каждой странице. Мастер страницы значительно облегчает работу, вам не нужно копировать фон, колонтитулы и проставлять номера страниц в CorelDRAW можно сделать все это автоматически. Причем для четных и нечетных страниц можно создавать разные шаблоны.
Для начала нужно открыть "Диспетчер объектов" Окно/Окна настройки/Диспетчер объектов.
В нижней части "Диспетчера объектов" есть кнопки создания шаблона страницы для четных и нечетных страниц.
Нажмите правой кнопкой мыши по новому слою и выберите свойства. В этом окне можно выбрать тип слоя: для всех, для нечетных, для четных.
Теперь добавьте нумерацию страниц. Макет/Вставить номер страницы/На активном слое. Вы можете изменить размер шрифта, цвет и нарисовать остальные элементы дизайна, которые будут повторятся на каждой странице.
Подобную последовательность действий повторите и для четных страниц если хотите чтобы четные и нечетные страницы были разными. Когда шаблоны созданы, для удобства заблокируйте их, чтобы при наполнении страницы материалом слой-шаблон случайно не сдвинулся.
В следующем видео показано как поэтапно создаются шаблоны страниц в CorelDRAW X7:
Читайте также:

