Как сделать музыкальный постер с кодом
Добавил пользователь Валентин П. Обновлено: 04.10.2024
Приветствую тебя дорогой читатель! Меня зовут Александр, я фотограф с 22-ух летним стажем, и в этой статье я бы хотел рассказать об удивительном для меня открытии в сфере создания фотоальбомов и персональных фотографий. Если честно, то последнее время появляется очень много молодых фотографов, которые забирают наработанную мной за все эти годы клиентскую базу. Они ставят минимальные цены, жертвуя качеством, что приводит к тому что многие клиенты в период пандемии обращаются к тем у кого дешевле, а не к тем у кого качественнее.
Я уже видел до этого оживающие фото на российском рынке, которые работают через мобильные приложения и крайне неудобны, так как нужно потратить время на поиск приложения, регистрацию, скачивание и загрузку определённых проектов. Помимо кучи затраченного времени, которое потребуется вашим клиентом, они должны будут также жертвовать местом на своем телефоне, для того чтобы 1 раз посмотреть проект. Однако я смог найти решение этих проблем и это сделало меня одним из наиболее востребованных и технологичных фотографов моего города. Все мои "оживающие" фото работают по QR-коду, без необходимости скачивать мобильные приложения. Кроме того, в своих проектах я могу добавлять не только видео, как это сделано в приложениях, но и много другого функционала к фотографиям: 3D сцены, мини-игры и многое другое. Также на платформе, которую я использую, имеется доступ к собственному редактору, которого нет у приложений. Здесь же я могу добавить свой загрузочный экран, домен и посмотреть аналитику по любому из проектов. Как итог: удалось вернуть часть старых клиентов и приобрести новых, даже из тех, кто уже использовал оживающие фотографии ранее.
Я решил изменить подход к созданию фотоальбомов, в которых есть общие фотографии класса учеников и одновременно с этим делать еще и короткое 15-ти секундное видео момента с фотографии. Таким образом на выходе у меня получилось фото, при наведении на которое, появляется момент фотографирования в видео формате, к примеру как весь школьный класс машет в камеру рукой и улыбается.
What You'll Be Creating
Если вы хотите узнать, как создать кинопостер, в этом уроке я покажу вам, как это сделать с помощью очень простого он-лайн конструктора. Placeit - это онлайн-редактор с шаблонами макетов, шаблонами флаеров и, что важно для нас, шаблонами кинопостеров. Эти шаблоны легко настроить, чтобы ваш постер выглядел хорошо с минимальными усилиями. Позвольте мне показать вам, как создать кинопостер шаг за шагом!
Вы также можете просмотреть этот урок на нашем канале Envato Tuts+ в YouTube.

Шаг 1



Шаг 2
Существует множество шаблонов, готовых к редактированию, но сегодня нас особенно интересуют постеры. Чтобы сузить поиск, выберите опцию Poster Maker в списке шаблонов.



Шаг 3
Прокрутите весь список и посмотрите, нравится ли вам какой-либо из этих шаблонов. Я решила выбрать первый шаблон к фильму ужасов Horror Film Poster Template, он ближе всего относится к моей концепции. Чтобы отредактировать шаблон, который вы выбрали, просто кликните по нему.



Шаг 4
Данный шаблон очень прост. Вы можете изменить фон, текст, шрифт, цвет и расположение всех элементов. Начнем с фона. Шаблон включает в себя множество изображений с высоким разрешением, которые вы можете использовать, вы также можете добавить свою собственную фотографию в качестве фона, если хотите. Я решила использовать фон из предложенного списка, поскольку он хорошо подходит к моей идее.



Шаг 5
После того, как вы выбрали фон, пришло время настроить текстовые элементы. Давайте начнём с названия фильма. Измените текст на тот, который вам нужен.



Шаг 6
Не забудьте выбрать правильный шрифт для своего текста. Он должен соответствовать названию и атмосфере постера.



Шаг 7
Также откорректируйте цвет. Он должен контрастировать с фоном, чтобы текст читался легко. Красный цвет выглядит отлично, но я решила подчеркнуть холодную цветовую палитру классическим белым цветом.



Шаг 8
Текст над заголовком расположен слишком высоко. Вы можете легко перетащить его в нужное положение. Должна появиться направляющая линия, которая поможет вам отцентрировать текст.



Шаг 9
Измените текст над заголовком, если нужно, отредактируйте его шрифт. Иногда изменение шрифта влияет на макет, поэтому вам нужно вручную отрегулировать его положение. Чтобы изменить размер элемента, просто потяните за один из его уголков.



Шаг 10
Отрегулируйте другие элементы таким же образом. Переместите их, измените их размер и шрифт и настройте их цвет, чтобы они соответствовали цветовой гамме всего постера.



Шаг 11



После этого у вас будет возможность приобрести свой созданный дизайн в формате PNG с высоким разрешением. Вы можете использовать свою подписку или сделать одноразовый платеж для скачивания файла.



Шаг 12
Кроме того, если вы хотите лучше понять, как работает ваш проект на практике, вы всегда можете использовать один из многих шаблонов макета на Placeit. Вы также можете использовать их для презентации своего дизайна клиенту.



Отличная Работа!
Теперь вы знаете, как создать кинопостер и как сделать его хорошим. Если вас интересует тема дизайна постеров, то вам также могут понравиться другие наши уроки:
С помощью этих редакторов для разных платформ вы сможете бесплатно создавать плакаты, афиши, открытки и прочую графику. И для этого вовсе не обязательно разбираться в тонкостях дизайна или уметь рисовать.
1. Canva
В Canva вы найдёте более 8 000 шаблонов для быстрого создания плакатов. Сервис позволяет настраивать фон и добавлять на плакаты текст, загруженные вами картинки, а также иллюстрации и прочие украшения из библиотеки Canva. Часть шаблонов и декоративных элементов доступна бесплатно, остальные можно покупать по отдельности или получать в рамках платной подписки.
Сервис Canva доступен в формате веб-редактора и приложения для iOS. Версии для Android пока не существует.

2. Desygner
Этот редактор не уступает по возможностям Canva. С помощью Desygner вы тоже можете создавать плакаты и прочую графику, совмещая изображения, тексты, стикеры и другие украшения на одном холсте. Desygner предлагает сотни бесплатных шаблонов, иллюстраций и снимков в качестве исходников. Чтобы получить доступ к полной коллекции материалов, а также удобному поиску по ним, нужно оформить платную подписку.
Desygner можно использовать в браузере и программах для мобильных устройств на Android и iOS.



3. Fotor
Fotor — мультифункциональный сервис для работы с графикой. Он позволяет делать примерно то же, что и перечисленные выше редакторы плакатов: загружать изображения, накладывать на них текст, стикеры и прочие элементы.
И даже больше: в Fotor есть множество инструментов для редактирования изображений и составления коллажей. Вместе с тем в сервисе не так много исходных материалов, как в Canva и Desygner. Оформив платную подписку, вы получите больше исходников и функций для редактирования графики.
Fotor доступен в браузере, а также в качестве программ для основных настольных и мобильных платформ.

В закладки
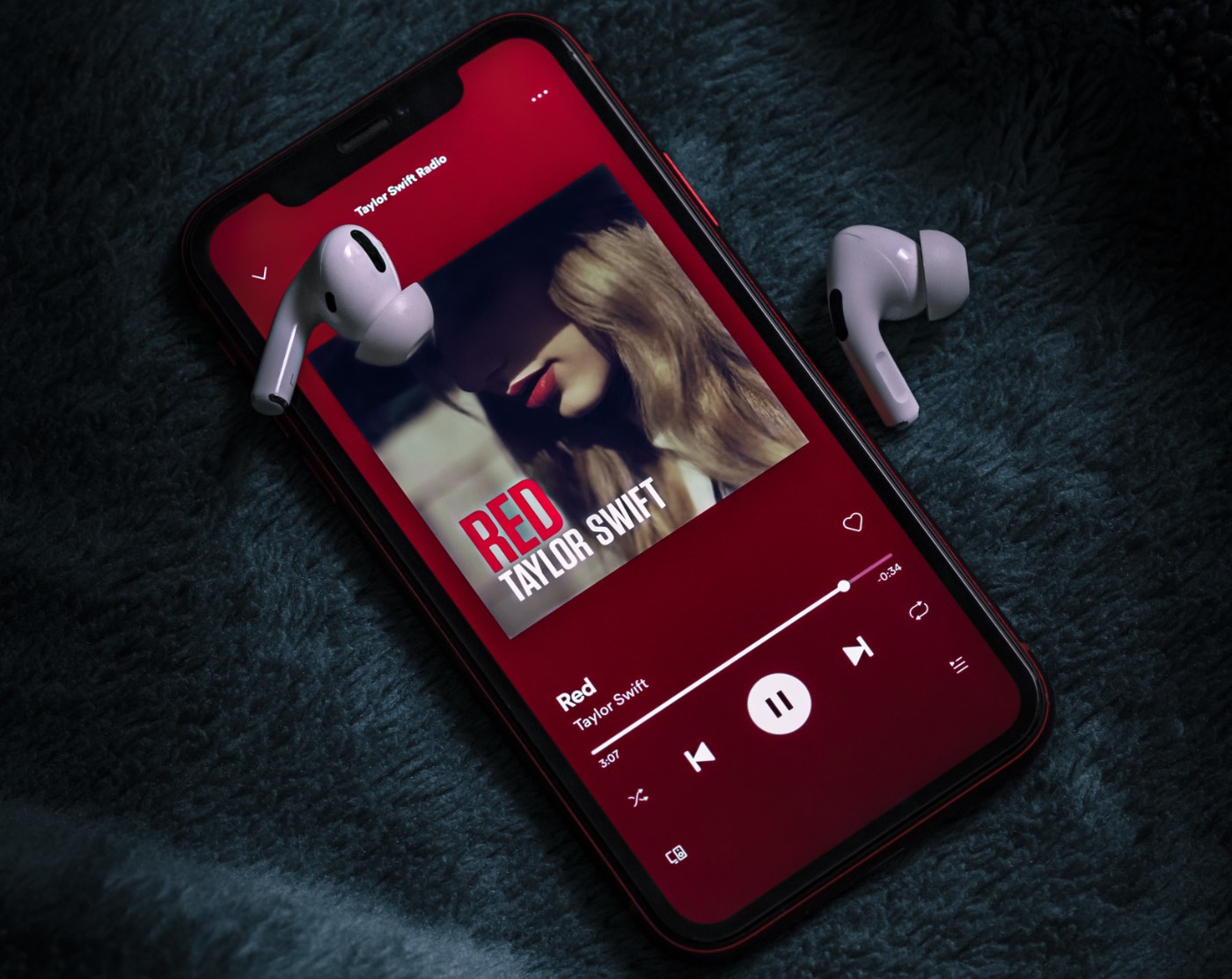
Spotify уже два месяца доступен в России, и многие пользователи с удовольствием перешли на этот сервис. Неудивительно, учитывая, что в Spotify продвинутые рекомендации и хорошие приложения на всех платформах.
При этом в Spotify есть много мелких и часто незаметных функций. Я вспомнил всё, что узнал о Spotify за почти четыре года использования. Теперь делюсь с вами.
Если я про что-то забыл рассказать, пишите в комментариях. Попробуем собрать самый большой сборник лайфхаков Spotify.
1. Блокировка исполнителей в рекомендациях
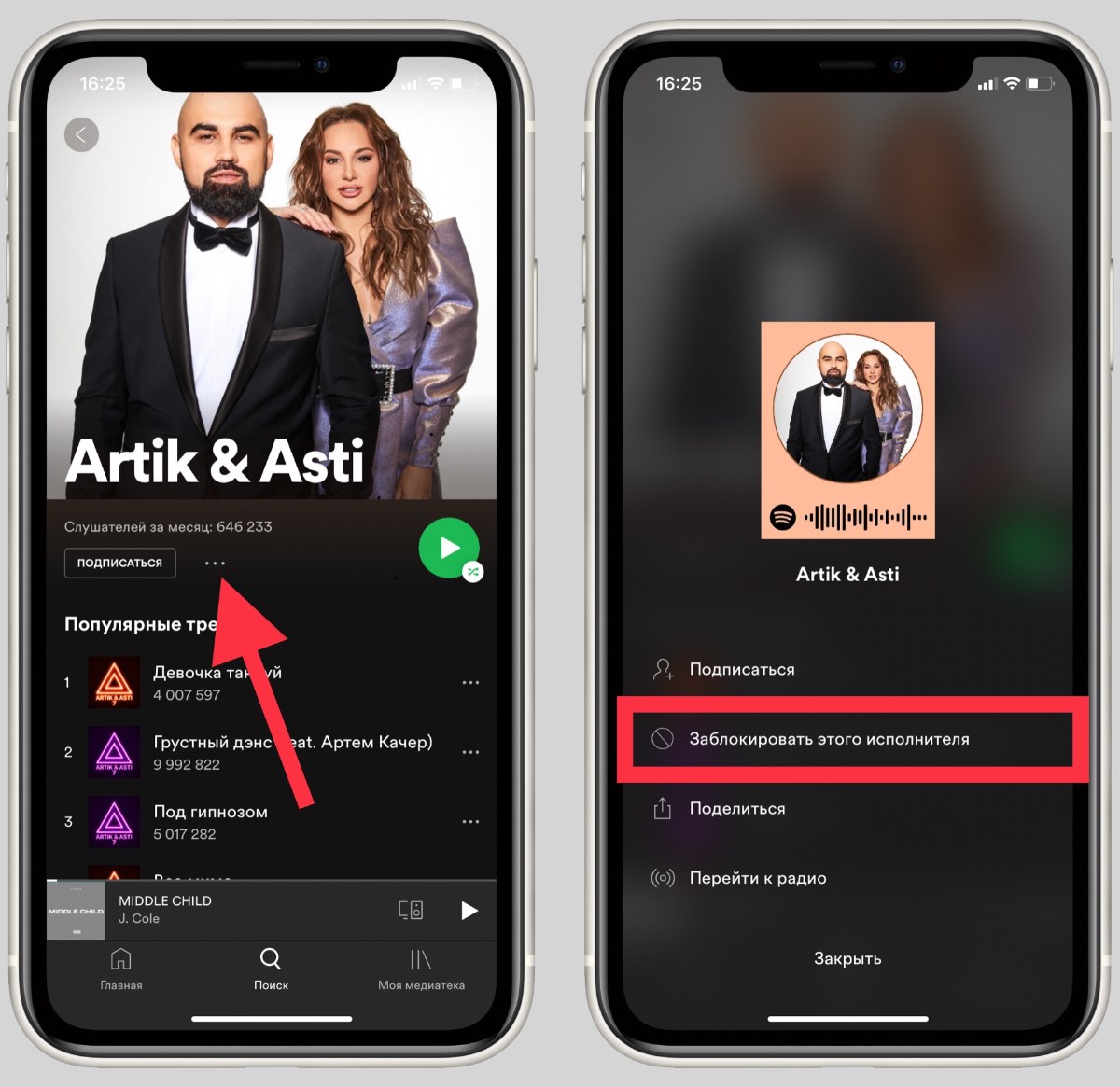
Spotify постоянно анализирует ваши действия, чтобы предлагать наиболее подходящую музыку. Иногда в рекомендации попадают исполнители, которых вообще не хочется слушать. Кнопка дизлайка не всегда помогает, ведь в следующей подборке этот артист может оказаться снова, но с другой композицией.
К счастью, в Spotify можно заблокировать исполнителей, чтобы их музыка больше не появлялась в рекомендациях. Делается это просто:
1. Открываете профиль артиста
2. Нажимаете на три точки под фото
3. В меню выбираете Заблокировать этого исполнителя
Чтобы разблокировать артиста, нужно перейти в раздел Моя медиатека → Исполнители и пролистать список до конца.
2. Сортировка плейлистов в десктопной версии
Сохраненные плейлисты в Spotify на Mac и PC сортируются по дате добавления (от новых к старым). В этом нет никакой проблемы, если плейлистов немного. Но если их хотя бы больше 10 штук, то постоянно прокручивать список не очень удобно.
Разработчики предусмотрели это и разрешили вручную перетаскивать плейлисты с помощью удержания левой кнопки мыши.
При желании, плейлисты можно объединить в папки . Вот как это сделать:
1. Нажимаем правой кнопкой мыши в области плейлистов
2. Выбираем Создать папку
3. Перетягиваем плейлисты в папки
Все изменения синхронизируются с приложениями Spotify на других платформах.
3. Возвращаем нормальную громкость
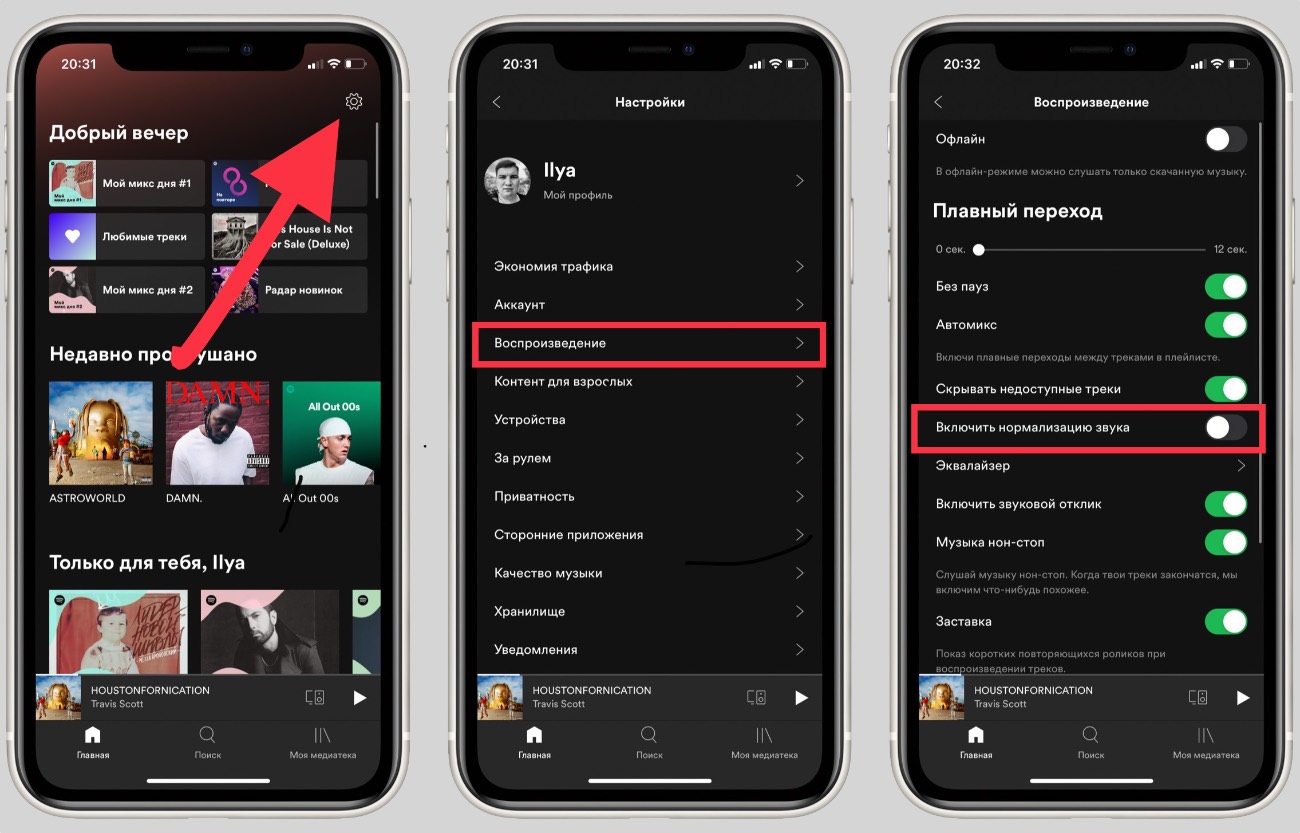
Пользователи Apple Music и других сервисов могли заметить, что треки в Spotify играют заметно тише, особенно в наушниках. Дело в том, что Spotify уменьшает максимальную громкость, чтобы все композиции звучали на одном уровне.
Как отключить эту функцию:
1. Открываем Настройки → Воспроизведение
2. Выключаем тумблер рядом с пунктом Включить нормализацию звука
В Apple Music тоже есть такая опция (Настройки → Музыка → Коррекция громкости), но по умолчанию она отключена.
4. Восстанавливаем случайно удаленные плейлисты
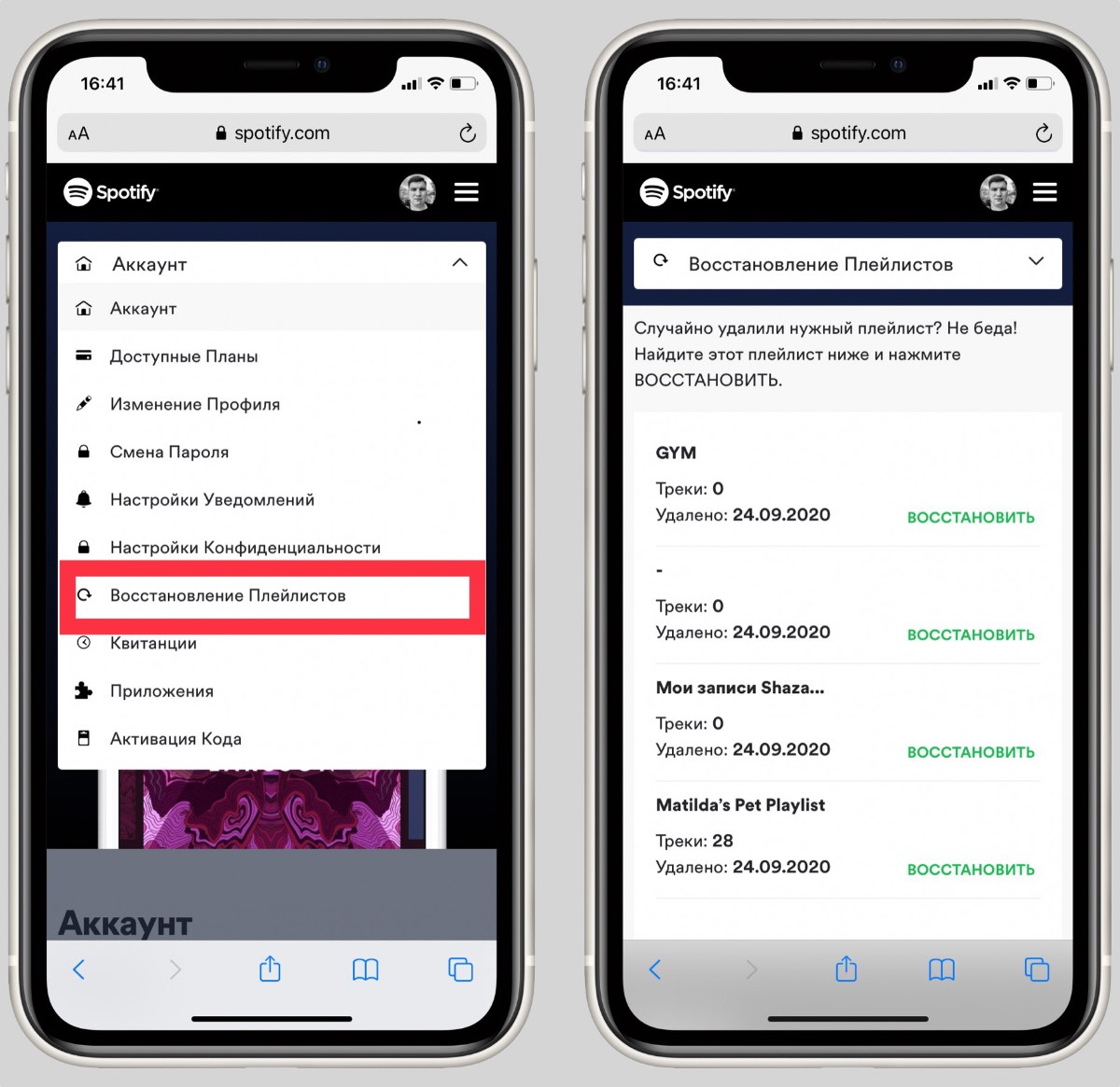
Иногда бывают ситуации, когда пользователи случайно удаляют свои плейлисты. Что делать в таком случае? В других сервисах вариант один: создать новый плейлист и добавлять в него треки.
Но разработчики Spotify подумали даже о такой нестандартной ситуации и разрешили восстанавливать удаленные плейлисты.
Перейдите на сайт Spotify под своим аккаунтом и в меню выберите Восстановление плейлистов. Затем найдите нужный плейлист и нажмите кнопку Восстановить.
Функция работает только с собственными плейлистами.
5. Что слушают друзья
В Spotify можно в реальном времени следить за тем, какую музыку слушают друзья. Для этого к аккаунту Spotify надо привязать Facebook. Как это сделать:
1. В правой колонке (если её нет, увеличьте окно приложения) нажмите кнопку Найти друзей
2. В появившемся окне надо нажать на кнопку Привязать аккаунт Facebook
3. Выберите друзей, на которых хотите подписаться
После этого справа будет показываться список друзей и песня, которую они слушают в данный момент или последний проигрываемый трек.
Друзья тоже могут на вас подписаться и следить за вами. Если вы хотите скрыть от них информацию, воспользуйтесь настройками.
На Mac и PC
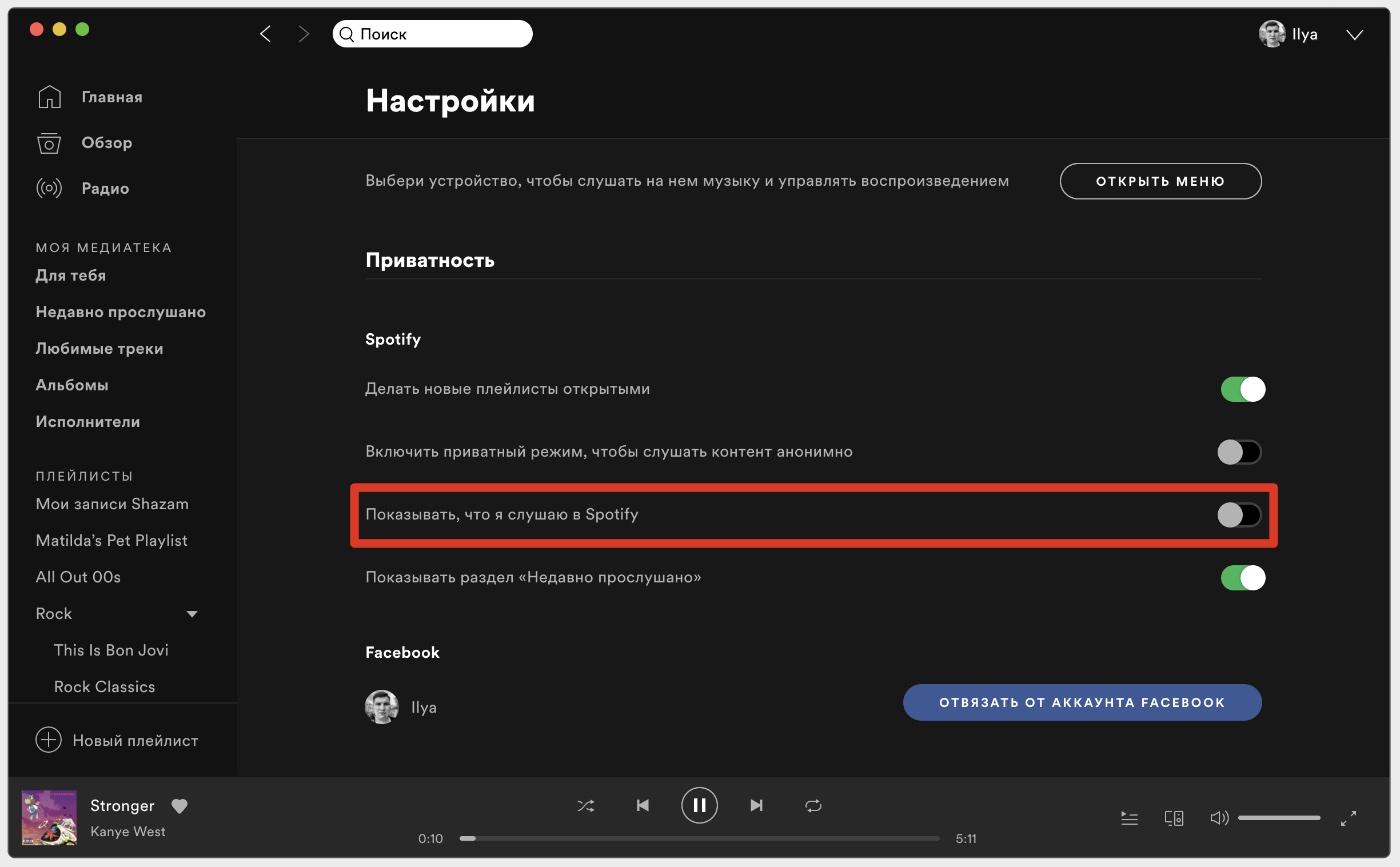
1. Нажмите на стрелку рядом с профилем
2. Перейдите в Настройки
3. Выключите тумблер рядом с пунктом Показывать, что я слушаю в Spotify
На iPhone
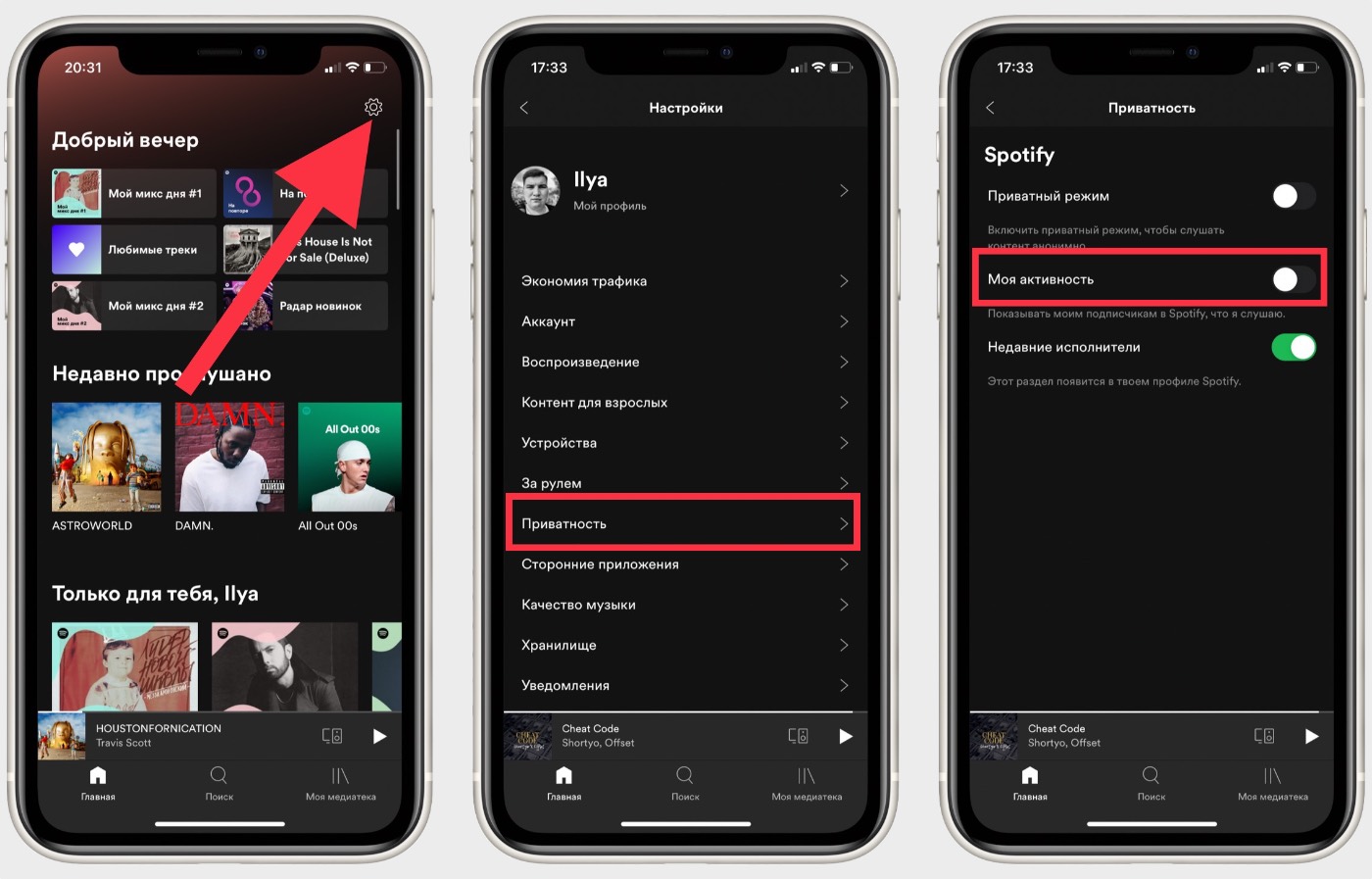
1. Перейдите в Настройки → Приватность
2. Выключите тумблер рядом с пунктом Моя активность
Теперь никто не сможет посмотреть, какие песни вы слушаете. На качество рекомендаций это не влияет.
6. Интеграция с Google Картами
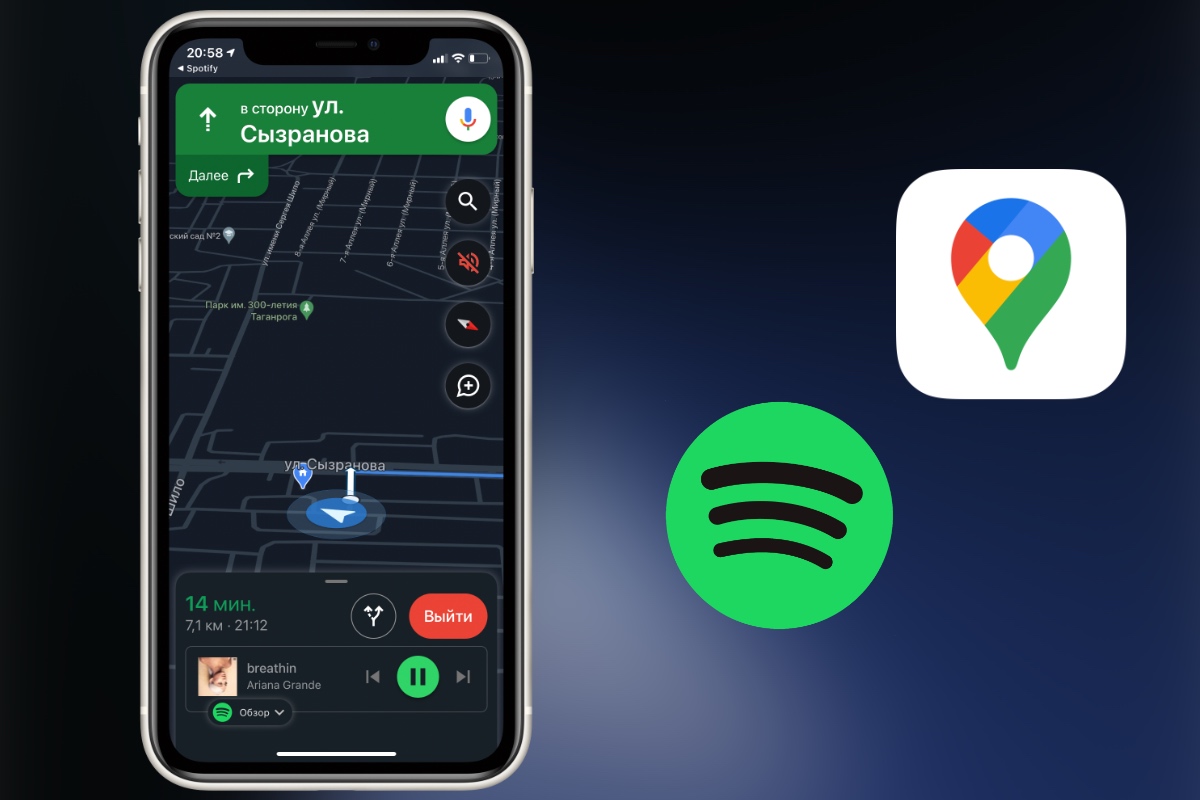
Окно с плеером Spotify можно вывести прямо в Google Карты во время навигации. Делается это следующим образом:
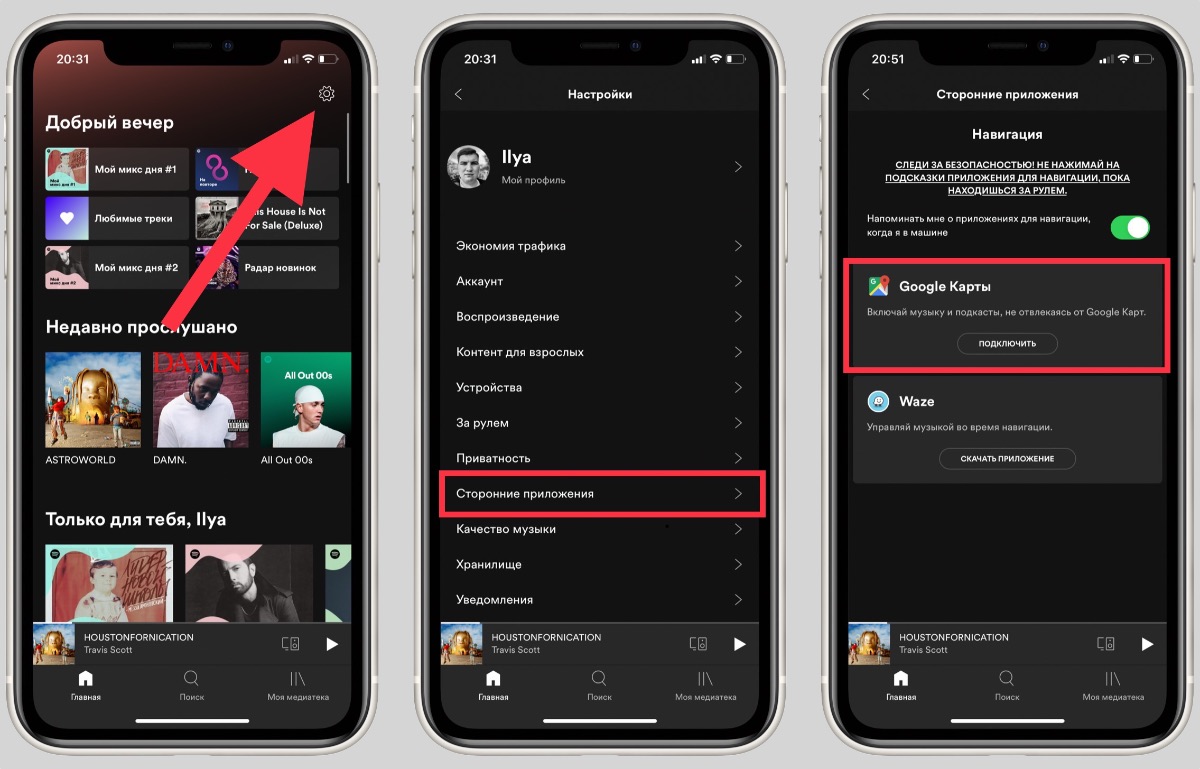
3. Откройте Google Карты
4. Нажмите на иконку профиля и перейдите в Настройки → Навигация → Приложение для воспроизведения
5. Выберите Spotify
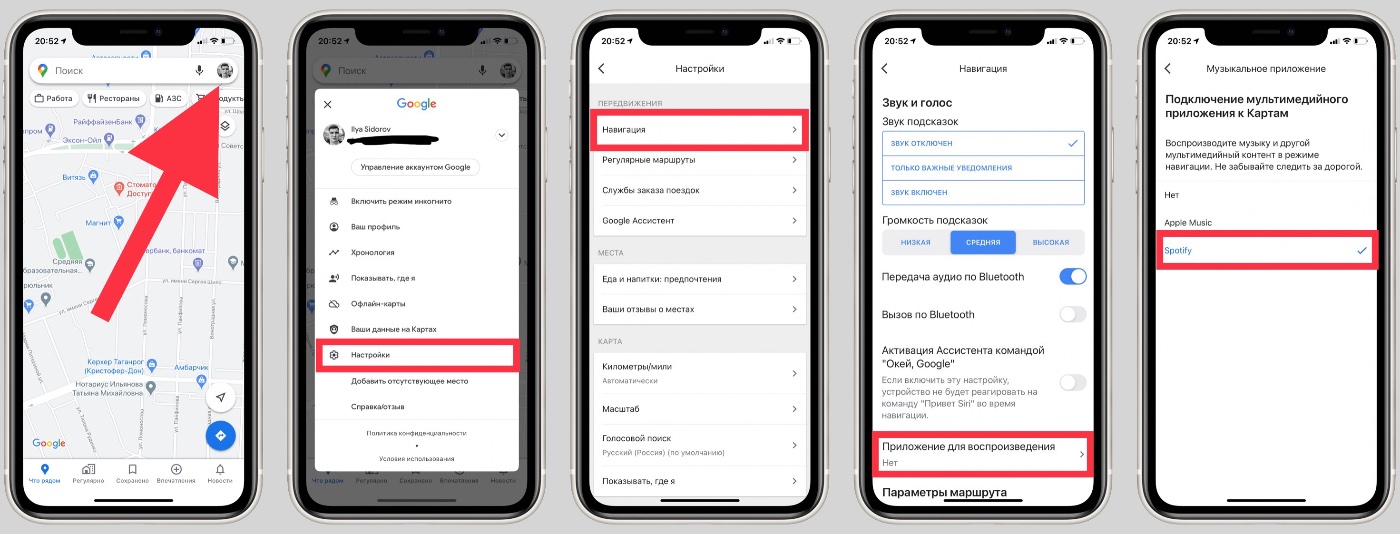
Теперь в Google Картах можно перелистывать треки Spotify, ставить их на паузу и включать плейлисты.
Жаль, что в Яндекс.Навигаторе и 2ГИС не работает.
7. Плейлист для вашего питомца
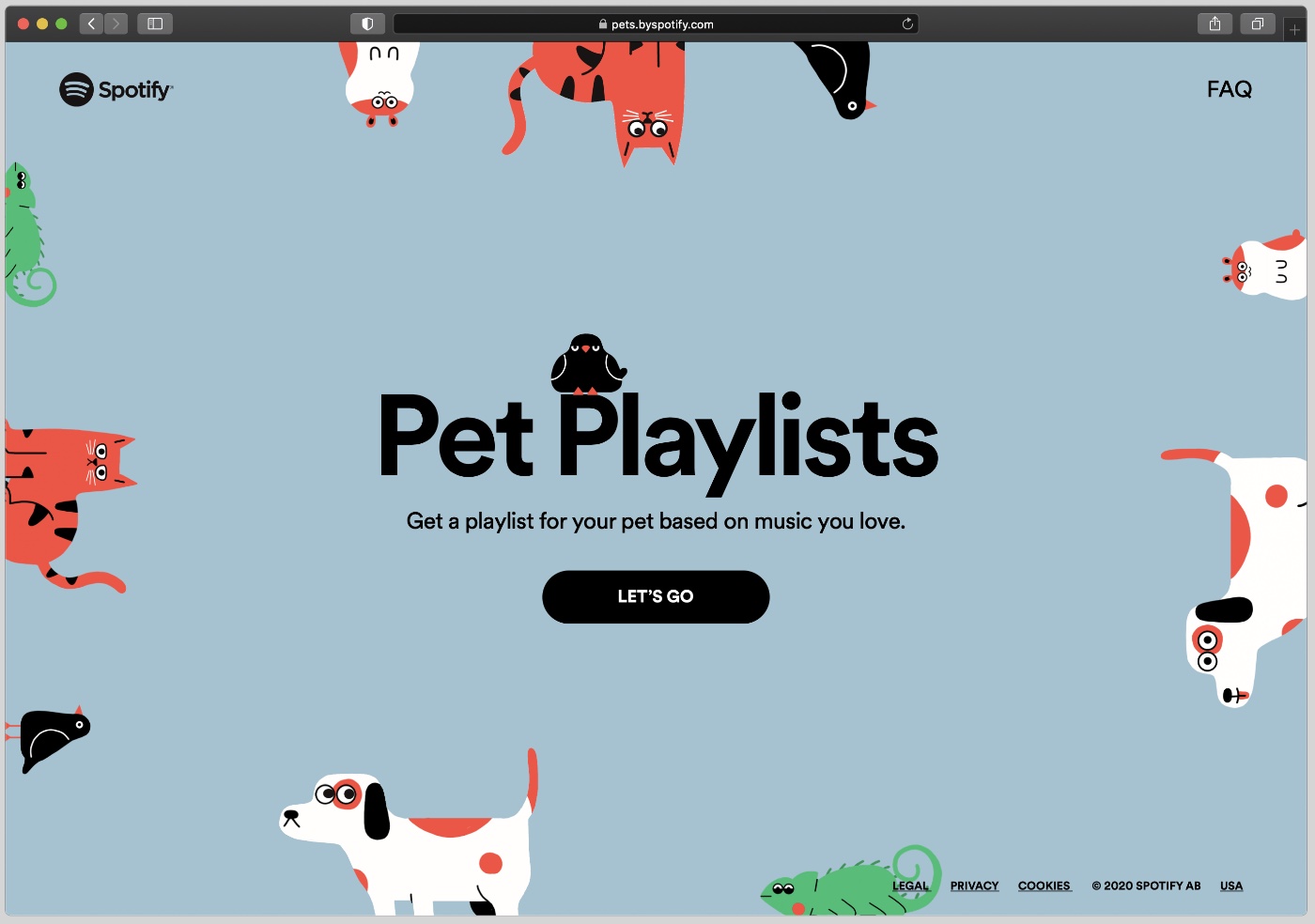
Да-да, в Spotify можно создать плейлист для домашнего животного на основе ваших интересов. Для этого надо перейти на специальный сайт Spotify под своим аккаунтом, выбрать питомца и ответить на несколько вопросов.
В случае с кошкой спросят насколько она энергичная и дружелюбная. На обложку плелийста можно добавить фото питомца и его имя в название.
8. Интеграция с Siri
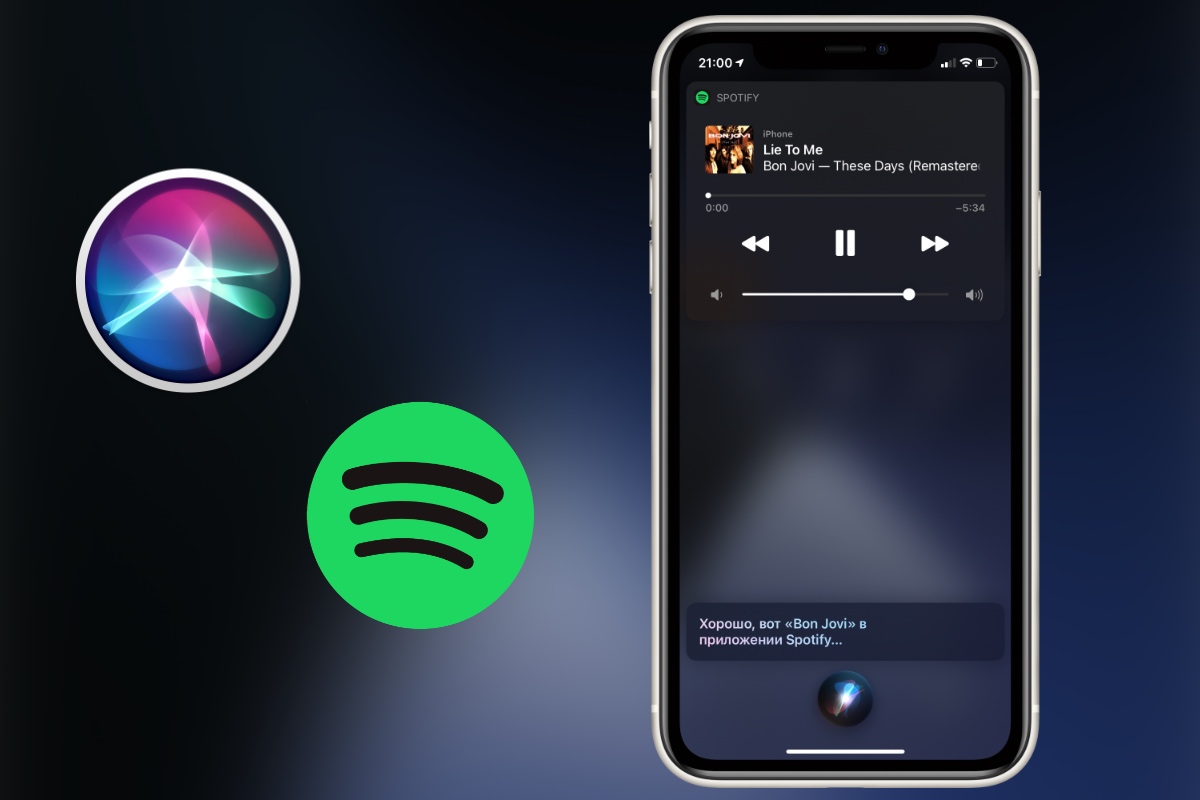
Spotify один из немногих музыкальных сервисов, поддерживающих Siri. Вы можете попросить голосового помощника включить трек или найти артиста в Spotify. Главное, в конце предложения четко сказать В Spotify, иначе Siri откроет Apple Music.
Например, Включи песни Bon Jovi в Spotify или Включи альбом 7 Rings.
Использовать Siri можно только на iPhone. С Apple Watch, HomePod и Mac функция не работает.
9. Горячие клавиши на Mac и PC
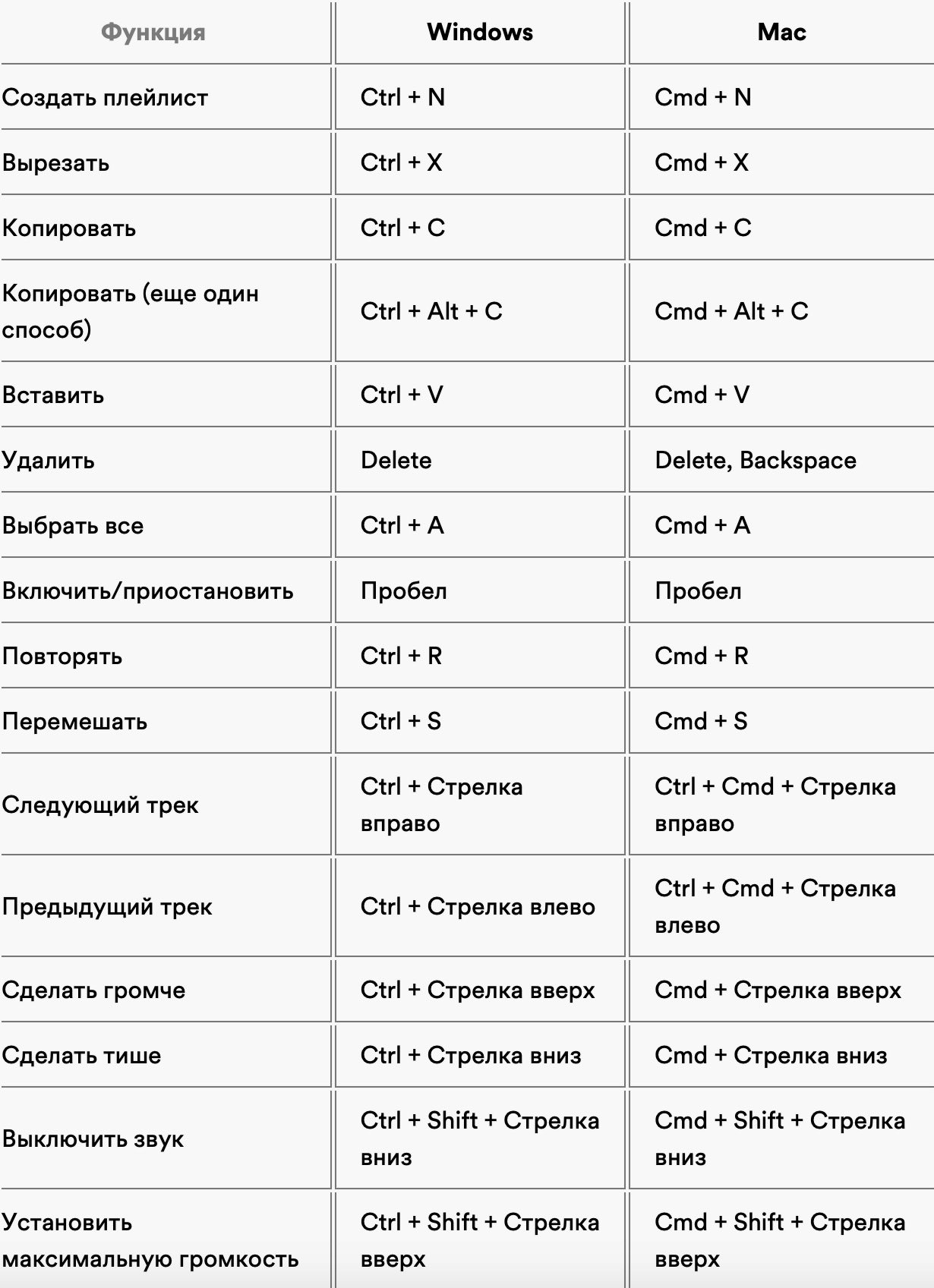
Spotify поддерживает горячие клавиши на Mac и PC. С их помощью можно быстро создать плейлист, выбрать все треки, удалить их, перемешать и ещё много чего.
Список основных клавиатурных сочетаний выше. Полный список можно посмотреть на сайте Spotify.
10. Как подружить Spotify и Shazam
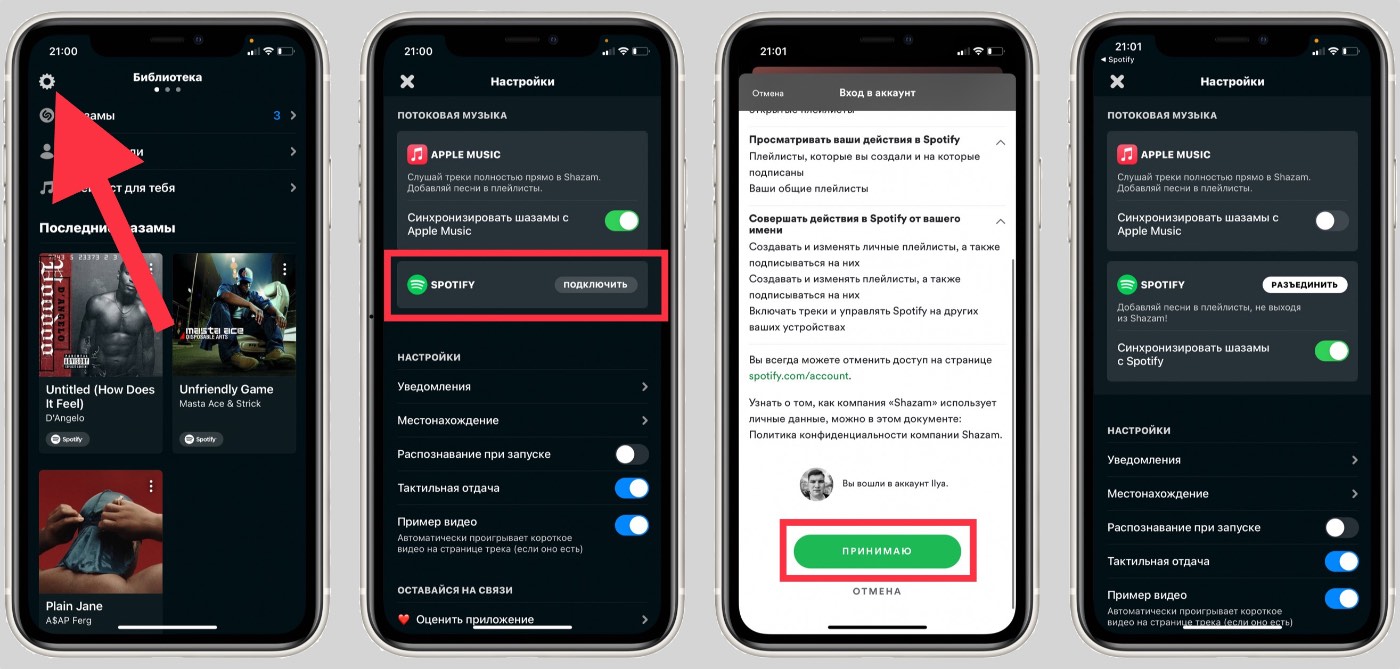
Если вы сейчас найдете трек в Shazam, вероятнее всего, он предложит послушать его в Apple Music. Не зря же Apple купила Shazam.
Но вместо Apple Music можно использовать Spotify. Вот как это сделать:
Вернитесь в Shazam. Если все сделали по инструкции, то вместо Apple Music будет использоваться Spotify. Тут же можно включить синхронизацию шазамов со Spotify.

В закладки
Читайте также:

