Как сделать событие в календаре для других
Добавил пользователь Alex Обновлено: 04.10.2024
Большая часть данных советов подходит для корпоративных сред при использовании почтового сервера на базе Microsoft Exchange Server.
Предоставить свой календарь в общий доступ
- Переходим в раздел Календарь в нижней части программы:
Подключить общий календарь в Outlook
- Кликаем по Календарь в нижней части программы:
Создать общий календарь Exchange
Данная возможность впервые появилась в Exchange 2007.
Через графическую консоль
- В консоли управления Exchange переходим в Настройка получателей - кликаем правой кнопкой по Почтовый ящик - Создать почтовый ящик:
С помощью Powershell
Создаем общий почтовый ящик:
New-Mailbox -Name 'Общий календарь предприятия' -Alias 'public_calendar' -OrganizationalUnit 'dmosk.local/Служебные/Общие почтовые ящики' -UserPrincipalName 'public_calendar@dmosk.local' -SamAccountName 'public_calendar' -Room
* OrganizationalUnit — место размещения учетной записи в Active Directory.
Чтобы назначить права, можем воспользоваться рекомендациями выше или ввести следующие командлеты powershell:
Add-MailboxPermission 'Общий календарь предприятия' -User:"dmosk" -AccessRights:FullAccess
* предоставляем полный доступ на управление учетной записью администратору dmosk
Add-MailboxFolderPermission -Identity 'Общий календарь предприятия:\Календарь' -User user -AccessRights Owner
* делаем пользователя user владельцем календаря.
** если у нас английская версия Exchange, вместо Календарь пишем Calendar
Чтобы изменить права на календарь пользователю, которому привилегии уже выдавались, используем не Add- а Set-:
Set-MailboxFolderPermission -Identity 'Общий календарь предприятия:\Календарь' -User user -AccessRights Reviewer
* в данном случае, мы изменили права с владельца на читателя.
Как запросить доступ к чужому календарю
Запрос появится автоматически при подключении общего календаря, если на него нет прав.
Управление правами чужого календаря
Посмотреть текущие права на календарь пользователя можно командой:
Get-MailboxFolderPermission -Identity 'Учетная запись:\Календарь'
* в английской версии Календарь меняем на Calendar.
Для того, чтобы задать нужные права, подключаемся к Exchange. Запускаем Powershell для Exchange от администратора и вводим:
Add-MailboxFolderPermission -Identity 'Учетная запись:\Календарь' -User 'dmosk' -AccessRights Owner
* где Учетная запись — имя учетной записи, календарем которой хотим управлять; dmosk — учетная запись, которой даем права; AccessRights — назначаемые права.
* Варианты для прав:
- Author: создание документов, удаление своих, редактирование своих, просмотр папок, чтение документов
- Contributor: создание документов, просмотр папок
- Editor: создание документов, удаление, удаление своих, редактирование, редактирование своих, просмотр папок, чтение документов
- None: просмотр папок
- NonEditingAuthor: создание документов, просмотр папок, чтение документов
- Owner: создание документов, создание папок, удаление, удаление своих, редактирование, редактирование своих, управление папками, чтение документов
- PublishingEditor: создание документов, создание папок, удаление, удаление своих, редактирование, редактирование своих, просмотр папок, чтение документов
- PublishingAuthor: создание документов, создание папок, удаление своих, редактирование своих, просмотр папок, чтение документов
- Reviewer: просмотр папок, чтение документов
Для управления всеми календарями можно ввести следующую команду:
Foreach ($Mailbox in (Get-Mailbox -ResultSize Unlimited))
* данной командой мы перебираем массив почтовых ящиков и для каждого из них назначаем права Owner пользователю Иванов Иван Иванович.
В Календаре Битрикс24 вы можете создавать события компании с любым количеством участников.
Есть 2 способа создать событие: через быструю и полную формы.
Быстрая форма создания событий
Кликните по нужному дню в календаре, чтобы создать событие через быструю форму.
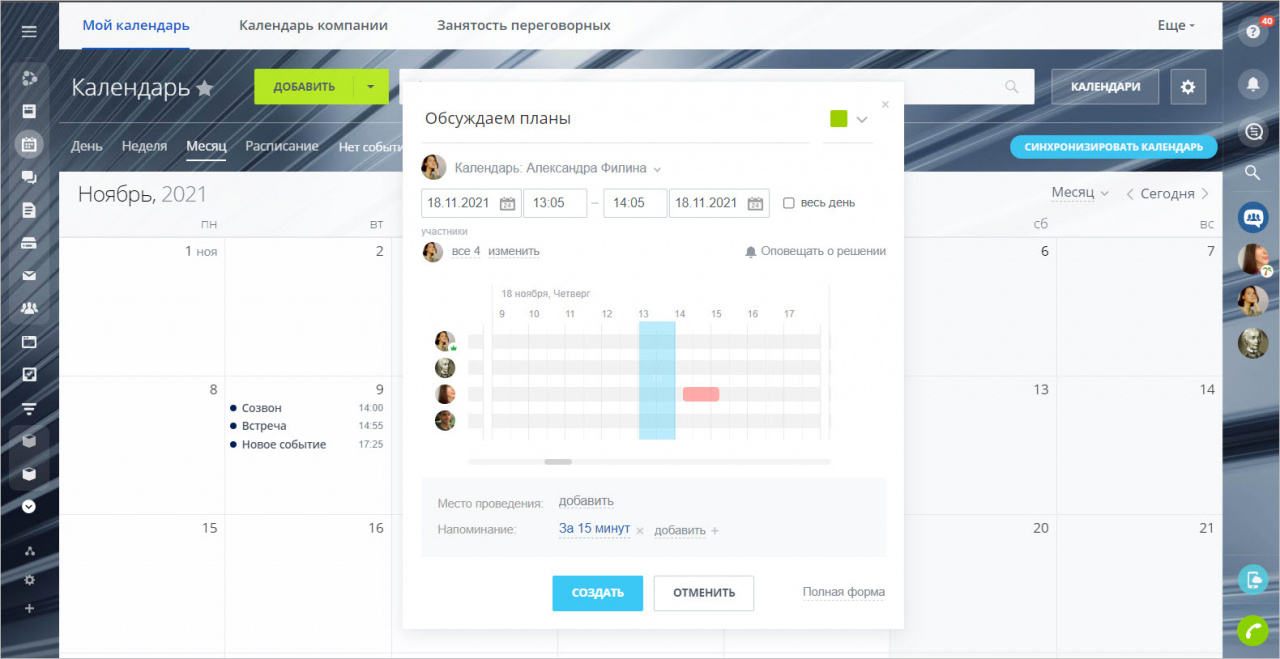
Укажите название события, время и место его проведения. Также вы можете добавить к событию неограниченное количество напоминаний.
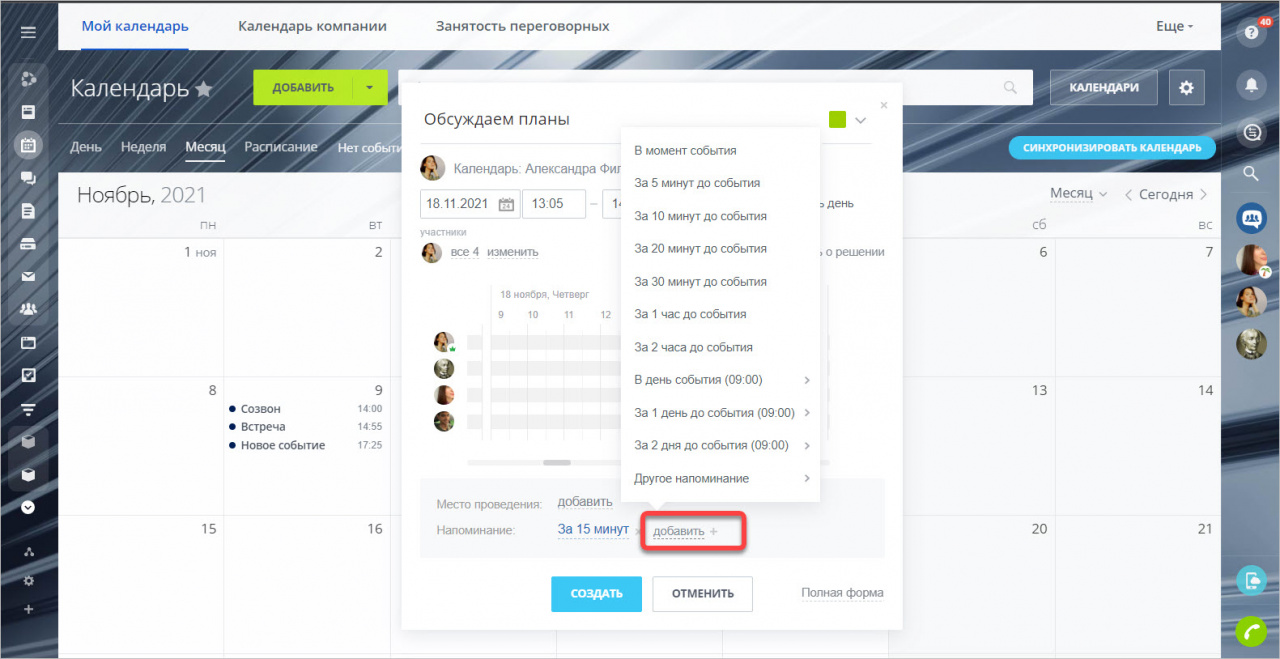
Можно создать собственный список переговорных комнат. Подробнее читайте в статье График бронирования переговорных.
Обязательно укажите участников события. При выборе сотрудников появится Планировщик. На нем отображается занятость ваших коллег. Вы можете выбрать время, когда все участники будут свободны.
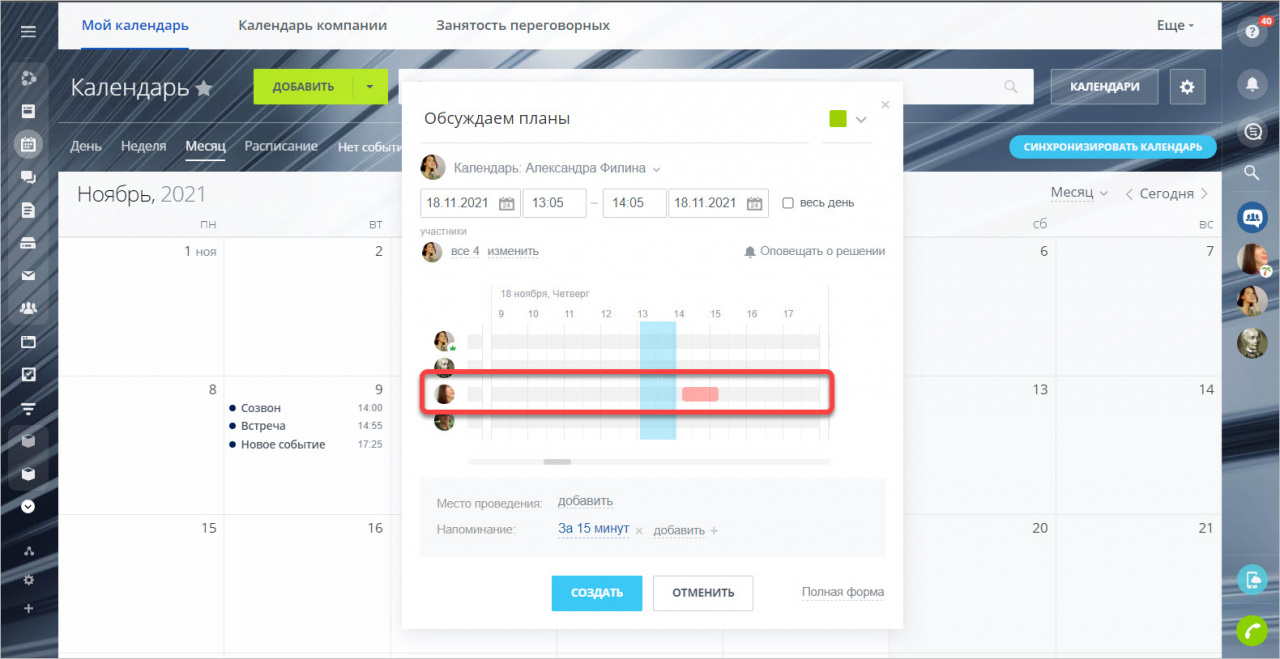
Включите опцию Оповещать о подтверждении / отказе участников, если хотите, чтобы вам приходили уведомления о решении ваших коллег.
Полная форма создания событий
Чтобы произвести более точные настройки, воспользуйтесь полной формой.
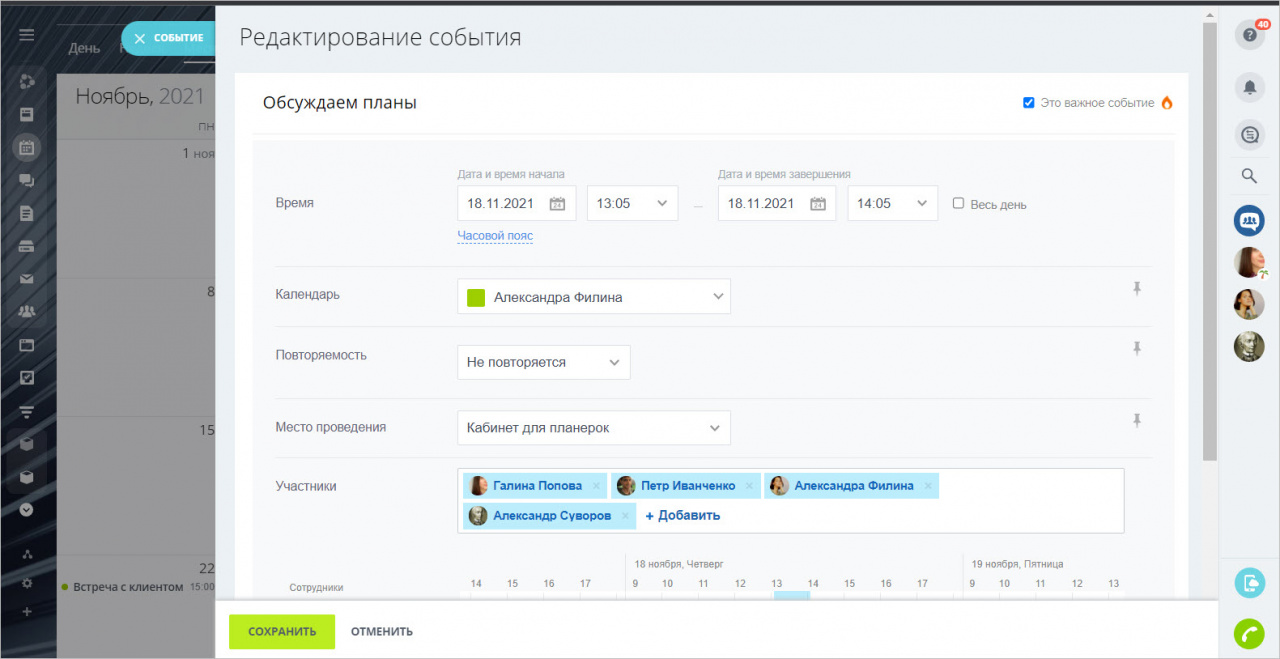
К ней можно перейти из быстрой формы или нажав Добавить в верхнем меню.
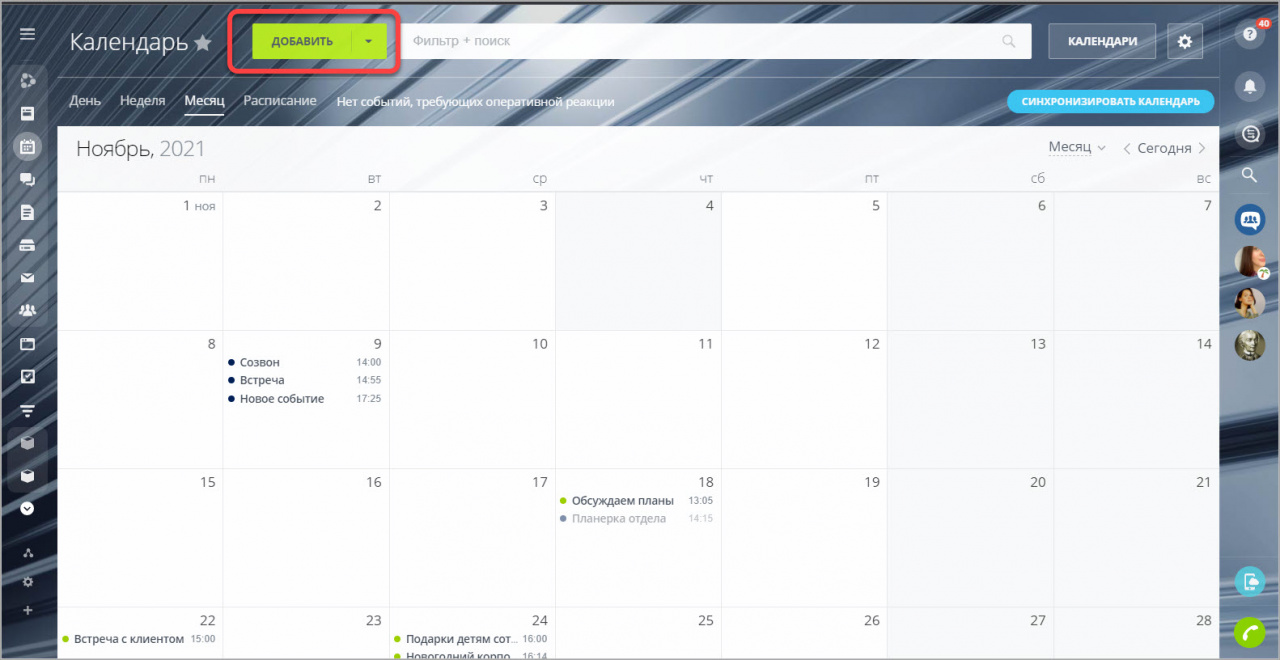
В отличие от краткой формы, в полной форме можно регулировать часовые пояса, если это необходимо.
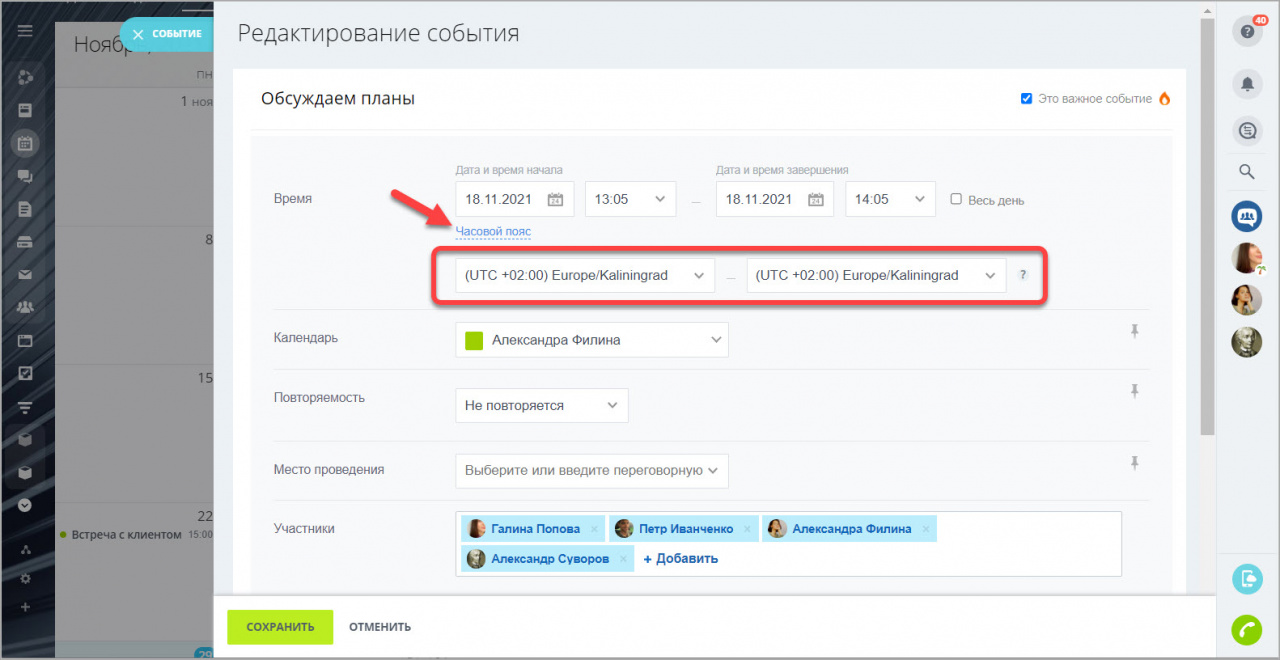
Если вы хотите создать регулярное событие, то задайте Повторяемость. В таком случае все будущие события будут создаваться автоматически.
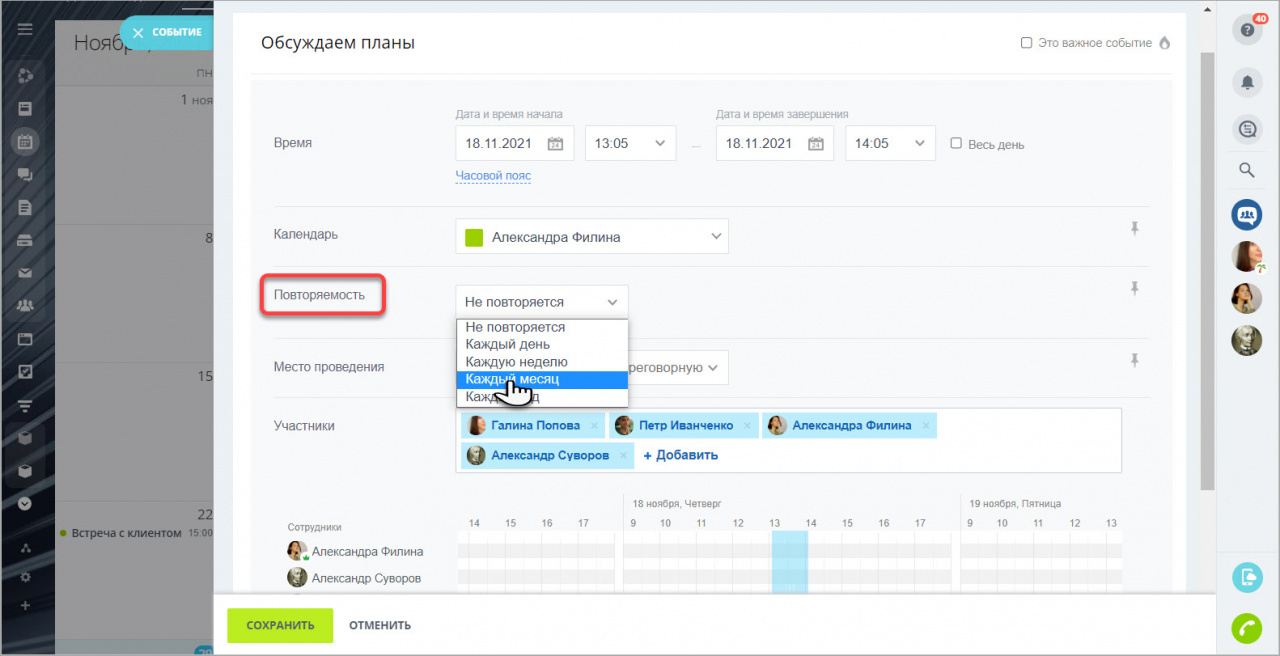
Дополнительные настройки событий
Кликните по вкладке Дополнительно для редактирования других настроек.
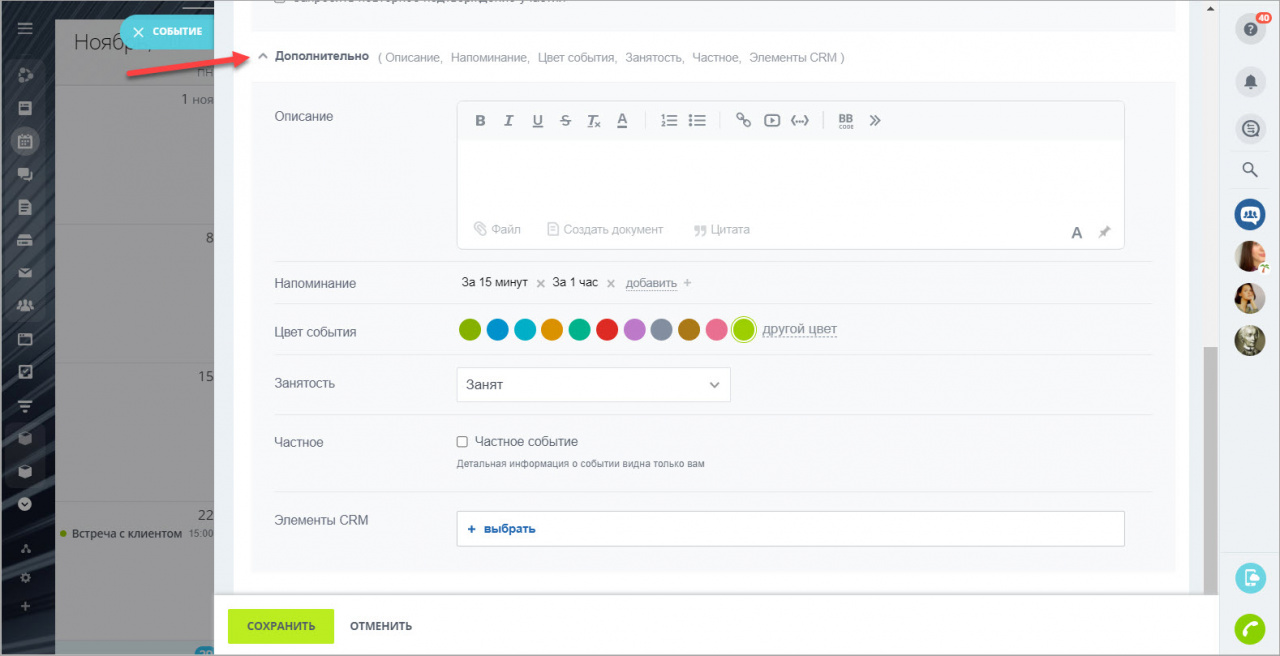
Добавьте подробное описание и выберите для события свой цвет для отображения в календаре.
Вы можете закреплять за событиями элементы CRM. Например, если нужно провести обсуждение особо крупной сделки и иметь быстрый доступ к информации.
При редактировании уже созданного события вы можете включить опцию Запросить повторное подтверждение участия. Если вы измените событие, то всем участникам придет уведомление об изменении и им нужно будет еще раз подтвердить свое решение.
Просмотр будущих событий
Для просмотра всех предстоящих событий в календаре есть особый режим - Расписание. В нем отражается список всех ваших предстоящих событий на каждый день.
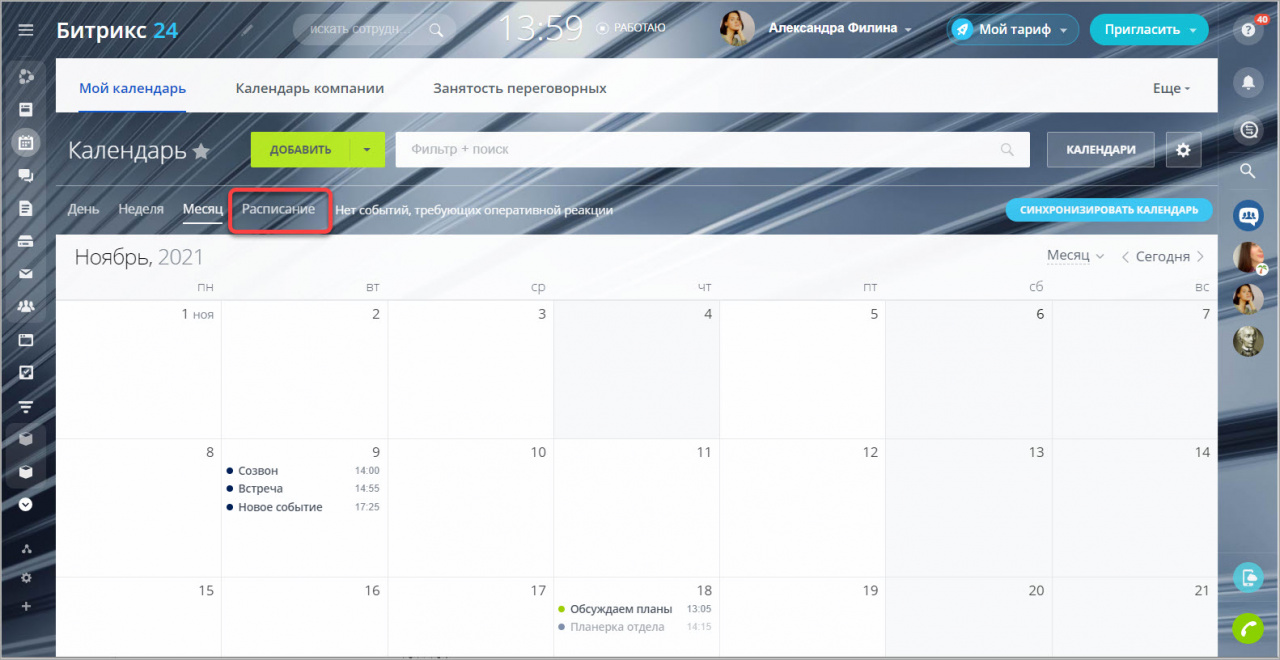
Таким образом вы видите не весь календарь, а только события. Если их очень много, то режим Расписание значительно упрощает планирование.
Компания Google является одним из крупнейших ИТ-разработчиков, который предлагает огромный ассортимент собственной продукции. Главная задача заключается в том, чтобы упростить пользователям жизнь, решение повседневных задач, расширить имеющиеся возможности.

Многие недооценивают такой сервис как Google Календарь. Хотя в действительности это очень полезный инструмент, способный дать многое своим пользователям. Вопрос лишь в том, как научиться им правильно пользоваться.
Ничего сложного здесь нет. Можно организовать собственный Google Календарь на компьютере с ОС Windows и не только, а также синхронизировать его с мобильным гаджетом.
Возможности сервиса
Мало просто вывести Google Календарь на рабочий стол компьютера или телефона. В его функциях и возможностях следует более детально разобраться.
Ошибочно считать, что Гугл Календарь может устанавливаться только на компьютер, поскольку миллионы пользователей активно применяют его на мобильных девайсах. Будь то планшет или смартфон.
Гугл Календарь позиционируется как планировщик для различных задач. Здесь можно создать специальные карточки, то есть задачи, которые выполняются в определённые дни, согласно индивидуальному расписанию пользователя. Обо всех заданиях, которые приближаются, пользователь узнаёт с помощью уведомлений по электронной почте. Невыполненные и не особо срочные задачи легко переносятся.
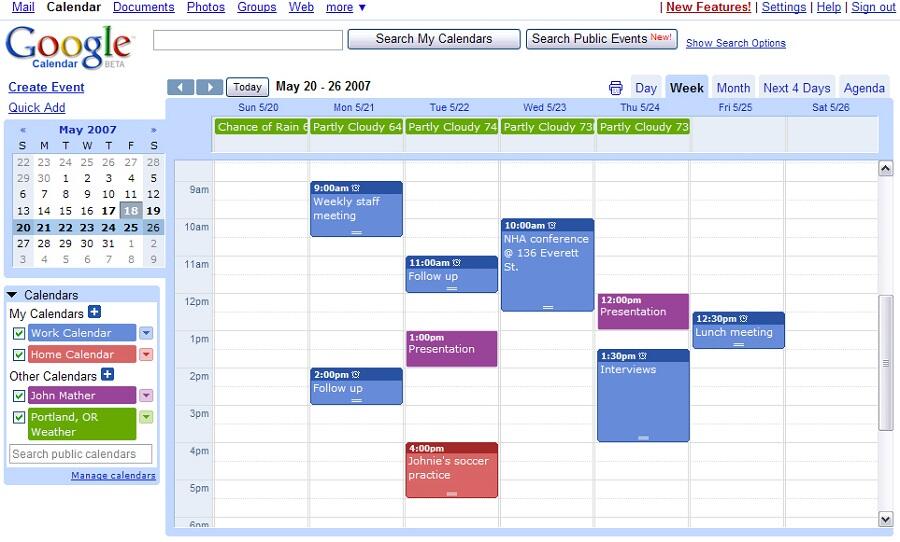
Календарь весьма универсальный, что позволяет с его помощью организовывать свой повседневный быт либо же планировать ведение бизнеса, целой компании, включающей в себя большое количество сотрудников и, соответственно, пользователей сервиса от Гугл.
К функциональным возможностям Гугл Календаря можно отнести несколько основных пунктов:
- Лист задач. Он же To Do лист. Это перечень бытовых задач, которые нужно выполнять каждый день. К примеру, сюда вводятся походы по магазинам, посещение врача, проверка почты, уборка и пр.
- Контент-план. Актуально для юзеров, у которых есть своя активная страница в социальных сетях, блог, канал на видеохостинге. Гугл Календарь поможет распределить своё время, назначить даты новых выпусков, эфиров и публикаций.
- Задачи для сотрудников. Ещё одна полезная функция, позволяющая создать несколько различных календарей, где будут расписаны задачи для каждого из сотрудников в течение недели, месяца и даже более длительного периода. Здесь же сотрудники могут вносить свои коррективы, следить за выполнением, ставить метки о завершении задач и пр. Такие календари часто используют, чтобы организовать совместную работу над одним проектом.
- Встречи. Расписание всех запланированных встреч, которые важно не пропустить.
- Уроки. Применяется для педагогов, учителей, а также тех, кто занимается репетиторством. Так точно не пропустишь, когда и с кем запланирован урок.
- Мероприятия. Актуальный инструмент, чтобы не забыть про день рождения, встречу, какое-то важное событие.
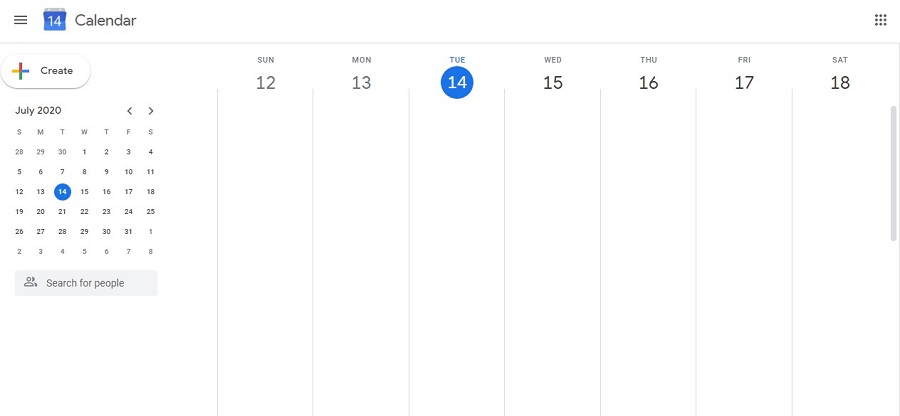
Многим кажется, что всё это можно сделать и без планировщика. На самом деле человеку свойственно забывать порой даже очень важные вещи, включая дни рождения близких людей. Не говоря уже о деловых встречах, запланированных мероприятиях, рабочих задачах.
Гугл Календарь привлекает внимание тем, что работает он максимально стабильно, довольно простой в использовании, а также совершенно бесплатный. Это популярнейший инструмент среди блогеров, предпринимателей, учителей, фрилансеров и тех людей, кто следит за собственным распорядком дня.
Ещё одним весомым аргументом в пользу Гугл Календаря выступает наличие мобильного приложения. С его помощью можно одновременно работать на смартфоне или планшете, а также на ПК или ноутбуке. Поскольку все задачи синхронизируются, ничего в работе планировщика нарушено не будет.
Как настроить сервис
Теперь к вопросу о том, как установить и настроить собственный Гугл Календарь. Если говорить о работе с ПК, то тут мы настраиваем всё прямо в браузере. Ничего скачивать и устанавливать не нужно, в отличие от мобильных телефонов. Здесь придётся установить приложение. Далее настройки довольно простые.
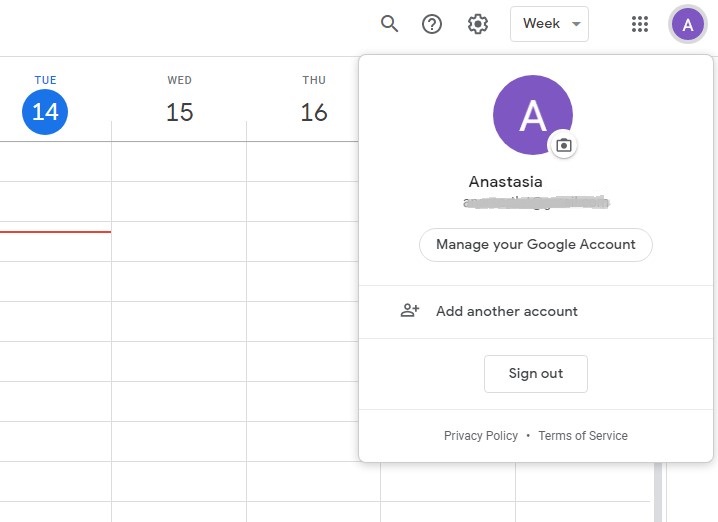
Если аккаунт уже есть, в него достаточно войти. Если же нет, сначала создаётся аккаунт, после чего в браузере открывается Календарь. Ранее созданные аккаунты можно использовать, чтобы создавать разные планировщики. Потому создайте аккаунт либо используйте уже имеющийся, и под этим аккаунтом войдите в Гугл Календарь. Всё, основа создана. Можно приступать к настройкам.
- выбрать нужный период;
- создать и назвать маркеры;
- отключить или выключить выходные дни;
- отключить или выключить отклонённые мероприятия и пр.
В зависимости от проектов и их числа пользователь может создавать различные календари.
Настроить их довольно просто. Здесь нужно:
Если требуется убрать, то есть удалить старый Google Календарь, очистить созданные ранее планы, здесь ничего сложного нет. Перед тем как очистить экран от ненужных календарей, чтобы там не отображались удалённые мероприятия, нужно сделать следующее:
Вот и всё. Это позволяет быстро и легко редактировать все свои календари, избавляться от лишнего и добавлять новые задачи в планировщик.
Синхронизация
Многих интересует, как синхронизировать созданный на ПК Гугл Календарь с Айфоном. Задача несложная. На практике синхронизация календаря от Google возможна не только с iPhone, но и с Андроид-устройствами.
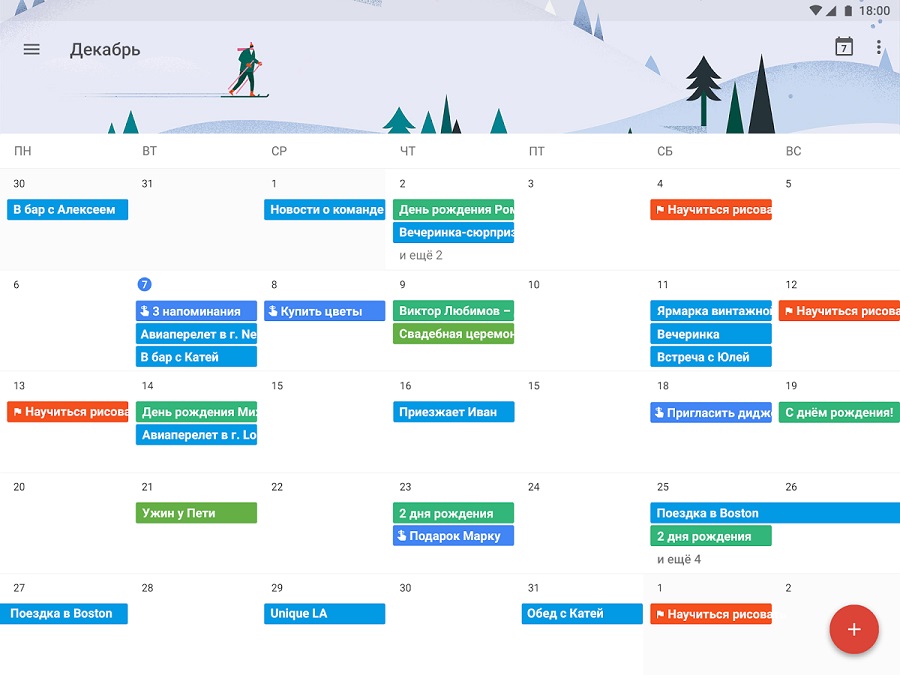
Для начала о том, что дают синхронизированные календари от Google для устройств под управлением ОС Android или iOS, к примеру. Довольно часто календарь синхронизируется на Андроиде и Айфоне, а также на планшетных компьютерах, чтобы отображать одно и то же расписание на двух или нескольких устройствах одновременно. Это позволяет следить за своими планами, не нарушать их, вовремя вносить изменения, когда под рукой нет ноутбука или компьютера.
Теперь к вопросу о том, как же самому синхронизировать Гугл Календарь. Здесь следует отталкиваться от того, с каким именно устройством требуется объединить расписание.
Для начала будут рассмотрены планшеты и смартфоны на ОС Андроид. Здесь нужно:
- скачать из мобильного Маркета официальное приложение;
- зайти на телефоне или планшете в тот же Гугл аккаунт, как и на ПК или ноутбуке;
- дождаться автоматической синхронизации.
Обычно никаких дополнительных действий предпринимать не требуется.
В случае с продукцией Apple принцип тот же. То есть нужно скачать из Маркета приложение, после чего система всё автоматически объединит и синхронизирует.
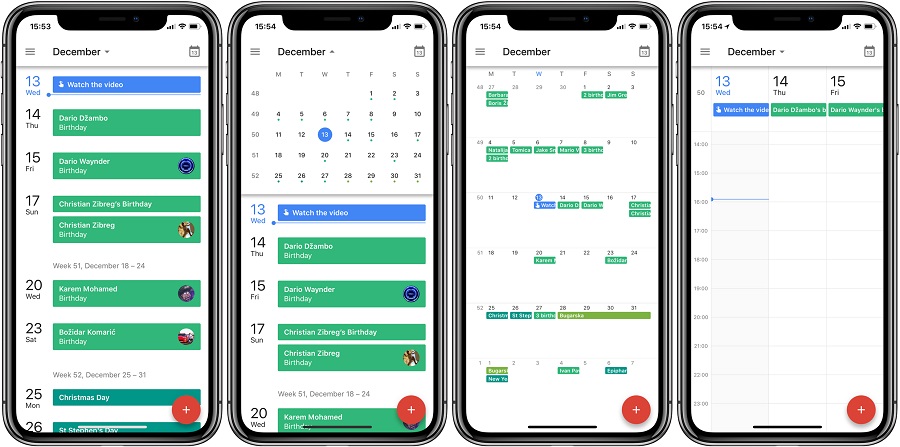
Как планировать мероприятия
Следует более детально разобраться в том, как пользователя Гугл Календарём и какими возможностями он обладает.
Самым очевидным и наиболее часто используемым инструментом является создание мероприятий.
Тут стоит посмотреть, как правильно добавлять в свой Google Календарь различные праздники, важные события, всевозможные мероприятия. Причём добавить и удалить их можно в любой момент, используя компьютер либо же мобильное устройство. При условии, что они предварительно были синхронизированы.
Теперь к вопросу о том, как работать с календарём от Гугл в режиме планирования мероприятий. Эту процедуру можно разделить на несколько этапов:
- создание мероприятия;
- добавление гостей;
- описание события;
- сохранение.
Далее по каждому пункту отдельно.
Создание мероприятия
Тут есть 2 варианта, как это сделать.
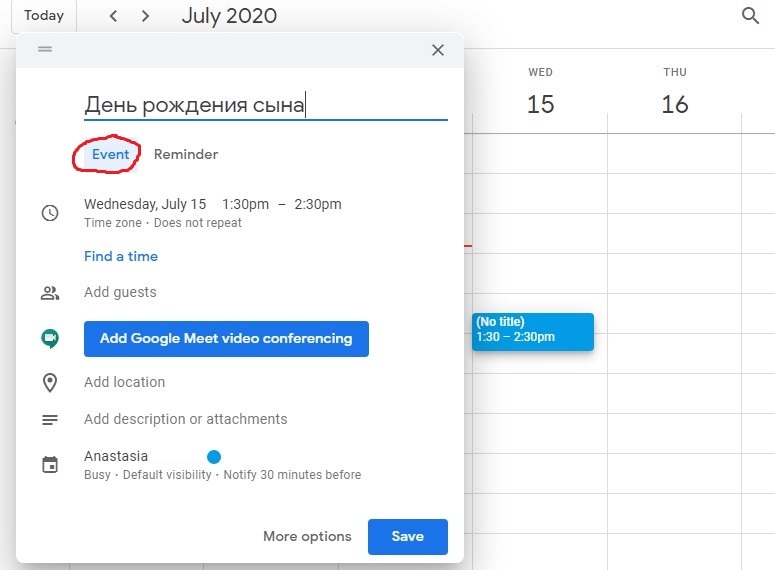
Ничего сложного здесь нет.
Добавление гостей
Поскольку мероприятие создаётся минимум для нескольких людей, их нужно добавить в списки. Для этого необходимо:
Описание события и сохранение
Также следует внести необходимую информацию о запланированном мероприятии. А именно:
- указать часовой пояс;
- настроить событие, если оно повторяющееся, а не разовое;
- определить время, чтобы все приглашённые были свободны;
- добавить место проведения встречи, формат, условия и пр.;
- если нужно, добавить видеоконференцию;
- указать, какое оборудование требуется (веб-камера, микрофон);
- расписать инструкции, описание, особенности события;
- нажав на значок скрепки, добавить нужные файлы, изображения, видео и пр.
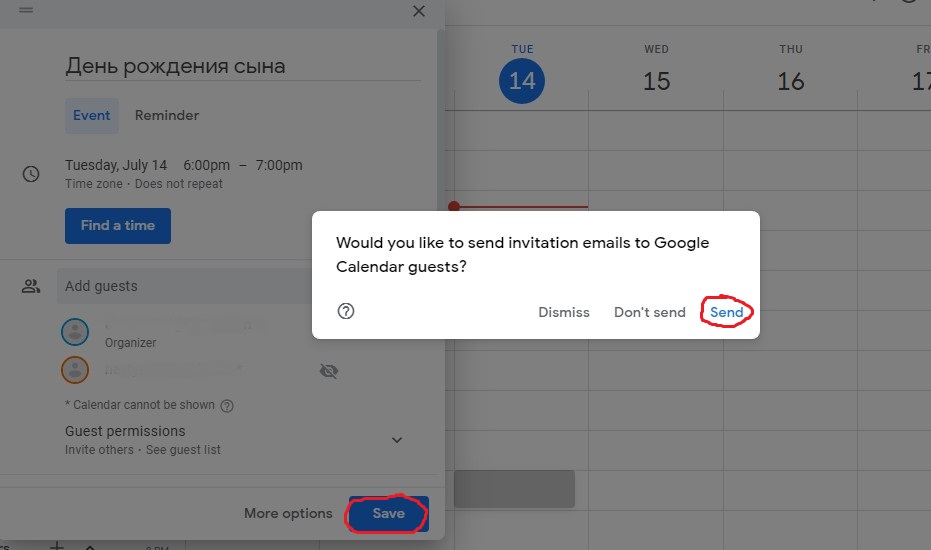
Как работает напоминание
Часто оказывается, что вы используете далеко не все возможности, которыми обладает Гугл Календарь. А причина очевидная. Пользователь не до конца разобрался в том, как пользоваться этим инструментом и какими функциями он обладает. Одной из них выступает использование напоминания.
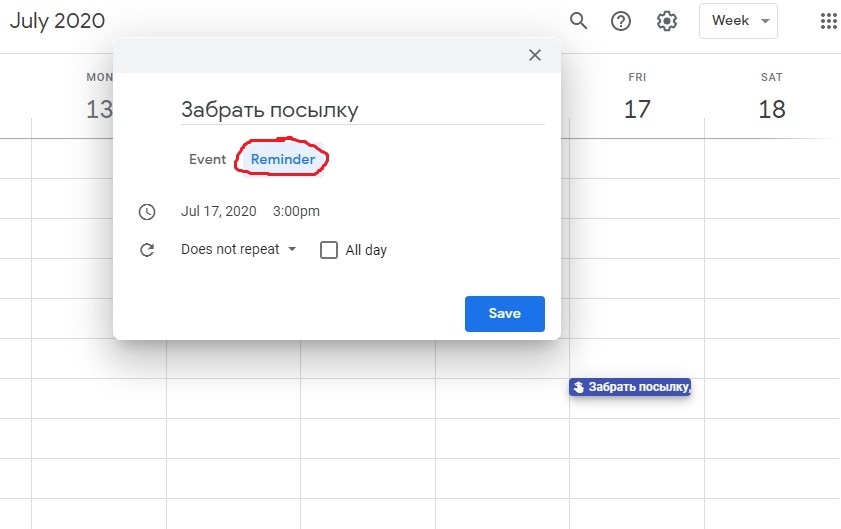
Открыть общий доступ и просматривать чужие календари
Часто юзеры интересуются тем, как расшарить созданный Гугл Календарь, то есть открыть к нему доступ для других пользователей.

В этом нет ничего сложного, если внимательно изучить пошаговую инструкцию. Следует подробнее рассказать о том, как открыть доступ к Календарю от Google и что для этого потребуется сделать. Если доступ будет открыт, им смогут пользоваться другие участники. Тем самым формируются корпоративные события, объединяются усилия нескольких человек, работающих над одним проектом. Без совместного доступа сложно определить, кто какие задачи будет выполнять. При этом, открывая доступ, нужно заранее подумать, кому он разрешён, а кому нет, дабы не добавить кого-нибудь лишнего.
Для открытия доступа нужно:
Это коротко о том, как сделать общий доступ в сервисе Гугл Календарь.
Если вас интересует, как добавить в Гугл Календарь определённого человека либо открыть доступ нескольким людям, добавив их в списки приоритетных юзеров, то для этого требуется:
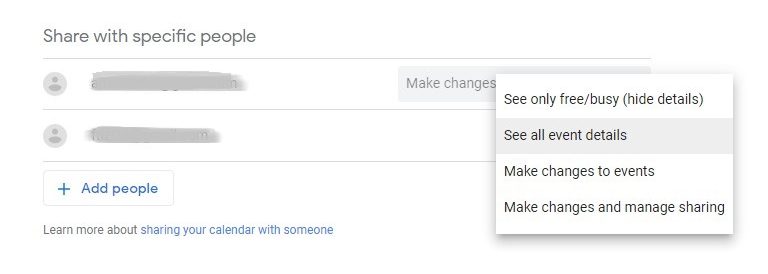
Важно отметить, что существует разный уровень доступа:
- к данным о свободном времени;
- ко всем сведениям;
- с возможностью внесения изменения;
- с редактированием и возможностью открывать доступ другим.
Далее вводится имя либо электронная почта пользователя и выбирается нужный юзер из выплывающего списка. При наличии доступа, чужой календарь отобразится в списке. Тем самым можно наблюдать за работой человека, ориентироваться на его график, расписание, свободное время и пр.
Возможности календаря от Google действительно обширные. Вопрос лишь в том, что из всего этого нужно конкретному пользователю.
Пользуетесь ли вы Google Календарём? Насколько он упрощает ведение повседневных задач?

Вы можете предоставить доступ ко всему Календарю Google, если хотите, чтобы кто-то еще или несколько человек имели доступ ко всем событиям календаря. На самом деле, вы даже можете дать им разрешение вносить изменения в календарь, чтобы они также могли добавлять новые события.
Совместное использование календарей Календаря Google очень удобно в рабочих и семейных ситуациях. Например, вы можете составить семейный календарь со всеми встречами вашего врача, расписанием школы, рабочим временем, планами обедов и т. Д. И поделиться им со своей семьей, чтобы каждый мог быть в курсе новых событий, измененных событий и многого другого.
В некоторых ситуациях совместного использования вы можете даже позволить другим людям добавлять новые события в календарь. Таким образом, каждый, кто связан с календарем, может добавлять новые события, изменять время событий, если что-то возникает, удалять события, которые больше не действительны, и т. Д.
Существует два основных способа поделиться календарем Календаря Google. Одним из них является предоставление доступа ко всему календарю для общего доступа, чтобы любой пользователь, имеющий ссылку, мог его просматривать, а другой способ — поделиться календарем только с определенными людьми, чтобы они могли видеть события и / или вносить изменения в события.
Как поделиться календарем Google
Откройте Календарь Google.
Найдите область Мои календари слева от Календаря Google. Если вы не видите там никаких календарей, щелкните или нажмите стрелку, чтобы развернуть меню.
Наведите указатель мыши на календарь, которым вы хотите поделиться, и выберите меню справа от этого календаря. Меню представлено тремя сложенными точками.
На правой стороне страницы находятся ваши варианты обмена:
После того, как вы выбрали удобный для вас вариант обмена, вы можете вернуться в свой календарь или выйти со страницы. Изменения сохраняются автоматически.
Читайте также:

