Как сделать рендер в maya
Обновлено: 07.07.2024
Maya и Blender — одни из самых востребованных программ для 3D-анимации. В этой статье мы расскажем об их особенностях, сходствах и различиях.
Принцип работы в Maya и Blender одинаков. Пользователь создает ключевые (основные) кадры для объектов и костей, а все промежуточные кадры (фазы) программа вычисляет сама. Так создают 3D-анимацию для видеоигр и мультфильмов, спецэффекты для кино и сериалов. Основные различия программ заключаются в стоимости, интерфейсе и работе с функционалом.
У Maya многолетняя репутация надежного профессионального софта, что очень важно для дорогостоящих проектов.
Blender — программное обеспечение с открытым исходным кодом — любой программист может его посмотреть , изучить и изменить. Это позволяет:
- принять участие в доработке самой программы,
- использовать код для создания новых программ и исправления в них ошибок — через заимствование исходного кода.
Софт популярен в основном у фрилансеров и инди-разработчиков. В последние годы программа интенсивно развивается и уже сегодня может конкурировать с Maya, поэтому большие студии начинают проявлять к ней интерес. Этому способствовало появление LTS-версии с долгосрочной поддержкой (Long Term Support). Таким образом студии с большими проектами могут начать и завершить работу в одной LTS-версии программы, не боясь, что после очередного обновления, что-то перестанет работать.
Удобный и простой интерфейс делает работу 3D-специалиста проще и быстрее. Среди дизайнеров не утихают споры о том, что же все-таки лучше с точки зрения юзабилити: Блендер или Майа. Известный блогер Wade Neistadt в одном из своих разборов утверждает, что по многим параметрам Maya превосходит своего конкурента. Но под видео сразу появились комментарии, опровергающие мнение автора.
В дискуссию включились пользователи пришедшие от Maya к Blender, и наоборот. Каждый приводит весомые аргументы в пользу своего софта.
В этой статье мы не ставим перед собой задачу доказать совершенство той или иной программы. Способ работы с одинаковым функционалом в них отличается, но во многом незначительно. Мы приведем несколько примеров, чтобы показать это наглядно.
По умолчанию в Maya установлено немного горячих клавиш, но для анимации этого набора хватает. В Блендере хоткеев больше и есть быстрое меню, куда можно добавить практически любую команду. Но здесь заключается и минус Blender: горячие клавиши для анимации расположены нелогично, из-за чего в процессе работы аниматору приходится отвлекаться на клавиатуру.
Для сравнения, в Maya все ключи находятся под левой рукой: для центровки объекта достаточно нажать F, а чтобы поставить ключ на выбранный объект — S . В Blender для этих же действий нужно нажать на точку на numpad’е, и клавишу I соответственно. Конечно, в настройках все это можно изменить, но всевозможные уроки и туториалы составлены с использованием горячих клавиш по умолчанию, поэтому новичку эти параметры изменять не рекомендуется.
Autokey создает ключи при изменениях параметров объектов\костей автоматически. Этот функционал существует как в Maya, так и в Blender, но работает он по-разному.
В Maya ключи ставятся на всех атрибутах объекта: перемещение, поворот, масштаб (горячая клавиша S). Чтобы ключ работал только на нужный параметр, необходимо выбрать в левом верхнем углу один из атрибутов и правой кнопкой мыши выбрать настройку key selected. В этом случае при изменении этого канала ключ будет создаваться автоматически.
Есть и альтернативный способ: в верхнем меню Channels проставить соответствующие параметры, тогда клавиша S будет вызывать ключ только на выбранные каналы.
Окно редактора позволяет работать с анимацией костей\объектов с помощью кривых. Эта опция есть в обоих софтах. В Maya этот инструмент считается более продвинутым с технической стороны. К примеру, кривые в ней редактируют мышкой: при нажатии на кривую появляется редактор Gizmo, который нажатием позволяет изменять ее положение.
В Blender нет Gizmo. Кривую здесь контролируют с помощью зажатой клавиши G и мышки, либо горячими клавишами перемещения, вращения и масштабирования - G, R, S. Чувствительность изменяется клавишей Shift.
Работа с модификаторами в Maya происходит прямо в окне Graph Editor. В Blender для этого функционала существует отдельная вкладка на боковой панели с настройками. Работа с модификаторами в Блендер менее наглядная, поэтому менее удобная.
В Блендере существует аналог этого скрипта в в виде аддона, содержащий в себе часть похожих инструментов Animbot для Майя.
Blender использует собственные движки рендеринга Cycles и Eevee, а Maya — Arnold. Качественно модули не особо отличаются друг от друга. Движки немного по-разному функционируют, поэтому разница определяется привычками дизайнера.
Кстати, при желании в обеих программах можно дополнительно установить множество других движков на усмотрение пользователя. Для Блендера существует целый список бесплатных движков.
Наверное, самая большая разница между Maya и Blender заключается в поддержке пользователей и реакцией на баги и предложения. Maya принадлежит одному из крупнейших в мире поставщику программного обеспечения. У пользователей есть возможность писать на форуме просьбы и предложения, но вероятность быть услышанным невелика.
Не все предложения внедряются моментально. Но пользователь можете прислать готовый код, тогда дело пойдет быстрее.
Maya — дорогое программное обеспечение. Софт продается по подписке на месяц, год и три года с автоматическим продлением. К августу 2020 года на официальном сайте можно оформить подписку по следующим ценам:
С 7 августа 2020 года для независимых разработчиков Autodesk выпустили инди-лицензию Maya. По ней годовое использование софта обойдется вам всего 12 000 рублей.
Но еще есть студенческая, бесплатная, версия программы на год с возможным продлением. По этой лицензии нельзя создавать коммерческие проекты, но у вас есть возможность освоить весь функционал софта. На официальном сайте есть учебный каталог, разбитый по категориям. А преподаватели Animation School учат делать 3D-анимацию в Autodesk Maya с нуля.
Blender — бесплатная программа с невысокими системными требованиями. Софт популярен как среди студентов и фрилансеров, так и среди крупных игроков индустрии.
Помимо официальной документации и поддержки в сети можно найти десятки обучающих материалов от самих пользователей. У программы очень плотное комьюнити по всему миру. Все социальные сети и чаты размещены на официальном сайте Blender.
Мы сравнили два софта по нескольким параметрам. Конечно, различий у программ гораздо больше. Есть у каждого свои преимущества и недостатки. Если вы решили стать 3D-аниматором и не знаете, какую программу выбрать, определите вашу цель.
На данный момент Maya — первая в индустрии. Этот софт идеально подойдет, если вы хотите сделать карьеру в крупной студии.
С другой стороны Blender сейчас активно развивается и постоянно оптимизируется. Разработчики выкатывают обновления гораздо чаще и масштабнее своего конкурента. Отсутствие цены на софт — неоспоримый плюс для новичков.
Maya совершеннее с технической точки зрения, но функционал Blender шире, хоть местами и менее проработан. Он эффективен для небольших проектов и стартапов.
Функционал в обоих софтах практически взаимозаменяем. При этом Blender дает возможность пользователям, привыкшим к анимации в Maya, изменить работу интерфейса и горячие клавиши по аналогии с Maya.
За помощь в написании статьи благодарим наших преподавателей: Глеба Ясиницкого, Владислава Калинина и Семёна Ласкина.
Майа платная, блендер бесплатный. Конец
Бесплатно - не покупка. Конец
Однако дополнения платные, вот здесь и конец
Однако они не подписке. Вот теперь конец
Не совсем так. Блендер - бесплатный, а Майа - СИЛЬНО И РЕГУЛЯРНО платная. Ненадо умалять значение современной подписочной кабалы в сфере ПО.
Вообще это был коммент в поддержку блендера
Ну как и мой по большей части.
Приедешь в студию работать со знаниями блендера, а им нужны майщики/максеры. Конец
Это сейчас, а что будет года через три
То же самое будет. Крупные студии имеют саппорт в Максе и Майе. В блендере тебя пошлют на форум искать решение проблемы самому.
И найдётся она в большинстве случаев быстрее
А через 103? А через 1003?
Анимации нужны в итоге в формате FBX. Блендер это вроде не умеет. Та же тема с обратным - надо отредактировать уже готовый FBX с анимацией - в блендере ты это сможешь?
Я бы просто обобщил до того, что Maya - продукт старый и распространенный, Блендер - гибкий и привлекательный, но индустрия уже выстроена вокруг использования решений Autodesk, потому и имеет еще и обширное комьюнити, которое и плагины активно пилит.
Да можно все это сделать в Блендере. Только возни будет много и проблем что перенести из Майя в Блендер и обратно. Чаще это не стоит того_).
Вот в этом и проблема.
проблема в основном в самом формате fbx. Это автодеск формат, они не хотят его полные спеки открывать блендеру.А блендер не может использовать их sdk из-за несовместимой лицензии распространения софта. Короче говоря, в блендере самописный импортер полученный методом обратного инжиниринга ,со всеми вытекающими(
Делаю анимации в блендере и импортирую в fbx, использую в Unity, вроде все нормально. Проблема есть с открытием fbx моделей, там кости выворачивает на 90 градусов, но кажется есть какая-то галочка при импорте, чтобы этого не было, не помню уже.
Может при экспорте?
Blender - топ, лучший бесплатный софт, много чего требует доработки и внедрения, но существующего функционала для работы хватает в 90% случаев.
Покажи что умеешь уже :3
Часов у нас +- одинаково, любопытно сравнить.
На днях надеюсь уже закончу, никак руки не дойдут
Ну плюс минус так же уже могу, разве что нижние рельефные вырезки я бы оставил геометрией, мне кажется, подобная детализация достаточно крупная, чтобы запекать ее.
Картинка с девушкой из Breathedge
Ну ты крут. Я пользуюсь уже три года, и всё ещё на уровне моделинга пончика и кружки)
Чисто субъективное мнение.
Начинал свой путь в 3д именно в Майа. Сам делаю всего по-немногу, от моделлинга до анимации и симуляций. Такой типичный Generalist так сказать. Не думал что в ближайшие годы слезу с нее. Ведь это стандарт индустрии все дела. Но, прошлым летом мне по фрилансу прилетело одно интересное предложение по работе. Но, загвоздка была в том что работать нужно было в блендере! Я сначала отказался, но мне дали время "потыкать" програму, мол "не горит", если совсем не понравится то дело такое. К тому моменту как раз вышел 2.8. Сначала конечно было непривычно и странно, но уже буквально через неделю я настолько проникся программой, что решил взяться за эту работу и разбираться по пути. С тех пор я работаю только в блендере. Так вот, по моим ощущениям, философия блендера идеально совпала с моей. Сама "логика" программы мне кажется в большинстве случаев понятной, разумной, современной. После опыта с блендером я понял что Майа это словно привет из 90-х с рескином и возвращаться туда я никак не хочу.
При этом, пожалуй не стану советовать новичку начинать с блендера. Все таки, правду говорят, Майа - это индустрия. Нужно учить ее если хочешь чтобы взяли на работу. А вот когда поймешь основы и захочется фриланса тогда Блендер вполне может сгодится.
Блендер для фана, простеньких работ. (На работу могут взять, но не факт)
Maya используется в промышленных масштабах (Почти везде требуют знания её)
Синематики близов делают на maya. Ну по крайней мере про "вдову и трейсер" сделали в maya.
Ой я думал это вопрос.
синематики близов это творение, в первую очередь, художников, а не программы, и не каждая работа требует уровня синематиков близов. Все равно что сказать если машина не феррари то ее даже не стоит покупать. 5 детей на феррари в школу не завезеш
А я писал что-то против какой либо программы? Я просто разъяснил где и как программы используются.
а я просто разъяснил, что ваше разъяснение не совсем корректно
Ну не знаю не знаю чего там "не корректного" все вроде по фактам.
Щас бы думать, что 3D пакет решает, а не навык, kekw.
Что вы пишете боже.Я написал что maya используется в промышленных масштабах, и просто указал что вот например "близы большая компания" ее используют, чтобы подрекпить то что мол "многие студие ее используют". Вы же мне про навыки пишите которые я вообще не упоминал. kekw
Щас бы думать, что 3D пакет решает, а не навык, kekw.
Все свои старые синематики, кстати, близзы в максе делали. Сейчас там уже юзают все подряд как я понял, включая houdini.
Чем платить за Майю, заплатили бы лишний раз программистам, чтобы те написали нужный плагин для Блендера или вели отдельный форк с нужным функционалом. Если среди моря уже написанных к нему аддонов не нашлось нужного.
"Если вы мечтаете работать в крупных проектах мирового масштаба, вы должны уметь работать в Maya."
А если хотите работать в blender придётся ограничиться маленькими студиями вроде Pixar
Что то я не видел рендермана под блендер
Не в тему конечно, но в чем основная разница между Maya и 3ds max?
Это были два конкурентных продукта, потом Автостол купил Маю и стало. два конкурентных продукта с вопросом "Одна фирма два продукта - в чем разница?!". Тогда, чтобы внести ясность, Автостол купил Ксюшу, Кад, Мадбокс и еще кучу всего до чего только мог добраться. Сидит на этом всем как собака на сене и годами ничерта не делает. А на счет отличий - Мая по общему функционалу мощнее, и из двух предпочтительнее если идешь в кино и игровую индустрию. Макс в данный момент для игровой индустрии вытягивает система анимации САТ (но глюки не дадут выйти на уровень профи), для архитекторов более менее удобные инструменты моделирования связки с Кадом и т.п., для всех остальных моушен дизайнеров - проигрывает (кроме цены) Синема4д, так как Синема имеет более тесную интеграцию с Адоб афтерэффект.
Все программы по конечному результату одинаковые - модель, анимация, визуализация. Оценивают твой скил исполнения, а не знание программы. На самом деле ничто не мешает тебе скакать между программами, главное эффективность работы.
Автостол купил Ксюшу, Кад, Мадбокс и еще кучу всего до чего только мог добраться. Сидит на этом всем как собака на сене и годами ничерта не делает.
Самое ужасное, что новых конкурентов нету.
Как нет? Макс, Майя, Софтимадж, Фьюжен 360, Модо, Блендер. И еще куча прог поменьше.
Как нет? Макс, Майя
kek
Макс для архивиза, мая для остального:D
В майке больше удобного под эффекты, анимацию, под изготовление синиметиков. В максе в десятки раз больше плагинов, упрощающих моделирование, текстурирование, лоу поли, архивиз. По сути это два похожих пакета с небольшими отличиями в удобстве реализации некоторых вещей.
Ну насчет эффектов поспорил бы. Макс до сих пор многими студиями используется для VFX, за счет плагинов конечно. Кто юзает майку для эффектов я не знаю, даже с учетом плагинов.
Под эффектами я имел ввиду ткани, волосы и подобное. Там это из коробки есть.
И ни кто, почему-то, не упомянул гудини )
Она уж очень специфичная.
А, в этом плане, ну да.
Когда-то имел дело с Maya по студенческой лицензии. После того, как получил сертификат Autodesk по ней, перешёл на Blender и ничуть не жалею.
Аругменты:
1. Как написал один человек ниже, Maya платная, стоит немало. Для меня сумма неподъёмная. Я продаю 3D-модели и делаю платные заказы, потому я не хочу связываться с пиратской версией. Тем более, что мои данные есть у компании Autodesk. Хоть я и не являюсь приверженцем их продуктов, но ввязываться в конфликты с ними из-за лицензии у меня желания нет.
2. Blender имеет тот же функционал, что и у Maya, имеет даже готовые пресеты горячих клавиш для тех, кто пользовался до этого 3DS Max и Maya. Это огромный плюс.
3. Maya очень тормозит, занимает много места на диске, долго загружается, а Blender запускается моментально, при том что компьютер у меня не такой уж и слабый но и далеко не топовый. Для меня важна скорость работы и я не хочу ждать загрузки программы. Кроме того, у Blender есть портативная версия, которую я могу на флешке носить и запускать где-то на других компьютерах.
4. В Blender развивается в плане скульптинга (моделинга) быстрее Maya.
5. В Blender есть огромный инструментарий для пост-обработки.
6. В Blender есть отличный, очень быстрый realtime-рендер EEVEE.
Так что нет, мне нравится Blender и за ним точно будущее. Надеюсь, в игровых студиях задумаются над этим.
Вот за такие статьи ручки нужно вырывать, потом бегают глупости говорят. охохо
Вот за такие комментарии ручки нужно вырывать, потом бегают глупости говорят. охохо
Нужна конкретика)
это примерно как плоскоземельщикам доказывать, что Земля круглая.
Мне все принципиально все равно, что вы там в блендерах делаете, потом не жалуйтесь только.
В блендере мне понравился интерфейс , но первая у меня была майя и по этому я к ней привык и не смог перейти в блендер т.к управление слегка различается
А я таки смог. В школе сидел на Максе, в универе перескочил на Майку, а потом перешёл на Блендер. Он, по сути, где-то посередине)
Вы вот сравниваете их да. Но замечали ли вы такую маленькую деталь. В Майа нету возможности свободного trackball вращения сцены только turntable. Нельзя вот так просто взять и сделать бочку вьюпорта. Наверное при работе с мокам материалом и анимации персонажей это может и плюс. Но думаю, если бы я гипотетически захотел анимировать что либо чьё движения не основано на горизонтальной ориентации, я бы хотел возможность свободно вертеть камеру. На самом деле это делать можно но только с помощью здмыши, которая есть не у всех и которой пользоваться могут не только лишь все.
Блендер сейчас активно завоевывает большие фирмы
думаю через пару лет не будет таких проблем с работой на любом уровне

 |  |  |  |  |  |  |
среда, 18 мая 2011 г.
Лучший способ рендерить Wireframe в Maya

Способ №1 (самый лучший).
Почему он лучший?
Да потому что не надо делать тесселяцию, снапшот UV-координат, метод работает при сглаживании объекта и рендериться mentalray.
Итак, начнем.
1. Создайте любой стандартный материал, например, Phong.
2. Примените его к объекту.
3. В окне Hypershade найдите Shading group матерела и выделите его.
4. Откройте Attribute Editor, найдите пункт Contours, разверните его. Поставьте галочку напротив меню Enable Contour Rendering. Там еще есть цвет контура, Alpha (прозрачность) и Width (ширина линии).
5. Перейдите в окно Render Setting. Разверните пункт меню Features, найдите пункт Contours. Поставьте галочку напротив меню Enable Contour rendering.
6. Разверните пункт меню Draw By Property Difference, поставьте галочку возле меню Around all poly Faces.
7. Рендер.
8. Отрегулируйте в Shading group цвет, прозрачность и толщину линий.
9. В окне Render Settings->Features->Contours->Over-Sample – это меню делает линии гладкими, убирает зазубрены в рендере.

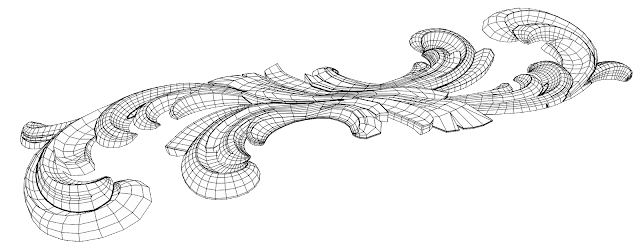
Способ №2
Основан на создании снимка UV-кроя.
Изначально описан в видео.
Свой вариант
1. Подготовьте UV-mapping.
2. Сделайте снимок UV-кроя. UV Texture Editor->Polygons->UV Snapshot… сохраните карту
3. Назначьте на объект материал Lambert.
4. На Color примените текстуру любую
5. На Incandescence назначьте картинку UV-снимок.
6. Рендер.
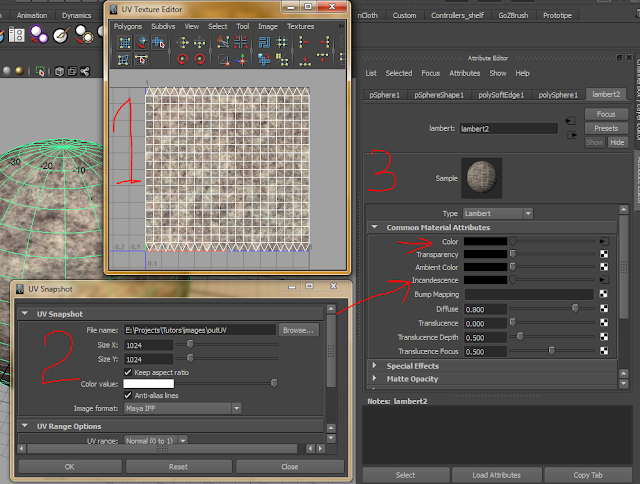

Есть еще 3 способа, постепенно добавлю. Будут вопросы спрашивайте.
Информация взята с этой странички. Переведено своими силами своими словами :) , и опробовано.
Из этого руководства вы узнаете, как выполнять следующие задачи:
- назначение материалов с улучшенным освещением объектам в сцене;
- обработка экземпляров объектов и материалов;
- экспорт сцены в формат FBX и настройка важных параметров.
Создание материалов с физически корректной отрисовкой (PBR) в Maya — относительно простая задача. Настройка PBR здесь во многом похожа на аналогичный механизм в других приложениях для создания содержимого, таких как 3DS Max. В этом руководстве приведены инструкции по настройке базового шейдера PBR и экспорту в FBX-файл для проектов Удаленной отрисовки Azure.
Пример сцены в этом учебнике содержит несколько объектов Box, являющихся многоугольниками, которым назначены различные материалы,например дерево, металл, окрашенный металл, пластмасса или резина. Каждый материал содержит все или большую часть следующих текстур:
- Albedo(Альбедо) — содержит карту цветов для материала, и называется также Diffuse (Диффузный цвет) или BaseColor (Базовый цвет).
- Metalness (Металлические свойства) — определяет, является ли материал металлом и какие части из него состоят.
- Roughness (Шероховатость) — определяет, насколько грубая или гладкая поверхность влияет на резкость или размытие отражений и светлых фрагментов на ней.
- Normal (Обычная) — добавляет сведения о поверхности без дополнительных многоугольников. Например, это могут быть вмятины или выступы на металлической поверхности, зернистость дерева.
- Ambient Occlusion (Фоновое затенение) — используется для добавления мягкого затенения и теней в модель. Это карта оттенков серого, которая обозначает, какие области модели получают полное освещение (белый) или полное затенение (черный).
Предварительные требования
Настройка материалов в сцене
Далее описано, как настроить в Maya материал PBR.
Как вы видите, в примере сцены мы создали несколько объектов призм. Каждый объект представляет разный тип материала. На рисунке показано, что каждому из этих объектов присвоено соответствующее имя.
Удаленная отрисовка Azure использует для измерения метры, а направлением вверх считается ось Y. Прежде чем создавать ресурсы, в качестве единиц измерения для сцены в Maya желательно задать метры. Чтобы выполнить экспорт, задайте метры в качестве единиц измерения в параметрах экспорта в формат FBX.
Присвойте ресурсам модели подходящие имена, используя названия соответствующих деталей или типов материалов. Понятные имена облегчают навигацию по сценам с большим числом объектов.

После создания или получения обычных текстур вы можете создать уникальные текстуры. Для этого можно применить специализированные приложения, например Quixel Suite, PhotoShop или Substance Suite, или же получить стандартные текстуры для заполнения из других источников.
Чтобы применить текстуры к модели, выполните следующие действия:
- В окне просмотра сцены выберите свою модель или геометрический объект и щелкните ее правой кнопкой мыши. В появившемся меню выберите элемент Assign New Material (Назначить новый материал).
- В диалоговом окне назначение нового материала перейдите к Mayaстинграй PBS. Это действие назначит модели материал PBR.
В Maya 2020 доступно несколько разных шейдеров PBR. Сюда входят Maya Standard Surface, Arnold Standard Surface и Stingray PBR. Шейдер Maya Standard Surface Shader пока не поддерживается для экспорта через подключаемый модуль FBX 2020. Шейдер Arnold Standard Surface Shader нельзя экспортировать с файлами FBX. Почти в любых других отношениях он аналогичен шейдеру Maya Standard Surface Shader. Они действуют так же, как Physical Material (Физический материал) в 3D Studio Max.
Шейдер Stingray PBR Shader совместим со многими другими приложениями и наиболее полно соответствует требованиям Удаленной отрисовки Azure. Его поддержка добавлена в Maya 2017. Когда в окне просмотра отображается этот тип материала, визуализация аналогична результату в Удаленной отрисовке Azure.

Теперь, когда материал назначен ресурсу и назван соответствующим образом, вы можете назначить разнообразные текстуры. На следующих изображениях указано, как каждый тип текстуры соотносится с материалами PBR. Материал Stingray PBR позволяет выбрать, какие атрибуты можно активировать. Прежде чем подключать карты текстур, необходимо активировать соответствующие атрибуты.

Присвойте материалам информативные имена, в которых отражается их использование или тип. Материал, который используется только для уникальной детали, можно назвать аналогично этой детали. Материал, используемый более широко, можно назвать с учетом свойств или типа.
Назначьте текстуры, как показано на этом изображении.

После создания и настройки материалов PBR рекомендуем создать экземпляры объектов в сцене. Создание в сцене экземпляров однотипных объектов, таких как гайки, винты, болты и шайбы, позволяет существенно уменьшить размер файла. К экземплярам главного объекта можно применить разные масштабы, плоскости вращения и преобразования, чтобы разместить их в соответствии с требованиями к сцене.
В Maya создавать экземпляры достаточно просто.
В меню Edit (Правка) откройте раздел Duplicate Special (Специальное дублирование), чтобы просмотреть доступные параметры.
В диалоговом окне Duplicate Special Options (Параметры специального дублирования) выберите в поле Geometry type (Тип геометрии) значение Instance (Экземпляр).
Выберите элемент Duplicate Special (Специальное дублирование).

Это действие позволяет создать экземпляр объекта. Вы можете перемещать, поворачивать или масштабировать экземпляр независимо от родительского объекта и других его экземпляров.
Любые изменения, внесенные в экземпляр в режиме компонента, передаются во все экземпляры этого объекта. Например, вы можете изменять такие компоненты экземпляра объекта, как вершины и многоугольники. Обдумайте, действительно ли вам нужно распространить изменения на все экземпляры.
В этом примере сцены созданы экземпляры каждого отдельного объекта призмы. Это действие будет релевантным при экспорте сцены в формат FBX.

Создавайте экземпляры в сцене сразу по ходу работы. Заменить копии объектов экземплярами на более поздних этапах крайне сложно.
Процесс экспорта FBX
Теперь мы перейдем к экспорту сцены или ресурсов сцены в формат FBX. При экспорте ресурсов имеет смысл выбрать из сцены только те объекты или ресурсы, которые нужно экспортировать. Предположим, в вашей сцене есть 100 объектов. Если вы хотите использовать только 30 из них, нет никакого смысла экспортировать всю сцену.
Чтобы выбрать объекты, сделайте следующее:
Перейдите в раздел Экспорт файла, чтобы открыть диалоговое окно Выбор экспорта .
В поле Files of type (Файлы типа) выберите FBX export (Экспорт в FBX), чтобы отобразить параметры экспорта в формат FBX. Основные параметры экспорта в FBX на этом изображении выделены красным цветом.

В некоторых сценариях вы можете, например, отправлять ресурс клиенту. В такой ситуации, скорее всего, для вас будет нецелесообразно включать в этот ресурс большое количество файлов текстур. Вы можете внедрить текстуры в экспортированный FBX-файл. Этот вариант позволит создать для упаковки только один файл, но размер этого ресурса FBX значительно увеличится. Чтобы включить режим встраивания текстур, переключите флажок Embed Media (Внедрять медиа-ресурсы), как показано ниже.
В нашем примере имя файла отражает это состояние. Такой стиль именования хорошо помогает отслеживать ресурсы.
Завершив настройку конфигурации для экспорта, выберите действие Export Selection (Экспортировать выделение) справа в нижнем углу.

Заключение
Как правило, этот тип материалов выглядит более реалистично, так как он основан на реальной физике света. Он создает дополнительный иммерсивный эффект, как будто сцена существует в реальном мире.
Дальнейшие действия
Теперь вы знаете, как настраивать материалы с расширенными возможностями освещения для объектов в сцене. Кроме того, вы научились экспортировать объекты в формат FBX, поддерживаемый Удаленной отрисовкой Azure. На следующем этапе вы преобразуете файл FBX и визуализируете его в Удаленной отрисовке Azure.

Небольшой пост для новичков в 3D. Сегодня многие получат ответ на один из самых распространенных вопросов, как же все таки отрендерить сцену в .avi, а именно в видео формате. Любое FAQ в интернете по Maya или 3d Max скажет, что рендерить в .avi лучше не стоит. Почему? Нет, это не значит, что рендер в видео поставит под угрозу ваш проект или что-то испортит. Рендерить в .avi можно и в этом нет ничего страшного. Другой вопрос, какие цели преследуете Вы. Если же вы хотите получить в итоге качественный рендер, с качественной картинкой и ещё оптимизированный по объему, то Вам стоит пойти другим путем. Покадровый рендер, и в последствии склейка кадров в программе композере Adobe After Effects, Digital Fusion. Советую, учится правильному и рациональному методу. Рендерить сцену покадрово.
Рендерить покадрово можно так :
Для того, чтобы отрендерить в .avi, просто выберите этот же формат в настройках Render Globals (Render Settings).

Если же сцену отрендерить в .avi формате, то мы получим видеофайл с достаточно большим размером, который будет тормозить в плеере. Почему так? На выходе Maya не производит компрессию видео файла. Поэтому необходио этот же файл перекодировать в какой-то видео-программе, таких в интернете масса.
Maya предоставляет вам возможность добавлять цвета и текстуру вашим объектам. Давайте посмотрим на то, как это работает. Итак, начало работы с материалами обозначает начало работы с рендером (визуализацией) в Maya. Перед тем, как мы приступим к работе, давайте сделаем небольшой обзор параметров визуализации в Maya, а также научимся делать простой рендеринг. Чтобы увидеть все инструменты рендеринга, активируем набор меню Rendering, и, затем, в меню Render откроем окно настроек рендера Render Settings.
Так же вы можете открыть это окно с помощью этой кнопки. Итак, открыв окно Render Settings, мы видим большое количество настроек. Они будут меняться в зависимости от рендера, который вы выбрали. Здесь у нас есть несколько доступных средств визуализации. У нас есть рендер Maya Software. Есть рендер Maya Hardware, а также Hardware 2.0. Помимо этого, у нас есть рендер Mental Ray.
Далее у нас есть рендер Maya Vector и новый рендер Arnold. Они все доступны для работы. В процессе прохождения нашего курса я буду вам показывать отдельные рендеры и объяснять их особенности. В настройках Render Settings есть основная вкладка, которая является общей для всех рендеров. Она так и называется - Common Tab (общая вкладка). Здесь вы можете менять различные настройки: здесь есть File Output, Frame Range - если вы работаете над анимацией, а также Image Size.
Если хотите, то можете использовать любую из данных установок качества – Preset’ов. Например, я могу выбрать HD 720. Или можно работать с HD 540. Так же я могу выбрать камеру для рендера и так далее. Теперь, в зависимости от выбранного вами рендера, будут меняться дополнительные вкладки. Сейчас мы используем рендер Maya Software, и здесь вы видите набор настроек для данного типа визуализации. По своему желанию, вы можете поднять качество от среднего до высокого, это изменение повлияет на качество самого рендеринга.
Помимо этого, мы можем использовать дополнительные рендеры. Каждый из них будет иметь свой собственный набор инструментов. Если мы выберем Mental Ray, вы увидите, как появятся четыре или пять разных вкладок. А теперь если мы переключимся на рендер Arnold, сразу появятся совершенно иные вкладки. Чем сложнее рендер, тем больше различных инструментов будет появляться. Сейчас мы будем работать с рендером Maya Software. Мы убедимся, что все необходимые нам для работы настройки установлены, затем закроем окно настроек рендера. Обратите внимание, что помимо окна Render Settings, у нас в меню Rendering есть инструменты, позволяющие работать с освещением и тенями, добавлять текстуры и так далее. Или вы можете перейти на полку с инструментами в интерфейсе, здесь вы также можете создать источники света, шейдеры и так далее.
Если вы используете рендер Arnold, то у вас появится дополнительное меню для него, а также отдельная вкладка с большим количеством функций данного рендера. Если мы хотим протестировать наше средство визуализации, мы можем использовать Render the Current Frame (рендер текущего кадра), это отдельная кнопка здесь. Или же мы можем получить доступ к этой функции через меню. Теперь попробуем протестировать рендер. В полученном изображении нет этого облака на заднем плане. Некоторые рендеры не смогут корректно отрендерить эту сценой, потому что использование подобных фонов для освещения - это специфическая особенность Mental Ray.
Не все рендеры подходят для работы с такими фоновыми рисунками. Очень важно при работе с Maya понять, что каждый рендер рассчитан на определенную область применения. Поэтому стоит изучить все рендеры, чтобы понимать, в какой ситуации какой из них стоит использовать. Теперь, когда вы понимаете, как производится базовый рендеринг, мы можем приступить к работе над материалами.
Рендеринг трехмерных сцен — это основополагающая современных визуальных эффектов (VFX), графического дизайна, промышленного дизайна и анимации. Когда вы работаете в одной из этих отраслей, самым важным инструментом в вашем арсенале является ваша рабочая станция. Центральный процессор (CPU) является сердцем вашей рабочей станции и выполняет множество задач, таких как работа в приложениях, загрузка драйверов и т. д. Графические процессоры (GPU), представляющие собой специализированные типы микропроцессоров, которые работают параллельно с CPU, в последнее время переживают значительный рост использования, поскольку начинают расти объемы вычислений необходимые для одной задачи. Эти задачи, интенсивно использующие процессор, могут включать:
- Игры
- 3D визуализация
- Визуальные эффекты
- Обработка изображения
- Обработка данных
- Рендеринг
Чтобы не усложнять эту статью или ее цель, мы будем ссылаться исключительно на сравнение возможностей CPU и GPU, используемых для обработки изображений или, в данном случае, рендеринга изображений. Надеюсь, прочитав это, вы получите лучшее и более полное представление о том, какие варианты для рендеринга могут предложить вам и вашей студии эти технологии. Поможет вам принять более обоснованное решение о том, что лучше всего подходит для ваших проектов.
CPU vs GPU - Скорость
Первый и наиболее очевидный фактор, который необходимо рассмотреть — это скорость. В то время как CPU имеет ограниченное количество процессорных ядер (в среднем около 24), которые делают его эффективным при последовательных вычислениях и выполнении процессов в порядке очереди, GPU состоят из меньших ядер в большем количестве, чем у среднего компьютерного процессора, это позволяет им выполнять несколько задач одновременно.
Современные графические процессоры уже расширили свои возможности вывода с момента их первого появления. В то время как центральные процессоры обычно могут последовательно обрабатывать отдельные конкретные задачи, графические процессоры предлагают превосходную пропускную способность памяти, вычислительную мощность и скорость до 100 раз быстрее для решения нескольких задач, требующих нескольких параллельных вычислений и больших кешей данных.
Часы рендеринга могут превратится в минуты и упростят процесс создания изображений при использовании GPU. Если скорость является основным приоритетом в вашем рабочем процессе, предпочтительным решением будет рендеринг на основе графического процессора (GPU).
Время рендеринга CPU - 18,4 минуты

Время рендеринга GPU - 6.5 минут

CPU vs GPU — Качество и точность графики
Рендеринг — это трудоемкий процесс, но с качеством нельзя торопиться. Хотя для завершения рендеринга изображения могут потребоваться часы (возможно, даже дни), традиционный рендеринг на базе процессора с большей вероятностью обеспечит более высокое качество изображения и более четкое, меньше шума.
У графического процессора (GPU) намного больше ядер, чем у CPU, но в целом каждое ядро работает медленнее, чем ядро процессора. Когда несколько процессоров CPU связаны между собой и используются например, в среде рендеринга, как на ферме. Они потенциально могут дать более изысканный конечный результат, чем рендеринг на основе графического процессора. В фильмах это обычный стандарт для создания высококачественных кадров и изображений, поскольку для рендеринга нет жестких ограничений во времени.
С другой стороны, с ростом доступной виртуальной реальности игры также становятся все более захватывающими, а при максимальных настройках приходит высококачественный рендеринг изображений и обработка в реальном времени, которые могут проверить вашу рабочую станцию на прочность. Проще говоря, современные игры и VFX теперь могут быть слишком нагружающими базовый CPU.
Если вы готовы не торопиться и не ограничены сроками для получения максимально лучшего изображения, тогда рендеринг на базе CPU может быть тем, что вы ищете.
CPU vs GPU — Стоимость
По мере того, как оборудование становится более эффективным, его цена также становится важным фактором.
В дополнение к скорости, мощность одного графического процессора может быть эквивалентна как минимум пятидесяти процессорам. Это означает, что мощность одной рабочей станции может выполнять задачи нескольких рабочих станций на базе CPU вместе взятых, что дает 3d визуализаторам и студиям свободу создавать, проектировать и разрабатывать изображения с высоким разрешением. Кроме того, GPU предлагают значительное снижение затрат на оборудование и устраняют необходимость в нескольких ПК или серверах для выполнения работы профессионального качества. Теперь можно выполнять все за минуты, имея одну небольшую станцию с видеокартами.
Без необходимости в дорогостоящих фермах рендеринга CPU, 3d художники могут позволить себе и полагаться на свои собственные компактные рабочие станции с графическими процессорами и получить работу студийного качества за невысокую цену.
CPU vs GPU — Визуализация в реальном времени
При определенных рабочих процессах, в частности, VFX, графическом дизайне и анимации, требуется много времени для настройки сцены и управления освещением, что обычно происходит в окне (вьюпорте) просмотра программного обеспечения. GPU может управлять производительностью вьюпорта в программном обеспечении вашей студии, позволяя в реальном времени просматривать и манипулировать вашими 3d моделями, источниками света и проекциями в трех измерениях. Некоторое программное обеспечение для рендеринга, предназначенное только для графического процессора, может даже позволить вам полностью работать в окне просмотра с включенным Real Time рендерингом, увеличивая результат и минимизируя возможные ошибки, которые могут возникнуть при рендеринге в другой программе.
Совершенно очевидно, что преимущества работы и рендеринга на машинах с GPU по сравнению с традиционными рабочими станциями на базе CPU могут замедлить производство или ограничить бюджет проекта из-за потенциально необходимых обновлений.
Делаем выбор между рендерингом на CPU и GPU
Имейте в виду, что графические процессоры не предназначены для полной замены рабочих станций с процессорами и рабочего процесса. Может показаться, что преимущества рендеринга на основе CPU бледнеют по сравнению с преимуществами рендеринга на основе GPU, но в конечном итоге это зависит от того, что нужно вам или вашей студии. Эти процессоры живут и работают в синергетической гармонии. Графический процессор предназначен не для замены, а для ускорения и оптимизации существующих практик и рабочих процессов, максимального увеличения производительности и компенсации ресурсоёмких вычислений в приложениях, которые без них могли бы вывести из строя систему.
Даже с самыми быстрыми и мощными графическими процессорами в вашем распоряжении процессор по-прежнему тянет свою долю веса. Неопытному пользователю просто покажется, что ваши приложения работают намного быстрее и плавнее. Использование этих инструментов в тандеме сделает гораздо больше для вашей работы и презентаций, а также значительно увеличит способность вашей машины быстро воплощать ваши творения в жизнь. Удачного рендеринга!
Компания Autodesk представила новые версии Maya 2020 и Arnold 6, в которых появились новые возможности аппаратного ускорения с помощью ГП. Arnold 6 вместе с графическими процессорами NVIDIA RTX и серверами RTX теперь можно применять для рендеринга на всех стадиях проекта — от разработки до финального рендеринга. NVIDIA также представила новый драйвер NVIDIA Studio, который включает оптимизации для Maya 2020 и Arnold 6.
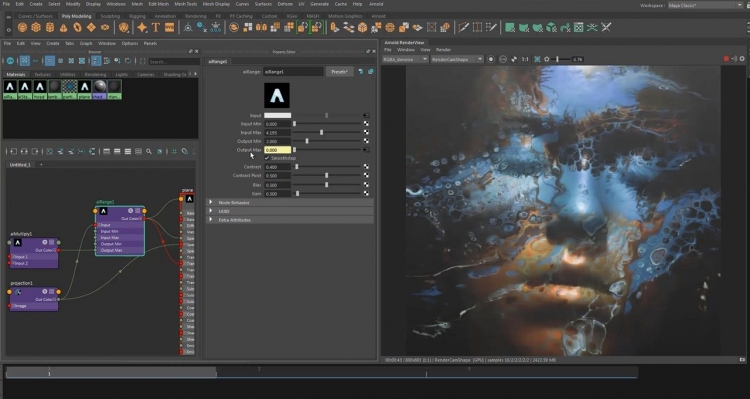
За новыми возможностями Maya 2020 и Arnold 6 стоят графические процессоры NVIDIA RTX. Autodesk создали версию GPU Arnold с помощью фреймворка NVIDIA OptiX, который позволяет задействовать аппаратные ядра RT для трассировки лучей и тензорные ядра архитектуры Turing для устранения шумов с помощью ИИ. NVIDIA RTX обеспечивает интерактивный рендеринг в реальном времени, а также большой прирост производительности для пакетного и финального рендеринга. Последнее обновление позволяет производить рендеринг с графическими процессорами NVIDIA RTX в несколько раз быстрее, чем на стандартном двухпроцессорном сервере:

Тесты проведены NVIDIA в Autodesk Arnold 6.0.1 на двух Xeon Gold 6126 @2,6 ГГц, 256 Гбайт ОЗУ DDR4
Новые возможности ПО включают:
- унифицированный рендерер, позволяющий легко переключаться между ЦП и ГП;
- поддержку OSL, объёмов OpenVDB, загрузки текстур по запросу, большинства LPE, источников света, шейдеров и всех камер;
- новые компоненты USD, такие, как Hydra Render Delegate, Arnold USD Procedural и схемы USD для узлов и свойств Arnold, которые сейчас доступны в GitHub;
- улучшения производительности, повышающие эффективность, включая более быструю обработку сабдивов на сгибах геометрии, улучшенный шейдер Physical Sky и многократное рассеяние в микрогранях диэлектрических материалов;
- масштабируемая производительность для мульти-GPU систем и RTX-серверов.
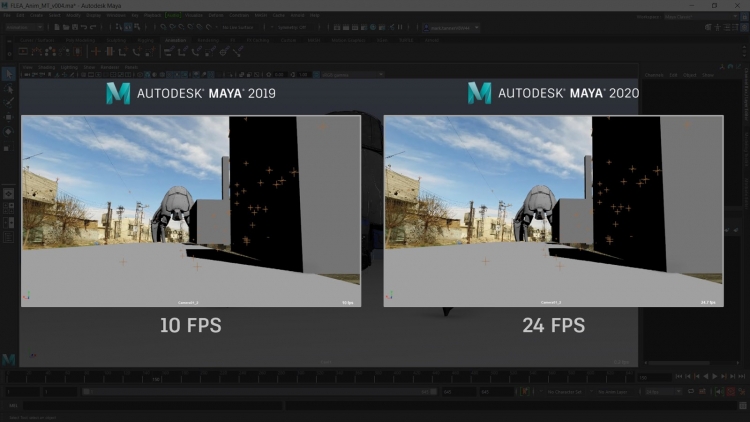
На видеокартах RTX Autodesk Maya 2020 обеспечивает следующие новые аппаратное ускоренные возможности:
- деформатор Proximity Wrap, который более оптимально использует память и значительно ускоряет работу дизайнеров, позволяя быстрее достигать результатов;
- улучшенная поддержка Smooth Mesh Preview — теперь расходуется меньше памяти и предпросмотры запускаются по возможности на ГП, что особенно полезно при работе с высокодетализированными сценами, которые быстро заполняют память;
- Autodesk Arnold 6 может использоваться для производственного рендеринга на ГП.
Кроме того, видеокарты NVIDIA улучшают возможности кеширования Maya при моделировании, шейдинге и рендеринге, помогая быстрее достичь фотореалистичных результатов в окне просмотра. Инструменты сборки сцены и кеширование используют мощь ускорителей RTX для быстрой загрузки окружений, персонажей и сложных сборок без потери интерактивности.

Прежде чем мы перейдем к процессу текстурирования греческого столбца, нам нужно немного подождать и внести некоторые базовые изменения в настройки рендеринга Maya / Mental Ray.
Давайте посмотрим, где мы сейчас находимся
Идите дальше и нажмите кнопку рендера (выделено выше), и вы увидите, что настройки рендеринга по умолчанию в Maya довольно ужасны. Результат не светится, в низком разрешении, а края сглажены (неровные), как вы видите на примере изображения.
Конфигурируя настройки рендеринга Maya на этом раннем этапе, по мере прохождения остальной части процесса мы сможем генерировать прилично выглядящие предварительные рендеры, чтобы помочь нам оценить наш прогресс.
Активация Mental Ray Renderer

Создание настоящего производственного качественного рендера требует сложных технологий освещения и затенения, которые выходят далеко за рамки данного руководства, но просто переключаясь с рендерера Maya по умолчанию на плагин Maya Mental Ray, мы делаем шаг в правильном направлении.
Чтобы активировать Mental Ray, нам нужно открыть настройки рендеринга Maya.
Используйте раскрывающееся меню, показанное на рисунке выше, чтобы получить доступ к Mental Ray.
MR поставляется в комплекте с Maya, но не всегда загружается по умолчанию
Установка разрешения и камеры

Визуализируемых Камера вкладка позволяет выбрать , какую камеру мы хотим , чтобы сделать из. Это удобно, если мы работаем над анимационным проектом и у нас в сцене несколько камер, но сейчас мы просто оставим для него заданную перспективную камеру по умолчанию.
Вы можете установить размер изображения вручную в полях отмеченной выше, или вы можете использовать пресеты выпадающими выбрать из списка стандартных размеров изображения. Вы также можете увеличить разрешение с 72 до 150 или 300, если вы работаете с печатным изображением.
Включение сглаживания
Если вспомнить несколько шагов назад, первый показанный нами рендер (с настройками Maya по умолчанию) имел неприглядное неровное качество. В основном это связано с тем, что сглаживание было отключено.
Переключитесь на вкладку качества в глобалах рендеринга, и вы увидите, что программное обеспечение в настоящее время использует предварительные настройки черновика .
Образцы Min и Max контролируют качество сглаживания нашего рендера. Увеличение этих значений поможет Mental Ray создать рендер с четкими, четкими краями.
Помимо прочего, производственная предустановка повышает качество сглаживания вашего рендера, так что каждый пиксель дискретизируется как минимум 1 раз и до 16 раз при необходимости. Производственная настройка также включает трассировку лучей и увеличивает настройки качества как для теней, так и для отражений, хотя это не вступит в силу, пока мы не начнем процесс освещения на следующем уроке.
Использование предварительных настроек производства имеет недостатки — в целом он менее эффективен, чем ручная настройка значений, поскольку он использует настройки высокого качества, даже если они не нужны.
В этом случае, однако, наша сцена достаточно проста, поэтому любые попадания во время рендеринга будут незначительными.
Читайте также:

