Как сделать слой канал
Добавил пользователь Евгений Кузнецов Обновлено: 04.10.2024
В этом уроке вы узнаете, как повысить контрастность и произвести тонировку, применяя различные режимы наложения (Blend Modes) с определенными цветовыми каналами (Color Channels). Если вы пользовались программой Photoshop ранее, то вам, скорее всего, известно, что режимы наложения влияют на то, как взятый слой взаимодействует с предыдущим слоем, поэтому опция Режимы Наложения и находится в панели Слои (Layers).
Мы расскажем, как применять различные режимы наложения не для всего слоя, а для отдельно взятых цветовых каналов RGB (Red, Green, Blue), которые необходимы программе для создания полноцветного изображения. Всё это очень легко осуществимо благодаря команде Apply Image (Внешний Канал).
Работа с цветовыми каналами – это раздел не совсем для новичков, поэтому если вы слышите этот термин впервые, то советую для начала почитать статьи о RGB каналах. Вам будет проще понять, что происходит при работе с окном Внешний Канал (Apply Image).
Я буду работать в Photoshop CS6, но для этого урока подойдет любая более ранняя версия программы.
Это фотография, которая в данный момент открыта у меня на компьютере:

Прежде чем приступать к каким-либо манипуляциям я всегда делаю копию слоя с исходной фотографией. Если вы посмотрите на мою панель слоев, то увидите, что оригинальное фото у меня всегда находится на слое Background (Фон):
Давайте быстро создадим копию слоя, воспользовавшись комбинацией клавиш Ctrl+Alt+J (Win) / Command+Option+J (Mac). Эта комбинация клавиш не только создает копию слоя, но и открывает диалоговое окно, где вы можете дать название Новому слою, мы назовем его “Apply Image” и нажмем Ok.
Теперь мы видим новый, только что созданный нами слой в панели слоев. Всегда называйте слои, так как названия, даваемые программой по умолчанию (Layer1, Layer2..) не несут в себе никакой информации, из-за этого часто возникает путаница.
Как я сказал в начале урока, мы выбираем режимы наложения в панели со слоями потому, что применяем их ко всему слою. Функция Blend Mode (Режим Наложения) находится в левом верхнем углу панели Layers (Слои). Просто для примера я изменю режим наложения слоя с Normal на Soft Light (Мягкий свет):
Мы видим, что верхний слой Apply Image теперь по-новому взаимодействует с нижним слоем Background. Режим Soft Light относится к группе контрастных режимов наложения, так как повышает общую контрастность изображения. Также немного увеличилась и цветовая насыщенность.

Фото после изменения режима наложения на Soft Light.
Теперь вернусь к оригинальному изображению и снова включу режим наложения Normal.
Если режимы наложения влияют на взаимодействие слоев между собой, то какую же функцию несут цветовые каналы, и как их использовать? Взгляните на панель Слоев (Layers) и обратите внимание на ее верхнюю часть, вы увидите, что панель объединяет в себе три вкладки, в том числе Layers и Channels. Выберете вкладку Channels:
Мы перешли в панель Channels, где по отдельности представлены Красный, Зеленый и Синий каналы, которые составляют наше изображение. Канал RGB, расположенный сверху, на самом деле не является каналом, это конечный результат смешения Красного, Зеленого и Синего каналов, т.е. наша фотография.
В панели Channels мы можем выбрать для дальнейшей работы отдельные каналы.
Выбираем Красный канал
При выборе Красного канала временно отключаются Зеленый и Синий цветовые каналы, что позволяет нам увидеть фотографию только в Красном канале. Программа Photoshop отображает цветовые каналы в виде изображений в градациях серого, и каждый из каналов придает черно-белому изображению различный вид. Вот так выглядит Красный канал. Если вы сравните эту черно-белую версию с оригинальной полной версией нашей фотографии, то заметите, что области, содержащие большое количество красного цвета в оригинальном изображении в Красном канале выглядят более светлыми, в то время, как области, содержащие меньше красного, напротив, более темные:

Черно-белое изображение в Красном канале
Теперь давайте отключим Красный и Синий каналы, выбрав Зеленый канал.
Теперь в рабочем окне отображается Зеленый канал в виде черно-белого изображения. Заметьте, что выглядит он совсем иначе, нежели Красный. И снова, если вы сравните фотографию в Зеленом канале с оригинальным изображением, то увидите, что участки, где преобладает зеленый цвет, отображаются светлее и наоборот, участки, где зеленого цвета нет, темнее:

Изображение в Зеленом канале
И наконец, посмотрим, как выглядит фотография только в Синем канале.
Выбираем Синий канал
Перед нами открылось изображение в Синем канале, и снова мы видим черно-белую картинку, отличающуюся от предыдущих двух. Чем больше на участке исходного изображения содержится синего цвета, тем светлее этого участок будет отображаться в Синем канале и наоборот. Не забывайте, что каждый отдельно взятый цветовой канал представляет собой версию изображения в градациях серого со своими значениями яркости:

Изображение в Синем канале
Чтобы перейти к полноцветному изображению, поставьте галочку напротив RGB в верхней части панели Channels.
Перед нами снова предстало наше полноцветное изображение:

Команда Apply Image (Внешний Канал)
Теперь, когда мы знаем, где искать цветовые каналы, и как они выглядят в виде изображений с градацией серого, давайте ответим на вторую часть нашего вопроса: Как применить каналы к режимам наложения? Как вы наверно заметили, в верхней части панели Channels отсутствует функция Режимы наложения. На самом деле нам вовсе и не нужно оставлять открытой панель Channels, поэтому мы переходим обратно в панель Layers:
Чтобы применить режим наложения к отдельно взятому цветовому каналу, мы будем использовать команду Apply Image. Найти ее можно в верхней панели Меню, Image – Apply Image:
После откроется диалоговое окно команды Apply Image, которое на первый взгляд может показаться немного замысловатым. Однако, мы будем пользоваться лишь двумя его опциями: Channel и Blending.
В графе Channel мы выбираем цветовой канал, который хотим использовать. По умолчанию в меню выставлен канал RGB, который, как вы помните, является составным каналом (включает в себя Красный, Зеленый и Синий). Ниже в графе Blending мы выбираем сам режим наложения. Если мы установим канал на RGB и выберем один из режимов наложения слоя, то получим тот же эффект, как если бы выбрали режим наложения в панели Layers. Для примера я выберу режим Soft Light, а канал оставлю RGB.
Убедились в том, что нет совершенно никакой разницы между эффектом, который мы получили, используя команду Apply Image и эффектом, который получился в результате использования режима наложения в панели Layers.

Но, как вы уже поняли, мы можем выбрать не RGB, а один из трех цветовых каналов, так я и сделаю. Я оставлю режим наложения Soft Light (Мягкий свет), но поменяю канал на Красный (Red).
Теперь мы получили совсем другой эффект. По-прежнему мы видим высокую контрастность, но что изменилось? Кожа и волосы модели стали значительно светлее, чем прежде. Также светлее теперь и ее топ и желтые, оранжевые и красные детали куртки. Заметьте, что зеленые и синие участки куртки стали напротив темнее.

Давайте посмотрим, что произойдет, если мы изменим канал на Зеленый (Green):
Произошел обратный эффект: детали, содержащие зеленый, стали значительно светлее, а области с преобладающим красным или синим теперь более темные. Значительная перемена произошла с кожей модели, которая также стала темнее, за счет чего прорисовались многие детали, чего не было в Красном канале.

Далее меняем канал на Синий:
Получаем третий вариант нашей фотографии. Синие зоны теперь стали светлее, а красные и зеленые участки темнее. Эти вариации данного эффекта были бы невозможны без доступа к отдельным цветовым каналам, которым нас обеспечивает команда Apply Image.

Естественно мы можем использовать не только режим наложения Soft Light, но и все остальные представленные в списке. Я оставлю Синий канал, но поменяю режим наложения на Overly.
Как и Soft Light, режим Overly повышает контрастность, но делает это более интенсивно:

А это результат, который мы получим, если изменим канал с Синего на Зеленый:

А такой эффект вы получите, если используете режим Overlаy в красном канале:

Таким образом, мы вытянули некоторые детали, которые были слишком засвечены.

Если вы хотите сравнить оригинал фотографии с тем, что у вас получается по ходу работы, просто уберите галочку из поля Preview в диалоговом окне. Вы увидите нетронутое исходное изображение в рабочем окне.
Работая с режимами наложения, вы заметите, что наилучшие результаты дают именно рассмотренные нами режимы Soft Light и Overly, особенно это касается работы с портретными фотографиями. Также есть еще два весьма полезных режима: Screen и Multiply. В режиме Screen все будет осветляться, а в режиме Multiply затемняться. Самостоятельно опробуйте эти режимы во всех трех цветовых каналах, не забывая регулировать Непрозрачность. Например, здесь я установил Зеленый канал и выбрал режим наложения Multiply, а значение Opacity снизил до 40%:

Если вы довольны результатом и готовы завершить этот этап обработки, нажмите на клавишу Ok в диалоговом окне. Теперь вы снова можете посмотреть на До и После, сделав слой Apply Image невидимым, для этого нажмите на иконку с глазом в левой части ячейки со слоем:
Вот и все! Теперь вы знаете, как с помощью команды Apply Image применять различные режимы наложения, используя разные цветовые каналы.

Тема 2.7 Выделение объектов. Выделение с помощью каналов в Adobe Photoshop.
О программе Adobe Photoshop.
Adobe Photoshop – один из наиболее популярных пакетов для обработки растровой графики. Несмотря на высокую цену, программой пользуются до 80% профессиональных дизайнеров, фотографов, художников компьютерной графики. Благодаря огромным функциональным возможностям и простоте использования Adobe Photoshop занимает доминирующее положение на рынке графических редакторов.
Введение
Но Фотошоп не был бы так популярен, если бы не имел лёгких решений для сложных задач. Одно из таких – методика сложных выделений с помощью каналов.
Немного теории
Что такое канал?
Альфа-канал – основа для создания спецэффектов. И, естественно, чрезвычайно мощный способ выделения.
Практическая часть
Рассмотрим уже приевшийся пример с лошадью. Развевающаяся грива – самый сложный участок для выделения. Их можно включить в контур. Предыдущие уроки это доказали. Вопрос только во времени.

С помощью каналов та же задача решается намного быстрее. Начнём.
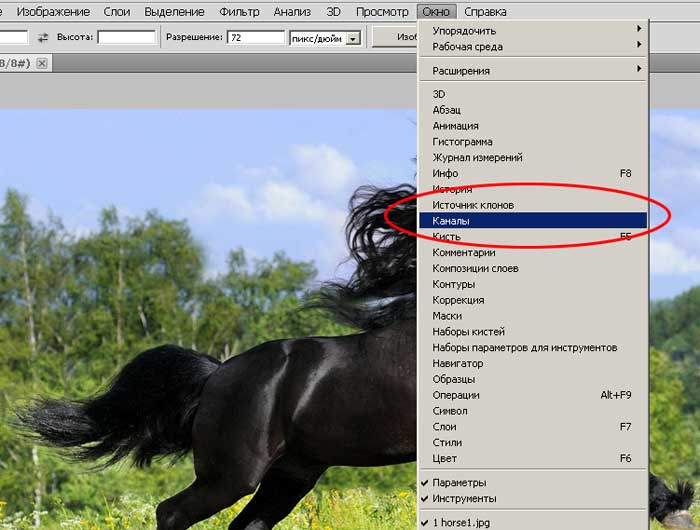
В зависимости от выбора цветового пространства (об этом писалось в уроке Выделение цветовых диапазонов в Adobe Photoshop) мы видим от трёх до пяти элементов. При этом верхний элемент всего лишь демонстрация того, как будет выглядеть рисунок при активизации всех каналов. Сам он каналом по большому счёту не является.
Для выделения объекта необходимо создать альфа-канал.
Создание альфа-канала
Альфа каналы в Adobe Photoshop можно задать двумя основными способами:
Перейдите на вкладку каналы и сделайте это любым из описанных выше способов.
Теперь для корректного выделения нам необходимо выбрать контуры. Их мы берём из цветовых каналов.
Отключите видимость всех каналов и поочерёдно включайте (нажимая на значок глаза). Выберите наиболее контрастный канал. То есть грива и хвост должны явно выделяться на фоне.
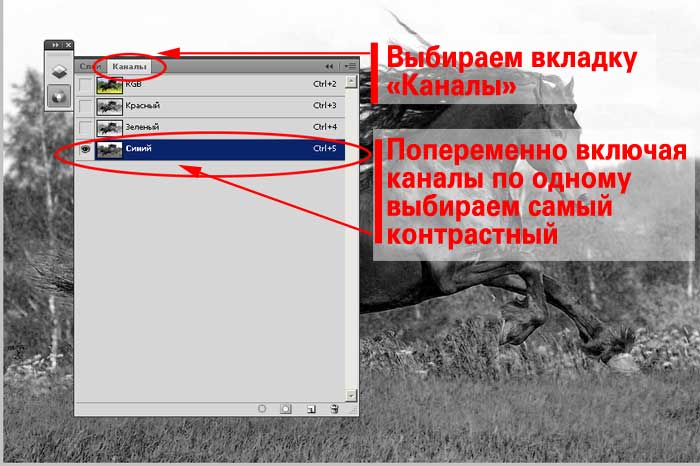
Выделите весь канал (сочетание клавиш CTRL+A) и скопируйте его
Перейдите на альфа канал и вставьте скопированную область.
Получилась заготовка будущего выделения. НО из теоретической части и примеров помним, что картинка качественного выделения очень контрастна. Область необходимо доработать.
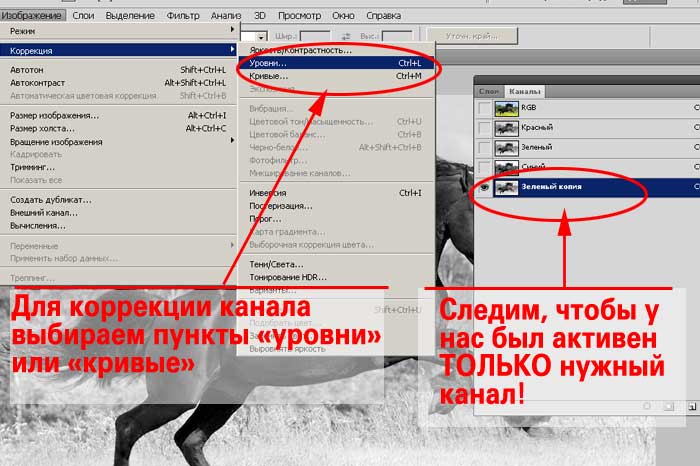
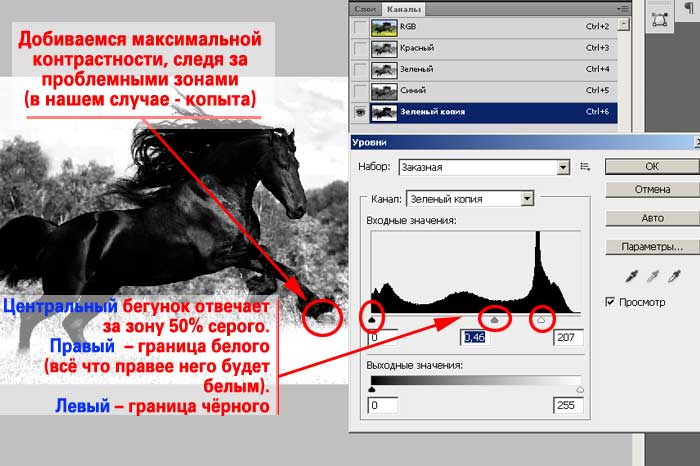
Теперь необходимо доработать канал.

Проверка и доработка канала
В режиме просмотра альфа-канала на слоях все инструменты как, например, осветлитель, затемнитель, кисти будут на самом деле работать с каналом. Поэтому смело осветляйте, затемняйте по методам, указанным выше. Необходимо добиться отсутствия посторонних цветов на выделенной области.
В виде алгоритма это выглядит так:

После того, как зона подкраски совпала с контурами, которые собираемся выделять, возвращаемся на канал. Он должен представлять из себя чёрно-белую картинку. Помните: выделенная область должна быть полностью белой, всё остальное – чёрным.
Если у нас всё наоборот, нажимаем CTRL+I – инвертируем изображение.
Маленькие хитрости
Иногда ни один из цветных каналов не даёт достаточно хорошую картинку. Нет постоянной границы контраста. В нашем случае – грива на фоне деревьев. В таком случае финальный канал создаётся из нескольких. Алгоритм следующий:
Следующий шаг – совмещение.
- Если результат Вас удовлетворяет – нажмите ОК.
- Далее – аналогично уже описанному методу.
Создание выделения
Создать выделение из канала можно двумя способами:
Выделение по каналу.
Самый наглядный способ. Перейти на канал и там выделить область. Благо, в фактически двухцветном режиме это сделать просто. Для этого:
- Перейдите на канал
- Выберите удобный Вам инструмент выделения (волшебная палочка, выделение по цвету, быстрое выделение) и создайте выделенную область. Подробнее об использовании инструментов – в соответствующем уроке.
- Включите все каналы. Для этого нажмите пиктограмму глаза на верхней (цветной) плашке.
- Перейдите на слой, с которого собираетесь копировать.
- Ваше выделение готово.
Загрузка выделения на основе канала
Если много манипуляций делать не хочется, можно воспользоваться стандартным меню "Выделение". Для этого:
В программе Photoshop помимо стандартных, также, существуют и альфа-каналы. Они используются в тех случаях, когда нужно сохранить какую-либо выделенную часть для дальнейшего редактирования или использования. Давайте разберемся, как с ними работать.
Работа с альфа-каналами
Благодаря альфа-каналам изображениям с частично прозрачными областями можно соединять друг с другом (альфа-сопряжение). В результате, можно создавать спецэффекты, накладывать фон и т.д.
Самым сложным при работе с такими каналами, пожалуй, является кропотливая работа с выделением, которая может занимать немало времени. Чаще всего, данный инструмент применяется для создания слоя-маски.
Возможность перехода к работе с альфа-каналом предусмотрена, непосредственно, и на самой панели инструментов – в режим быстрой маски.

Создание
Альфа-канал нужен для представления выделенной области в черно-белом виде. Если мы не будем менять стандартные настройки программы, то черной областью будет отмечаться невыделенная область изображения (незащищенная или скрытая ), а белым – выделенная.
Чтобы создать альфа-канал, выполняем следующие действия:
Для того, чтобы сохранить выделение в новом альфа-канале, делаем следующее:
Редактирование
Настраивать канал можно как слой-маску – рисовать на нем с помощью кисти или применять различные инструмент, чтобы изменить его.
Например, можно применять различные фильтры. При этом помним, что белые участки являются защищенными, и реагировать на наши действия будут только черные участки.
Удаление
Если необходимости в альфа-канале больше нет, его можно удалить. Сделать это можно по-разному:
Заключение
Умение пользоваться альфа-каналами значительно расширяет творческие возможности графических мастеров, работающих в программе Photoshop. Поэтому, стоит потратить время на изучение этого инструмента, который выведет уровень обработки фотографий на новый уровнь.
Когда вы открываете изображение в Photoshop, то видите сетку пикселей, состоящую из разных цветов. Вместе они представляют из себя цветовую палитру, которую можно разложить на цветовые каналы. Каналы являются отдельными слоями информации о цвете, представляющие цветовой режим, который используется в изображении. Что ж, на самом деле это очень сбивает с толку, но становится намного проще, если понимать науку, лежащую в основе этого. В нашей статье фотограф Ivo Guimaraes полностью разберет для вас каналы в Photoshop.
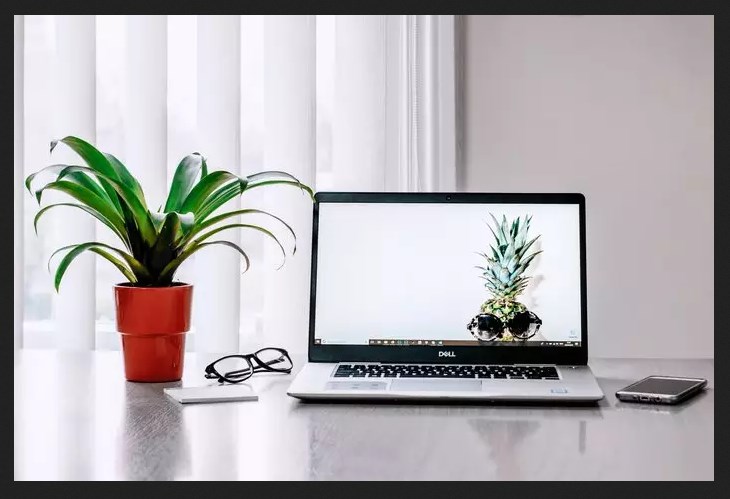
Фотограф: Лиза Фотиос (Lisa Fotios)
Понимание света и цвета
Чтобы понять, как работает цветовой канал, важно понимать взаимосвязь между светом, цветом и тем, как его видят глаза человека.
Видимый спектр для человека находится между ультрафиолетовым светом и красным светом с длиной волны от 400 до 700 нанометров. По оценкам ученых мы способны различать до 10 миллионов цветов. За этот процесс отвечают два разных типа клеток внутри глаза: палочки и колбочки.
Более темная среда стимулирует палочки. Более яркое окружение стимулирует колбочки. Колбочки содержат молекулы, определяющие цвет, с красными, зелеными и синими фотопигментами. Свет, отраженный желтым предметом в дневных условиях, стимулирует красные и зеленые колбочки. Они посылают сигнал в мозг. После обработки количества активированных колбочек и силы сигнала это позволяет человеку увидеть цвет. Этот процесс получил название "Трихром". Это результат тысячелетней эволюции человека и адаптации к окружающей среде.
Цветовые режимы
Есть несколько цветовых режимов, которые можно использовать в Photoshop, например, оттенки серого или многоканальный. Цветовые режимы RGB и CMYK являются самыми востребованными.
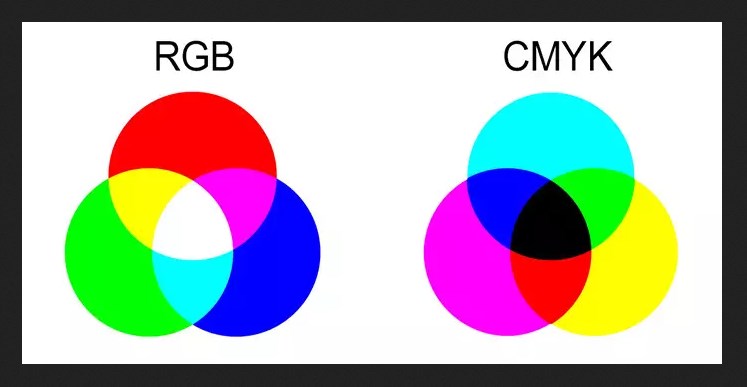
Цветовой режим RGB - это процесс добавления цветов. Он достигается путем комбинирования красного, зеленого и синего цветов в различных количествах, представленных значениями от 0 до 255. Этот режим связан с цифровыми дисплеями, такими как мониторы, цифровые камеры и сканеры.
Цветовой режим CMYK наоборот - процесс вычитания цветов. Он получается путем комбинирования цветов Cyan (циановый), Magenta (пурпурный), Yellow (желтый) и Key (Black - черный) в разных количествах. Он представлен в процентах и связан с чернилами принтера. Поэтому используется при печати.
Цветовые каналы
По сути, каналы - это просто набор значений оттенков в изображениях. Эти выделения или маски в сочетании с информацией о цвете в пикселях вашей фотографии определяют, насколько красным, синим или зеленым будет снимок. Например, если красный канал кажется плоским или высветленным, красный будет более заметным на изображении, так как его маскирует очень мало черного. И наоборот, если красный канал очень темный, это означает, что красный цвет маскируется за пределами изображения, оставляя больше зеленоватого тона, противоположного красному на цветовом круге. То же самое касается синего и зеленого каналов.
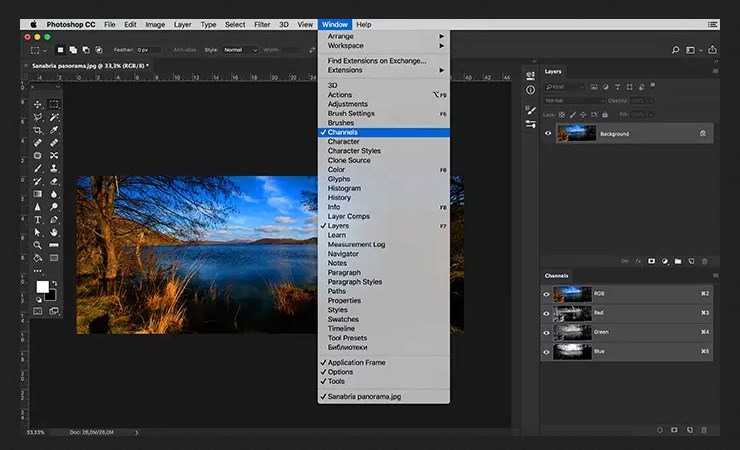
Окно палитры цветовых каналов в Photoshop можно найти в Window> Channels.
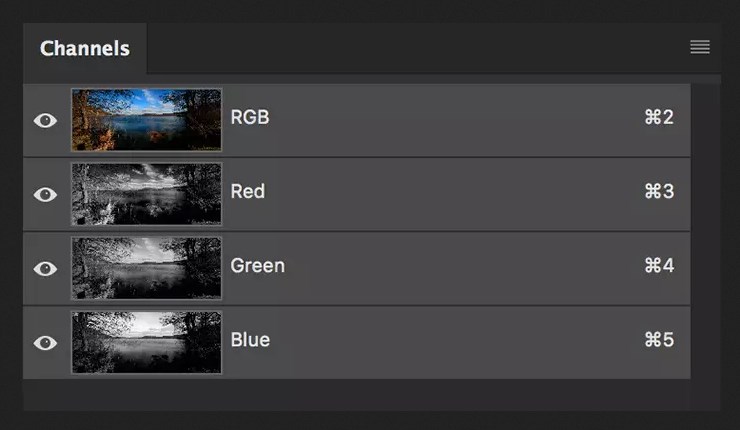
Более яркие области цветового канала представляют области, содержащие больше цвета, а более темные области представляют меньше цветов.
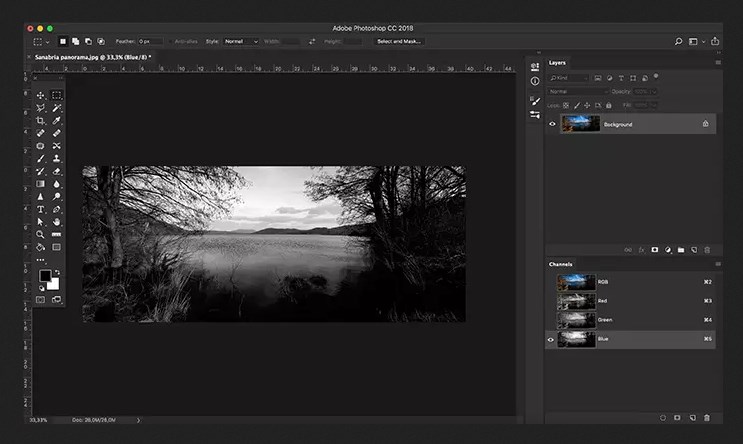
Например, на этом конкретном изображении синий канал светлее, чем зеленый или красный каналы. Это потому, что изображение состоит в основном из фантастического голубого неба, отраженного в воде.
Если мы преобразуем изображение в цветовой режим CMYK, наша палитра каналов теперь будет представлена четырьмя каналами вместо трех, как было в цветовом режиме RGB.
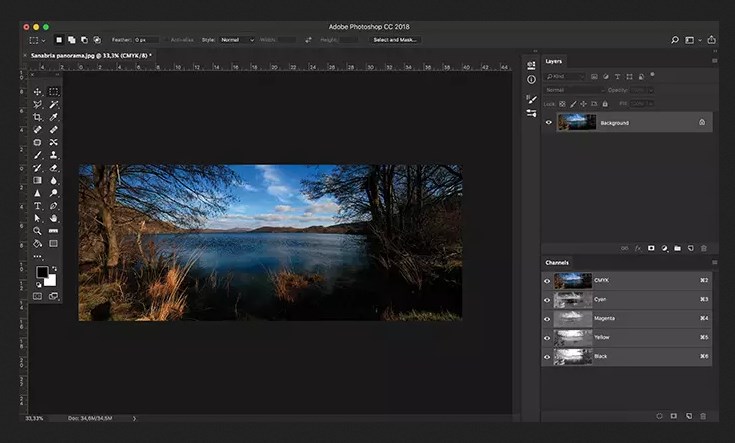
В этом случае изображение в режиме градаций серого будет иметь только один канал.
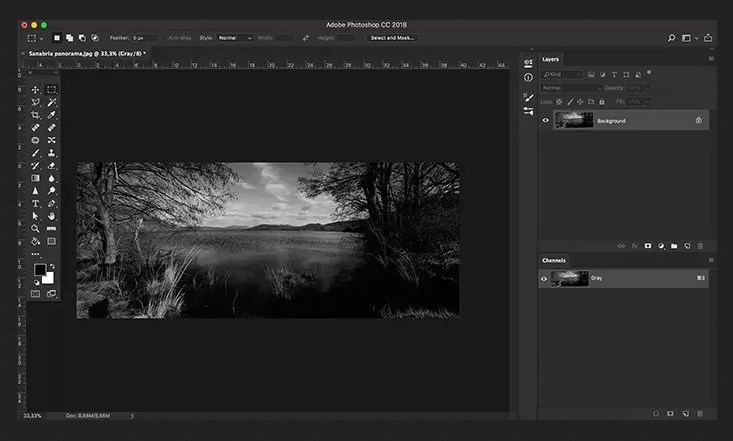
Каналы можно выбрать и отредактировать, выполнив следующие процедуры:
- чтобы выбрать канал, щелкните на его названии. Чтобы выбрать (или отменить выбор) других каналов, щелкните, удерживая нажатой клавишу "Shift";
- чтобы отредактировать канал, выберите его, а затем с помощью инструмента рисования или редактирования раскрасьте изображение.
Вы можете рисовать только на одном канале за раз. Рисуйте белым, чтобы добавить цвет выбранного канала со 100% интенсивностью; серым цветом - чтобы добавить цвет канала с меньшей интенсивностью; черным - чтобы удалить цвет канала.
Изображения в градациях серого являются стандартным представлением каналов. Существует также опция, которая позволяет отображать каналы в цвете, если вы предпочитаете.
Вы можете выполнить эту процедуру:
- в Windows выберите "Правка"> "Настройки"> "Интерфейс"
- в Mac OS выберите Photoshop> Настройки> Интерфейс. Выберите "Показать каналы в цвете" и нажмите "ОК"
Прелесть выделений, созданных с помощью каналов, заключается в том, что они идеально растушеваны, что означает, что обеспечивают почти незаметный переход при редактировании.
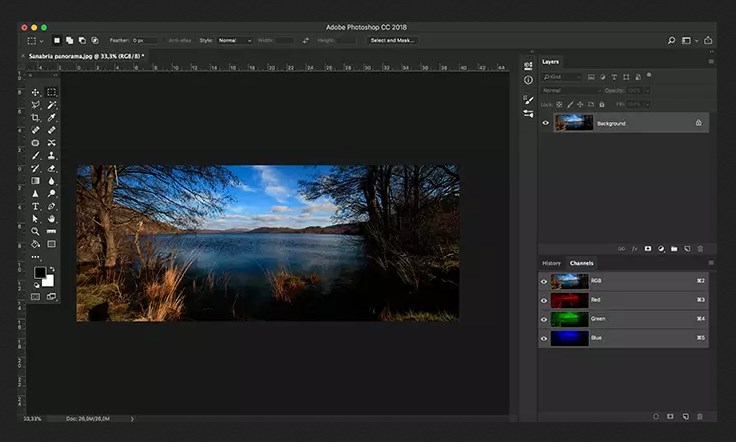
Альфа-каналы
Помимо цветовых каналов, Photoshop может также хранить информацию об альфа-каналах в той же палитре. Альфа-каналы - это тип маски, который может выбирать уровни серого вместо контура. Этот процесс очень полезен при создании сложных выделений.
Хорошим пример: выделение неба на этом конкретном изображении. Это было бы определенной проблемой со стандартными инструментами выбора, но с альфа-каналом все значительно упрощается. Для этого нужно всего 2 шага.
1 - создайте выделение нужного вам цветового канала (в данном случае синего), щелкнув значок пунктирного круга в нижней части палитры каналов.
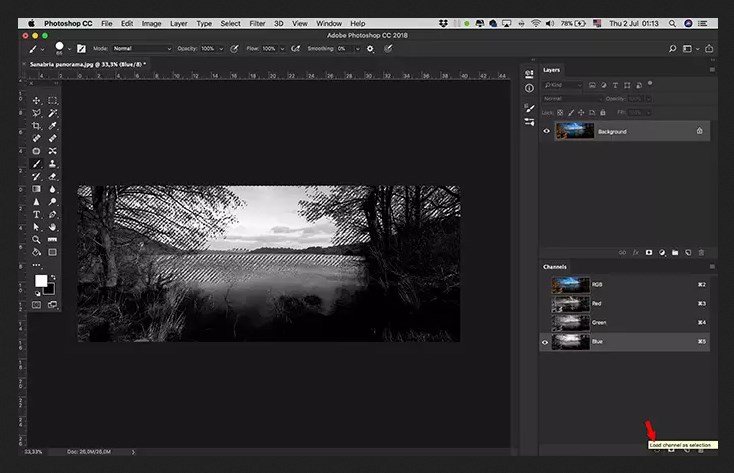
2 - создайте альфа-канал этого выделения, щелкнув значок маски в нижней части палитры каналов.
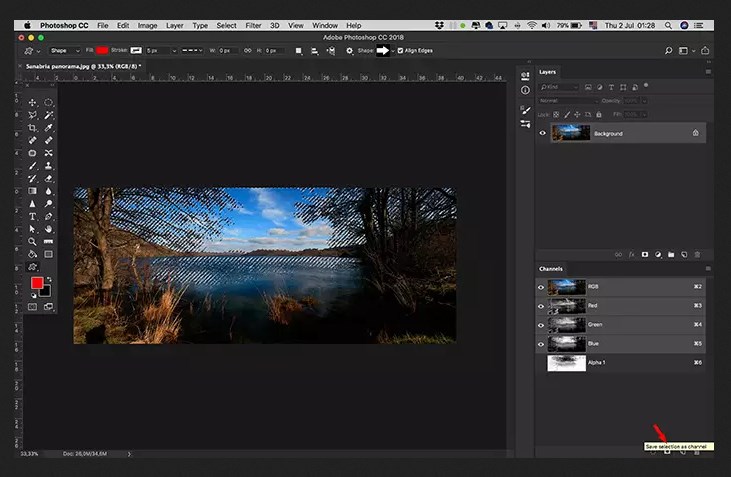
Этот альфа-канал теперь сохранен. Вы можете использовать его как маску слоя и раскрашивать, чтобы добавить или удалить области выделения, а также преобразовать в выделение в любое время. Это позволяет контролировать прозрачность для определенных цветов или выделений.
Вы также можете перетаскивать альфа-каналы между документами, если оба документа имеют одинаковые размеры в пикселях. Если это не так, вы можете настроить эти размеры с помощью функции размера изображения или инструмента кадрирования.
Изображение может содержать до 56 каналов.
Как использовать сохраненную маску альфа-канала
Процесс использования сохраненной маски следующий:
- выберите альфа-канал, нажмите кнопку Load Selection ("Загрузить выделение") в нижней части панели, а затем щелкните на составной цветовой канал в верхней части панели;
- перетащите канал, содержащий выделение, которое вы хотите загрузить, на кнопку "Загрузить выделение";
- удерживая нажатой клавишу Ctrl (Windows) или Command (Mac OS) щелкните канал, содержащий выделенный фрагмент, который вы хотите загрузить;
- чтобы добавить маску к существующему выделению, нажмите Ctrl + Shift (Windows) или Command + Shift (Mac OS) и щелкните на канал;
- чтобы вычесть маску из существующего выделения, нажмите Ctrl + Alt (Windows) или Command + Option (Mac OS) и щелкните на канал;
- чтобы загрузить пересечение сохраненного выделения и существующего выделения, нажмите Ctrl + Alt + Shift (Windows) или Command + Option + Shift (Mac OS) и выберите канал.
Вы можете перетащить выделение из одного открытого изображения Photoshop в другое. Также можно создать новый канал, который Photoshop по умолчанию заполнит черным цветом.
Заключение
Каналы Photoshop - это увлекательный и мощный процесс редактирования с потрясающими результатами. Их изучение окажет значительное влияние на ваши изображения.
Видеоканал ФотогораЧтобы заглянуть внутрь канала, вам необходимо открыть его палитру в программе фотошоп. Она выглядит и работает так же, как палитра слоев и находится в той же панели, где и слои, но во вкладке правее (если вы ее не видите, выберите команду меню Окно => Каналы).
Аналогично работе слоев, когда вы щелкаете мышью один раз, чтобы выбрать канал, фотошоп выделяет его, показывая вам, что он выбран. Все производимые с этого момента операции будут влиять только на нем.
Если вам потребуется выбрать их несколько, щелкните мышью по каждому из них, удерживая клавишу Shift . Вы можете использовать этот трюк, чтобы, скажем, усилить резкость двух одновременно. Чтобы включить или отключить отображение, щелкните мышью по значку видимости слева от названия (однако нельзя отключить их все, по крайней мере, один должен быть видимым все время).

Существует несколько видов:
1. Композитные. Технически это не совсем канал, он предоставлен только для удобства просмотра. Когда вы используете режим, содержащий несколько цветовых (например, RGB, CMYK и Lab), он показывает все одновременно, открывая изображение во всей его полноцветной красе.
Его название всегда зависит от того, в каком режиме вы работаете. В режиме RGB, например, он будет называться RGB. Но независимо от того, как фотошоп его называет, композитный всегда находится в верхней части палитры.
2. Цветовые. Как указывалось выше, если вы работаете в режиме RGB, то это — красный, зеленый и синий. В режиме CMYK это голубой, пурпурный, желтый и черный. В режиме Lab (рассмотрим в следующих статьях) это Яркость, а и Ь. Во всех других режимах изображения вы обнаружите только один, названный также, как и режим, в котором вы находитесь.
3. Альфа-каналы. Если вы когда-нибудь сохраняли выделенную область, чтобы использовать ее позже, вы создавали именно их. Обычно это выполненные в градациях серого отображения сохраненных выделенных областей, оказывающиеся полезными при выделении трудной области, которую вам, возможно, потребуется использовать снова.
4. Плашечные. В них хранятся инструкции по использованию специальных готовых красок, таких как цвета Pantone. Если, скажем, вы дизайнер, разрабатывающий рекламу нового мощного скутера ярко-красного цвета, вы можете создать канал, содержащий этот цвет, чтобы быть уверенным, что он распечатается правильно.
В нижней части палитры находятся следующие элементы управления:
- Загрузить содержимое как выделенную область (Load channel as selection). Данная кнопка, которая выглядит как крошечный пунктирный круг, выделяет все содержимое активного. Это удобно, если вы используете информацию для выделения сложных областей. Вы можете также загрузить содержимое как выделенную область, щелкнув кнопкой мыши, удерживая клавишу Ctrl, по миниатюре.
- Сохранить выделенную область в новом канале (Save selection as channel). Если у вас есть активная выделенная область, вы можете нажать эту кнопку, чтобы сохранить область как альфа-канал для использования в будущем. Чтобы присвоить имя, вы можете выбрать команду меню Выделение => Сохранить выделенную область или щелкнуть мышью по кнопке, удерживая клавишу Alt.
- Создать новый (Create new channel). Эта кнопка выглядит как маленький лист бумаги с загнутым уголком. При ее нажатии фотошоп создает новый пустой альфа-канал. Программа называет создаваемые вами выделенные области Альфа 1, Альфа 2 и т.д. Если вы хотите ввести более запоминающееся имя, дважды щелкните мышью по имени и замените его.
- Удалить текущий канал (Delete current channel). При нажатии на эту крошечную корзину он удаляется. После того, как вы настроите дубликат, чтобы создать идеальную выделенную область или слой-маску, вы можете выбросить его, нажав эту кнопку (или можно оставить его болтаться, но убрать из виду, отключив его значок видимости).
Так же, как и на любой другой палитре, на данной палитре находится меню в правом верхнем углу (его кнопка выглядит как стрелка вниз рядом с четырьмя маленькими линиями). Это удобное меню включает в себя все те команды, которые упоминались ранее, плюс несколько своих собственных:
Читайте также:

