Как сделать слияние эксель и эксель
Добавил пользователь Валентин П. Обновлено: 05.10.2024
Нужно объединить несколько наборов данных в одну электронную таблицу? Вот как.
Иногда необходимые данные Excel разбиваются на несколько листов или даже несколько файлов. Может быть значительно удобнее поместить всю эту информацию в один и тот же документ.
В крайнем случае, можно скопировать и вставить различные необходимые ячейки, поместив их все на одном листе. Однако в зависимости от объема данных, с которыми вы работаете, это может занять много времени и усилий.
Вместо этого рассмотрим некоторые из более разумных способов выполнить ту же задачу. Эти три метода могут просто позволить вам пропустить некоторые из занятой работы
когда дело доходит до слияния листов или файлов в Excel.
Как объединить листы Excel
Excel позволяет легко объединить несколько листов в новую рабочую книгу.
- Откройте листы, которые вы хотите объединить.
- Нажмите Главная >Формат >Переместить или скопировать лист.
- Используйте выпадающее меню, чтобы выбрать (новая книга).
- Нажмите Хорошо.
Объединение листов в одну рабочую книгу
Самый простой способ объединить листы в Excel — это использовать Переместить или скопировать лист команда. Этот метод имеет свои ограничения, но он быстрый и простой.
Сначала откройте листы, которые вы хотите объединить в той же книге. Использовать Формат выпадающий в Главная выберите вкладку Переместить или скопировать лист.
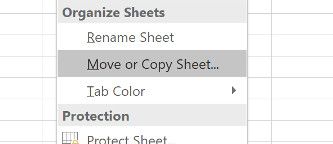
Вы должны увидеть эти элементы управления:
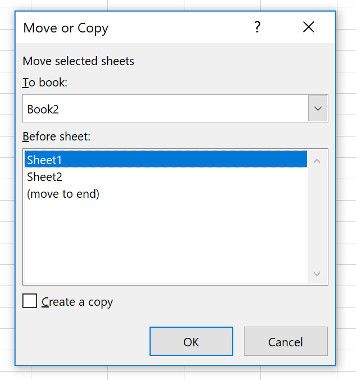
Используйте выпадающий список, чтобы выбрать (новая книга). Это будет служить основной таблицей
куда мы отправляем все наши отдельные листы. Вы можете использовать Перед листом: поле, чтобы указать порядок, в котором находятся листы.
Повторите этот процесс с остальными листами, которые вы хотите объединить. Затем сохраните новый мастер-документ.
Объединение данных в один лист
Иногда вам может понадобиться взять несколько наборов данных и представить их как один лист. Это довольно легко сделать в Excel, если вы потратите время на то, чтобы ваши данные были отформатированы заблаговременно.
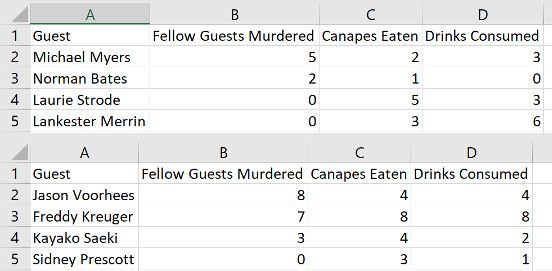
Вот данные, которые я собираюсь использовать. Есть две вещи, которые очень важны, если этот процесс работает правильно; листы, которые вы консолидируете, должны использовать точно такой же макет
с одинаковыми заголовками и типами данных, и не может быть никаких пустых строк или столбцов.
Когда вы приведете свои данные в соответствие с этими спецификациями, создайте новый рабочий лист. Процедуру консолидации можно запустить на листе, где уже есть данные, но это проще не делать.
На этом новом листе направляйтесь к Данные вкладка и нажмите закреплять.
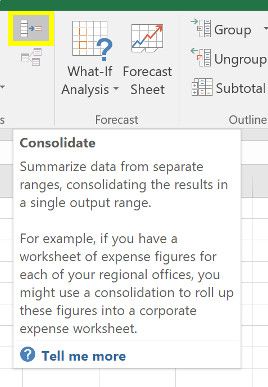
Выбрать сумма из раскрывающегося списка, а затем используйте кнопку в Рекомендации поле для доступа к вашей электронной таблице, чтобы вы могли выбрать нужные данные.
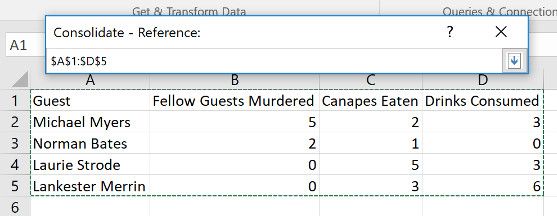
Сделайте это для всех наборов данных, которые вы хотите объединить. Вы даже можете извлечь из других книг, используя Просматривать кнопка, иначе известный как Выбрать в Mac версии Excel.
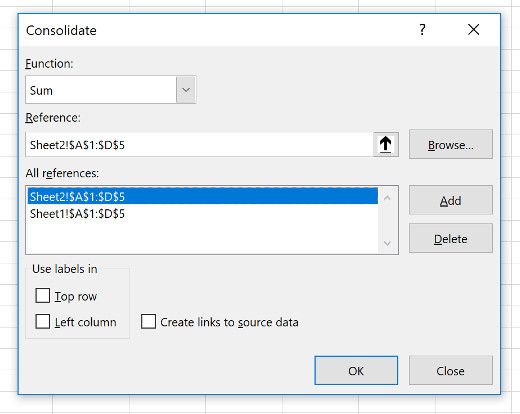
Отметьте поле с названием Создать ссылки на исходные данные если вы собираетесь продолжать обновлять данные на других листах и хотите, чтобы этот лист отражал это. Вы также можете выбрать, какие ярлыки переносятся с помощью флажков, показанных выше. Я выбрал галочку в обоих полях, потому что хотел оба набора меток.
Наконец, нажмите Хорошо.
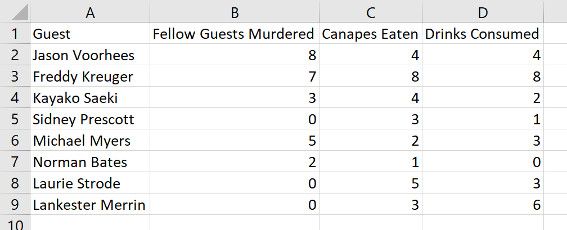
Вы должны получить что-то вроде скриншота выше. К сожалению, этот процесс не подходит, если вы хотите объединить ячейки с текстом в них — он работает только с числовыми данными. В этой ситуации вам нужно будет использовать VBA
Объединение рабочих тетрадей с VBA
Если вы хотите объединить листы из нескольких книг за один раз, лучше всего написать простой макрос VBA
, Это особенно удобно, если вы будете выполнять эту задачу на регулярной основе.
Во-первых, убедитесь, что все книги, которые вы хотите объединить, находятся в одной папке на вашем компьютере. Затем создайте новую электронную таблицу Excel, которая объединит их все.
Голова к разработчик вкладка и нажмите Visual Basic.
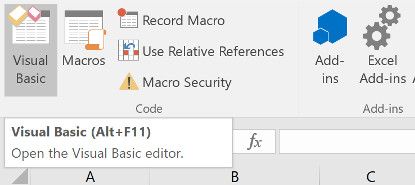
Нажмите Вставить> Модуль и скопируйте и вставьте следующий код, взятый из руководства ExtendOffice:
Обязательно измените путь к папке, где хранятся файлы на вашем компьютере.
Затем сохраните вашу книгу как файл XLSM, чтобы макросы были включены
, Затем запустите макрос, и вы обнаружите, что у вас есть одна рабочая книга, которая содержит все листы из всех файлов в папке.
Смотри, прежде чем прыгать
Объединение листов и файлов в Excel довольно сложное и грязное. Этот факт должен осветить один из самых важных уроков о Microsoft Excel: всегда полезно планировать заранее.
Объединение различных наборов данных после факта всегда вызывает некоторые головные боли, особенно если вы работаете с большими электронными таблицами, которые использовались в течение длительного времени. Всякий раз, когда вы начинаете работать с новой книгой
Лучше рассмотреть все возможности того, что файл понадобится для дальнейшего развития.
Excel отлично подходит для создания документов, на которые можно ссылаться и использовать в течение длительного периода времени, но решения, принятые на раннем этапе, могут вызвать проблемы позже.
У вас есть совет для объединения различных наборов данных? Или вы ищете помощь с методами в этом руководстве? В любом случае, почему бы не присоединиться к беседе в разделе комментариев ниже?

Привет! Сегодня решил осветить один из тех инструментов, а именно массовую рассылку (слияние) документов. Этот инструмент относится к тем, что:
- легки в использовании
- малоизвестны
- приносят охрененную пользу
и еще один нюанс — это единственный из всех инструментов, который использует связь с Word. Даже более того, этот инструмент больше относится к Word, чем к Excel.
Применение инструмента
Представим ситуацию. Вы начальник отдела кадров, в котором утвержденный проект трудового договора. Каждый сотрудник, включая гендира, подписывает ежегодно один и тот же документ, который каждый раз отличается только в деталях, индивидуально присущих каждому человеку — ФИО, должность, зарплата, домашний адрес и т.д.
Как обычно делается? Либо вы вносите каждый раз перед распечаткой в установленный шаблон нужные изменения либо создаете на каждого сотрудника (адресата) отдельный документ, в котором только корректируете дату подписания.
В любом случае вы работаете с каждым адресатом. Это отнимает много времени и является рутинной процедурой, которую легко можно сократить.
Что необходимо
В первую очередь нам нужны:
- Документ-шаблон в Word’е
- Список адресатов с их характеристиками (адресами, полом, обращением. )
У меня для примера простенькое письмецо:

Серым отмечены блоки, индивидуальные для каждого адресата. Как видите, нужно подготовить обращение (Уважаемый/Уважаемая), нужные поля в родительном падеже (Иванову). Соответственно, на каждый такой блок я готовлю табличку в Excel:


Далее появится справа панель, где поэтапно надо выбирать нужный вариант.
Сохраните документ. Потом при открытии вас будут спрашивать

Очевидный плюс этого инструмента — никакой рутины. Подготовка документа будет сводиться лишь к открытию, выбору адресатов и распечатке (отправке).
Обычно я делаю быструю пояснялку для Youtube, но этот инструмент уже освещен в моем бесплатном часовом видеокурсе «Топ-10 инструментов Excel «. Все мои подписчики его получили, если же его у вас нет, можете его получить, введя в поле в правой части свои контакты и после подтверждающего письма (где надо кликнуть на ссылке) вам придет письмо со ссылкой на видеокурс. Там вы заодно познакомитесь еще с 9ю инструментами, которые приносят огромную пользу в работе всем пользователям Excel.
Слияние с использованием таблицы Excel
Ниже приведены некоторые советы по подготовке электронной таблицы Excel к слиянию. Проверьте следующее:
Названия столбцов в электронной таблице должны соответствовать именам полей, которые нужно вставить при слиянии. Например, чтобы обращаться к читателям по именам в документе, потребуются отдельные столбцы для имен и фамилий.
Все данные, участвующие в слиянии, должны находиться на первом листе электронной таблицы.
Записи данных, содержащие значения в процентах, денежные значения и почтовые индексы, в электронной таблице должны быть надлежащим образом отформатированы, чтобы приложение Word правильно их прочитало.
Электронная таблица Excel, которая будет использоваться в слиянии, должна храниться на локальном компьютере.
Изменения и дополнения необходимо внести в электронную таблицу до ее подключения к документу для слияния в Word.
Вы можете импортировать данные из электронной таблицы Excel, выполнив импорт из файла с разделителями-запятыми (CSV) или текстового файла (TXT), и создать новую электронную таблицу с помощью мастера импорта текста.
Подключение и изменение списка рассылки
Подключение к источнику данных Дополнительные сведения см. в статье Источники данных, которые можно использовать для слияния почты.
Изменение списка рассылки

В разделе Получатели слияния снимите флажок рядом с именами тех людей, которым не нужно получать вашу рассылку.

Примечание: Вы также можете отсортировать и отфильтровать список, чтобы облегчить поиск имен и адресов. Дополнительные сведения см. в статье Сортировка данных для слияния и Фильтрация данных для слияния.
Вы можете вставить одно или несколько полей слияния, которые берут данные из электронной таблицы и помещают в документ.
нажмите Рассылки > Блок адреса.

Дополнительные сведения см. в статье Вставка блока адреса
Чтобы добавить строку приветствия, выберите пункт Строка приветствия.

Дополнительные сведения см. в статье Вставка строки приветствия.
Сведения о том, как добавить поля слияния, такие как номера счетов, см. в статье Вставка полей слияния.
В меню Файл выберите команду Сохранить.
Вставив нужные поля слияния, просмотрите результаты, чтобы убедиться, что содержимое в порядке. После этого вы можете завершить процесс слияние.
Нажмите Рассылки > Просмотр результатов.

Перемещаясь по записям в источнике данных с помощью кнопок Следующая запись и Предыдущая запись , посмотрите, как записи будут отображаться в документе.

При сохранении документа слияния подключение к источнику данных сохраняется. Вы можете повторно использовать документ слияния для следующей массовой рассылки.
Откройте документ слияния и нажмите кнопку Да, когда Word спросит, нужно ли сохранить подключение.
Ниже приведены некоторые советы по подготовке электронной таблицы Excel к слиянию. Проверьте следующее:
Названия столбцов в электронной таблице должны соответствовать именам полей, которые нужно вставить при слиянии. Например, чтобы обращаться к читателям по именам в документе, потребуются отдельные столбцы для имен и фамилий.
Все данные, участвующие в слиянии, должны находиться на первом листе электронной таблицы.
Записи данных, содержащие значения в процентах, денежные значения и почтовые индексы, в электронной таблице должны быть надлежащим образом отформатированы, чтобы приложение Word правильно их прочитало.
Электронная таблица Excel, которая будет использоваться в слиянии, должна храниться на локальном компьютере.
Изменения и дополнения необходимо внести в электронную таблицу до ее подключения к документу для слияния в Word.
Подключение и изменение списка рассылки
Подключение к источнику данных Дополнительные сведения см. в статье Источники данных, которые можно использовать для слияния почты.
Вы можете вставить одно или несколько полей слияния, которые берут данные из электронной таблицы и помещают в документ.
Перейдите к разделу Рассылки > Вставить поле слияния.
Добавьте необходимое поле.
При необходимости повторите шаги 1 и 2.
В меню Файл выберите команду Сохранить.
Вставив нужные поля слияния, просмотрите результаты, чтобы убедиться, что содержимое в порядке. После этого вы можете завершить процесс слияние.
Нажмите Рассылки > Просмотр результатов.
Перемещаясь по записям в источнике данных с помощью кнопок Следующая запись и Предыдущая запись, посмотрите, как записи будут отображаться в документе.
Нажмите Найти и объединить > Печать документов или Слияние по электронной почте.
При сохранении документа слияния подключение к источнику данных сохраняется. Вы можете повторно использовать документ слияния для следующей массовой рассылки.
Откройте документ слияния и нажмите кнопку Да, когда Word спросит, нужно ли сохранить подключение.
Слияние документов Word и Excel
Слияние документов Word и Excel

Также есть пустой документ Word. В него нужно подставить данные.
Суть функции слияния — из файла Excel берутся заголовки, по ним будут расставляться поля для заполнения в документе Word. Данные будут автоматически подставляться вслед за изменением режима просмотра.
Данные в заголовках обязательно должны быть уникальными!
У способа есть много минусов (в сравнении с макросами), но для повседневного и быстрого использования вполне сгодится.







Самое главное — смотреть куда в данный момент установлен курсор, так как именно в эту часть текста и будет добавляться поле слияния.




Вот так можно быстро подгрузить данные из Excel в Word. В следующих уроках мы сделаем похожее действие — только с помощью VBA.
Вас может заинтересовать урок — Импорт данных SQL в Excel.
Слияние листов в Excel
Просьба к все знающим и всё умеющим не отправлять пользовать поиск, т.к. данная процедура не дала желательного результата
Теперь по существу. Столкнулся с очень не простой задачей суть которой сводится к следующему: Есть некая база набранная в экселе. Это порядка 10 000 строк с фамилиями людей и порядка 5-6 столбцов. Соответственно на против каждой фамилии есть информация, которая периодически обновляется в ручную, при помощи фильтра+макрос. Из всех этих столбцов полезных, в данном случае, два. 1. это ID клиента, 2 столбец с числом (руб.) с которым и необходимо провести манипуляцию. Раз в месяц приносят файл в котором то же около 10 000 фамилий и всего 1 столбец рядом — изменённые данные по столбцу руб. И вот задача заключается в следующем: надо заставить Excel по ID в первом файле находить фамилию во втором и копировать новую информация в изначальный файл, а при условии что не находит либо удалять, либо помечать цветом.
Вот как-то так. Я что-то даже не понимаю с какого бока можно подступиться, да и вообще не уверен, что эксель на это способен. Я и ВПР пробовал — толку мало, фильтром, так как заставить автоматом по порядку значения перебирать, если можно макрос такой прописать, то буду благодарен за инфу, пробовал при помощи проги Excel compare, так там данные находятся, а как заставить заменить тож не понятно. В общем, если у кого есть идеи делитесь.
Массовая рассылка (слияние) с помощью Excel и Word

Привет! Сегодня решил осветить один из тех инструментов, а именно массовую рассылку (слияние) документов. Этот инструмент относится к тем, что:
- легки в использовании
- малоизвестны
- приносят охрененную пользу
и еще один нюанс — это единственный из всех инструментов, который использует связь с Word. Даже более того, этот инструмент больше относится к Word, чем к Excel.
Применение инструмента
Представим ситуацию. Вы начальник отдела кадров, в котором утвержденный проект трудового договора. Каждый сотрудник, включая гендира, подписывает ежегодно один и тот же документ, который каждый раз отличается только в деталях, индивидуально присущих каждому человеку — ФИО, должность, зарплата, домашний адрес и т.д.
Как обычно делается? Либо вы вносите каждый раз перед распечаткой в установленный шаблон нужные изменения либо создаете на каждого сотрудника (адресата) отдельный документ, в котором только корректируете дату подписания.
В любом случае вы работаете с каждым адресатом. Это отнимает много времени и является рутинной процедурой, которую легко можно сократить.
Что необходимо
В первую очередь нам нужны:
- Документ-шаблон в Word’е
- Список адресатов с их характеристиками (адресами, полом, обращением. )
У меня для примера простенькое письмецо:

Серым отмечены блоки, индивидуальные для каждого адресата. Как видите, нужно подготовить обращение (Уважаемый/Уважаемая), нужные поля в родительном падеже (Иванову). Соответственно, на каждый такой блок я готовлю табличку в Excel:


Далее появится справа панель, где поэтапно надо выбирать нужный вариант.
Сохраните документ. Потом при открытии вас будут спрашивать

Очевидный плюс этого инструмента — никакой рутины. Подготовка документа будет сводиться лишь к открытию, выбору адресатов и распечатке (отправке).
Обычно я делаю быструю пояснялку для Youtube, но этот инструмент уже освещен в моем бесплатном часовом видеокурсе «Топ-10 инструментов Excel «. Все мои подписчики его получили, если же его у вас нет, можете его получить, введя в поле в правой части свои контакты и после подтверждающего письма (где надо кликнуть на ссылке) вам придет письмо со ссылкой на видеокурс. Там вы заодно познакомитесь еще с 9ю инструментами, которые приносят огромную пользу в работе всем пользователям Excel.
Вопросы и ответы в сфере it технологий и настройке ПК
Программу Excel используют зачастую для выполнения сложных расчетных операций и создания таблиц с результатами, где применяется автоматическое изменение этих данных при изменении первичных данных. Для упрощения чтения информации с итоговой таблицы и в целом для правильного ее оформления необходимо знать, как объединить ячейки в Excel, ведь этого требует в большинстве случаев шапка таблицы. То есть такая функция необходима для объединения нескольких ячеек в одну для подчеркивания принадлежности информации нескольких колонок/строк к одному заголовку в шапке.
В Экселе документы представлены в виде листов, разбитых на множество ячеек. Поэтому, чтобы соединить несколько таких клеток и разместить в них общую информацию или не утратить имеющиеся данные, рассмотрим несколько способов достижения поставленных целей. Также представлен способ разъединения, поскольку в работе и такие функции могут принести пользу и сэкономить время.
Основные способы объединения
Так как версии Excel обновляются и меняются их меню, не всегда и не у всех пользователей получается быстро объединить нужную область привычным способом. Однако все же имеется универсальный метод, который работает во всех версиях программы. Рассмотрим, как объединить ячейки в Экселе через контекстное меню (самый простой способ):

Объединение ячеек Экселя пригодится для форматирования шапки таблицы
Слияние без потери данных

Функция СЦЕПИТЬ используется для того, чтобы объединить текстовые строки в одну, таким образом объединение проходит без потери данных
Если же ячейка не является составной нескольких клеток, необходимо сделать составными соседние клетки таблицы, создав таким образом впечатление разбития нужной области на несколько секций. При необходимости горизонтального разъединения объединять придется клетки в строке, а для вертикального разъединения — с клетками колонки.
Одной из немногих полезных функций Microsoft Office Excel является возможность соединять и разъединять ячейки внутри таблицы, и теперь вы будете знать, как объединить ячейки в Excel или вернуть их в прежнее состояние.
Типичная задача - имеем несколько однотипных таблиц на разных листах рабочей книги. Хотим, чтобы при внесении данных в любую из этих таблиц - данные добавлялись в одну общую таблицу, расположенную на отдельном листе.
Инструкция
Устанавливаем себе надстройку ЁXCEL . Читаем справку.
Приступаем к решению. Переходим во вкладку ЁXCEL главного меню, нажимаем кнопку "Таблицы", в выпавшем списке выбираем команду "Объединить таблицы":
В открывшемся диалоговом окне выделяем листы с таблицами, которые необходимо объединить и нажимаем "ОК":

Переходим на итоговый лист (тот где хотим вывести общую таблицу), устанавливаем курсор в ячейку "A1". Переходим в главном меню во вкладку "Данные" в разделе "Получение внешних данных" нажимаем кнопку "Существующие подключения":
В открывшемся диалоговом окне выбираем "Подключения в этой книге" - "Запрос из Excel Files" и нажимаем "Открыть":

В открывшемся диалоговом окне устанавливаем переключатели в положения "Таблица" и "Имеющийся лист", нажимаем "ОК":
В активном листе будет создана таблица, которая будет объединять таблицы, расположенные на указанных нами листах:
Теперь все таблицы связаны. Добавьте новые строчки в любую из объединенных таблиц. Перейдите во вкладку "Данные" и нажмите кнопку "Обновить все":
В итоговой таблице появятся строчки, добавленные в выбранный вами лист.
Чтобы обновление итоговой таблицы происходило автоматически вставьте в модуль каждого листа (кроме Итогового) следующий код (Как вставлять макросы?):
Видео-пример
Важно:
- Количество столбцов во всех таблицах должно быть одинаково;
- Кроме таблиц на листах не должно быть никакой информации;
- Если вы переместили файл в другую папку или отправили файл коллеге по электронной почте - необходимо заново связать таблицы (в запросе прописывается абсолютный путь к файлу).
Чтобы запрос работал не зависимо от того в какой папке лежит файл вставьте в модуль "ЭтаКнига" следующий код:
Данный макрос при открытии книги будет определять текущий путь к файлу и менять путь к файлу в запросе.
| Файл | Описание | Размер файла: | Скачивания |
|---|---|---|---|
| Пример | 21 Кб | 2493 |
Чтобы оценить всю прелесть - выньте файл из архива и при загрузке файла включите макросы.
Возможные ошибки при использовании этого метода:
Добавить комментарий
Комментарии
Сергей, добрый день!
Подскажите, пожалуйста, как можно свести около 20 таблиц в одну, если при этом в шапках у всех этих таблиц не всегда совпадает количество столбцов? Спасибо.
Здравствуйте!
У меня 54 листа с данными, при объединении выходит ошибка "Слишком сложный запрос". По частям на одном листе не получается "Внутренняя ошибка программировани я объектов".
Добрый день! Да 54 листа это много. Я сейчас пишу команду которая будет делать это статично без ограничений. Пока предлагаю такое решение. Объедините 10 листов, выведите итог, и так несколько раз. потом объедините итоги.
Читайте также:

