Как сделать слайд в автокаде
Обновлено: 04.07.2024
Здесь вы можете скачать документацию и программы для САПР AutoCAD, PCAD, 3DS, Inventor, Pro/E, Solidworks и других CAD CAM CAE EDA GIS

Размещение чертежей AutoCAD в презентации PowerPoint
Вы можете разместить чертежы AutoCAD напрямую в PowerPoint. Причем не в JPEG или другом растровом формате, а настоящий чертеж. Кроме того, с помощью Volo View Express (бесплатно загружаемого с сайта Autodesk), вы можете масштабировать и панорамировать чертеж, и все напрямую из вашей презентации PowerPoint.
Volo View Express может также просматривать DWF и DXF файлы. Описанные ниже действия применимы не только для DWG-файлов, но так же и для DWF и DXF файлов.
- Установите Volo View Express на ваш компьютер.
- В PowerPoint, перейдите на слайд, на котором вы хотите разместить чертеж. Нажмите правой кнопкой мыши на любой панели инструментов и выберите Control Toolbox.
- В панели инструментов Control Toolbox, кликните на More Controls.
- Выберите Autodesk Volo View Control из падающего списка.
- На активном слайде, укажите прямоугольник для DWG-файла. Вы увидите на этом прямоугольнике логотипы Volo View Express:


В PowerPoint, перейдите к режиму просмотра слайдов что бы посмотреть, что у нас получилось. После краткой паузы, вы увидите чертеж с вертикальной и горизонатальной полосой прокрутки.

Создаем лист в программе AutoCAD
Создать лист в Автокаде можно разными методами, при этом к нему будут применены определенные настройки, а также могут открыться окна с конфигурацией. К тому же существуют разные ситуации, когда требуется добавить дополнительные страницы. Потому мы советуем изучить все представленные способы, чтобы быть в курсе каждого доступного варианта и использовать их при необходимости.
- Щелкните правой кнопкой мыши по любому из уже существующих листов.




Однако такой вариант вам совсем не подойдет, если присутствует надобность установить индивидуальные параметры для страницы, самостоятельно указав все нужные значения. В таких случаях советуем воспользоваться следующим методом.
Способ 2: Новый набор параметров
Создание нового набора параметров позволит не только добавить уникальный лист с необходимыми настройками, но и разрешит применять данную конфигурацию для любой другой страницы в нужное время. Функциональность AutoCAD позволяет генерировать неограниченное количество подобных записей, чтобы в будущем быстро переключаться между ними.
















Абсолютно по такому же принципу создается любой набор параметров. Здесь уже вы решаете, какие значения следует изменять, а какие оставлять стандартными. Добавленные наборы будут сохранены в самой программе, а не в рамках одного проекта, поэтому их можно применять в любое удобное время.
Способ 3: Диспетчер подшивок







Разобраться с редактированием имеющегося листа и помещением туда чертежа вам остается самому, ведь данный материал посвящен совсем другой теме.
Что касается осуществления других действий с чертежом или программой AutoCAD, узнать это следует самостоятельно путем изучения обучающих материалов. Один из них доступен на нашем сайте. Там в развернутом виде рассказано об основных функциях и инструментах, что будет максимально полезно узнать начинающим пользователям.
Теперь вы знакомы с тремя методами создания новых листов в проекте Автокада. Каждый из них подразумевает осуществление определенного алгоритма действий, поэтому вам предстоит выбрать подходящий, чтобы решить поставленную задачу правильно.

Мы рады, что смогли помочь Вам в решении проблемы.
Отблагодарите автора, поделитесь статьей в социальных сетях.

Опишите, что у вас не получилось. Наши специалисты постараются ответить максимально быстро.
В этой статье мы поговорим о правильной работе в Листах в программе AutoCAD. В том числе разберу такие темы:
– как сделать или создать лист
– как задать формат листа в Автокад
– как настроить параметры листа
– как расположить рамку и надпись на листе
– как задать масштаб вида в листе – как печатать лист в AutoCAD
Видео версия урока:

Нажмите для просмотра видеоурока
Пройдите базовый курс “AutoCAD за 40 минут” от автора, который Вы найдете по этой ссылке .
Текстовая версия урока:
Всегда (заклинаю упертых “циников” :)) нужно выполнять в Автокаде ВСЕ чертежи в масштабе 1:1, при этом в Автокаде размеры, тексты и штриховки обязательно должны быть аннотативными.
Только после этого мы можем очень легко задавать масштабы любым нашим чертежам и видам – как раз с помощью Листов:

По-началу (смотри картинку ниже) в нашем любом Листе по-умолчанию есть один Видовой экран – это прямоугольное “окошко”, через которое мы можем работать с тем же самым пространством “Модель”, в котором создавали изначально все чертежи в масштабе 1:1.
Также по-началу, находясь в пустом Листе в Автокаде, мы совершенно не понимаем, какого он формата, размера. И на нём, увы, нет ни рамок, ни таблицы основной надписи:

Поэтому нам надо настроить параметры Листа под себя. Это делается следующим образом.
Заходим в Диспетчер параметров Листа. Для этого нужно нажать по вкладке нужного Листа правой кнопкой мыши, далее во всплывшем контекстном меню выбрать пункт “Диспетчер параметров листов”.
Во всплывшем окне выделяем в левом списке лист с нужным названием, и жмём справа кнопку “Редактировать”. См. картинку:

Далее нужно выбрать четыре параметра (смотри картинку ниже)
- Плоттер, на котором будет печататься в будущем наш лист. Можно выбрать кстати и виртуальный плоттер “DWG To PDF”, который будет сохранять наши листы в картинки формата PDF. Очень хороший вариант для отправки заказчику чертежей в электронном виде. Ну и для нас это тоже хорошо, если у нас к примеру дома нет плоттера 🙂
- Формат листа. Есть обычно в этом списке и форматы с префиксом “БЕЗ ПОЛЕЙ”. Рекомендую использовать именно такие.
- Что будем выводить на печать. Здесь оставляем “Лист”, потому что нам надо будет печатать весь наш белый лист.
- Справа внизу выбираем в случае необходимости ориетацию листа, если на предварительном просмотре (в середине окна) мы видим не верную ориентацию.
- Жмём собственно кнопку ОК внизу окна для сохранения изменений.

Далее в прошлом открытом окошке Диспетчера параметров Листов жмем “Закрыть”.
Теперь поговорим о том, как задать масштаб вида в Автокаде.
Делается это так.
- Вставляем сначала рамку и штамп. Очень быстро это можно сделать с помощью СПДС-модуля для AutoCAD.
- Располагаем примерно наш видовой экран, выделив и переместив его за его рамку
- Для задания масштаба чертежа в Видовом экране – активируем его двойным щелчком левой кнопки мыши внутри него
- Задаем масштаб, открыв список масштабов (смотрим картинку ниже)

Далее обязательно фиксируем видовой экран, нажав дважды левой кнопкой мыши за его пределами.
Да, кстати! После того как мы выбрали масштаб вида, до того как фиксировать видовой экран, часто нужно еще подвинуть наш чертеж, чтобы он находился по центру. Для этого просто нажав и удерживая колесо мышки зажатым, двигаемся внутри вида без приближения и отдаления. Ничего сложного 🙂
Хочу заметить также, что Вы можете вставлять в Лист Автокада любое количество Видовых экранов, располагать их как угодно и менять им размеры, регулируя с помощью их граничных рамок.
После расположения рамки, таблицы основной надписи, видов, задания масштабов видам, их центрирования – мы можем это все дело печатать. Об этом – в отдельном уроке 🙂
Обязательно получите мой более развернутый базовый Видео-курс “AutoCAD за 40 минут”, нажав по картинке ниже:

В этом видео и уроке мы покажем, как работать со свойствами в AutoCAD, а также как работает панель свойств и их копирование. Урок ответит на такие вопросы: – Что такое Свойства в Автокаде? – Как включать панель свойств в Автокаде? – Что такое быстрые свойства и как их отключить? – Как копировать свойства в AutoCAD […]

В этом видео мы показываем, как настраивать и включать привязки к объектам в Автокаде для облегчения Вашего черчения. Из видео Вы узнаете: – Как включить привязки в Автокаде; – Как производится настройка привязок; – Как сделать грамотно привязку в Автокаде; – Как отключить ненужные привязки в AutoCAD. Видео версия урока: Освой AutoCAD за 40 минут пройдя базовый […]

В этом уроке мы показываем, каким системным требованиям должен удовлетворять Ваш компьютер или ноутбук, чтобы в нем работать комфортно в Автокаде. Видео версия урока: Освой AutoCAD за 40 минут пройдя базовый курс от Максима Фартусова. Текстовая версия урока: Пожалуй одним из самых популярных вопросов, на ряду с таким, как скачать программу AutoCAD, является вопрос связанные с системными требованиями программы AutoCAD. […]
CAD-система Autodesk AutoCAD позволяет не только проектировать в двумерном пространстве и создавать плоские чертежи, но и моделировать в трехмерной среде и создавать 3D-модели.

Рассмотрим основы создания трехмерной модели в Автокаде, разберем базовые принципы работы в трехмерном пространстве и изучим необходимые команды.
Рабочее пространство

Навигация в трехмерной модели
Если при работе с двумерными чертежами достаточно использовать для навигации две команды: панорамирование и зуммирование, то для трехмерных моделей необходимы еще и операции смены ориентации вида. Смена ориентации вида позволяет посмотреть на трехмерную модель с разных сторон.
Смена ориентации осуществляется нажатием на обозначение текущего вида, которое находится в левом верхнем углу рабочего поля AutoCAD

Также сменить ориентацию вида можно с помощью видового куба, который находится в правом верхнем углу рабочего поля. Нажимая на его грани, ребра и вершины, имеющие соответствующие названия, можно выбрать нужную ориентацию модели.


После запуска команды нажмите и удерживайте левую кнопку мыши и переместите курсор по экрану, модель начнет вращаться на экране.
Также для вращения модели удобно использовать мышку: просто зажмите клавишу Shift и колесо мыши, а потом начните перемещать курсор по экрану.
Основы создания трехмерных тел
Создание модели в Автокаде можно проводить несколькими способами. Рассмотрим два самых распространенных из них:
- построение из готовых трехмерных примитивов
- построение из тел, созданных на основе двумерных эскизов.
Для создания трехмерного примитива выберите на ленте нужную форму.


Точно также строятся и остальные типы примитивов.
Для смены визуального стиля отображения модели нажмите на название стиля, которое находится в левом верхнем углу рабочего поля AutoCAD, и выберете подходящий.



Обратите внимание, что положительное значение высоты позволяет построить тело в одну сторону от эскиза, отрицательное - в другую.
Кроме операции выдавливания можно тело построить вращением контура вокруг оси. Например, создадим с помощью полилинии замкнутый контур в виде прямоугольного треугольника


В итоге получим модель конуса.

Редактирование тел
Рассмотрим несколько операций редактирования тел.

Построим отверстие в кубе. Возьмем аналогичный куб и построим цилиндр на верхней грани, но в направлении внутрь куба (цилиндр получится внутри куба).



Заключение
Как вы смогли убедиться, создание трехмерных моделей в AutoCAD не требует специальных навыков и умений. Пользователь, имеющий опыт работы с плоскими чертежами, легко освоит трехмерное моделирование в Автокаде.
Полученные в Автокаде модели можно использовать для самых разных целей: от создания плоских чертежей до визуализации и анимации движения тел или работы механизмов.
Работа с листами в Автокаде предполагает под собой базовые знания и начальное владение программой. Когда строится чертеж, пользователю открывается бесконечное пространство, на котором можно делать все нужные ему построения.
Это ограниченное поле, в котором нужно уместить все по порядку, не задевая и не путая последовательность действий.
Оно предназначен для того, чтобы скомпоновать все модели воедино на одном поле, распечатать чертеж объекта и необходимых построений. Это облегчает жизнь многим чертежникам и разработчикам.
Как создать лист в Автокаде
Создать новый раздел можно неограниченное количество раз. Для того, чтобы это сделать, необходимо открыть приложение.
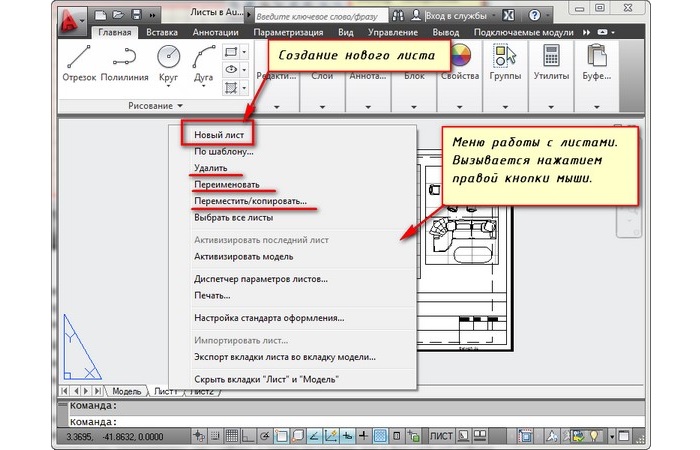
Как правило, программа самостоятельно создает первое рабочее пространство, на котором можно изготавливать и размещать детали.
Человеку не стоит беспокоиться о первоначальном создании листа, потому что приложение запрограммировано таким образом, чтобы первая рабочая панель уже была дана.
Далее можно добавить большое количество пространств, если требуется моделировать много чертежей и деталей.
Как изменить формат листа
Качественная настройка рабочего поля – это размер 1:1. Именно его советуют выбирать многие разработчики и чертежники.
Свой выбор люди объясняют тем, что на такой размер очень просто перенести готовые чертежи, потому что поле с такими масштабами – это натуральная величина объекта.

Как добавить лист в Автокаде
Добавить рабочее пространство можно таким же способом, как первоначальное добавление.
Именно таким способом можно создать себе новое рабочую область и пространство.
Настройка параметров листа
Параметры поля – это не только размер и модель.

Программа предлагает пользователю такие варианты выбора, как:
принтер или плоттер (сюда же включаются его свойства, подключение);
Их настройка подбирается под нужды пользователя. Стандартные понятия нужны начинающим. Чтобы совершить все необходимые настройки, необходимо зайти в диспетчер в параметре.
Как расположить рамку и надпись
После стоит выбрать из перечня надписей нужную и не прибегать к другим, более сложным построениям. Также поступить с рамкой.
Как задать масштаб и распечатать лист
Читайте также:

