Как сделать скрытые строки в гугл таблице
Добавил пользователь Владимир З. Обновлено: 05.10.2024
В настоящее время я использую следующую формулу в столбце C:
Я пытался заставить этот скрипт скрывать / отображать строки на основе содержимого столбца C, однако скрипт работает только частично.
Я хотел бы, чтобы ячейки скрывались / отображались в зависимости от того, возвращает ли формула в столбце C скрытие / отображение.
2 ответа
Вот модифицированная функция, которая решит несколько проблем:
Во-первых, ваш код работает только с той строкой, которая была отредактирована, и не ищет никаких других строк для изменений. В частности, эта строка:
e - это объект события, переданный простым триггерам, которые содержат информацию о том, какой диапазон был отредактирован в этом случае. Вышеупомянутая функция getRow() получает первую строку в диапазоне, который был отредактирован, поэтому, когда вы редактируете строки умножения, скрывается только первая строка. Чтобы получить все отредактированные строки, вы должны использовать getNumRows() и прокручивать каждую из них следующим образом:
Наконец, предостережение, когда вы указываете все ячейки на A1 и редактируете только строку A (только ячейку A1), программа будет искать изменения только в этой строке, то есть в строке A. Вы можете найти больше ресурсов здесь.
Ваш код "не работает", потому что он получает только номер строки верхней левой ячейки отредактированного диапазона.
Вы можете использовать следующие свойства, чтобы получить размеры диапазона
Есть график работы в гугл таблице, необходимо предоставить доступ сотрудникам по персональному доступу, не публикуя страницу в интернете для общего пользования.
Так же в файле находяться листы на каждый месяц – и хотелосьбы так же ограничить отображение – к примеру чтобы пользователи видели только конкретные листы к примеру текущий и последующий месяц.
И третья подзадача – это скрыть для отображения некоторые данные которые находятся в отдельных ячейках
При этом необходимо защитить от копирования и скачивания сам документ.
Подскажите как это реализовать?
Возможно нужно будет использовать две таблицы -одна исходная - а другая копирует автоматически все что есть на исходной но только те ячейки которые указанны.
Только ват не могу найти как скопировать в новую чистую таблицу только то что нужно а не весь документ и что бы она обновляла сама все изменения.
Тот, кто плотно работает с компьютером, знает, насколько важно минимизировать использование мыши в работе. Использование горячих клавиш при работе в Google Таблицах значительно ускоряет процесс. Сочетаний клавиш очень много и их не запомнить? Не нужно пытаться выучить их все. Выбирайте, выписывайте и кладите на стол 2–3 сочетания, в течение недели используйте их в работе, подглядывая в записи. Потом выбирайте другие и внедряйте их в работу.
Быстрые клавиши для Chrome OS

Google Таблицы. Это просто
Чтобы использовать быстрые клавиши Google Таблиц вместо быстрых клавиш браузера:
- Откройте файл в Google Таблицах на компьютере.
- В верхней части экрана нажмите Справка, затем Быстрые клавиши.
- В нижней части окна включите параметр Переопределить быстрые клавиши браузера.
Примечание. Эта настройка доступна только для браузеров Chrome, Firefox, Internet Explorer, Edge и Safari.
Действия
Выделить столбец Ctrl + Пробел
Выделить строку Shift + Пробел
Выделить все Ctrl + A
Отменить Ctrl + Z
Повторить Ctrl + Y
Найти и заменить Ctrl + H
Заполнить диапазон Ctrl + Ввод
Заполнить вниз Ctrl + D
Заполнить вправо Ctrl + R
Сохранить (все изменения сохраняются автоматически) Ctrl + S
Открыть Ctrl + O
Копировать Ctrl + C
Вырезать Ctrl + X
Вставить Ctrl + V
Вставить только значения Ctrl + Shift + V
Показать краткий список быстрых клавиш Ctrl + /
Скрыть меню (компактный режим) Ctrl + Shift + F
Включить/отключить способы ввода (если вы используете алфавит, отличный от латинского) Ctrl + Shift + K
Выбрать инструменты ввода Ctrl + Alt + Shift + K
Форматирование ячеек
Полужирный Ctrl + B
Подчеркнутый Ctrl + U
Зачеркнутый Alt + Shift + 5
Выравнивание по центру Ctrl + Shift + E
Выравнивание по правому краю Ctrl + Shift + R
Добавить границу сверху Alt + Shift + 1
Добавить границу справа Alt + Shift + 2
Добавить границу снизу Alt + Shift + 3
Добавить границу слева Alt + Shift + 4
Убрать границы Alt + Shift + 6
Добавить внешние границы Alt + Shift + 7
Вставить ссылку Ctrl + K
Вставить время Ctrl + Shift + ;
Вставить дату Ctrl + ;
Вставить дату и время Ctrl + Alt + Shift + ;
Применить десятичный формат Ctrl + Shift + 1
Применить формат времени Ctrl + Shift + 2
Применить формат даты Ctrl + Shift + 3
Применить формат валюты Ctrl + Shift + 4
Применить процентный формат Ctrl + Shift + 5
Применить экспоненциальный формат Ctrl + Shift + 6
Очистить форматирование Ctrl + \
Перемещение по таблице
Перейти к первой ячейке в строке с данными Ctrl + Стрелка влево
Перейти в левый верхний угол листа Ctrl + Search + Стрелка влево
Перейти к последней ячейке в строке с данными Ctrl + Стрелка вправо
Перейти в правый нижний угол листа Ctrl + Search + Стрелка вправо
Перейти к активной ячейке Ctrl + Backspace
Показать список листов Alt + Shift + K
Открыть гиперссылку Alt + Ввод
Открыть панель анализа данных Alt + Shift + X
Перейти на боковую панель Alt + Shift + .
Сделать область таблицы неактивной Ctrl + Alt + Shift + M
Перейти к меню быстрого суммирования (для выбранного диапазона ячеек) Alt + Shift + Q
Переместиться на всплывающее окно (для ссылок, закладок и изображений) удерживая Ctrl + Alt, нажмите клавишу E, затем P
Открыть меню ячейки, к которой применен фильтр Ctrl + Alt + R
Показать историю изменений Ctrl + Alt + Shift + H
Открыть чат в таблице Shift + Esc
Закрыть редактор изображений Ctrl + Esc
Примечания и комментарии
Добавить/изменить примечание Shift + Search + 2
Добавить/изменить комментарий Ctrl + Alt + M
Открыть список комментариев Ctrl + Alt + Shift + A
Открыть текущий комментарий удерживая Ctrl + Alt, нажмите клавишу E, затем C
Открыть меню удаления Ctrl + Alt + Минус (-) (после выбора нужных ячеек)
Меню листа (копирование, удаление и другие действия с листом) Ctrl + Shift + S
Здравствуйте, друзья! После того, как вы первый раз откроете Гугл Таблицу, то увидите, что лист разделен на множество прямоугольников, каждому из которых присвоен адрес, состоящий из буквы столбца и номера строки – это ячейки. Заполняя их данными можно получить таблицу, или просто оформить нужную информацию в удобном виде. Но помимо ввода текста, к ячейкам можно применять и различные другие действия.
В этой статье мы рассмотрим основные вопросы, которые могут возникнуть у пользователя при работе с ячейками в Google Таблице: как добавить новую, разделить, посмотреть формат, сгруппировать или скрыть несколько ячеек, посчитать их сумму, вставить картинку и прочее.
Объединить несколько
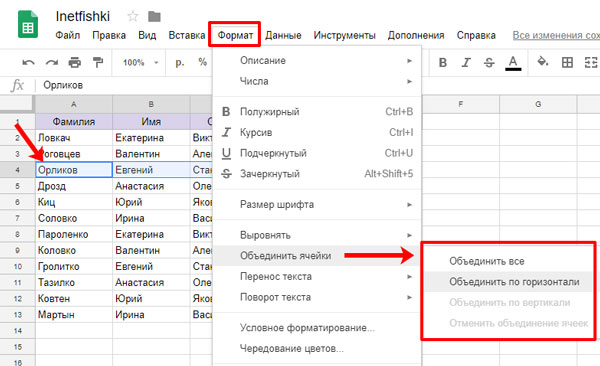
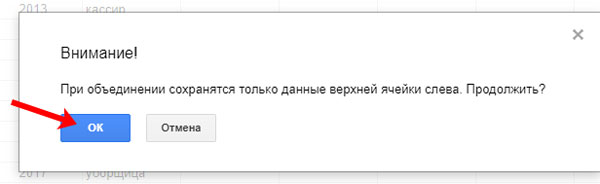
Как видите, в примере объединив Фамилию, Имя и Отчество в ячейке осталась только Фамилия.
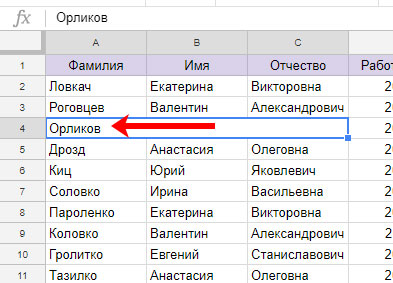
Сделать новую

Таким образом добавьте столько столбцов, на сколько нужно поделить блок.
Теперь объедините все те ячейки, которые делить не нужно. Выделите их и выберите подходящий вариант, кликнув по кнопке объединения на панели инструментов, или воспользуйтесь советом выше.
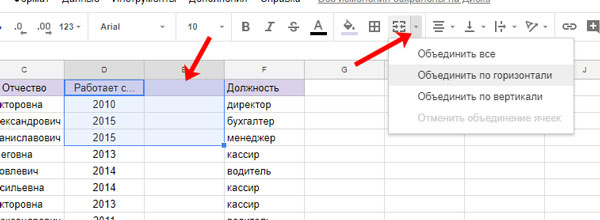
В результате, должна получится нужная ячейка, разбитая на необходимое количество блоков.
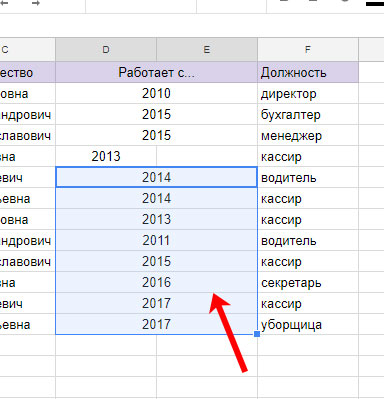
Здесь есть небольшой нюанс. Добавляя столбцы или строки, автоматически будет меняться адрес всех последующих ячеек. Например, столбцу Должность соответствовала буква E и адреса были E1, E2 и так далее. После добавления нового столбца, Должности будет присвоена буква F и адреса поменяются.
На это следует обратить внимание, если в таблице есть расчеты и в использованных формулах вы ссылаетесь на затронутые ячейки.

Изменить формат
Это не самое сложное, но то, что вызывает массу вопросов. Каждая ячейка в Гугл Таблице автоматически подбирает формат, в зависимости от данных, введенных в нее.
Скрыть
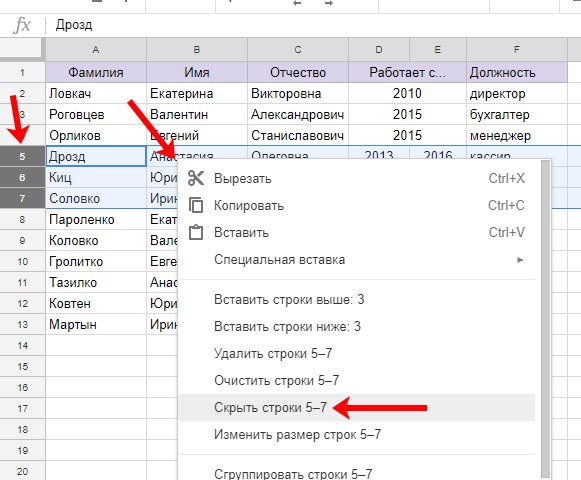
После этого выбранные ряды или столбцы пропадут из таблицы. О том, что строчки скрыты можно понять по наличию стрелочек возле букв или цифр. Нажав на них, все снова появится, и чтобы скрыть эти ячейки снова, придется проделать всю процедуру заново.
Если у вас большая таблица и нужно, чтобы шапка всегда оставалась на виду, прочтите, как закрепить строки в Гугл Таблице.
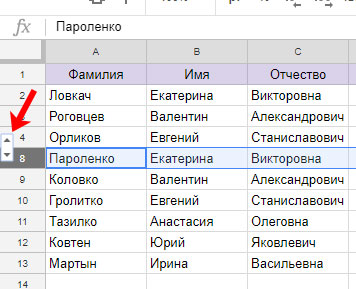
Сгруппировать
Если для ваших целей скрытие не совсем подходит, и периодически нужно разворачивать рядки, чтобы посмотреть введенные данные, тогда можно сделать по-другому и сгруппировать ячейки.
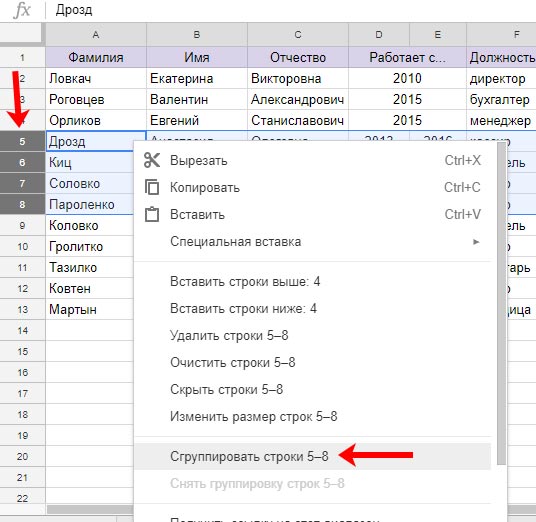
После этого слева или вверху появится значок минуса – значит строки видны, а плюс – значит они свернуты.
Использовать группировку очень удобно в больших таблицах, где есть основная информация и дополнительная. Сверните все лишнее и на виду будут только необходимые данные.
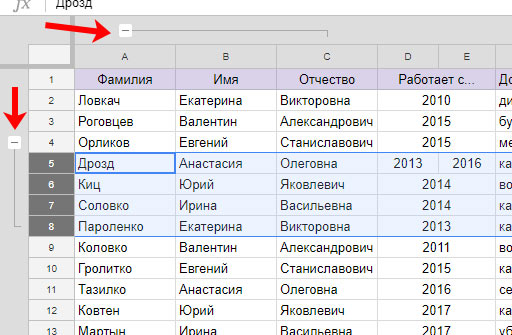
Посчитать сумму
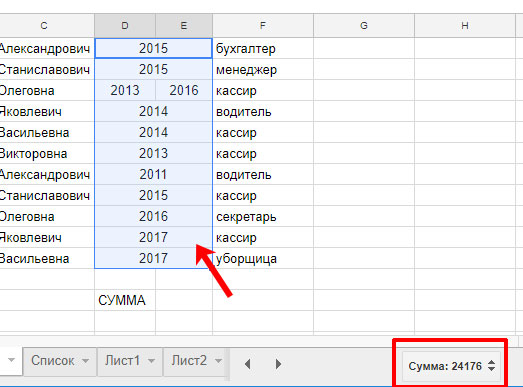
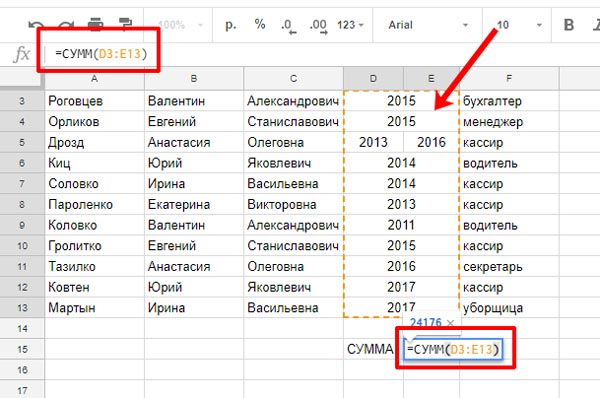
Перенос текста
Теперь давайте поговорим про текст, ведь таблица не всегда заполнена числами. Если введенное словосочетание не помещается по длине, тогда можно включить автоматический перенос текста в ячейке Гугл Таблицы.
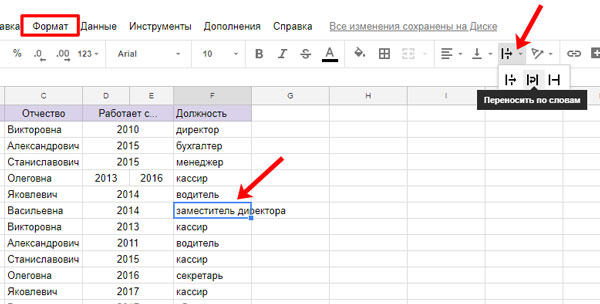
Создание ссылки

Важно, чтобы тот человек, которому вы отправляете ссылку, имел доступ к Гугл Таблице. Иначе, посмотреть данные у него не получится.

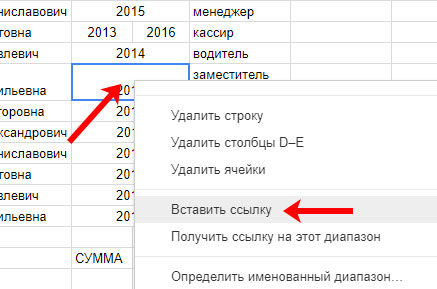
Появится небольшое окно. В верхнем поле будет указан текст, а ниже должна быть сама ссылка. Поставьте курсив во второе поле и вставьте туда нужную ссылку (ее необходимо скопировать предварительно, например, из адресной строки браузера). Можете выбрать один из предложенных вариантов: сослаться на лист в таблице, определенный диапазон ячеек, или другую книгу.
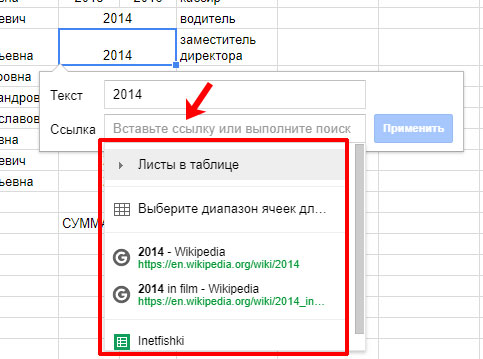

Вставка картинки
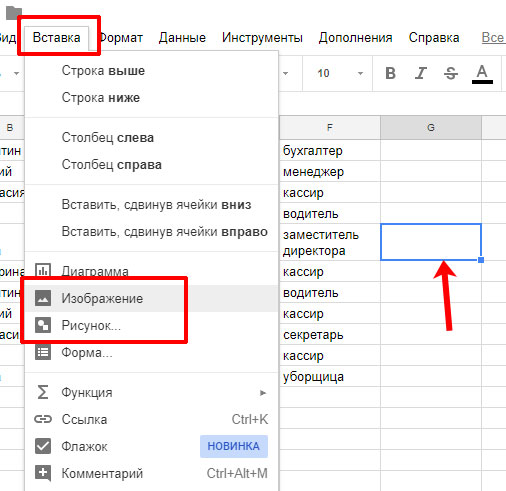
Откроется такое окошко. В нем нужно выбрать одну из вкладок вверху, в зависимости от того, что хотите сделать. Можно загрузить картинку прямо с Интернета вставив ее URL, или выбрать изображение со своего Google Диска.
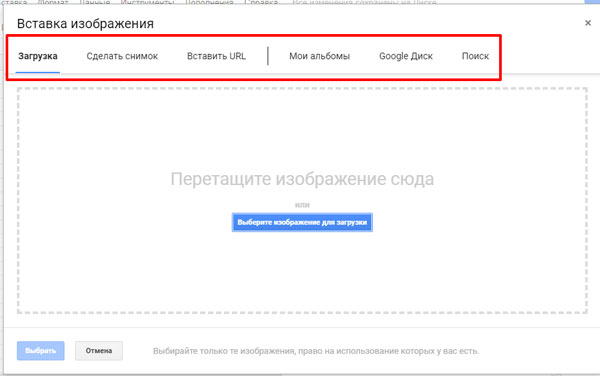
Изображение может быть большого размера и не поместиться в ячейку, которую вы выделяли, но его левый верхний угол будет находится именно в ней.
Поменять размер картинки можно с помощью маркеров, расположенных на рамке. Кликнув на три точки справа вверху откроется дополнительное меню, в котором можно выбрать замену или удаление, восстановить изначальный размер, написать альтернативный текст или назначить скрипт.
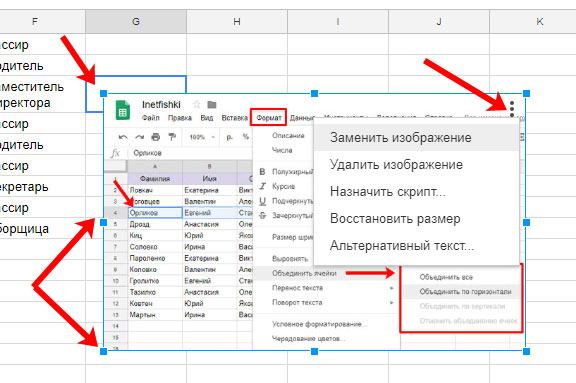
Сюда, кстати, тоже можно вставить любое изображение с компьютера, а потом его немного изменить: нарисовать на нем что-нибудь, написать текст и подобное.
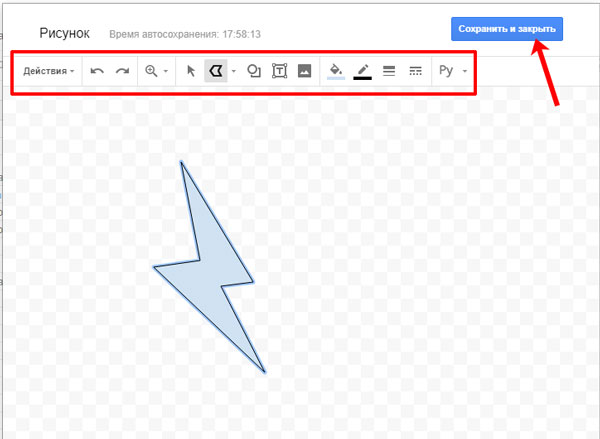
Добавляется на лист он так же, как и изображение: левый угол будет в выделенной ячейке. Размер регулируется маркерами, и справа вверху есть три кнопки для открытия меню.
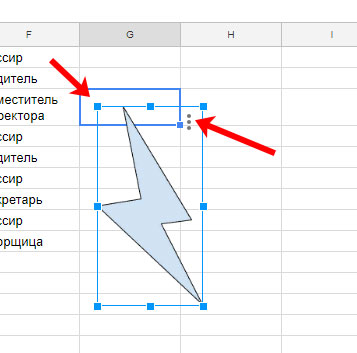
Защита
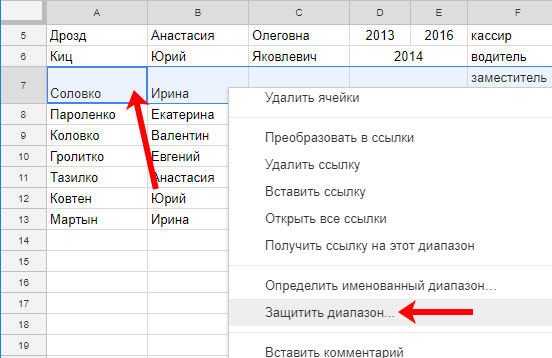
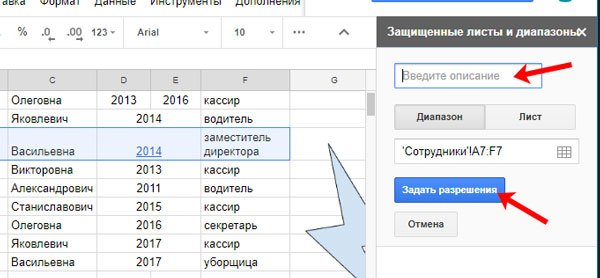
Здесь нужно определиться, у кого будет доступ для редактирования.
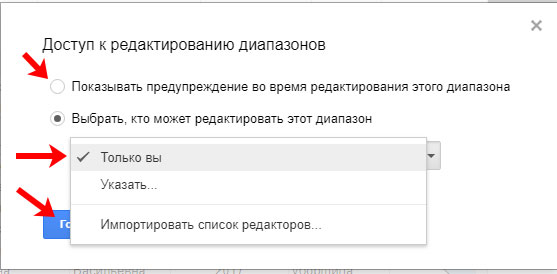
Вот так выглядит всплывающее окно с предупреждением, если вы отметили данный пункт маркером.

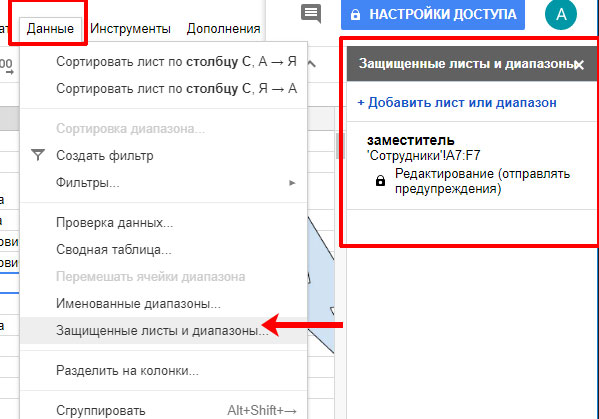
Это самые распространенные вопросы, касающиеся ячеек, которые возникают у пользователей, когда они начинают работать с Гугл Таблицей. Думаю, вы теперь без труда сможете добавить новую ячейку на лист, разделить существующую, посчитать в них сумму, посмотреть формат, перенести текст, защитить ячейку в Google Таблице и все то, про что я рассказывала.
Читайте также:

