Как сделать кадр в кадре
Обновлено: 06.07.2024

Иногда возникает желание/необходимость получить картинку с определенным кадром фильма или видеоролика. Для поста, аватарки и всего остального.


Для получения графических файлов-кадров фильма нужны программы, с помощью которых мы это видео и смотрим – видеоплееры. Некоторые из них (не все!) позволяют сохранять отдельные кадры фильмов и другого видео.
Вот несколько из этих программ – плееров, которые сохраняют кадры видео, кратенько и рассмотрим.

Как сохранить отдельный кадр видео (фильма)
Media Player Classic
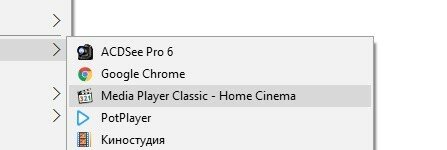
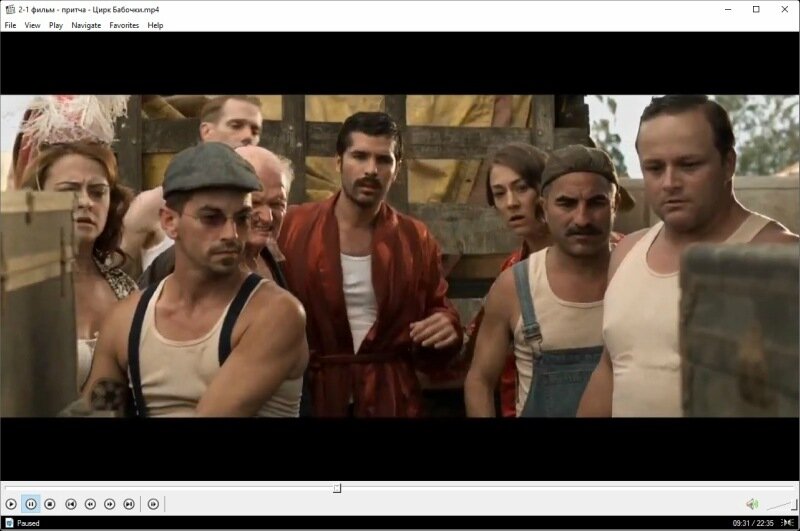
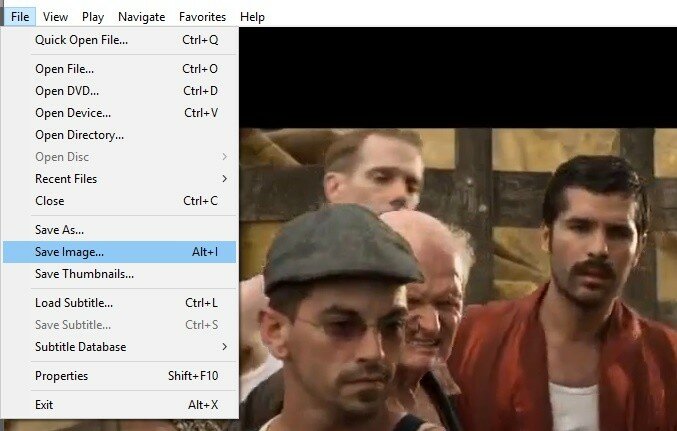

Обратите внимание, что можно сохранять и в других форматах, но, например, GIF – отвратительно передает качество видеокадров, потому что предназначен не для этого, а формат BMP не загружается в блог Liveinternet и тому подобное).

GOM Player / Potplayer
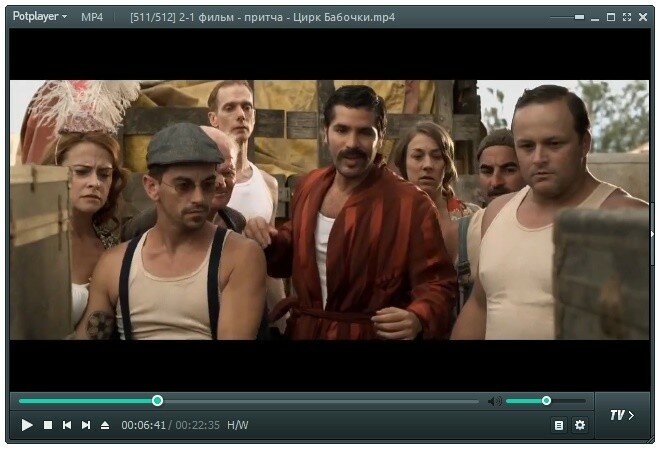
Там нет ничего сложного в этой опции захвата кадра в плеере Potplayer:


Итак, Gom Player / Potplayer – комбинация клавиш Ctrl+E.
Но мы можем зайти в настройки и указать параметры, которые нам больше всего нравятся (куда сохранять, в каком качестве, формате и многое другое). Нажимаем правой кнопкой на плеер, выбираем Настройки и там смотрим, что нам надо. Настройки также вызываются клавишей F5.
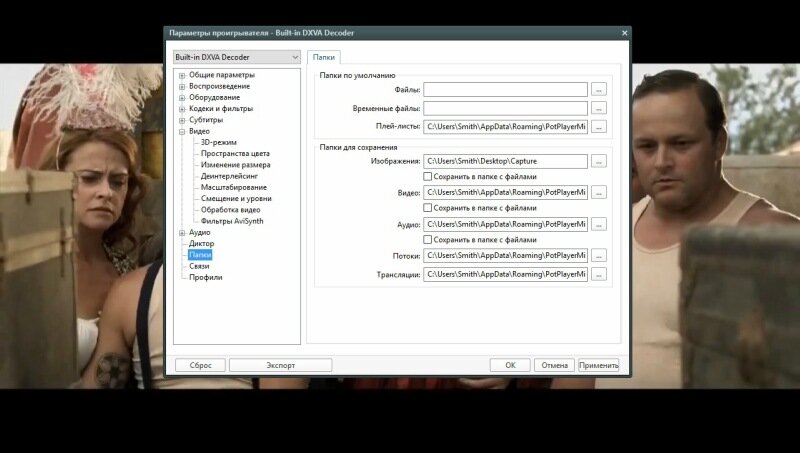
Для того, чтобы настроить захват нескольких (многих) кадров последовательно, нажмите Ctrl+G.

Еще несколько видеоплееров, которые позволяют сохранять кадры
Не будем обращать внимание на такие программы-монстры, как Nero, а коротко пройдемся по распространенным бесплатным программам.
VLC mediа player
Настройки – Установки (Settings – Preferences) или Ctrl+S
Выбираем Video – Browse (выбираем папку сохранения)
Для сохранения кадра: Ctrl+Alt+S или Video – Snapshot
Light Alloy
F10 (или Программа – Настройки)
Вкладка Видео: выбираем формат и путь сохранения снимков
Для сохранения кадров: клавиша F12

KMPlayer
Захват: Пауза – Ctrl+E (или при воспроизведении нажать правой кнопкой мыши на кадре – Захват – Захватить кадр…)
SMPlayer
Эта программа сохраняет кадры сразу как обои для рабочего стола.
Настройки – Настройки – настройки для сохранения скриншотов
Сохранение кадров: Нажать S или Видео – Снимок экрана
BSplayer
Настройки: правый клик – Опции (Options) – Сохранить кадр (Capture Frame)

Для особо извращенных личностей есть программа ImageGrabber II (ищите в поисковике)

Если вы нашли ошибку, пожалуйста, выделите фрагмент текста и нажмите Ctrl+Enter.
У пользователей компьютеров и ноутбуков периодически может возникать необходимость сделать стоп-кадр из того или иного видео. Причины у всех разные. Но задача везде одинаковая.
Да, можно поискать похожие изображения и картинки в сети. Но если это собственное видео, снятое на камеру или смартфон, тогда нигде в интернете найти кадры не получится. Их нужно делать самому. Вопрос лишь в том, как именно сделать из видео фотографии, изображения, причём достаточно хорошего качества и в подходящем формате.

Существует несколько способов, как можно сделать стоп-кадры в видео, используя те или иные инструменты.
Чтобы сделать стоп-кадр из видео в режиме онлайн, либо просто обработав готовый видеоролик, требуется вооружиться соответствующими программными инструментами.
Можно выделить несколько разработок, которые станут отличным решением для выполнения таких задач:
- Movavi Конвертер Видео;
- Movavi Video Suite;
- AVS Video Editor;
- ProShow Producer;
- ВидеоМастер;
- Video Player Classic;
- Movie Maker;
- Avidemux;
- Windows Life.
Некоторые из представленных программ уже предустановлены на компьютерах и ноутбуках с операционной системой Windows. Другие можно легко найти и скачать. Причём делать это лучше с официальных сайтов разработчиков.
ProShow Producer
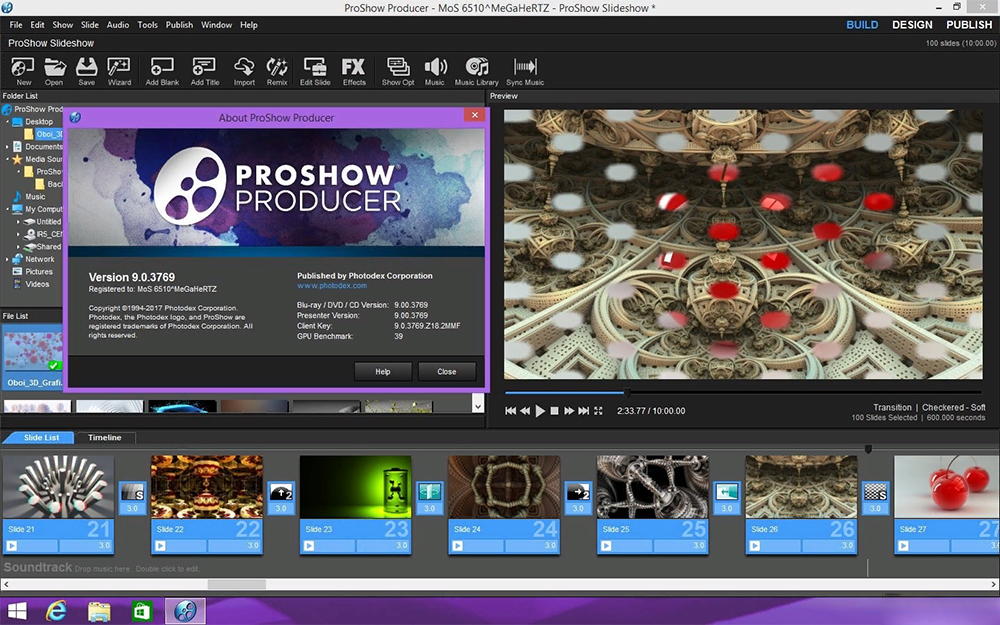
Довольно простая, понятная и функциональная программа для создания целых слайд-шоу и не только. Есть довольно быстрый мануал о том, как создаются стоп-кадры в программе ПроШоу Продюсер. От пользователя потребуется сделать следующее:
Остаётся только выбрать формат файла, в котором он будет сохранён, задать имя и определить папку, куда сохранится изображение.
Также в основном меню есть кнопка с изображением фотоаппарата, с помощью которой можно делать мгновенные стоп-кадры. Принцип сохранения файла аналогичный.
Это действительно простая программа, позволяющая создавать изображения из стоп-кадра любого видеоролика. Нужно лишь выбрать нужное видео и промотать его до того момента, из которого хочется сделать фото.
На выходе получается изображение с достаточно хорошим разрешением. Можно ставить на заставку рабочего стола, к примеру, дальше редактировать в Фотошопе либо использовать для других задач. Это уже зависит от того, для чего изначально создавались стоп-кадры.
Movavi Конвертер Видео
Одна из программ от Мовави, которая позволяет без особых проблем сделать стоп-кадр. Вопрос лишь в том, как именно сделать самому стоп-кадр в приложении Конвертер Видео.
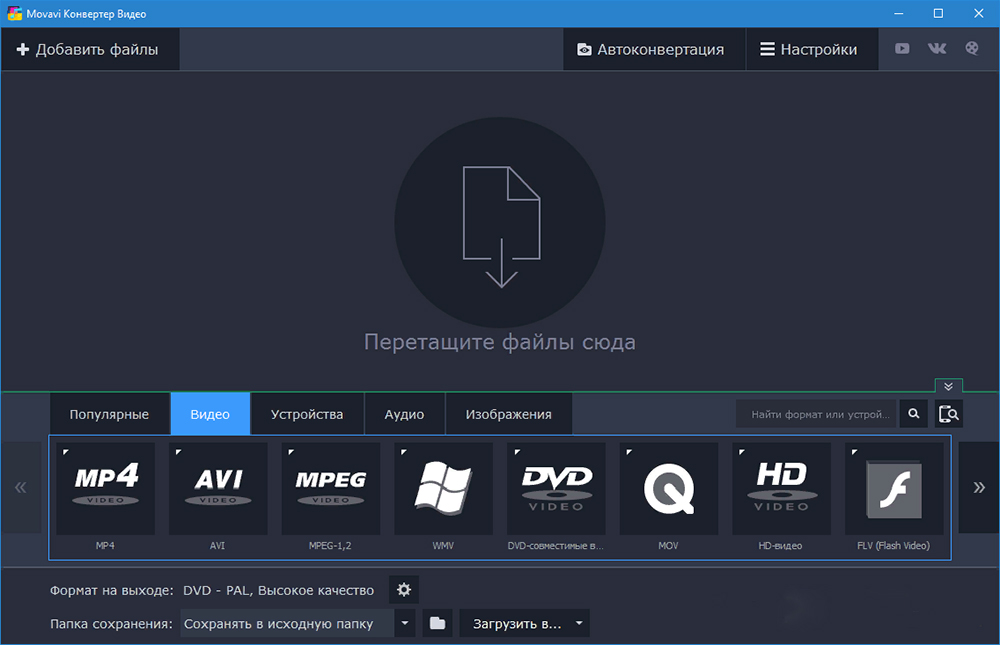
От пользователя потребуется скачать программу и установить её на компьютер. Делать это лучше через официальный сайт. А дальше просто следуйте простой инструкции:
На этом работа завершена.
Если нужно сделать несколько стоп-кадров, просто повторите пройденную процедуру.
Инструмент сохранения изображений из видео достаточно простой и понятный. К тому же русскоязычный интерфейс существенно облегчает работу с этим программным продуктом.
Movavi Video Suite
Ещё одна разработка от Movavi, которая позиционируется как инструмент для монтажа видео.
Используя это решение, можно легко создать слайд-шоу с музыкальным сопровождением и визуальными эффектами. А если нужно, то за считанные секунды сохраняются отдельные кадры. Приложение также может захватывать видео с рабочего стола или камеры, то есть сохранять ролики в режиме онлайн.
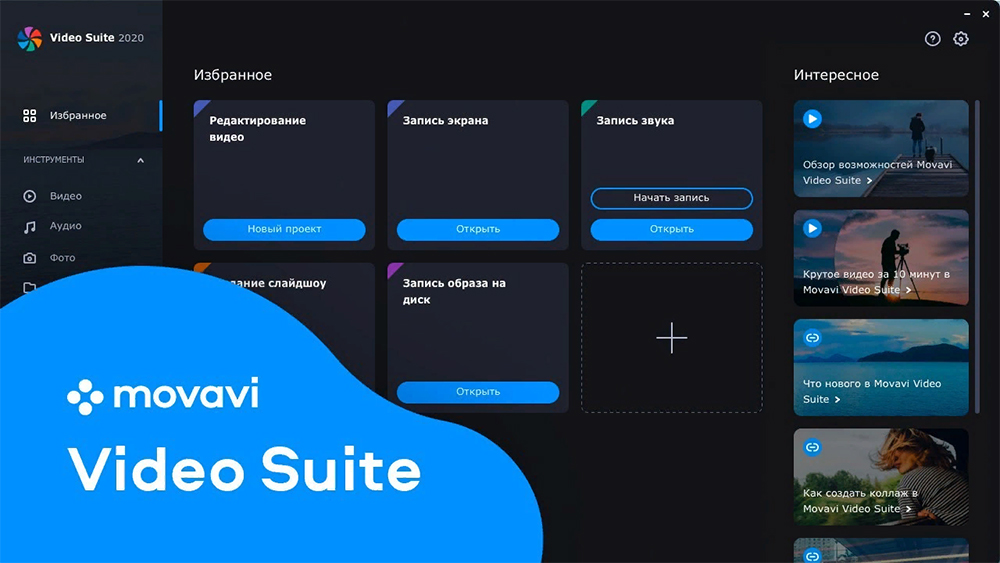
Теперь более подробно о том, как с помощью Movavi Video Suite можно сделать стоп-кадр из видеоролика. Для этого потребуется:
Зная теперь, как через программу Мовави быстро сделать стоп-кадр, можно без проблем сохранить большое количество изображений, сделать полноценное слайд-шоу. Но это ещё далеко не полный перечень программ, где в набор функций и инструментов входит стоп-кадр из видеороликов.
AVS Video Editor
Многофункциональный редактор, позволяющий работать с видео, фотографиями высокого разрешения, добавлять титры, переходы, эффекты и многое другое. Используя этот инструмент, можно создать слайд-шоу или даже собрать воедино полноценный видеоклип.

Не обошлось здесь и без функционала для создания и сохранения изображений из видео:
Вот и всё. Теперь стоп-кадр сохранён на вашем компьютере. Для чего его в дальнейшем использовать, каждый уже решит сам.
ВидеоМастер
Достаточно универсальный инструмент, который поддерживает большое количество популярных и не очень распространённых форматов видео, фото и аудио.
С помощью ВидеоМастера можно быстро вырезать любой кадр из фильма, клипа или видеоролика и сохранить его в формате изображения. Программа полностью выполнена на русском языке. Потому разобраться во всех функциях и возможностях будет ещё проще.
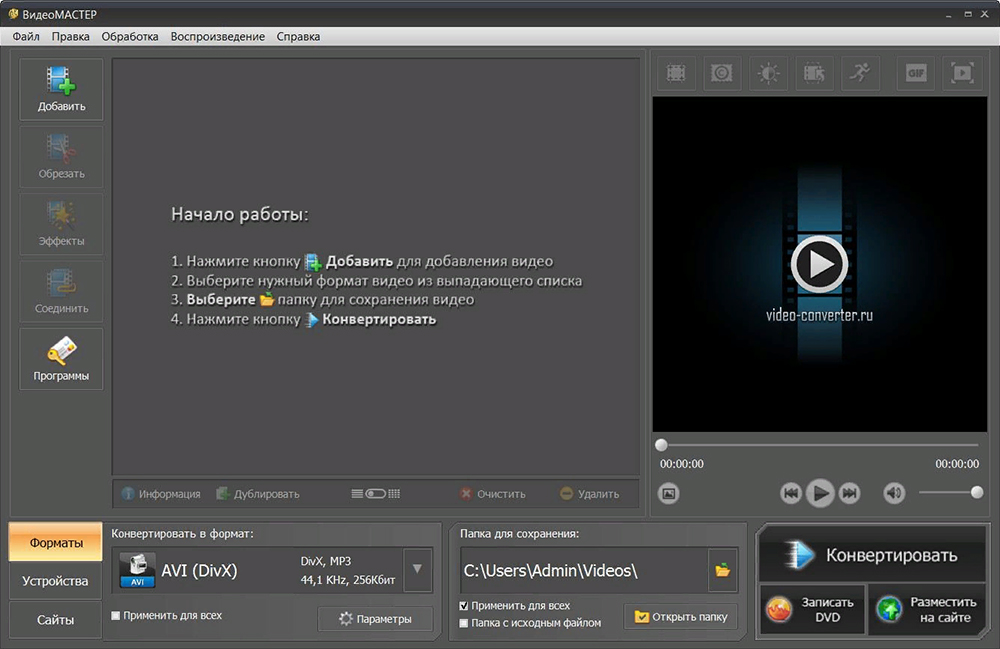
Инструкция по созданию стоп-кадра выглядит следующим образом:
Принцип работы инструмента по созданию стоп-кадров предельно простой и понятный. Потому можно смело приступать к извлечению изображений из любого видеоролика.
Avidemux
Это хоть и не самый популярный видеоредактор, но своя аудитория у него есть. Программа обладает неплохим набором инструментов и функциональных возможностей. Создать стоп-кадр на основе любого видео – не проблема. К тому же софт читает большое число популярных форматов видео.
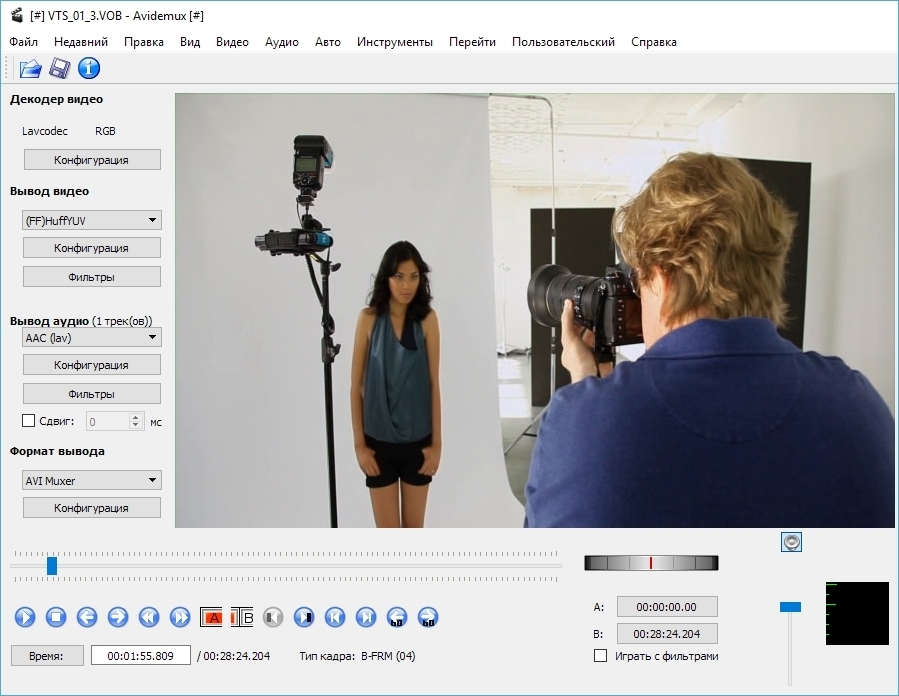
Для сохранения кадра из ролика нужно сделать следующее:
Всё, один кадр готов. По тому же алгоритму можно создать нужное количество изображений.
Плохо лишь то, что сохранять картинки можно только в 2 форматах. Но поскольку чаще всего используется именно JPEG, называть это серьёзным недостатком не приходится.
Windows Live
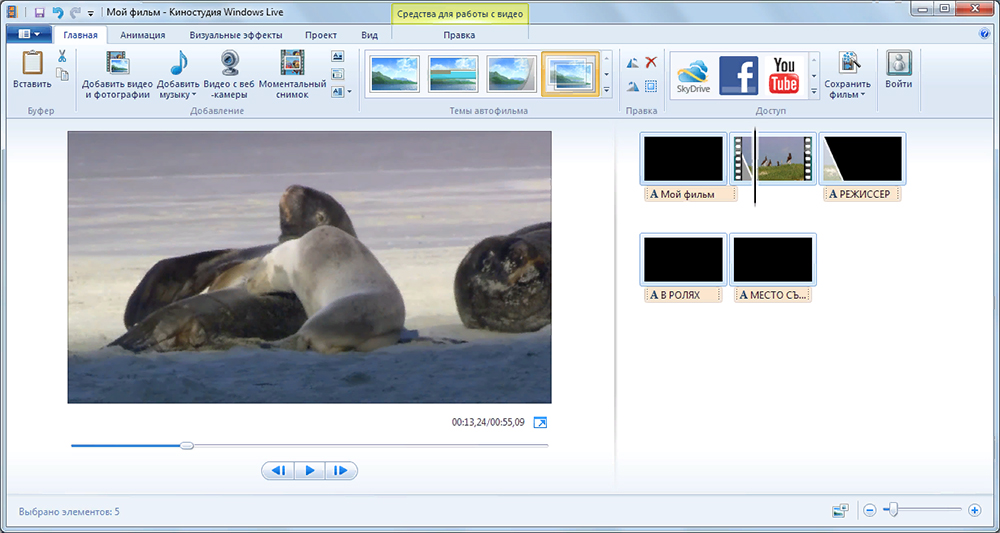
Интегрированная киностудия на компьютерах с операционной системой Windows. Это одна из стандартных программ, которую вряд ли придётся скачивать и устанавливать. Работать с Windows Live довольно просто. Здесь нужно сделать следующее:
Movie Maker
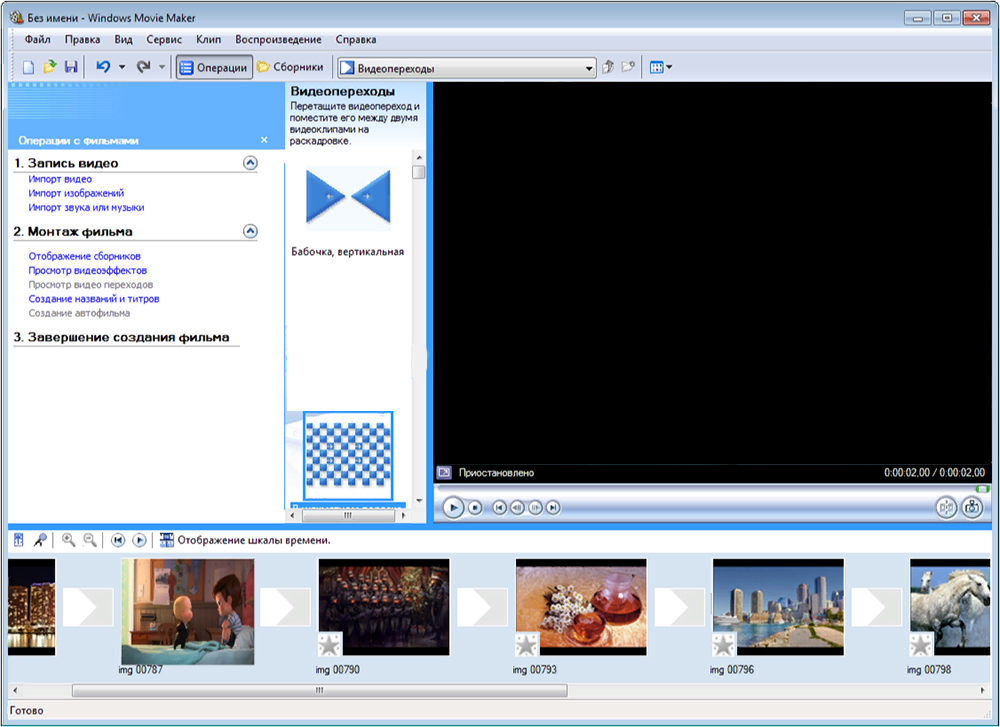
Видеоредактор, который также входит в пакет стандартных программ для операционной системы Windows. Принцип создания стоп-кадров примерно такой же, как и в предыдущем случае. Нужно сделать следующее:
Завершается работа простым кликом на кнопку ОК.
Достаточно просто, быстро и качественно.
Media Player Classic
Очень популярный проигрыватель видео. Причём далеко не все знают, что с его помощью можно ещё и стоп-кадры делать. И здесь нет ничего сложного.
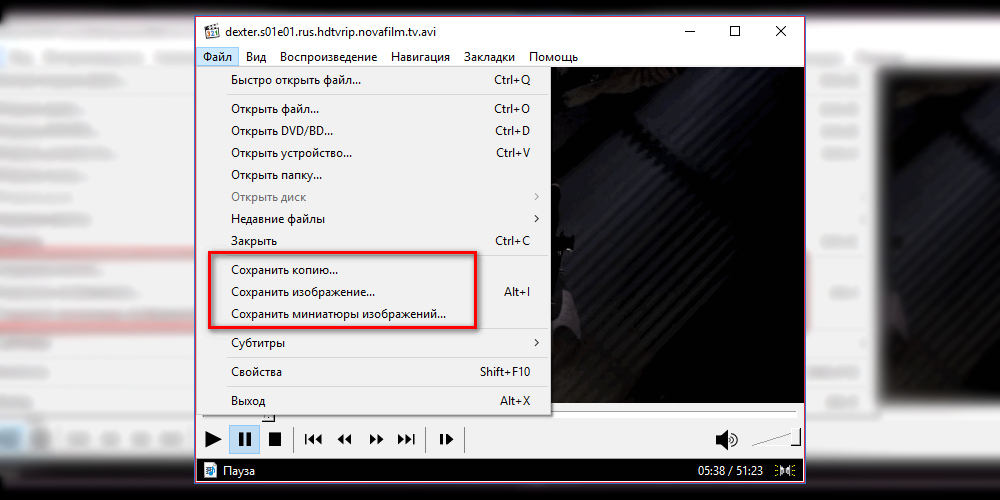
От пользователя требуется выполнить следующую инструкцию:
Простое, но не лучшее решение
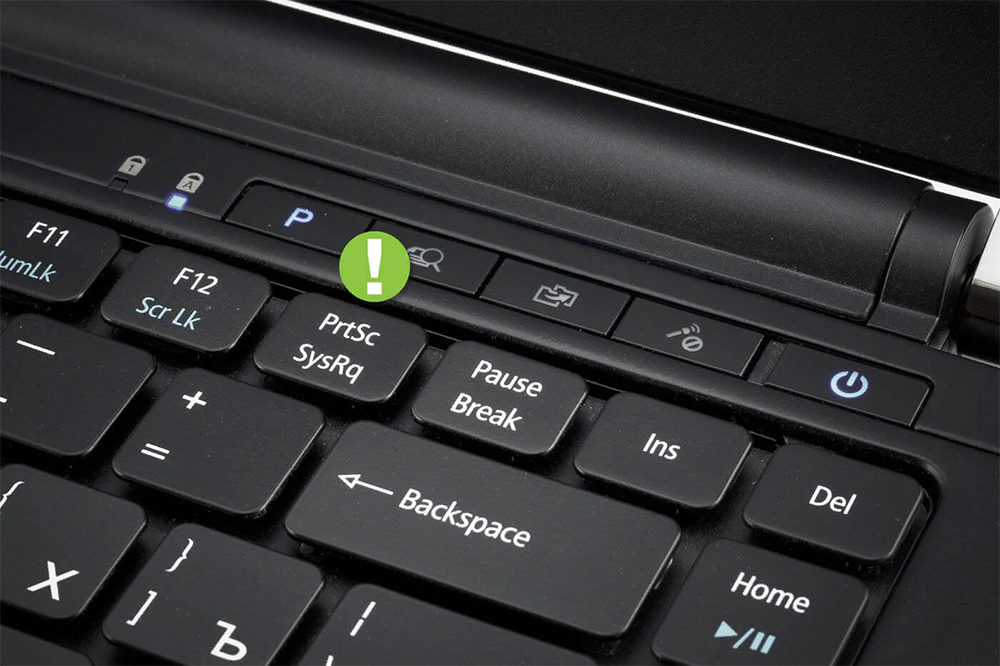
Для создания стоп-кадра на основе видео или какого-нибудь собственного видеоролика необязательно нужна программа для обработки и извлечения кадров. Вполне можно воспользоваться встроенным инструментом и сочетанием клавиш. В случае с операционными системами Windows доступно сочетание кнопок Ctrl+PrtScr.
Смысл идеи создания стоп-кадра заключается в следующем:
Метод кажется простым, действенным и эффективным. Но не стоит спешить с выводами. Всё же несколько объективных недостатков здесь имеется. А именно:
- не сохранив предварительно кадр, сделать целую серию снимков экрана нельзя;
- в динамичных видео порой очень трудно уловить нужный момент;
- при сохранении снимка экрана в кадр могут попадать инструменты проигрывателя, рабочего стола;
- разрешение не самое высокое;
- картинки часто получаются размытыми и нечёткими.
Иногда приходится хорошо постараться, сделать минимум 5–10 попыток, чтобы остановить кадр именно в нужное время и требуемый момент. И не всегда результат себя оправдывает.
Потому, чтобы сделать стоп-кадры именно из видеороликов, лучше воспользоваться специальными программами, пригодными для решения таких задач.
В том, чтобы сделать стоп-кадры, нет ничего сложного. Для этих целей предлагается большое количество инструментов, программ и редакторов. Чем именно воспользоваться, каждый пользователь сам для себя сможет определить.

Онлайн-сервис IMG2GO предназначен для конвертирования видео в изображения формата JPG, при этом произойдет автоматическая раскадровка, а на выходе вы получите готовый архив с пронумерованными кадрами, готовый к дальнейшей работе.










Способ 2: EzGIF
Инструмент EzGIF предназначен для конвертирования видео в GIF с дальнейшим редактированием анимации. Функциональность онлайн-сервиса предоставляет доступ к каждому кадру и позволяет вручную изменять их. Если вам подходит такой вариант, выполните следующую инструкцию:







Способ 3: Online Converter
Принцип функционирования веб-сервиса Online Converter максимально схож с тем, о котором шла речь в Способе 1, однако здесь вы получите более высокую скорость обработки и широкий спектр поддерживаемых форматов.









Мы рады, что смогли помочь Вам в решении проблемы.
Отблагодарите автора, поделитесь статьей в социальных сетях.

Опишите, что у вас не получилось. Наши специалисты постараются ответить максимально быстро.
5.0 Оценок: 2 (Ваша: )
Нужно преобразовать видеоклип в кадры или сохранить отдельный фрагмент? Вам потребуется программа для обработки видео на компьютер или специальный онлайн-сервис. Далее мы расскажем, как вырезать кадр из видео с их помощью.
Как извлечь кадры из ролика: обзор программ
Чтобы извлечь часть видеоконтента, воспользуйтесь специальными программами. Видеоредакторы позволят разложить видео на кадры и экспортировать фотоизображение в нужном формате.
ВидеоМОНТАЖ
Чтобы приступить к работе, вам нужно скачать программу для монтажа видео с нашего сайта. Запустите установщик и пройдите стандартные этапы инсталляции. Софт работает на всех версиях Windows и не слишком требователен к системе.
Для сохранения фотокадра откройте приложение и выполните несколько простых действий:
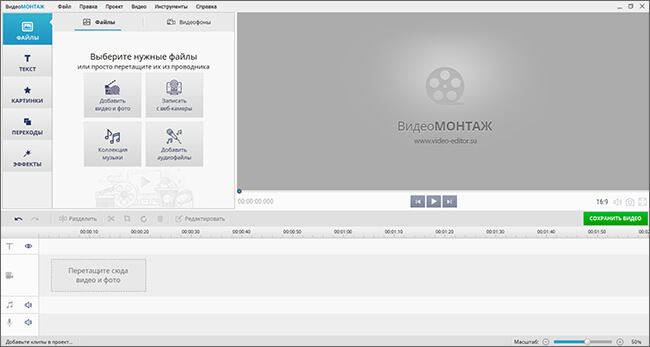
Укажите путь к видеоклипам
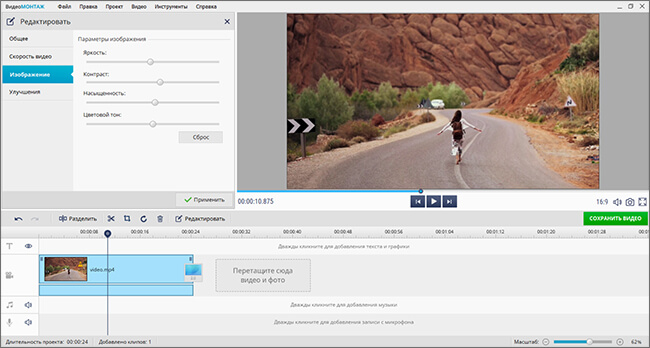
Внесите изменения и сохраните их
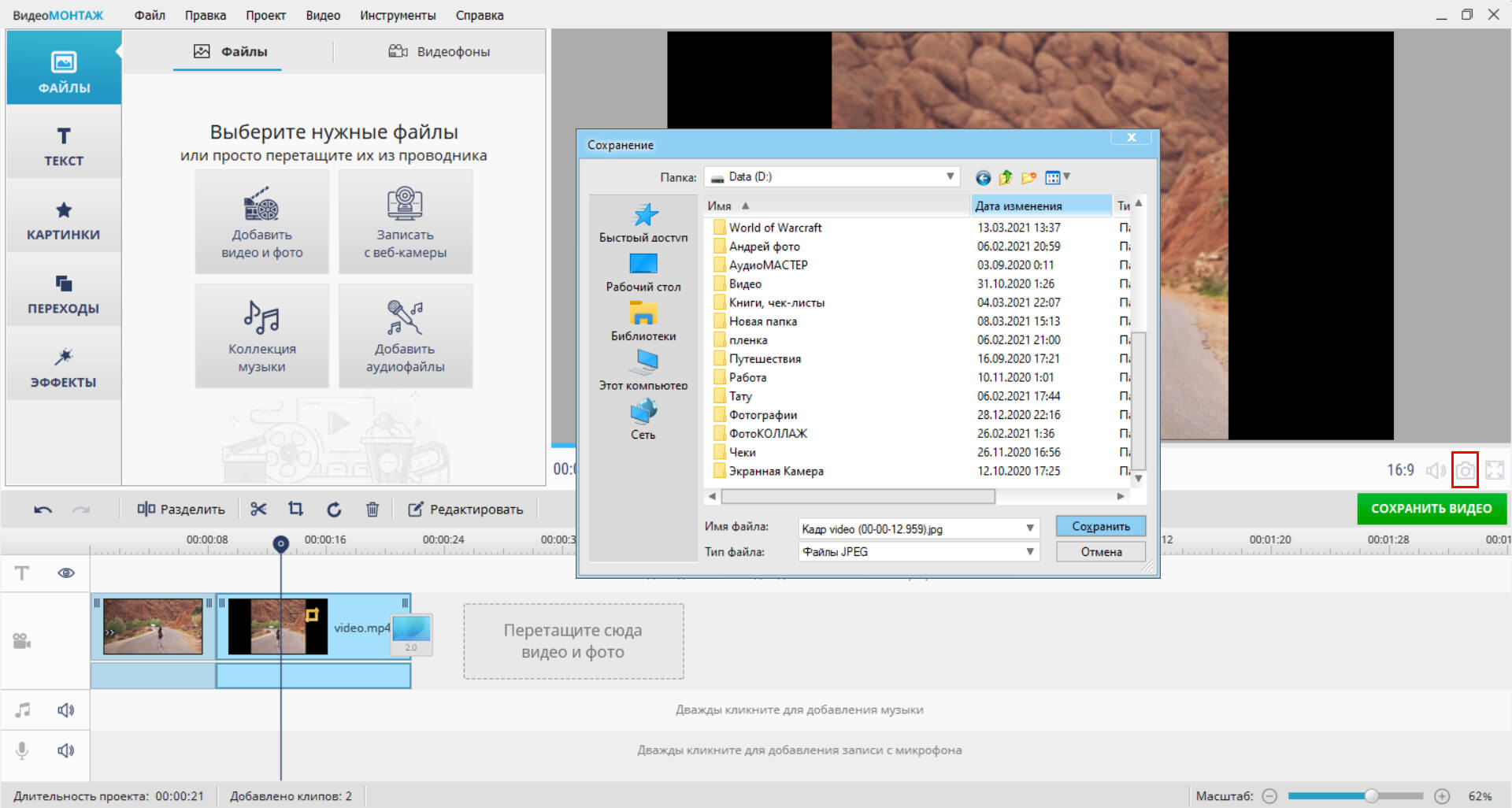
Вы сможете вывести стоп-кадр в JPEG и BMP
VirtualDub
Еще одно приложение, позволяющее вырезать кадр из видео. Для начала работы скачайте VirtualDub. Так как это портативное программное обеспечение, вы можете запускать его без установки. После открытия редактора выполните несколько действий:
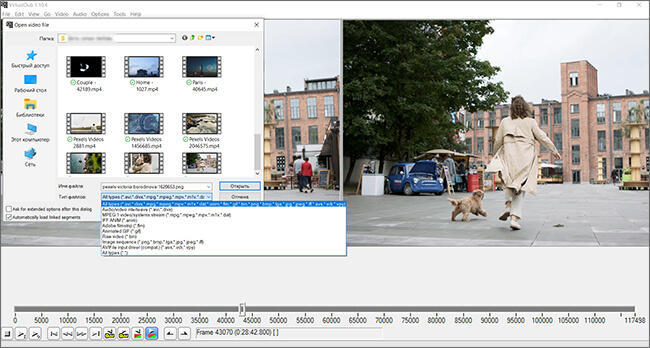
Укажите папку и при необходимости тип искомых данных
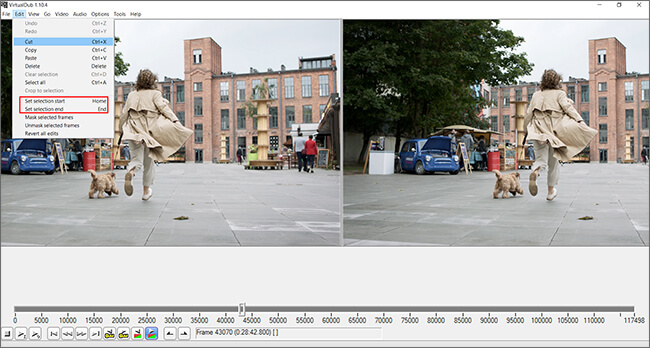
Опции отмечены на фото
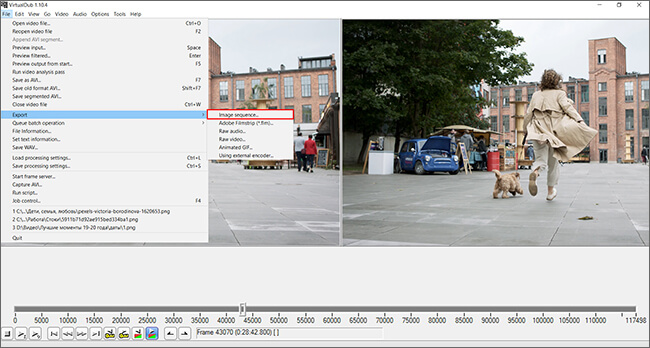
Функция экспорта отмечена на картинке
Adobe Premiere Pro
Как из видео вырезать ненужный кадр в этом видеоредакторе? Сначала установите программное обеспечение и запустите его. Затем следуйте простой инструкции:
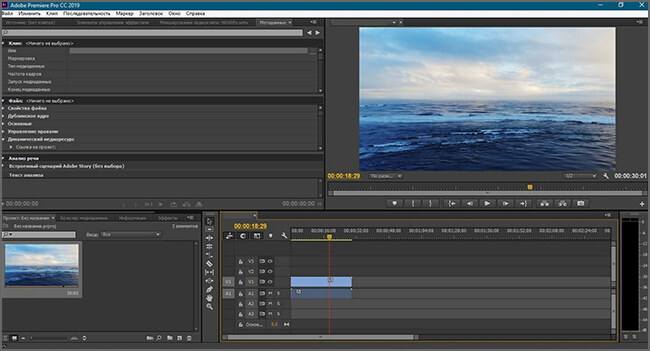
Он отобразится на таймлайне в виде единого блока
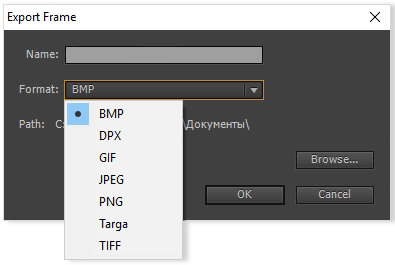
Из минусов ПО можно отметить сложный интерфейс и платную подписку, которую нужно продлевать ежемесячно за 1622 р.
Онлайн-сервис для сохранения кадра
Если нужно быстро получить результат, то вы можете воспользоваться простой веб-платформой Clideo. Однако помните, что она зависит от скорости сети и не позволяет загрузить видеофайлы большого размера.
Чтобы вырезать кадр из видео онлайн:
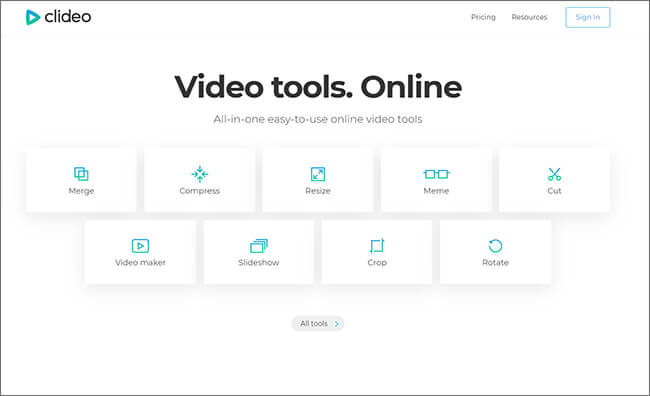
На главном экране представлены и другие инструменты сервиса
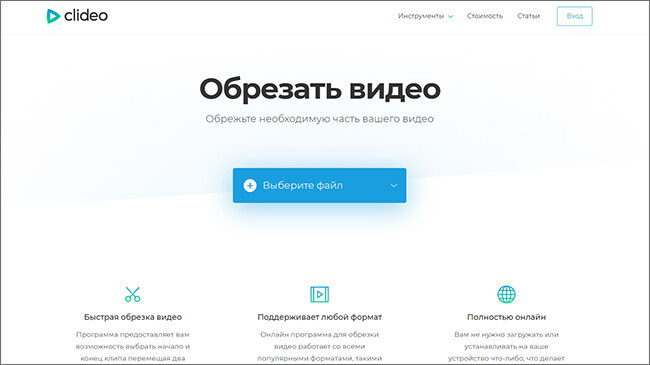
Также можно перетащить медиафайл напрямую в окно загрузки из проводника
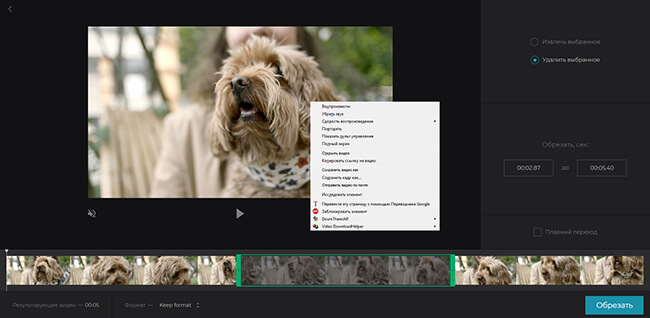
Документ будет сохранен в формате JPEG
Заключение
Теперь вы знаете, как преобразовать видео в кадры. Лучше всего произвести редактирование в приложениях на компьютере: они позволят обработать документы любого размера, дополнительно улучшить качество и вывести материал в подходящем формате. Также офлайн-видеоредакторы не зависят от качества интернет-соединения и предназначены для постоянной обработки видеофайлов. Чтобы извлечь изображение, удалить ненужные видеофрагменты и разделить дорожку, воспользуйтесь приложением ВидеоМОНТАЖ. Скачайте видеоредактор бесплатно и приступите к редактированию роликов!
Читайте также:

