Как сделать скрытую сеть wifi yota
Добавил пользователь Morpheus Обновлено: 05.10.2024
YOTA ранее была очень дешёвым способом получить безлимитный интернет к себе на телефон. И до сих пор они полностью блокируют все возможности раздать их бесценный интернет на другие устройства. Ранее они отмазывались, что якобы они не могут раздавать интернет, так как он и так дешёвый.
Когда пакет переходит от одного узла в другому он теряет одно значение. На разных операционных системах ТТЛ разное. Но до мобильной станции YOTA должно доходить 64 TTL. На всех операционных системах Windows данное значение 128.
Для начала сразу же возьмите и удалите стандартную программу от YOTA со своего смартфона. Как оказалось, разработчики несколько месяцев назад добавили возможность палить трафик через эту прогу. Теперь один важный момент по поводу, какой именно TTL ставить. Итак, если у вас Android и iOS (внутри стоит значение 64), то нам нужно прибавить ещё один, так как мы будем подключать компьютер или ноутбук.То есть надо ставить 65.
ПРИМЕЧАНИЕ! Если вы раздаете интернет на компьютер или ноутбук не через WiFi, а через USB провод, то значение устанавливаем как 64. Всё дело в том, что при передаче через провод TTL не отнимается. Можно сказать – компьютер и телефон, выступает как одно целое.
Инструкция раздачи вайфай с телефона на ноутбук или комьютер
- Нам нужно зайти в реестр и установить другое значение для нашего сетевого профиля. Для этого одновременно нажимаем на две клавиши и R .
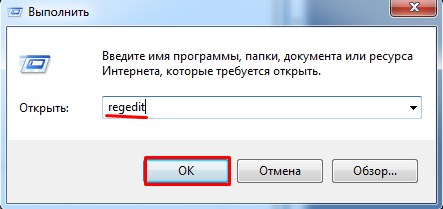
- Переходим по данному пути – HKEY_LOCAL_MACHINE\SYSTEM\CurrentControlSet\Services\Tcpip\Parameters.
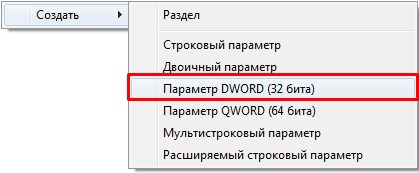

- Два раза кликните левой кнопкой мыши по данному пункту.
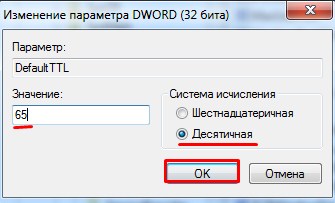
- А теперь сначала ставим десятичную систему исчисления, а потом уже вводим данные 65 (для Андроид и iOS). 130 (для других операционных систем).
ПРИМЕЧАНИЕ! Если раздача идёт по проводу, то ставим значение 64 (для Android и iOS) и 129 (для остальных мобильных ОС).
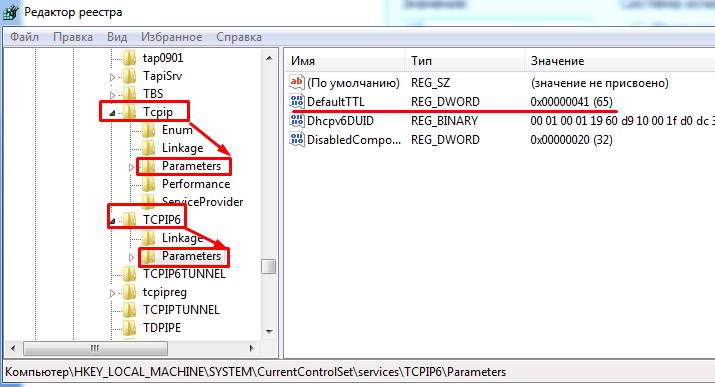
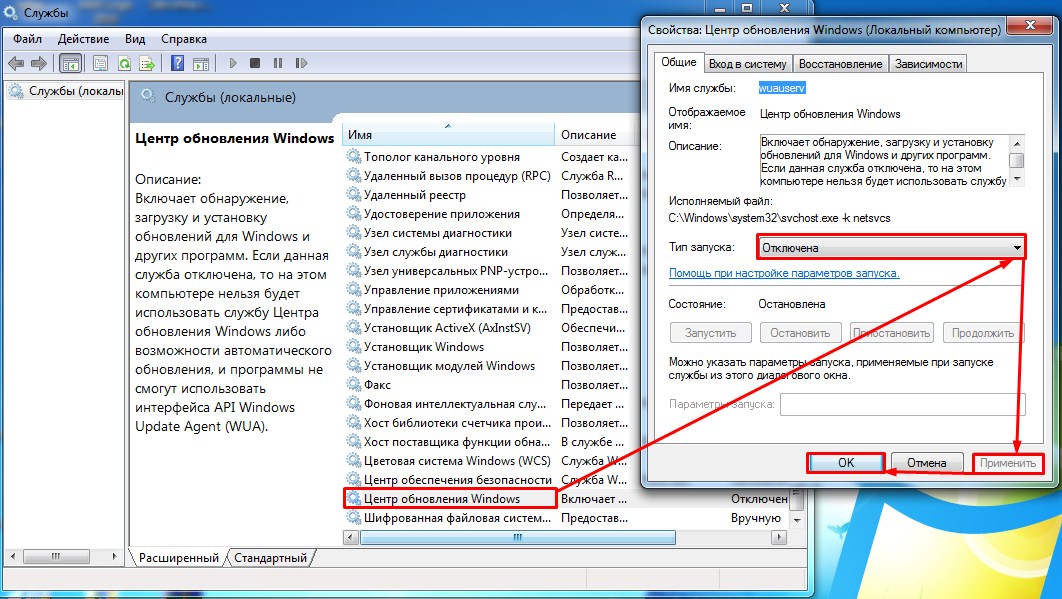
Всё! Теперь у вас должен быть подключен интернет. Но помните, что если вы зайдете например в Steam, или начнете качать обновление для своей антивирусной программы, то вас могут сразу же заблокировать. Поэтому ваша задача делать всё тихо и посещать только те сайты, которые вы можете посещать с телефона. Но если вас это не совсем устраивает, и вы планируете использовать YOTA как основной интернет, то милости просим к следующей главе.
Более детальная настройка
Давайте я вам приведу небольшой пример. Вот наша Windows решила обновится и просто связалась с сервером обновления. В этот момент мобильный оператор, через который идёт трафик, понял это и просто кинул нам блокировку. Наша задача, чтобы эта информация просто не доходила до мобильного провайдера и сейчас я расскажу вам – как это сделать.


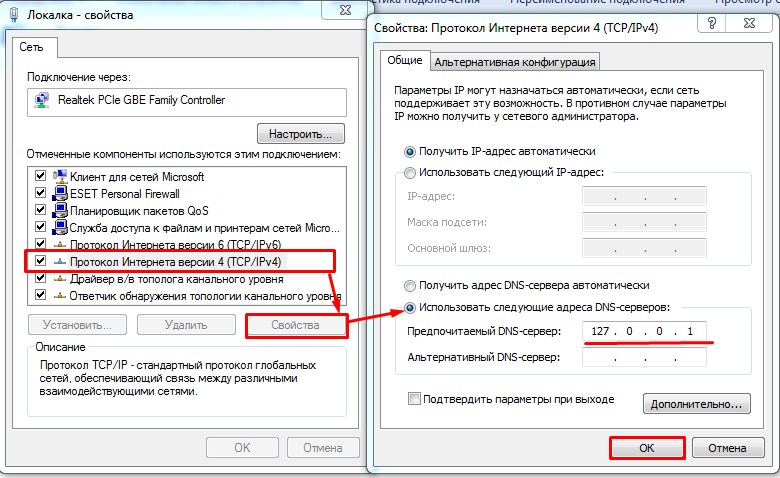

- Не забудьте сохранить файл. После добавления блокировка на этом сервисе возникать не будет.
Для использования Torrent сервисов лучше всего использовать VPN. Они есть как платные, так и бесплатные, так что тут каждый решает сам. Но без них – ничего не получится. Так что раздаваемый интернет будет не совсем без ограничения, просто нужно не палиться.
Обойти запрет для раздачи на Android
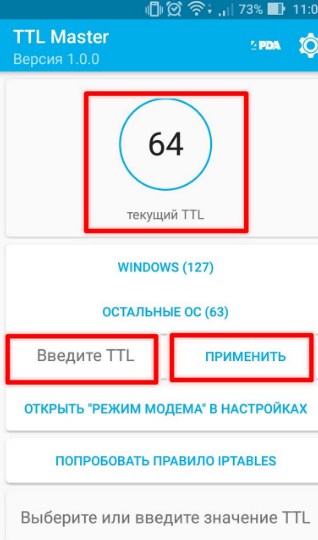
На Mac OS
Технологии шагнули очень далеко вперед
Модем Йота настройка
-
/ Статьи /
- Модем Йота настройка
Модем Йота настройка
Если проблему не удалось решить, попробуйте проверить настройки сети. Далее мы рассмотрим порядок действий в данном случае:
Проверка сетевых параметров
Маска подсети: 255.255.255.0
Основной шлюз: 10.0.0.1
- После этого страница должна точно открываться.
Если все вышеперечисленные действия не принесли никакого результата, то в модеме может быть техническая поломка. Устранить ее самостоятельно будет достаточно сложно, ввиду чего рекомендуем обратиться в сервисный центр. Вмешательство в структуру устройства может привести к более сложным поломкам. Надеемся, что наша статья помогла вам найти ответ на вопрос по поводу того, как зайти в настройки своего мобильного роутера от провайдера Йота. Если модем продолжает выдавать ошибки, то он может быть сломан, ввиду чего вы можете воспользоваться гарантией по месту приобретения.
Эксперт: Сергей
Основные шаги

Перед тем как настроить модем Ета, необходимо определиться с моделью и приобрести. Придя домой, нужно вставить устройство в свободный USB-порт (если у вас USB — модем от Йота). Интересно отметить, что подключение модели Many может быть выполнено с помощью Wi-Fi без непосредственного присоединения через USB к компьютеру.
Как только вы подключили Йота модем к ноутбуку или ПК, в автоматическом режиме начнется установка драйвера – этому процессу мешать не следует. Важным преимуществом в процессе настройки модема или роутера Йота является то, что не требуется установка каких-либо дополнительных программ и приложений, потому что его работа будет осуществляться через браузер.
После установки драйверов нужно будет увидеть новую доступную сеть в списке. Для завершения нужно подключиться к этой сети, открыть веб-обозреватель и перейти на любой сайт – пользователь сразу будет перенаправлен на страницу регистрации нового профиля. После прохождения регистрации надо будет выбрать тарифный план и пополнить счет, чтобы начать использование быстрого и безлимитного интернета.
Виды модемов Йота
Прежде чем разбираться с правилами подключения и настройки, важно определиться с видом оборудования для доступа к сети.
Выбрать можно любой, в зависимости от необходимости, а также частоты использования интернета. Некоторым нужно применять стационарные варианты для домашнего ПК, а другим людям необходимо переносное устройство, которое используется в любой точке города или страны.
Среди возможных вариантов, оператор Йота предлагает такие модемы:
- Wi-Fi-модем под названием Yota Many. Такое устройство способно раздавать интернет другим устройствам, находясь при этом в кармане. Для него не надо питания, зарядка проводится от любого USB входа, а батарейки достаточно для работы около 15 часов. Доступ к интернету появляется после использования сим-карты, но применять карты других операторов невозможно, только Йота.
- 4G USB-модем. Данное устройство может работать только через USB порты. Работать с таким оборудованием легко, для установки не нужны специальные программы и драйвера. Можно использовать как стационарный вариант, так и переносной, для работы за ноутбуком в любой точке.
- USB Wi-Fi-модем. Устройство, которое работает через USB, и после подключения может раздавать интернет на другие мобильные устройства. Работает в сети 4G, может раздавать интернет сразу на 8 устройств.
Зная о возможных модемах нужно детально разобраться с настройками и подключением.
USB 4G модем

Технология настройки и подключения других описанных выше устройств одинакова.
Для настройки нужно:
- Установить оборудование в порт.
- Зайти в центр управления сетями, где должно отобразиться новое подключение.
- Далее надо открыть браузер, где будет произведено автоматическое направление на официальную страницу Йота. На ней клиенту надо заполнить регистрационную форму.
- На этом настройка закончена, можно использовать интернет.
Что касается подключения, оно начинается в автоматическом режиме, когда устройство будет вставлено в порт. В таком случае на мониторе справа отобразится небольшое окошко, оповещающее пользователя о нормальной работе.
В некоторых случаях автоматический запуск не работает. Для этого надо провести подключение в ручном режиме.
Модемы Йота работают с разными операционными системами современного вида. Если самому не получается установить и настроить устройство, то можно использовать помощь специалиста компании.
Возможные проблемы
После подключения и настройки могут возникать определенные сложности в работе.
В некоторых случаях после проведенных манипуляций модем не подает никаких признаков, либо просто не получается выйти в сеть, причиной могут быть:
- Неисправности компьютера или отключенные порты. В таком случае модем не будет виден в диспетчере устройств или появляется возле названия модема желтый восклицательный знак, указывающий на неправильную установку программного обеспечения. Для решения проблемы надо включить порты или обновить драйвера, переустановить операционную систему.
- Слабый сигнал или отсутствие покрытия Йота. Для определения можно посмотреть на светодиод модема, который должен быть синим. Также можно узнать о сигнале по статусу на компьютере. Если в доме сеть плохо ловит, то рекомендуется применять специальные удлинители, которые позволяют положить модем в место с хорошим сигналом.
- Старая операционная система, когда современный модем не может быть определен, не поддерживает шифрование. Такое сочетание может вызывать характерные сложности.
Если появляются проблемы, которые не получается самостоятельно решить, то лучше всего обратиться к технической поддержке Йота. Операторы помогут в удаленном режиме подключить и настроить модем или укажут на возможные проблемы и пути выхода из них.
Провайдер Yota — один из самых крупных поставщиков услуг беспроводного скоростного интернета. Чтобы пользоваться услугами мобильного оператора Yota необходимо приобрести фирменный модем (роутер).
Многие абоненты Yota, после покупки роутера, сталкиваются с проблемами его настройки. Давайте выясним, как зайти в настройки роутера Yota для установки параметров и изменения пароля.
Управление настройками модема Yota
Чтобы зайти в настройки:
Сброс настроек можно сделать с помощью кнопки reset, рядом со слотом для sim-карты. Кратковременно (в течение нескольких секунд) нажмите кнопку тонким предметом (скрепкой или зубочисткой) для возвращения к настройкам по-умолчанию.
Войдя в панель администрирования устройства Yota, вы сможете:
- Сбросить установки настроек до заводских параметров
- Проверить и обновить версию программного обеспечения
- Изменить пароль Wi-Fi
- Изменить пароль и параметры доступа в admin-панель
- Изменить параметры раздачи IP-адресов подключаемым устройствам
Пример настройки Yota-роутера через веб-интерфейс
Еще раз напоминаем, для успешного соединения, устройство Yota необходимо подключить к сетевому разъему компьютера кабелем. Если на роутере нет сетевого разъема — значит он настраивается по Wi-Fi. Ниже приведены примеры для интернет-центра Yota.
Сброс модема Yota к заводским установкам:
Изменение пароля Wi-Fi роутера Yota:
Смена пароля администратора Yota:
Настройки Yota которые нужно включить: как настроить Ета по максимуму
Правильные настройки Yota позволяют работать с оператором по максимуму и мы расскажем как настроить Ета на вашем устройстве быстро и просто!

Сразу после того, как сим-карта будет вставлена в устройство, системой будут осуществлены автоматические настойки сети Yota для смартфона. Это происходит в большинстве случаев, поэтому каких-либо дополнительных действий новым абонентам оператора связи производить не требуется – достаточно вставить сим-карту и включить телефон.
После того, как устройство загрузится, можно будет наблюдать значок оператора связи. Как только сим-карта будет распознана сетью, необходимо запустить скачанное ранее фирменное приложение компании, что требуется для активации услуг. Скачивать приложение нужно обязательно, потому как настроить Йоту на телефоне без этого не получится.
Сразу после запуска приложения абоненту надо будет выбрать наиболее подходящий тарифный план:
Определиться с тарифом также необходимо заранее, чтобы не нажимать наугад. Ознакомиться с актуальными тарифными планами можно на нашем сайте или же на официальном портале оператора связи.
Windows phone.
YOTA ранее являлся провайдером высокоскоростного интернета. Но теперь он выступает в роли полноценного мобильного оператора. Его главной особенностью является управление тарифом и балансом с помощью специального мобильного приложения, которое в обязательном порядке должно быть скачано на телефон. Поэтому у многих пользователей сразу не получается настроить интернет. Не стоит поддаваться панике и забрасывать сим-карту в дальний угол пыльного шкафа. Следует детально изучить алгоритм подключения и устранить возможные неполадки.
Настройка параметров apn yota для операционной системы Android
Рассмотрим, как настроить доступ во всемирную сеть на Андроиде:
Устройства с ОС Андроид имеют свойство самостоятельно отключаться от точки доступа apn, когда отсутствует покрытие. Шанс такого происшествия ничтожно мал, поскольку в 2016 году мобильная сеть оператора yota доступна практически в любом регионе РФ. Для подключения к интернету следует выключить и снова включить гаджет и повторить процедуру с установкой и снятием галочки, описанную выше.
Почему нет доступа к мобильному интернету apn yota
Настройка на планшете
Есть ряд причин, по которым может отсутствовать связь с всемирной паутиной:
В самых тяжелых случаях, когда вышеперечисленные методы не приносят результатов, всегда можно обратиться в службу техподдержки позвонив по телефону, написав саппорт на официальном сайте или в твиттере.
Хочется отметить следующий момент, что Йота работает на сетях Мегафона и днем возникает очень большая нагрузка на них. Скорость интернета может падать с 9 до 22 часов, а ночью – значительно возрастать. Но это проблема скорее больших густонаселенных городов. В местах, где покрытие хорошее, интернет от Йота с легкостью даст фору тому же Билайну или МТС. Но в населенных пунктах с плохим сигналом или перегруженными базовыми станциями ожидать чуда не приходится.

Wi-Fi Модем Yota — это новый модем для работы в сети LTE. Главная особенность модема состоит в том, что он даёт возможность выйти в интернет не только тому устройству, к которому подключен по USB, а помимо этого ещё создаёт Wi-Fi сеть, к которой можно подключить до 8 устройств (включительно).
Технические характеристики Wi-Fi Модема Yota
По сути Wi-Fi Модем Yota — это известный нам Swift (WLTUBA-107), чуть подросший в размерах и с Wi-Fi модулем, однако большинство характеристик остались без изменений. Суммарно к Wi-Fi Модему можно подключить 8 устройств (например, 7 по Wi-Fi и одно по USB, или 8 по Wi-Fi – если модем подключен к адаптеру).
Технические характеристики Wi-Fi Модем Yota:

Wi-Fi Модем Yota и обычный Модем Yota (LU150)
- Размеры: 92х35х13мм.
- Вес: 50грамм.
- Стандарт связи WAN: UTRAN REL8 Cat24.
- Wi-Fi: IEEE 802.11 b/g (скорость передачи данных до 54Мбит/с), возможность подключить до 8 устройств (включительно).*
- Стандарты связи LAN: IEEE 802.11 b/g/n 1×1.
- Антенна: встроенная.
- Тип подключения: USB и Micro USB (версия 2.0 и выше).
- SIM-карта: съёмная UICC 3FF.
- Системные требования: Windows, начиная с Windows XP SP3; Mac OS, начиная с Mac OS 10.5; Linux и другие с поддержкой CDC/RNDIS устройств.
- Рабочая температура: 0° to +30° C.
* Wi-Fi передатчик в модеме очень слабый, можно покрыть 1 комнату, врядли больше. При удалении от модема на 10-15 метров чувствуется значительное снижение сигнала.
Принцип работы, удалённый доступ Wi-Fi Модема Yota
По аналогии с предыдущими модемами Wi-Fi Модем Yota работает только в режиме маршрутизации (создаёт свою подсеть и выдаёт IP-адреса вида 10.0.0.*). В модеме реализована возможность настройки переадресации портов, возможность вынести IP-адрес в DMZ отсутствует.
Доступные настройки Wi-Fi Модема Yota (настройка Wi-Fi)
Настроек по сравнению с предыдущими Yota-модемами у Wi-Fi Модем Yota естественно стало больше – появились настройки Wi-Fi и, как было сказано выше, возможность настройки переадресации портов (можно задать до 10 правил).



Эксплуатация/первое подключение Wi-Fi Модема Yota

Wi-Fi Модем Yota, настройки

Wi-Fi Модем Yota, подключение через адаптер
Драйвера для Wi-Fi Модема Yota:
Фото разобранного Wi-Fi модема Yota
К сожалению, сфотографировать на нормальный фотоаппарат внутренности модема возможности в данный момент нет, но и на этих снимках в общем-то всё, что нужно, думаю, видно.

На фото видны 2 разъёма для подключения пигтейлов (справа снизу) — это для LTE (MIMO), выше видно отверстие — это место для разъёма под пигтейл для Wi-Fi антенны (разъём там был только в самых первых партиях W-Fi модема).
Справа снизу специально отогнул обмотку, это и есть Wi-Fi антенна — её можно усилить путём увеличения её площади (но это каждый делает на свой страх и риск).
Комментарий от Сергея:
Всё, что представлено в данной статье, не является официальной информацией. За официальной информацией Вы можете обратиться в службу поддержки YOTA.
Провайдер Йота предлагает своим клиентам модем lte 4G и сетевое устройство той же линейки с поддержкой Wi-Fi, которое представляет собой мобильный роутер. Он особенно удобен в местах, где провести кабельный интернет не представляется возможным.
Перед тем как подключить модем Yota из этой линейки, не потребуется устанавливать программное обеспечение. Оба устройства работают по технологии Plug&Play. Это значит, что установка драйверов и подключение производятся автоматически при подсоединении модема. В комплекте поставляется само устройство и инструкция.

Преимущества устройства
Устройство обладает рядом преимуществ:
- Подойдет к любому ноутбуку или ПК с USB-разъемом.
- Одновременно раздает интернет на 8 устройств всех типов с поддержкой Wi-Fi, не будет проблем, как одновременно подключить его к компьютеру, планшету и телефону.
- Работает с Windows, Linux, MAC OS.
- Не нужно самостоятельно устанавливать программное обеспечение, драйверы загружаются автоматически.
Как настроить Wi-Fi модем Йота
Можно воспользоваться услугой настройки оборудования прямо в пункте продаж Йота. Стоимость помощи консультанта варьируется в пределах 300-500 рублей. Настройка займет около 15 минут. Модем будет подключен к сети lte 4G, также специалист поставит пароль.
Настроить сетевое устройство и поставить пароль можно без профессиональной помощи. После подключения модема к компьютеру через USB на мониторе отобразится, что обнаружено устройство. За несколько минут будут автоматически установлены драйверы. По завершении настроек выскочит уведомление о том, что устройство готово к работе.
Чтобы продолжить настройку wifi модема, потребуется:
По умолчанию роутер создает открытую сеть Wi-Fi Yota. Далее в том же интерфейсе откроется окно для настройки сети wifi.
Потребуется выполнить следующие операции:
Чтобы начать работу в сети wifi и раздавать интернет после корректировки настроек, вначале нужно сохранить их, а затем зайти в сеть заново. При необходимости пароль для пользования сетью можно поменять. Теперь беспроводная связь доступна планшету и прочим устройствам.
При первом подсоединении роутера к сети его прошивка обновляется. Также в окне настроек на ноутбуке появятся два дополнительных пункта: первый – для перенаправления портов, второй – для введения адреса DHCP-сервера. Изменять значения рекомендуется только опытным пользователям.

Если при введении данных была допущена ошибка, скорректировать ее можно, обнулив настройки.

Улучшение сигнала при помощи внешней антенны
Для получения максимальной скорости соединения подключают внешнюю антенну. Она ловит сигнал и стабилизирует его. Внешняя антенна подсоединяется к самому модему посредством пигтейла.
Есть два варианта подключения антенны:
- Внутри помещения. Такой метод установки подходит для арендованных рабочих кабинетов. Антенну просто размещают на подоконнике в специальной подставке.
- На фасаде строения. Это наиболее распространенный метод установки антенны, позволяет предельно улучшить качество сигнала. Для лучшего результата ее размещают на мачте.
Практичное решение – модель Bester, дает усиление сигнала 16 ДБ.
Пигтейл должен соответствовать разъему модема. Прямое подключение внешней антенны позволяет минимизировать потери при передаче сигнала. При отсутствии подходящего пигтейла приходится приобретать универсальный переходник. Однако в таком случае прием снизится в 2 раза и более.
Для модема Wi-Fi Yota lte 4G рекомендованный разъем MS168. Два разъема для внешней антенны расположены под корпусом на плате:
Как определить направление антенны? Можно попробовать такой способ.
Подключение модема Ета и настройка беспроводной сети не представляет ничего сложного. При возникновении проблем можно зайти на официальный сайт провайдера и написать в службу поддержки.
Вот интересное видео о том как сделать антенну для модема Yota своими руками, из спутниковой антенны:
Условия для работы
Устройство не имеет собственного аккумулятора. Когда по USB подается необходимое напряжение, модем начинает искать сеть. Для функционирования рекомендуемое напряжение 5 вольт 1,5 ампер. Однако показатель USB (5 вольт 0,5 ампер) достаточен для работы роутера.
При подключении к ПК или ноутбуку через USB могут подключиться дополнительно 7 устройств. При подключении к сетевому адаптеру раздать интернет можно одновременно на 8 устройств. При отсутствии неполадок на модеме загорается синий индикатор с эмблемой Ета и создается сеть Wi-Fi.
Возможные проблемы
При подключении модема могут возникнуть проблемы. Далее перечислены некоторые из них и возможные решения.
2. Не удается подсоединить модем по USB к компьютеру с устаревшей операционной системой. Дело в том, что такие ОС, как Windows XP SP2, не поддерживают шифрование WPA2. Чтобы решить проблему, потребуется установить новую ОС. Другой вариант – загрузка драйверов RNDIS и подсоединение сетевого устройства по USB.
Наладка модема Йота lte 4G
Схожим внешним видом, но чуть меньшим размером обладает модем lte 4G. Настройки выполняются по тому же принципу, только без ввода данных для сети Wi-Fi.
Потребуется выполнить следующие действия:
По завершении этих действий можно приступать к использованию интернета. Помимо основных настроек, доступны три диапазона IP-адресов:
Читайте также:

