Как сделать скринсейвер на два монитора
Обновлено: 04.07.2024
Если вам нужно много места во время работы на компьютере, вы, вероятно, используете два монитора. Многие пользователи настраивают свой рабочий стол под разные фоны, и сегодня мы собираемся показать вам, как установить обои с двумя мониторами в Windows 10.
Как установить обои с двумя мониторами в Windows 10?
- Откройте Настройки приложения . Вы можете сделать это быстро, нажав Ключ Windows + I.
- Когда откроется Приложение настроек, перейдите в раздел Персонализация.
- Теперь прокрутите вниз до раздела Выберите свое изображение , найдите нужное изображение, нажмите его правой кнопкой мыши и выберите Установить для монитора 1 или Набор для монитора 2.
Как видите, этот метод довольно прост и понятен, поэтому обязательно попробуйте его. Если у вас возникли проблемы с открытием приложения Настройка, обратитесь к этой статье, чтобы решить эту проблему.
Большинство пользователей не знают, что делать, когда ключ Windows перестает работать. Проверьте это руководство и будьте на шаг впереди.
Windows не позволяет изменить фон? Не волнуйтесь, у нас есть правильное решение для вас.
Решение 2. Скопируйте нужные файлы в каталог Windows
Если вы хотите установить обои с двумя мониторами в Windows 10, вы можете сделать это с помощью этого небольшого обходного пути. Чтобы установить обои с двумя мониторами, вам просто нужно скопировать изображения, которые вы хотите использовать в качестве фона, в свой каталог Windows.
Для этого просто выполните следующие действия:
- Найдите изображения, которые хотите использовать в качестве фона, выберите их оба и нажмите Копировать.
- Перейдите в каталог C: \ Windows \ Web \ Wallpaper \ Windows. Теперь щелкните правой кнопкой мыши пустое место и выберите в меню Вставить.
- Появится предупреждение безопасности. Установите флажок Сделать этодлявсех текущих позиций и нажмите Продолжить.
- Выберите изображения, которые вы хотите использовать в качестве обоев, щелкните их правой кнопкой мыши и выберите в меню Установить в качестве фона рабочего стола.
- Теперь ваши обои будут меняться. Чтобы переключаться между различными обоями, просто щелкните правой кнопкой мыши нужный рабочий стол и выберите в меню Фон следующего рабочего стола.
Исправьте все проблемы с копированием и вставкой, выполнив простые шаги из этой замечательной статьи!
Кроме того, вы также можете переключаться между обоев рабочего стола, выполнив следующие действия:

- Нажмите Ключ Windows+ R и введите % appdata%. Нажмите Enter или нажмите ОК.
- Каталог Роуминг теперь появится. Перейдите в каталог MicrosoftWindowsТемы.
- Там вы должны увидеть файлы Transcoded_000 и Transcoded_001. Каждый из этих файлов представляет собой обои для рабочего стола. Чтобы поменять обои на своих мониторах, нужно просто переименовать Transcoded_000 в 1 и Transcoded_001 в 0.
- После переименования файлов вам необходимо выйти и снова войти в Windows, чтобы применить изменения.
Немногие пользователи утверждают, что вам даже не нужно копировать изображения в папку Windows. Вместо этого вам просто нужно выбрать нужные изображения, щелкнуть по ним правой кнопкой мыши и выбрать Установить в качестве фона рабочего стола .
Решение 3 – Использование сторонних приложений
Если предыдущий метод слишком сложен для вас, вы можете рассмотреть возможность использования сторонних приложений. Есть много отличных приложений, которые вы можете использовать для управления обоями на нескольких мониторах.
Если вы ищете простое приложение, вы можете попробовать фоновый переключатель Джона.
Если вам нужен более продвинутый инструмент, который поддерживает расширенное управление монитором, управление окнами, удаленное управление и другие мощные функции, вы можете рассмотреть DisplayFusion.
Это приложение доступно в версии Pro и Free, а бесплатной версии будет более чем достаточно для ваших нужд.
Установка обоев с двумя мониторами в Windows 10 не так сложно, как вы думаете. Мы показали вам несколько способов установки обоев с двумя мониторами, поэтому вы можете попробовать любой из них.
Если у вас есть еще вопросы, не стесняйтесь оставлять их в разделе комментариев ниже.
Если у тебя есть установка двух мониторов, вы можете установить уникальные обои на каждый монитор. Однако в Windows 10 это может быть непросто, потому что меню неочевидно.

Установите разные обои на каждом мониторе через настройки







В раскрывающемся меню перечислены шесть различных способов установки обоев.
Windows установит обои в качестве изображения по умолчанию на всех рабочих столах.
Как установить разные обои на каждом мониторе через проводник
Если выбранные вами изображения не соответствуют точному разрешению ваших мониторов, они могут работать некорректно или произвольно меняют положение.
Windows установит изображения в качестве обоев на вашем основном мониторе, но также поместит два других обоев, выбранных вами случайным образом, на дополнительный и третий мониторы.
- Чтобы получить управление обоями для каждого монитора, снимите выделение с изображений в проводнике и выберите одно изображение.
- Щелкните правой кнопкой мыши и выберите монитор, для которого хотите назначить обои.

Как установить разные обои на каждом мониторе с помощью стороннего решения
Если вы хотите использовать разные обои на каждом из ваших экранов, вы можете использовать следующие сторонние инструменты вместо стандартных параметров обоев в Windows 10.
-
это автономный инструмент с открытым исходным кодом, который можно использовать для управления двумя мониторами. У вас может быть одно изображение, которое распределяется по экранам, или разные изображения для каждого монитора. Если ваш основной монитор не является крайним верхним или крайним левым экраном, инструменты двух мониторов правильно настраивают изображения для правильного отображения.

-
— еще одно бесплатное программное обеспечение для нескольких мониторов, которое объединяет несколько настроек, включая изменяемые обои и панели задач для нескольких мониторов, а также упрощает управление окнами на ваших экранах.
-
позволяет устанавливать разные обои на мониторы. Вы можете указать программе, откуда брать изображения и как их отображать в выбранный вами временной интервал.
Добавьте немного изюминки в вашу настройку с двумя мониторами
Если вы хотите добавить больше идей обоев в настройку дисплея с двумя или несколькими мониторами, ознакомьтесь с нашими лучшими выборами. анимированные обои, эстетические обои, или создайте свою бумагу для настольного компьютера или смартфона. Наше руководство о том, как использовать видео в качестве обоев в Windows 10, также предлагает несколько способов использования видео, а не статического изображения в качестве обоев.
UltraMon - утилита, созданная специально для повышения удобства работы на мультимониторных конфигурациях. С помощью данной программы можно быстро перемещать окна с экрана на экран и растягивать Панель задач на несколько мониторов. Утилита позволяет быстро отключать второй дисплей и автоматически восстанавливать иконки приложений в нужной для пользователя последовательности, местоположение иконок восстанавливается сразу на нескольких мониторах. Позволяет эффективно управляться с окнами, работать с большим количеством приложений через панель инструментов Smart Taskbar, так же, с помощью данной утилиты удобно управлять расположением рабочих окон, подключать разные скринсейверы и устанавливать индивидуальные обои на каждый монитор и многое другое.
ATI Catalyst™ 10.4 поставь! там можно менять разные рабочие столы! но это в том случае если у тебя стоит видюха radeon

Если у вас Windows 7, двухмониторная конфигурация компьютера и есть желание наблюдать растянутую на два монитора картинку (как вариант – две разных картинки) вместо дублирования одной, то текст ниже должен помочь вам решить эту задачу.
Недавно мне понадобилось сделать как раз то же самое, и я понял, что, хотя Windows 7 и предоставляет возможность выполнить задуманное без установки дополнительного программного обеспечения (по крайней мере, для случаев, когда разрешения мониторов совпадают), решение выходит совсем не интуитивное.
Допустим, ваши экраны имеют разрешение Full HD (Фул ЭйчДи, 1920x1080) и расположены рядом горизонтально, – для фона рабочего стола вам понадобится изображение 3840x1080 пикселей, которое можно найти в интернете или подготовить самостоятельно (особенно, если вы задумали различные изображения на мониторы).
Когда с подготовкой (скачиванием) изображения покончено, щёлкайте на пустом месте рабочего стола правой кнопкой и выбирайте "Персонализацию", далее в нижней части окна найдите изображение монитора и щёлкните для изменения фона рабочего стола. Обычным для Windows способом выберите файл, который вы заготовили для использования в качестве обоев, и завершающим штрихом в выпадающем списке "Положение изображения:" выберите пункт "Замостить".
Это единственный пункт, позволяющий не дублировать изображения на обоих экранах.
Если в вашей конфигурации основой монитор находится слева, то всё должно получиться замечательно, если же основной правый – половинки изображения займут противоположные мониторы.
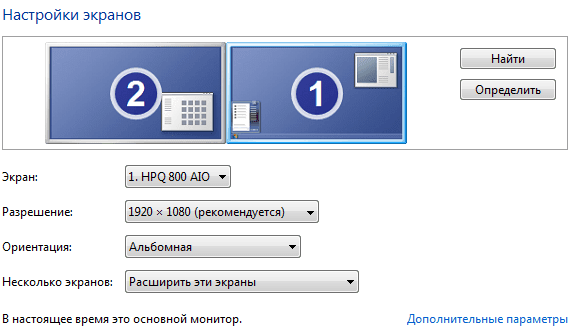
В этом случае для того, чтобы выглядеть как положено, фоновое изображение должно быть изменено: левую половину изображения придётся поменять местами с правой:
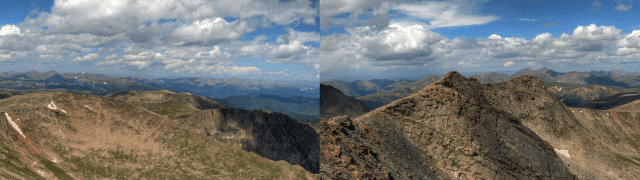
Если же полёт вашей фантазии (или суровая реальность) требуют использования других конфигураций: мониторы разных разрешений; расположение с вертикальным смещением друг относительно друга; ненулевой зазор между половинами изображений для эффекта рамки, закрывающей часть картины, – попробуйте сторонние приложения, например: поддерживаемый пожертвованиями MultiWall или DisplayFusion, имеющий бесплатную для домашнего использования версию с ограниченным функционалом.
Читайте также:

