Как сделать скрин видеоконференции
Обновлено: 04.07.2024
Сервисы онлайн-конференций — идеальный способ для тех, кто работает удалённо и общается с коллегами из разных стран. Запись онлайн-встречь и вебинаров даст вам возможность просмотреть этот контент в любое в удобное для вас время. Кроме того, это ещё один отличный способ получить копию важных конференций в интернете.

Проблема заключается лишь в том, чтобы определить, как записать онлайн-конференцию и важные детали прошедших виртуальных встреч. Нет сомнений, для этого понадобится мощная программа.
Существует множество инструментов для записи с экрана компьютера. Программное обеспечение для записи онлайн-встреч может использоваться в бизнесе разными способами, например, для предоставления доступа к вашему экрану для технической поддержки, демонстрации программного обеспечения клиентам, демонстрации пошагового процесса в видеоруководстве и т. д. Другими словами, инструмент для записи с экрана должен не только обеспечивать создание высококачественного видео, но и позволять выполнять более обширный круг задач, делая его проще и быстрее.
Среди популярных программ записи с экрана наиболее удачным вариантом является Apeaksoft Screen Recorder — профессиональный инструмент с расширенными функциями.
Программное приложение Apeaksoft Screen Recorder обладает целым рядом преимуществ:
- С его помощью можно осуществлять захват видео с разрешением HD со всего экрана или производить захват с его определённой области.
- Приложение захватывает видеоконференции и онлайн-видеозвонки.
- Поддерживает высококачественные аудиозаписи онлайн-конференций.
- Осуществляется одновременная запись звука с микрофона и системы.
- Имеет простой в использовании и удобный интерфейс.
- Позволяет комментировать записанный материал.
- С его помощью можно легко устанавливать время записи.
- Делает скриншоты конференции с множеством функций редактирования.
- Обеспечивает экспорт записанного материала в различных форматах, включая MP4, MOV, AVI, MP3 и т. д.
- Показывает нажатия клавиш и использование мыши, чтобы упростить процесс ознакомления пользователей с обучающим материалом или точно показать, что вы делаете на экране.
Желающим записать веб-семинар или на другой платформе для дальнейшего ознакомления или чтобы поделиться контентом с другими, разработчик предоставил следующее руководство.
Шаг 1. Загрузите и установите Apeaksoft Screen Recorder
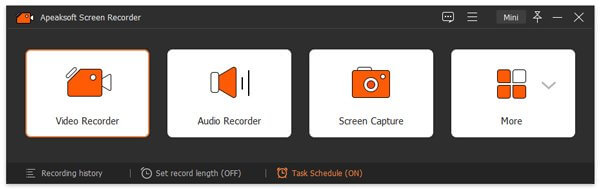
Шаг 2. Настройте параметры записи.
На панели вам предоставляется несколько опций для настройки записи экрана.
Выбор области захвата: вы можете записать онлайн-конференцию в полноэкранном режиме или выбрать фиксированный участок, например, 1920 × 1080, 1280 × 720, 854 × 480, 1024 × 768 и 640 × 480, или же выбрать область/окно напрямую.
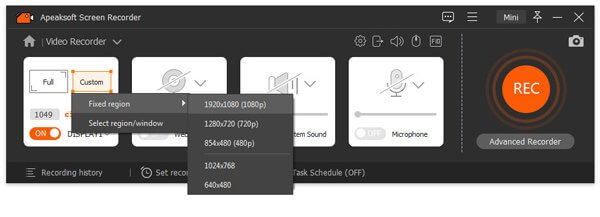
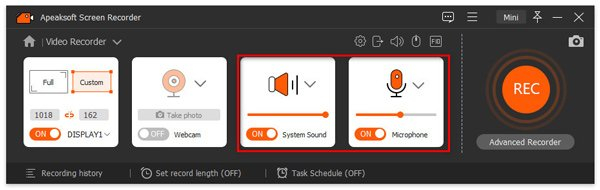
Шаг 3. Запишите онлайн-конференцию
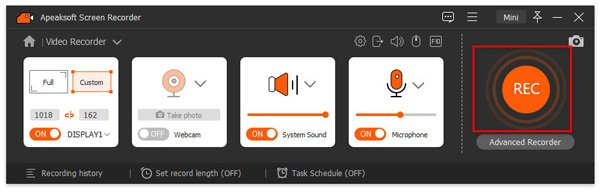
Во время записи вы можете добавлять аннотации и рисунки к записываемым материалам.
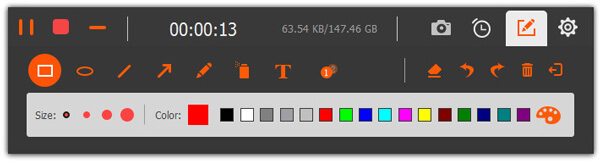
Шаг 4. Сохраните и загрузите запись
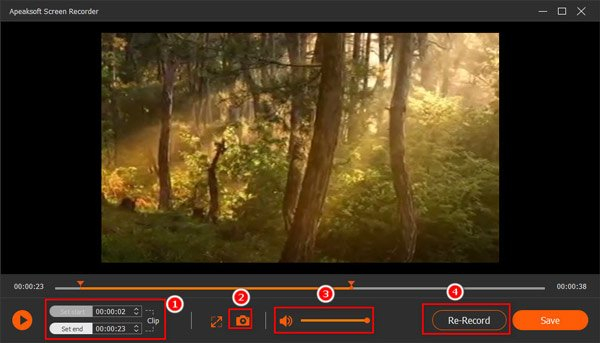
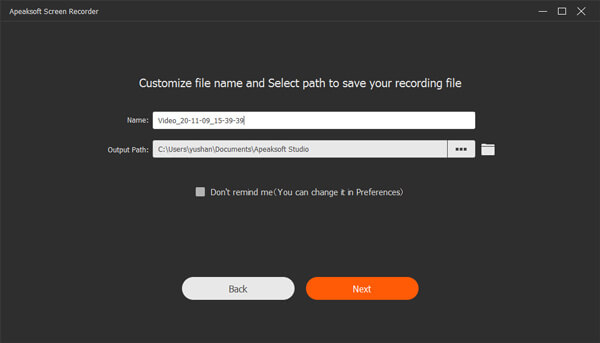
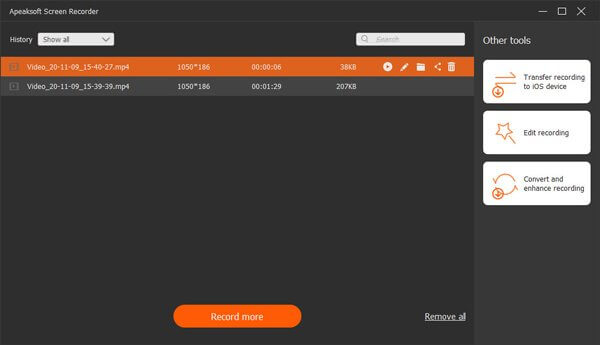
В целом, Apeaksoft Screen Recorder довольно проста в работе. Программа предлагает широкий спектр функций для удовлетворения ваших потребностей в записи онлайн-встреч. Вы можете использовать её для записи конференций Zoom, Livestorm, Google Meet или любых других событий в онлайне. Если вы хотите повысить продуктивность и улучшить общение на рабочем месте, программа Apeaksoft Screen Recorder предоставит вам лучшее качество, лучшую функциональность и широкие возможности для записи веб-конференций.

В буквальном переводе с английского языка screenshot означает снимок экрана. Независимо от того, с каким девайсом вы работаете, вы можете получить точную копию той картинки, которую видите на своем дисплее и сохранить ее в jpg (самый распространенный тип файлов для картинок и простых фотографий). Далее, созданный снимок с Андроида или ПК можно переслать по e-mail, загрузить в социальную сеть, на сайт, распечатать – в общем, сделать все, для чего, собственно, и создавался снимок.
Создание снимка экрана: практикуем разные способы
Как сделать фото экрана на Андроиде? Разные версии этой платформы, а также разные мобильные устройства могут иметь свои механизмы создания снимка. Если говорить о той технике, где версия платформы старше 4.0, то нужно попробовать выполнить одновременное нажатие одной из комбинаций:

Это и есть вся инструкция, как делаются скриншоты на Андроиде. При этом вы можете услышать характерный щелчок затвора и увидеть графический эффект – как будто снимок уменьшился в размере – это означает, что screenshot выполнен.
С мобильных устройств под данным ОС снимки сохраняются автоматически. Вам нужно будет лишь зайти в галерею, и выбрать одноименную папку. А вот на ПК сделать снимок дисплея, а главное – правильно его сохранить с помощью встроенных методов, будет чуть сложнее.
Как сделать снимок экрана на компьютере

Самым простым методом получения готового файла от оперативной памяти будет вставка в графический редактор, например, Paint (его не придется скачивать отдельно, он обычно есть на каждом ПК по умолчанию).
Инструкция, как делаются скрины экрана на компьютере, выглядит таким образом:
Как делается скрининг телефона
Существует удобная программа чтобы делать скриншоты на Андроид — это программа Reptilicus. С ее помощью в один клик можно получить снимки. Но кроме того, что вы получите возможность сделать копию экрана своего мобильного или планшета. Кроме того, приложение Reptilicus позволит выполнить еще ряд интересных и очень полезных функций. Например, легко и быстро получать их с удаленного устройства с периодом, например, в 15 секунд. И эта функция на телефоне работает без Root прав!
Как сделать снимок экрана удаленно?
Представьте, что вы забыли второй смартфон дома, а вам нужно срочно получить какой-то контакт, что сохраняется в памяти этого устройства. Reptilicus сделает копию нужной информации, и вы получите ее почти мгновенно в виде фотографии на свой второй телефон. И сделать так можно не только со своим гаджетом – вы сможете проверить любимого человека или проконтролировать действие детей.

Для того, чтобы делать снимки экрана (скриншоты) удаленно без доступа к телефону, необходимо заранее на этот телефон установить приложение Reptilicus. При установке можно задать период и фильтр, например — делать каждые 20 секунд только с Ватсапа.
Эта программа будет полезна всем тем, кто задумывался, как делать это издалека и как контролировать другой телефон или планшет удаленно. Несколько функций в одном приложении – пожалуй, намного удобнее, чем сотни установок, отвечающих за разные действия. Среди самых полезных и востребованных можно отметить:
- родительский контроль;
- запись звонков;
- чтение переписок;
- контроль за сотрудниками;
- запись окружения.
Reptilicus реально поможет получать снимки дисплея устройств, к которым вам необходимо иметь доступ по разным причинам. Пользуясь возможностями разработки, следует помнить: она не предназначена для неправомерного копирования и распространения персональной информации, переписки в мессенджерах (WhatsApp, Viber, Telegram, Imo и Gem4me, ВКонтакте, Instagram, Одноклассники, Facebook и KateMobile для ВКонтакте) или других действиях, нарушающих закон.
Используйте механизмы программы с пользой и умом. А мы надеемся, что наша статья о том, как сделать скриншот экрана была полезной и исчерпывающей.
Если вы хотите заморозить момент, загрузить фон телефона, показать покадровое действие и т. Д. При воспроизведении видео, скриншоты будут полезны. Есть много различных инструментов, которые могут помочь вам снять скриншот видео, чтобы извлечь и сохранить точный кадр из видео. В этой статье мы представим 5 простых способов сделать скриншот видео по одному.
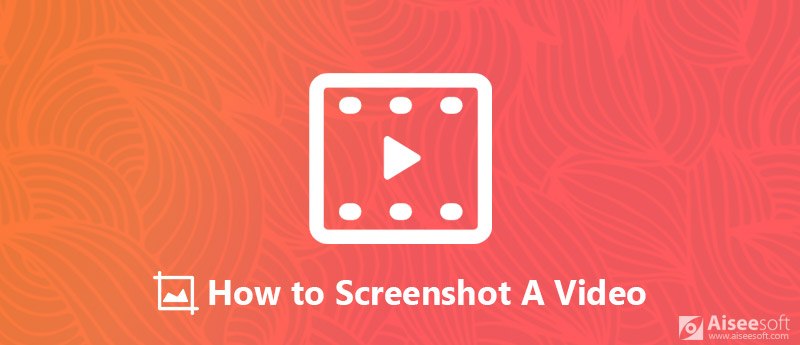
Как сделать скриншот видео
Часть 1. Скриншот видео с инструментами Video Converter
1. Конвертер видео Aiseesoft Ultimate

- Конвертировать DVD и видео в GIF / видео / аудио. 4K и 3D видео включены.
- Конвертируйте аудио файлы в MP3, FLAC, AAC, AIFF, WMA и т. Д. В другие аудио форматы.
- Редактируйте видеоэффект и улучшайте качество видео с помощью мощных функций редактирования видео.
- Добавьте внешние субтитры и звуковую дорожку по вашему желанию.
Проверьте простые шаги ниже, чтобы сделать скриншот видео с Video Converter Ultimate.

Воспроизведите импортированное видео с помощью функции предварительного просмотра в правой части интерфейса.
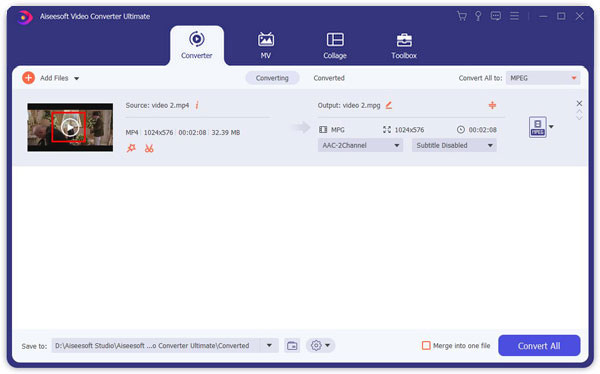
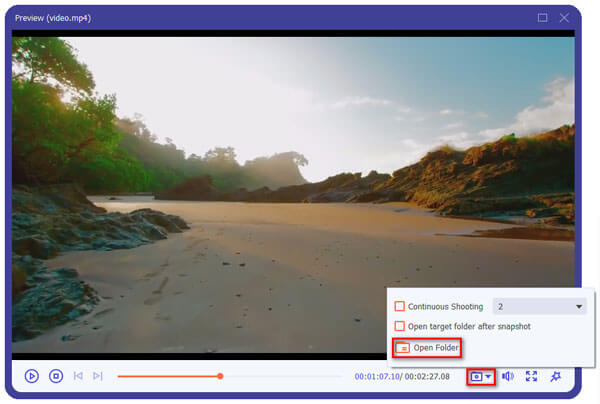
Вы также можете продолжать конвертировать видео формат и редактировать видео эффекты, если вам нужно.
2. Конвертер видео Movavi
Movavi Video Converter также разрабатывает простой способ извлечения отдельных кадров из видео и сохранения их в виде файлов изображений. Он поддерживает широкий спектр видеоформатов и доступен как для пользователей Windows, так и для Mac. Пожалуйста, следуйте пошаговым инструкциям, чтобы сделать фотографии из видео.
Нажмите Add Media и выберите Добавить видео затем импортируйте видео, которое вы хотите использовать для преобразования видео в кадр. Или вы можете перетащить видео в программу напрямую.
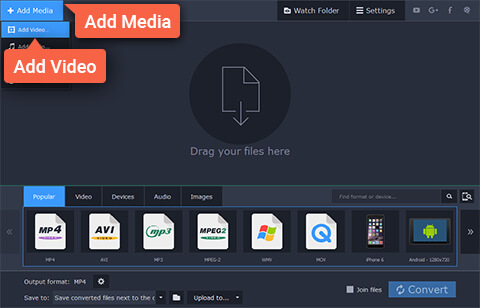
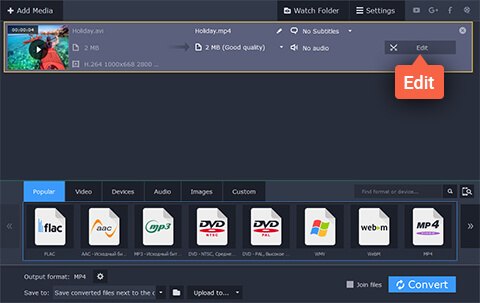
Переместите маркер вдоль панели поиска, чтобы найти конкретный момент, который вы хотите захватить как неподвижный кадр, затем нажмите Возьмите кнопку Снимок (кнопка камеры под строкой поиска), чтобы сохранить выбранный кадр как изображение. Появится диалоговое окно, в котором вы можете выбрать выходной формат захваченного изображения и папку, в которой вы хотите сохранить его.
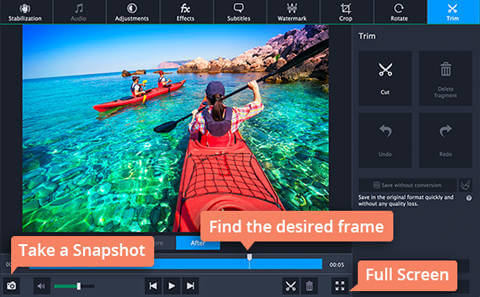
Часть 2. Скриншот видео с видеоплеерами
3. Blu-ray плеер Aiseesoft
Blu-ray плеер Aiseesoft является мощным видеоплеер он может не только воспроизводить диски Blu-ray, папку Blu-ray, DVD-диск / папку / файл ISO, но также может воспроизводить любые распространенные видеофайлы HD / SD с эффектом иммерсивного звука. Теперь он может даже плавно воспроизводить видео в формате UHD 4K. Кроме того, этот Blu-ray Player имеет встроенную функцию снимка, которая позволяет вам делать снимок экрана в видео.
Следуйте простым шагам ниже, чтобы сделать скриншот видео с Blu-ray Player.
Если вы хотите воспроизвести диск Blu-ray, сначала необходимо подключить внешний дисковод Blu-ray к компьютеру и вставить диск Blu-ray в дисковод Blu-ray. Или, если вы хотите воспроизвести диск DVD, вам нужно вставить диск DVD в дисковод DVD. Затем нажмите "Открыть диск"и загрузите диск Blu-ray или DVD в проигрыватель. Если вы просто хотите воспроизвести обычное видео, просто нажмите"Открыть файл"загрузить видеофайл, который вы хотите воспроизвести.

Подключите ваше устройство Android к компьютеру через USB-кабель, и вы сможете перенести эти фотографии iCloud на Android. Проверьте более подробную информацию о как скачать фотографии iCloud.
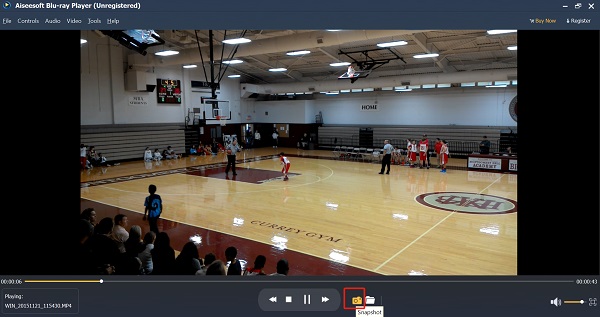
4. VLC-плеер
VLC Player - бесплатный кроссплатформенный мультимедийный проигрыватель с открытым исходным кодом, который воспроизводит большинство мультимедийных файлов, а также DVD-диски, аудио-CD и различные протоколы потоковой передачи. Он также позволяет снимать скриншоты с помощью встроенного инструмента для создания скриншотов без какого-либо контроля, в каком формате и в каком разрешении должно быть захвачено и сохранено изображение.
Если вы пользователь Windows, чтобы сделать снимок экрана при воспроизведении видео с помощью VLC Player, просто нажмите на ярлык Shift + S, Если вы используете компьютер Mac, альтернативно нажмите Команда + Альт + С сделать скриншот видео.
Захваченное изображение будет сохранено в вашей библиотеке изображений по умолчанию.
Часть 3. Сделайте скриншот видео с профессиональным инструментом
5. Скриншот видео
Если вы хотите лучше контролировать качество снимков экрана, воспользуйтесь бесплатным программным обеспечением для захвата видео. Скриншот видео не разочарует вас. Но недостатком является то, что этот инструмент скриншота видео доступен только для пользователей Windows.
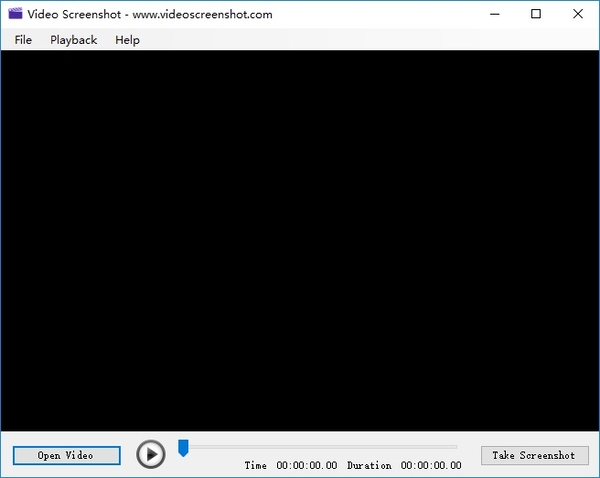
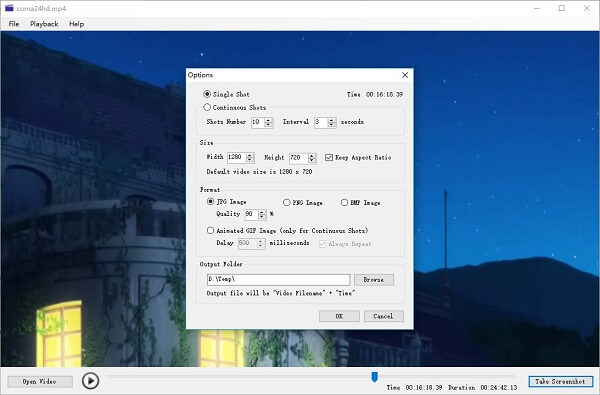
Этот инструмент скриншотов видео поддерживает два вида методов скриншотов: Single Shot и Непрерывные выстрелы.
Single Shot в ручном режиме, программа будет создавать один скриншот за раз. В этом режиме вы можете использовать Video Screenshot как конвертер видео в изображение.
Часть 4. Как записать экран Windows или Mac
Если вы также ищете инструмент для записи видео, который может записывать видео и аудио с экрана компьютера, мы рекомендуем Screen Recorder тебе. Это лучшее программное обеспечение для записи экрана, позволяющее фиксировать любую активность на экране Windows или Mac и легко делать снимки. Вы можете использовать его как хороший рекордер для видеоигр, для захвата звонков по Skype и т. Д. Когда вы записываете экран, вам разрешается редактировать видео, делать снимки экрана видео и рисовать новые метки для выходного файла по вашему желанию.
Особенности:
• Записывайте видео в полноэкранном режиме или настраивайте размер экрана с высоким качеством.
• Записывайте любую онлайн-музыку, радио, аудиозвонки и многое другое с системного звука или микрофона в соответствии с вашими потребностями.
• Сделайте снимок экрана любого индивидуального размера, чтобы сохранить нужную полезную часть. Вы можете сохранить снимок в различных форматах вывода, таких как PNG, JPEG, BMP, GIF, TIFF и т. Д., В соответствии с вашими потребностями. Есть также другие функции редактирования, которые помогут вам быстро и легко редактировать снимок.
• Выделите движение курсора, чтобы его было легче отслеживать.
В этой статье мы рекомендовали 5 различных видов программного обеспечения, которые помогут вам сделать скриншот видео в несколько простых шагов. Если вы хотите сделать скриншот видео без особого контроля или сделать снимок с большим количеством опций для настройки качества снимка экрана, вы можете найти подходящий инструмент здесь. Более того, мы также рекомендуем профессиональный инструмент для записи экрана: если у вас есть необходимость записывать видео или аудио на свой компьютер, Screen Recorder окажет вам большую услугу.

Что вы думаете об этом посте.
Рейтинг: 4.8 / 5 (на основе голосов 143) Подпишитесь на нас в
Хотите захватить и записать ваш экран со звуком на вашем Mac? Эта статья покажет вам 4 решения для записи экрана на Mac.
Хотите узнать о загрузке VLC Media player и VLC player? В этой статье представлен список лучших VLC-плееров для Mac / Windows 7/8/10.
Хотите сделать снимок экрана на компьютере с Windows 10/8/7, Mac, Android (LG / Galaxy S7 / 6/5), iPhone X / 8/7/6/5, iPad или планшете? Узнайте, как сделать снимок экрана в этом посте.
Советы по созданию снимков экрана

Screen Recorder
Aiseesoft Screen Recorder - лучшее программное обеспечение для записи экрана, позволяющее захватывать любые действия, такие как онлайн-видео, звонки с веб-камеры, игра на Windows / Mac.
Сделать скриншот с помощью BSplayer, с помощью VLC media player, с помощью Media Player Classic. Сделать скриншот стандартными средствами Windows. Как сделать скриншот Игры.
Как сделать скриншот Видео-файла
Сделать скриншот с помощью BSplayer:
- Открываем видео файл BSplayer’oм.
- Правый клик на плеере, или на окне изображения.
- Options (Опции).
- Capture Frame (Сохранить Кадр / Захват кадра).
- Выбираем — Оригинальный размер.
- P.S. Сами скрины по умолчанию плеер сохраняет в своей корневой директории.
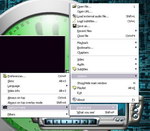

Сделать скриншот с помощью VLC media player:
Открыв VLC mediа player вы делаете следуещее:
После этого закрываем VLC media player и открываем фильм/видео файл (так чтоб VLC перестартонулся).
При произведении видео нажимаете Ctrl+Alt+S или идёте Video → Snapshot.
Теперь скриншот лежит в папке которую вы задали в 4-том пункте.
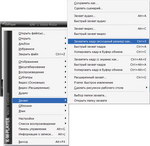
Сделать скриншот с помощью KMPlayer:
- Запустите фильм из которого вы хотите сделать скрин в KMPlayer.
- Остановите на паузе на понравившемся кадре.
- Нажмите Ctrl+E и сохраните в нужной папке.

Сделать скриншот с помощью Media Player Classic:
- В Media Player Classic открыть фильм, с которого вы хотите сделать скриншот.
- Найти нужный кадр, нажать пауза, далее — File → Save Image.
- Выбираете расширение *.jpg или *.jpg, сохраняете файл.
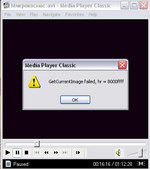


то нужно зайти в View → Options → Output и измените имеющиеся настройка на один из двух вариантов.
Как сделать скриншот программы в Windows

Сделать скриншот стандартными средствами Windows:
- Устанавливаем программу, которую хотим раздать.
- Запускаем программу (можно в оконном, можно в полноэкранном режиме).
- Нажимаем одновременно клавиши Alt и Print Screen — картинка окна программы попадает в буфер обмена. Запускаем любой графический редактор, например Paint. Нажимаем Правка → Вставить.
- Скопировалась картинка окна программы. Нажимаем Файл → Сохранить как.
- Выбираем тип файла: png (про форматы см. ниже) и задаем имя файла, сохраняем.
Как сделать скриншот Игры
Сделать скриншот игры стандартными средствами Windows:
Точно также, как и скриншот программы в Windows, за исключением того, что запускаем вместо программы игру.
Сделать скриншот с помошью FRAPS:
- Запускаем FRAPS
- Произведите необходимые настройки:
— Image Format — формат сохраняемых скриншотов. Рекомендуется JPEG или PNG
— Screen Capture Hotkey — клавиша, при нажатии на которую, будет создаваться скриншот.
— Folder to save screenshorts in — папка, в которую будут сохраняться скриншоты.
Дата публикации статьи: 12 июня 2016 в 01:28
Последнее обновление: 2 августа 2021 в 12:11

Как улучшить пользовательские факторы? Сегодня этот вопрос не выходит из головы ни у одного оптимизатора. Всем хочется подольше…

Я часто просматриваю свои проекты в Яндекс.Вебмастер. Смотрю ошибки, которые возникают и стараюсь их устранить. Так меня недавно…


Примечания и правила при проведении гидроизоляционных работ Ванная комната – особое и важное помещение в доме. При капитальном…
Читайте также:

