Как сделать скрин в валорант
Обновлено: 07.07.2024
Способ 1. Использовать программу для создания скриншотов в играх ФотоСКРИН
Пользователи, которые делают скрины с помощью утилит вроде Lightshot, часто пытаются заскринить игру таким же образом. Однако не все скриншотеры умеют захватывать на фото игровой процесс. Одним из подходящих приложений является ФотоСКРИН.
Это функциональное средство поможет создать скриншот экрана в хорошем качестве в полноэкранном режиме или сохранить только указанную область. Это можно сделать горячими клавишами или ручным выбором, что позволяет создавать скрины компьютерных и браузерных игровых окон любого размера.

Создание и редактирование скриншота при помощи ФотоСКРИН
- Для начала потребуется скачать ФотоСКРИН с нашего сайта. Это полностью бесплатно и не требует регистрации. Выделите загруженный файл и запустите установку двойным кликом мыши.
- Откройте игру, из которой хотите сохранить кадр. Чтобы заскринить рабочий экран полностью, нажмите сочетание клавиш Shift и Print Screen.
- Вокруг рабочей области экрана появится белая рамка. При желании вы можете изменить размер скрина, захватив рамку и отрегулировав ее размер.
- Для захвата определенной области нажмите Alt и Enter и курсором обрисуйте нужный участок.
- Чтобы сохранить картинку, воспользуйтесь правой боковой панелью. Нажмите на кнопку с изображением дискеты и отправьте файл на жесткий диск, выбрав нужный формат.
- Также вы можете загрузить изображение на сервер, воспользовавшись иконкой в виде облачка.
Дополнительно картинку можно обработать и добавить поясняющую информацию. Инструменты редактирования включают в себя маркер и карандаш, текст, стрелки, линии, прямоугольник с рамкой или заливкой, размытие фрагмента экрана и списки. Данный скриншотер для игр совместим со всеми версиями ОС Windows, от XP до Виндовс 10.
Скачайте ФотоСКРИН прямо сейчас!
В один клик создавайте скриншоты, редактируйте их и сохраняйте. Это бесплатно!
Установите программу и попробуйте уже сегодня:
Для Windows 10, 8, 7, XP
А где потом искать готовый скрин?

Вы можете сами устанавливать нужные параметры
Способ 2. Стандартным путем (с помощью Print Screen)
Самый распространенный способ создать снимок экрана – сфотографировать его с горячей клавиши Print Screen. Принцип работы предельно прост: запустите игру и в нужный момент кликните по кнопке принтскрин на клавиатуре. Иногда она обозначена как PrtSc или PrntScrn.

Кнопка Print Screen находится на большинстве стандартных клавиатурах
После нажатия кадр сохраняется в буфер обмена. Чтобы экспортировать снимок как обычную картинку, потребуются сторонние программы. Подробнее об этом процессе можно прочитать в статье о том, где находится скриншот после сохранения.
Способ 3. Встроенные инструменты Windows 10
В последних версиях Windows встроено несколько приложений для снятия скринов рабочего стола. Давайте рассмотрим, как сделать скриншот игры, используя эти системные средства.
Набросок на фрагменте экрана
- Одновременно зажмите комбинацию клавиш Win + Shift + S.
- В верхней части экрана появится панель с опциями. Первая и вторая кнопка вырезает выбранную область, третья скриншотит активное окно, четвертая делает полноэкранный скрин.
- Картинка сохранится в буфер обмена в формате JPG.

Программа предлагает несколько вариантов создания фото
После того, как скрин будет создан, в правом углу экрана появится окошко с уведомлением. Вы можете кликнуть по нему, чтобы открыть скрин в редакторе и сохранить стандартным образом.
Xbox Game Bar
Это приложение позволяет делать скриншоты и записывать на видео игровой процесс. Хотя инструмент уже встроен в Windows 10, сначала проверьте, включен ли он на вашем ПК.

Интерфейс игровой консоли XBox
Способ 4. Через возможности видеокарты
(NVIDIA Ansel)
Пользователи, у которых установлена видеокарта NVidia, могут воспользоваться встроенными в нее средствами. В последней версии GeForce была добавлена программа для скриншотов в играх под названием Ansel, которая позволяет создавать красивые снимки фулл скрин с разрешением 8К.

Скриншотер позволяет разворачивать экран на любой угол обзора
Так как при запуске этого средства используются видеоресурсы, это ведет к сильной нагрузке системы. Если вы работаете за ноутбуком или ПК со слабой или устаревшей видеокартой, это приведет к торможению устройства либо к полному его отключению.
Еще один возможный способ, как сделать скрин в игре на ПК – использовать программы для записи экрана на видео. Многие из них предлагают функцию создания снимков. Наиболее распространенный софт среди геймеров – Fraps. Приложение совместимо с большинством версий Виндовс, так что оно подойдет тем, кто не знает, как сделать скриншот на Windows 7.

На кадр можно наложить показатели FPS
- Устанавливаете средство на компьютер или ноутбук.
- Во вкладке Screenshots в поле Screen Capture Hotkey указана горячая клавиша, которая делает скрин. При желании вы можете ее изменить.
- Запускаете игру и в нужный момент жмете выбранную клавишу.
Имейте в виду, что бесплатная версия софта сохраняет картинки только в формате BMP в пониженном качестве. Еще одним небольшим неудобством является отсутствие русского языка.
Подводя итог
Теперь вы знаете, как делать скриншоты в играх без потери качества на любых версиях Windows. Если вы не знаете, на каком варианте остановиться, то наиболее универсальным способом является программа ФотоСКРИН. Этот скриншотер совместим с Windows 7, 8, 10 и XP, а благодаря минимальным системным требованиям с ним можно работать на компьютере и на ноутбуке. Кроме того, это полностью бесплатное средство, которое не накладывает ограничений на качество и позволяет обрабатывать созданные снимки.







Скриншоты Valorant могут сказать больше, чем страницы описания. Эти игровые скрины и картинки помогут рассмотреть интерфейс и основные игровые окна. Они помогут узнать о игре немного больше, чем сам обзор Valorant. Обычно стоит только взглянуть на скрины игры и всё становится понятно. Взгляните на скриншоты Valorant и решите для себя, стоит ли игра внимания. Valorant
Понравилась игра?
Понравилась игра, но информации в Valorant обзоре не хватило? Посетите официальный сайт игры! Там Вы найдете исчерпывающую информацию по онлайн игре, которую не найти ни в каких Valorant обзорах.
Zombie Craft
Airborne Kingdom
The Escapists 2

Об игре Valorant
Основные разделы
База игр
Рейтинг серверов
Сервера по играм
Контакты
Информация 16+

Сайт не собирает, не обрабатывает и не хранит персональные данные.
Размещенная на сайте информация носит информационный характер и не является публичной офертой, определяемой положениями ч. 2 ст. 437 Гражданского кодекса Российской Федерации.
Все торговые марки и знаки не используются в коммерческих целях. Все права защищены.
ООО "ИГРОВЫЕ ТЕХНОЛОГИИ" ИНН:1655447391 ОГРН:1201600081187
ИП Васин М. В. ИНН:263404969368 ОГРНИП:321265100030030 Россия, Ставропольский край, г. Михайловк
На любой клавиатуре предусмотрена специальная кнопка для снятия скриншотов. Она называется "Print Screen", а иногда "PrntScrn", "PrtScn", "PrtScr" или "PrtSc".
На некоторых клавиатурах кнопка скриншота может быть совмещена с какой-то другой, например, "Insert". Тогда кнопка называется "Insert Prt Sc".
Как сделать
Если у вас компьютер, нажмите кнопку "Print Screen".

Если у вас ноутбук, нажмите одновременно две кнопки: "Print Screen" и "Fn".

Если хотите сделать скриншот только активного окна (программы), нажмите одновременно "Alt" и "Print Screen" на компьютере; "Alt", "Print Screen" и "Fn" — на ноутбуке.

Скриншот сохранится в буфер обмена. Теперь можно вставить его в письмо, фоторедактор или Word (нажать одновременно кнопки "Ctrl" и "V"), а также сохранить в отдельный файл.
Как сохранить скриншот в отдельный файл
После того, как сделали скриншот, нажмите кнопку "Пуск" > "Стандартные" > "Paint".

Или в поле поиска напишите "Paint".
В зависимости от версии Windows поле поиска
- появляется при нажатии кнопки с лупой:

- находится прямо в трее:

- или появляется при нажатии кнопки Пуск:

Нажмите одновременно две кнопки: "Ctrl" и "V". На экране появится ваш скриншот.
Нажмите одновременно две кнопки: "Ctrl" и "S".
Появится окно для сохранения. Напишите имя файла и выберите место его для сохранения. Тип файла лучше использовать JPEG.
Второй способ: программа "Набросок на фрагменте экрана".
(В предыдущих обновлениях Windows называлась"Ножницы").
Такая программа есть в Windows 7, 8, 8.1, 10.
Как сделать
Нажмите одновременно клавиши "Windows", "Shift" и "S".
Программа запустится и вместо курсора мыши появится крестик. Выделите нужный кусок экрана.
Скриншот сохранится в буфер обмена и появится в нижнем правом углу экрана.

На скриншоте можно что-то написать или нарисовать - нажмите на миниатюру скриншота в углу, чтобы открыть, а затем используйте значки в виде ручки, карандаша и маркера.

Или можете просто вставить скриншот в письмо, фоторедактор или Word (нажать одновременно кнопки "Ctrl" и "V").
Как сохранить скриншот в отдельный файл
Нажмите на значок дискеты в правом верхнем углу.
Появится окно для сохранения. Напишите имя файла и выберите место его для сохранения. Тип файла лучше использовать JPG.
Где найти скриншоты
В той папке, которую выбирали при сохранении. Лучше хранить скриншоты в папке "Изображения".

Genshin Impact – игра с прекрасной графикой, поэтому многие игроки хотят делиться со своими друзьями красивыми скриншотами. В самой игре есть специальная функция для создания скринов, но во время ее использования скрывается интерфейс, что не всегда нужно. В этой статье мы расскажем, как сделать захват экрана во время игрового процесса в компьютерной и мобильной версии Genshin Impact.
Как сделать скриншот в Genshin Impact на ПК
Если вы играете на компьютере, вы можете воспользоваться одним из нескольких способов захвата экрана и сохранения картинки.
Встроенная система создания скриншотов в Windows 10
Чтобы сделать снимок в Genshin Impact, вам нужно:
Использование Windows Game Bar (Xbox Game Bar)
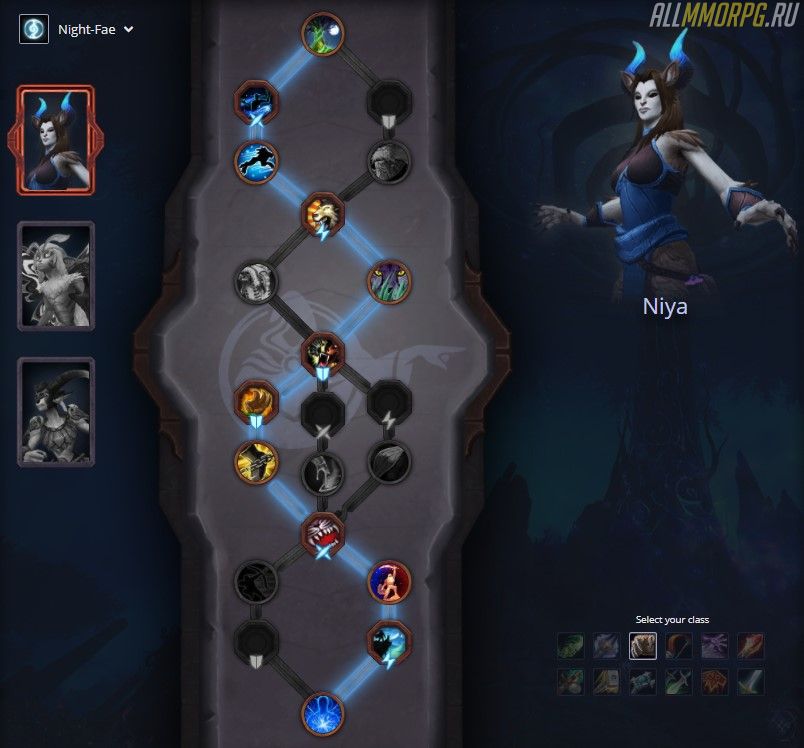
Эта функция, как и предыдущая, доступна обладателям Windows 10. Для сохранения скриншота в Genshin Impact нажмите на клавиатуре клавиши Win () + G . После этого на экране появится окно приложения, с помощью которого можно сделать полноэкранный снимок и даже записать видео.
Для сохранения скрина нажмите на значок, указанный на изображении ниже и подтвердите выполнение захвата экрана для Genshin Impact (это нужно сделать 1 раз).
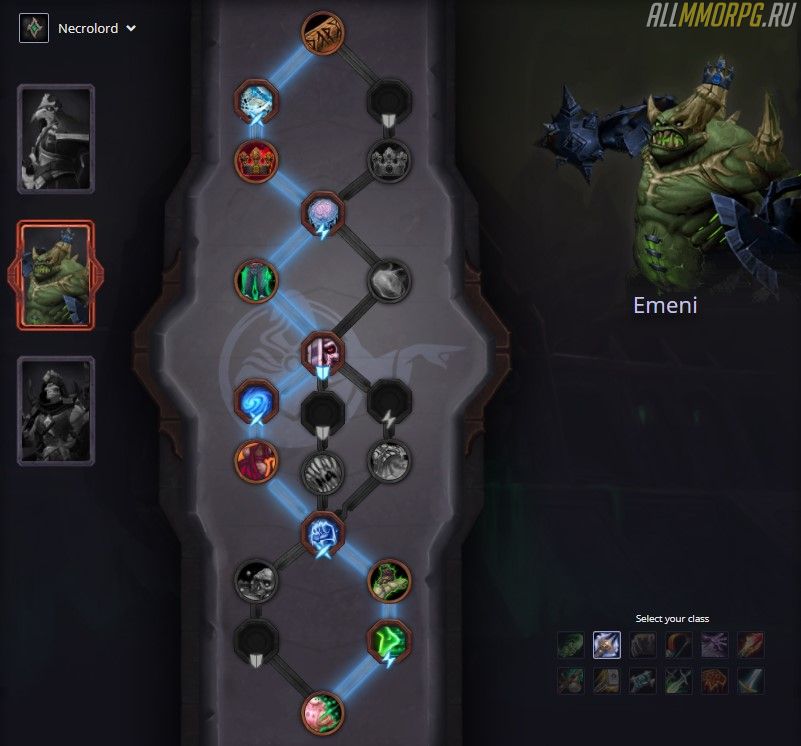
После скриншот появится в папке С:\Users\Имя пользователя\Video\Captures\Genshin Impact
Сохранение скриншотов в Genshin Impact через функционал Steam
Если вы играете в Genshin Impact через Steam, вы можете воспользоваться встроенной функцией сохранения скриншотов.
Чтобы сохранить снимок экрана в Steam, нажмите на клавиатуре клавишу F12 . Скриншот игры появится в папке С:\Program Files (x86)\Steam\userdata\12345678 (по умолчанию). Переназначить клавишу для скриншотов и папку для их сохранения можно в настройках Стима.
Захват экрана через GeForce Experience (для владельцев видеокарт NVIDIA)
Вызвать окно GeForce Experience можно путем нажатия клавиш Alt + Z . В меню программы вы можете:
- Сделать скриншот в Genshin Impact;
- Записать игровое видео;
- Запустить прямую трансляцию игрового процесса (стрим) на конкретной платформе.
Как сделать снимок экрана в GeForce Experience:
Скриншоты помещаются в папку C:\Users\Имя пользователя\Videos\Genshin Impact
Особенностью использования приложения GeForce Experience стало то, что во время настройки камеры игровой процесс автоматически ставится на паузу. Кроме того, игрок может накладывать на изображения различные эффекты и фильтры, чтобы сделать его красивее.

Важно: если у вас есть видеокарта от NVIDIA, но GeForce Experience не вызывается по нажатию клавиш Alt+Z , проверьте актуальность драйверов или скачайте приложение с официального сайта (ссылка на скачивание GeForce Experience с официального сайта).
Дополнительные программы для захвата экрана
Если у вас нет видеокарты от NVIDIA или Windows 10, для сохранения скриншотов в Genshin Impact придется скачать дополнительные программы:
- LightShot (скачать). Программа позволяет выделить весь или часть экрана и сохранить изображение в любую папку, которую укажет пользователь. Чтобы сделать скриншот через Light Shot, нажмите кнопку Print Screen на клавиатуре.
- ScreenShooter (скачать). Простое приложение для создания скриншотов в Genshin Impact с функцией редактирования файлов. Совместимо со всеми версиями Windows и подойдет даже для слабых компьютеров.
- ScreenCapture (скачать). Позволяет делать захват экрана, сохранять снимки в трех форматах и редактировать их во встроенном или Online-редакторе. При необходимости можно настроить качество изображения и опубликовать скриншот в интернете (получите ссылку на размещение файла).
Сохранение скриншотов через кнопку Print Screen (без использования программ)
Если вам нужно быстро сделать скриншот в игре, но вы не хотите использовать сторонние приложения или у вас не установлен Windows 10/GeForce Experience, выполните следующие действия:
- Во время игры нажмите кнопкуPrintScreen
- Откройте приложениеPaint (встроено в операционную систему)
- В графическом редакторе нажмите клавишиCtrl +V
- Сохраните изображение.
Как сделать скриншот в Genshin Impact на мобильном телефоне
Делаем скриншот в Genshin Impact на iPhone (Айфоне)
Если у вас iPhone, то для создания скриншота в игре вам нужно:
Снимок экрана будет сохранен в папку Фото>Альбомы.
Сохранение скрина в Genshin Impact на телефонах с ОС Android
Как сделать скриншот в Genshin Impact с помощью внутриигрового интерфейса
Чтобы воспользоваться встроенной функцией сохранения скриншотов в Genshin Impact вам нужно:
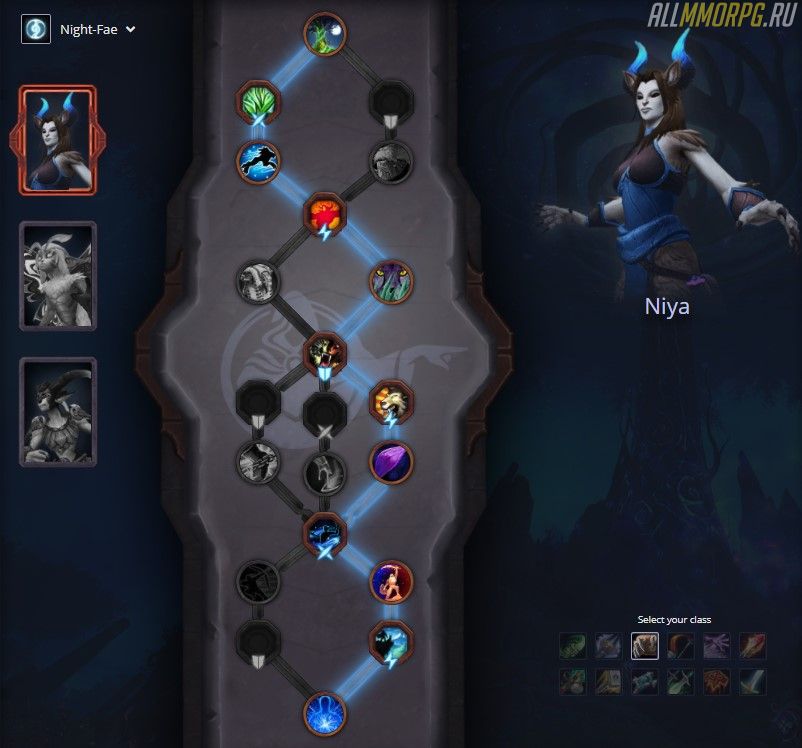
- Войти в игру и нажать клавишу ESC
- Выбрать в главном меню значок для создания скриншотов.
- Настроить расположение камеры, размытие фона, позу героя и проч.
- Сохранить изображение.
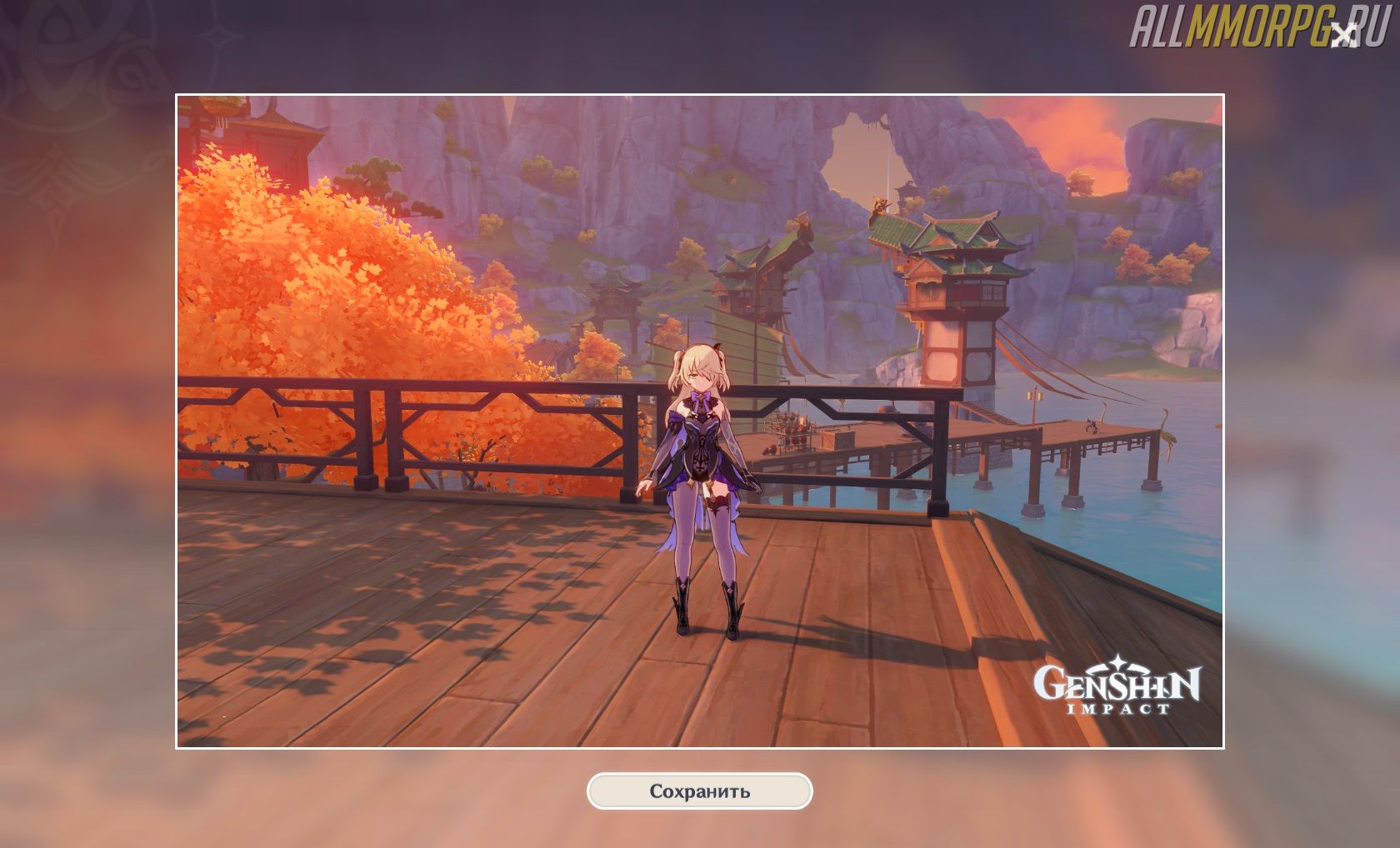
Скрины сохраняются в директорию игры. Например: D:\Games\Genshin Impact\Genshin Impact game\ScreenShot
Читайте также:

