Как сделать скрин в пв
Обновлено: 07.07.2024
Вопрос: Можно ли перенести персонажа с одного сервера PW на другой?
Ответ: Нет, данная услуга не предоставляется.
Вопрос: А с одного аккаунта на другой?
Ответ: нет, данная услуга не предоставляется.
Вопрос: Можно ли изменить ник/класс/пол персонажа в игре?
Ответ: Нет, данная услуга не предоставляется.
Вопрос: Как сохранить игру? Или каждый раз надо создавать нового персонажа?
Ответ: Игру сохранять не надо, все данные о персонажах хранятся на сервере.
Вопрос: Как поставить картинку для клана?
Ответ: Полную информацию по этому вопросу можно прочитать в гайде - Установка логотипа клана
Вопрос: Как сделать скриншот (снимок экрана)?
Ответ: Нажмите на клавиатуре клавишу PrtSc (ПринтСкрин), скриншот будет сделан автоматически.
Или используйте клавишу F9, тогда откроется интерфейс камеры, можете изменить ракурс, как Вам удобно, поставить галочку "без интерфейса" (будут убраны все панели) или снять ее, если хотите сохранить интерфейс. Скриншот будет сделан после нажатия соответствующей кнопки "Снимок экрана".
Вопрос: Где хранятся скриншоты?
Ответ: Скриншоты хранятся в папке screenshots, папку screenshots можно найти в каталоге игры -
. \Perfect World\element\screenshots
Вопрос: Как убрать панели интерфейса в игре - для красивого скриншота или просто так?
Ответ: Панели убираются нажатием Alt+H. Повторное нажатие этих клавиш вернет панели обратно.
Вопрос: Можно ли сбросить пароль на банк?
Ответ: Да, обратитесь в саппорт. После необходимой проверки и установления того, что вы истинный владелец аккаунта, пароль сбросят.
Вопрос: Когда откроется новый сервер/выйдет новый аддон/будет новая акция?
Ответ: Обо всем этом Вы сможете узнать только из новостей. Не стоит создавать на форуме тему "когда будет новый сервер/аддон?" - это бесполезно. А Вы, к тому же, заработаете штрафные баллы.
Вопрос: Является ли нарушением передача денег и ценностей между серверами?
Ответ: Нет, но Вы это делаете на свой страх и риск. Администрация не дает никаких гарантий и не возвращает вещи в случае их утери.
Вопрос: Могу ли я запускать два клиента на одном компьютере? А с помощью виртуальной машины/дополнительных программ/etc?
Ответ: Игровой клиент предусматривает запуск единственной копии с одного компьютера.
Все остальные попытки запуска, направленные на обход указанного ограничения, будут трактоваться как нарушение соответствующего пункта правил Пользовательского Соглашения и его приложений.
Вопрос: При запуске игры выдает ошибку на непонятном языке, возникают проблемы при обновлении клиента.
Ответ: Все возможные ошибки и способы их решения расписаны в гайде - Проблемы с установкой, обновлением и запуском игры
Вопрос: Не приходит платеж на сайт, при передаче платежа в игру он пропал, что делать?
Ответ: Проблемы с платежами решаются только в саппорте.
Вопрос: Меня заблокировали! Что делать?
Ответ: Сразу скажем: создавать темы на форуме, писать в ПМ модераторам/администраторам/хелперам, постить в топиках техподдержки в данном случае бесполезно.
Вам поможет только саппорт. И никто кроме него. Так что сразу пишите в саппорт, и не мучайте форум.
Доброго времени суток!
Если сделать скрин окна Windows достаточно просто (стоит нажать клавишу Print Screen, и вставить в Paint), то в играх такой трюк срабатывает далеко не всегда!
Например, при вставке вы можете обнаружить, что в буфере вообще ничего нет (или вместо экрана игры вставится просто черный экран. ). Кстати, особую сложность могут вызывать старые игры (которые и запустить то порой — не просто).
В этой заметке хочу привести несколько способов, как можно быстро и красиво делать скриншоты из игр. Думаю, заметка будет весьма кстати всем любителям игр.
👉 Кстати!
У меня на блоге опубликована большая подборка игр для слабых ноутбуков и ПК. Рекомендую!

Вариант №1: универсальный
Одним из самых надежных вариантов решения вопроса — будет установка спец. программы, которая вне зависимости от версии вашей ОС, драйверов и пр. параметров позволит создавать скрины.
Одной из лучших таких программ является 👉 Fraps (на мой субъективный взгляд. Но вообще, можно выбрать и Bandicam или Mirillis Action, например).
👉 В помощь!
Топ-5 программ для создания скринов, записи видео и аудио из игр (без тормозов и лагов) - см. мою подборку
*
Что касается Fraps: то здесь все просто!
Для начала необходимо установить и запустить программу, в разделе "Screenshots" : указать папку для сохранения скринов (2), и кнопку для их создания (3, см. скрин ниже 👇). По умолчанию — это клавиша F10 .

Далее запустите игру: в левом верхнем углу должны начать появляться цифры (это Fraps показывает количество FPS).
После, в нужном месте нажмите клавишу F10 (если вы ее не поменяли в настройках). Всё, в принципе скрин должен быть сохранен (обратите внимание на цифры, обычно, они "моргают" при этом).

Делаем скрин в игре помощью Fraps
Свои скрины (для этого примера) я сохранял на рабочем столе: как видите, Fraps указывает в их имени название игры и дату их создания. В общем-то, довольно удобно, чтобы не запутаться. 😉

Вариант №2: для пользователей Windows 10/11
В Windows 10/11 появилась игровая панелька, позволяющая не только делать скрины, но и даже записывать видео! Но для начала необходимо включить ее.
Ниже представлю все действия по шагам.
1) Итак, открываем параметры Windows: для этого достаточно нажать сочетание клавиш Win+i . После перейдите в раздел "Игры" (он расположен, обычно, в правой нижней части окна).

Как открыть параметры Windows - Win+i
2) Далее откройте вкладку "Xbox Game Bar" и проверьте, чтобы это меню было включено (см. пример на скрине ниже 👇). Если у вас подобного меню нет — обновите свою версию Windows 10.
Также обратите внимание на "горячее" сочетание клавиш для вызова игровой панельки (его можно поменять так, как вам удобнее) : по умолчанию оно Win+G .

Включаем игровую панель — Xbox Game Bar
3) Теперь можно запустить нужную игру (в своем примере использовал "старую" Civilization IV).
Когда захотите сделать скрин, нажмите кнопки Win+G для вызова меню, а затем выберите инструмент "Сделать снимок экрана" (см. пример ниже 👇).

Игровая панель в Windows 10 (Win+G)
4) Собственно, скрин готов! Панелька, после создания скриншота, снова будет скрыта, и вы можете продолжить игру.
5) Чтобы найти папку, куда сохраняются скрины, откройте параметры Windows (сочетание Win+i ), раздел "Игры/Клипы" и посмотрите оную папку. Кстати, там же есть кнопка для того, чтобы сразу же открыть этот каталог.

Где лежат мои сохраненные скрины из игр
6) Как видно на рисунке ниже, мои скрины присутствуют в этой папке. Обратите внимание, что по умолчанию файлы сохраняются с названием игры и текущей датой (весьма удобно!).

Этот компьютер - видео - клипы
Вариант №3: если вы пользуетесь Steam
Если вы пользуетесь онлайн-клиентом Steam — то создание скринов может проходить еще проще 😉. Достаточно использовать кнопку для скринов по умолчанию - F12 .
Изменить эту кнопку, а также указать папку, где будут сохраняться скрины, можно в настройках Steam в разделе "В игре" .

Steam - настройки - раздел в игре
Кстати, обратите внимание, чтобы была поставлена галочка напротив пункта "Включить оверлей Steam в игре" . Если этот параметр будет выключен - создание скринов по F12 может не работать!

Обратите внимание на оверлей
Вариант №4: используем возможности от производителя видеокарты (на примере Nvidia)
Если вы хотите делать супер-скриншоты с высоким разрешением, то без спец. возможностей от производителя вашей видеокарты не обойтись! В этом подразделе статьи хочу остановиться на такой "штуке" как NVIDIA Ansel.
Благодаря этой новой функции видеокарт Nvidia, пользователи получают возможность создавать скриншоты разрешением до 63360 × 35640 пикселей (а это в 30 раз выше, чем Full HD формат)!
К тому же, есть возможность сделать не просто 2D скрин (к которым все привыкли), а в формате 3D (т.е. тот, который можно повернуть и посмотреть с разных ракурсов!).
Чтобы задействовать NVIDIA Ansel, необходимо:
- обновить драйвера (до версии 1.24) и установить GEFORCE EXPERIENCE (ссылка офиц. сайт Nvidia);
- далее запустить игру и нажать сочетание Alt+F2 (обратите внимание, что поддерживаются пока еще далеко не всех хиты);
- затем вы сможете повернуть картинку на экране, выбрать лучший ракурс, а после нажать на "Snap" ("Снять"). По умолчанию скриншот сохраняется в папку "Изображения" .

Панелька Nvidia Ansel
Как это выглядит можете посмотреть в галерее Nvidia (ссылка на офиц. сайт). Обратите внимание, что скрин можно крутить в разные стороны, прибавлять/отдалять (рассматривая мельчайшие детали), поставить в качестве обоев и т.д.

Скрин из игры Witcher 3 (с сайта Nvidia)
В общем, весьма и весьма интересная "задумка" разработчиков (как мне кажется 👀).
На этом пока всё. Иные варианты - приветствуются в комментариях!
Где же эта заветная кнопочка, которой делать скрины?
Она распологается в правой части клавиатуры. Но конкретное её месторасположение зависит от вашей клавиатуры. Вы её должны найти самостоятельно.
Она имеет такие признаки (надписи на ней): PrtSc SysRq, Print Screen, PrtSc *, Print Screen SysRq
И иметь такой вид:
Вот возможные месторасположения этих кнопок на клавиатуре:

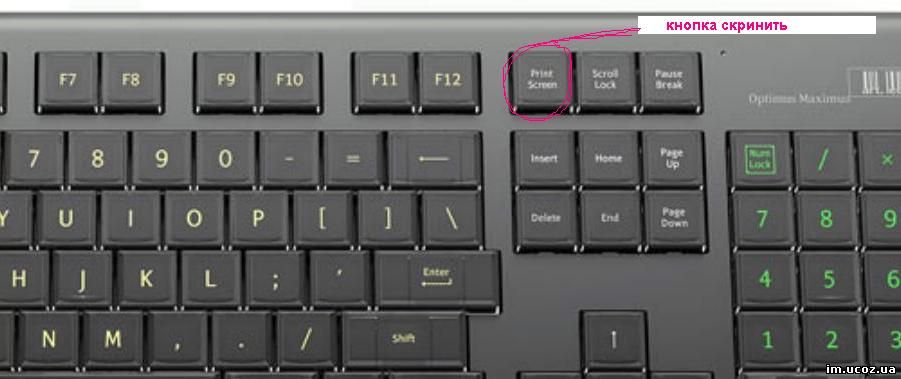







Теперь, когда мы нашли эту заветную кнопочку,перед тем, как сделать скрин(нажать на неё), Внимание. Убедитесь,что у вас не мигает курсор в чате, иначе заскринить не выйдет!
Если вы перед этим писали в чат и курсор до сих пор мигает в чате, то нажмите кнопку Esc ,она находится в верхнем левом углу клавиатуры. После этого курсор с чата пропадёт и можно жать кнопочку Скринить .
Если нам удалось сделать скрин,то над чатом вы увидите синюю надпись, как показано ниже на скрине.

Для большинства геймеров он не подходит, так как при нажатии на эту кнопку скриншот экрана копируется в буфер обмена и хранится там до тех пор, пока не сделаете новый скриншот.
Скриншот с помощью самой игры
В некоторых играх при нажатии кнопки PrintScreen снимок отправляется в папку, которая чаще так и называется – Screenshots.
Этот способ гораздо проще предыдущего, однако возникает вопрос о местонахождении скриншотов. К примеру, в World of Tanks папка лежит в корневой директории игры, но намного чаще путь сложнее и у каждой игры индивидуальное месторасположение папки.
Рекомендуем использовать для скриншотов следующие программы:
GeForce Experience
Программа предназначена для настройки игр под видеокарты NVIDIA, а также она может делать скриншоты в играх. Чтобы сделать скриншот в игре, проделайте следующее:
Читайте также:

