Как сделать скрин в хроме
Добавил пользователь Владимир З. Обновлено: 04.10.2024
Расширения для скриншотов в Google Chrome позволяют создавать снимки всей страницы целиком или ее части без установки дополнительного программного обеспечения на компьютер. Необходимость сделать скрин в браузере возникает, когда нужно запечатлеть интересный момент на сайте, поделиться им в мессенджере или социальной сети. Снимки веб-страниц используются для написания статей и инструкций, последующей обработки в фоторедакторе, добавления в видеоуроки.
Запечатлеть состояние окна интернет-обозревателя можно с помощью встроенных в операционную систему средств, расширений для браузера и сторонних приложений. Рассмотрим особенности каждого способа.
Какими способами можно сделать: плюсы и минусы каждого варианта
Скриншот экрана в Google Chrome можно сделать несколькими способами.
Программой в операционной системе (Print Screen + MS Paint):
- Не требуют установки дополнительного софта.
- Примитивная функциональность: не сохраняет в файл, нельзя добавлять акценты.
Набросок на фрагменте экрана:
- Автоматически сохраняет картинку в файл.
- Нет инструментов для последующей обработки изображения.
Расширения для Гугл Хром:
- Придется скачать и установить стороннее приложение.
- Обладают рядом дополнительных возможностей (их перечень зависит от самой программы).
- Неудобно работать.
- Есть функция создания скрина страницы с прокруткой.
- Нет средств для постобработки картинки.
Подборка расширений
Для сохранения состояния окна интернет-обозревателя Chrome разработаны десятки расширений. Рассмотрим самые популярные: где скачать, как установить и пользоваться.
Lightshot
Простое расширение, позволяющее делать и загружать на сервер скриншоты части окна, предварительно редактируя их. Не требует регистрации.
Скачивание и установка


Остальные расширения устанавливаются аналогично.
Как пользоваться
Для быстрого доступа к функциям Lightshot (и остальных расширений, рассматриваемых ниже) закрепите иконку приложения на панели инструментов: кликните по пиктограмме пазла, затем – по кнопке скрепки.

- Щелкните по значку Lightshot, обведите рамкой прямоугольную область.
- Добавьте акценты (стрелки, обводки, текст, заливка, выделение) кнопками в вертикальном меню справа.
- Выберите, что хотите сделать с картинкой, кнопками в горизонтальном ряду.


Внизу появится панель с инструментами для редактирования. Добавьте нужные элементы и сохраните картинку на диск или отправьте в облако.

Nimbus
FireShot
Простое расширение для получения скриншотов содержимого окна браузера с базовой функциональностью. Активируйте пиктограмму и определитесь с затрагиваемой зоной.

Редактор в бесплатной версии недоступен.

Screenshot Extension

Awesome Screenshot
Делает скриншоты любой части содержимого браузера или окна открытого приложения по клику или с задержкой. Записывает видео с экрана, позволяет редактировать изображения: добавлять стрелки, фигуры, текст, делиться ссылками на них. Есть мобильное приложение с аналогичными возможностями.

GoFullPage
Аналог Screenshot Extension с графическим редактором. Позволяет добавлять обводки, стрелки, размытия, стикеры, обрежет изображение, загрузит скрин в интернет и предоставит ссылку на него.

Diigo Web Collector
Расширение для создания заметок с функцией создания скриншотов окна браузера и возможностью их сохранения на диске. Позволяет быстро искать картинки среди заметок, отправлять их по почте. Работает также в виде мобильного приложения.
Standardized Screenshot
Мгновенно делает скриншот видимой области и сохраняет в каталог Загрузки.

Другие возможности
Ниже инструкции, как получить скриншот каждым из способов: встроенными в операционную систему Windows 10 приложениями, расширениями для Google Chrome (обойдемся без использования сторонних программ для компьютера).
В Windows есть два способа получения снимков дисплея с сохранением в файл.
Делаем скриншот
Откройте нужный сайт: найдите на клавиатуре кнопку Print Screen (PrtSc, PrtScr) и нажмите ее.
На ноутбуках работает в тандеме с клавишей Fn.

Снимок полного экрана копируется в буфер обмена.
Сохраняем
В браузере Google Chrome есть встроенные инструменты для получения скриншотов.
Инструкция по применению
Рассмотрим, как воспользоваться средствами самого Хрома.
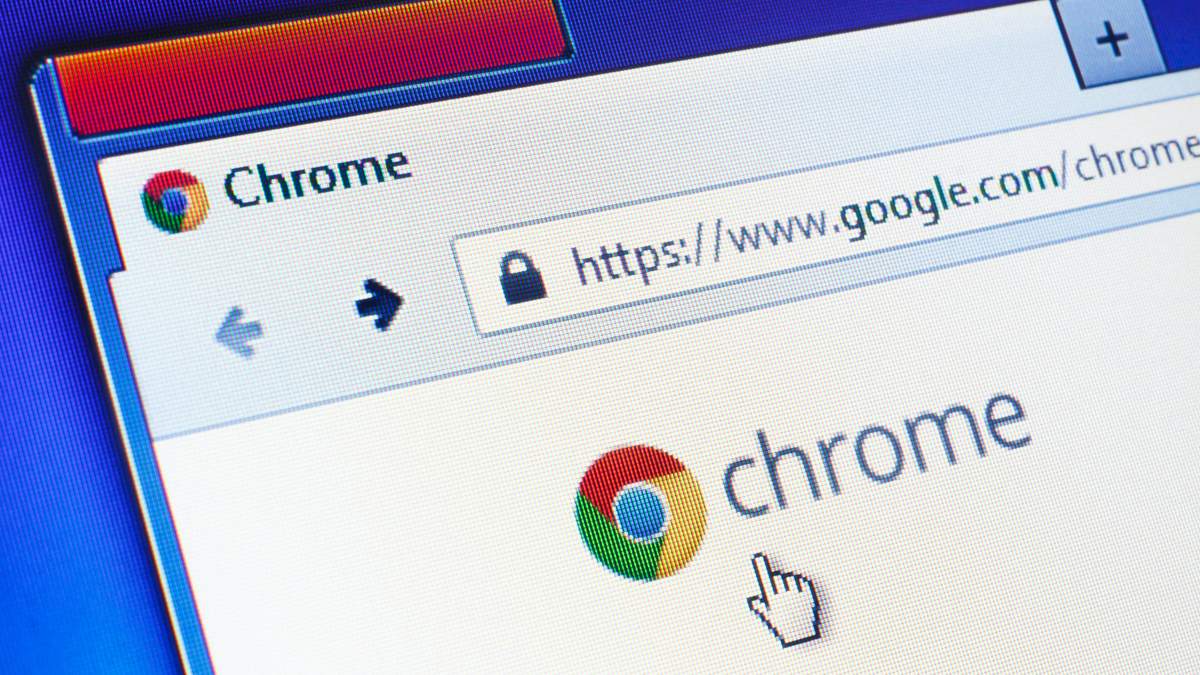
Часто случается, что нужно сделать полный скриншот вебстраницы в браузере с текстом и изображениями, однако стандартный способ позволяет скопировать только содержание, отраженное в пределах дисплея. Рассказываем, как сделать длинный скриншот на ПК с прокруткой в нашем материале.
Конечно можно сделать несколько скриншотов страницы и слепить их вместе в любом редакторе изображений, однако проще сразу захватить нужную область страницы или сделать длинный скриншот с прокруткой. Как это сделать с помощью сторонних программ и встроенных инструментов Chrome рассказываем в материале 24 канала.
Как сделать длинный скриншот с прокруткой в Chrome
Вообще есть три простых способа сделать длинный скриншот с прокруткой в браузере Google Chrome:
- стороннее приложение;
- расширение для браузера;
- в меню разработчика.
Первые два варианта проще, однако они предполагают манипуляции по установке стороннего приложения или расширения для Chrome в то время, как последний способ доступен благодаря предусмотренным возможностям самого браузера.
Приложения для создания скриншотов
Преимуществом установки отдельного приложения является то, что обычно такие программы намного функциональнее. С их помощью можно сделать длинный скриншот не только в браузере, но и в любой другой программе. Кроме того, некоторые программы позволяют "на ходу" редактировать изображения, подчеркивать и выделять важные места или объекты на изображении, дописывать примечания и отправлять готовый файл на почту или выгружать на сервер.
Это надежная программа для захвата экрана и редактирования изображений. Лучше всего в PicPick – это то, что он бесплатный для личного использования и содержит некоторые интересные функции, которые вы не найдете даже в платных программах.
Что касается захвата экрана, PicPick предлагает ряд режимов захвата:
- полный экран;
- активное окно;
- управление окном;
- окно прокрутки;
- область;
- фиксированная область;
- FreeHand.
Каждый из этих режимов подходит для различных сценариев и может помочь вам настроить скриншоты как угодно. Например, режим "Область" поможет изолировать и захватить диалоговое окно без лишних частей экрана.
Режим "Фиксированная область" поможет установить желаемую длину и ширину скриншота с точки зрения количества пикселей, что помогает сохранить одинаковый размер всех скриншотов.
- И самое главное, этот режим поможет благодаря окну прокрутки захватить скриншот целой веб-страницы или документа всего несколькими щелчками мыши.
Чтобы захватить окно прокрутки нужно выполнить следующее:
- Нажмите и удерживайте Ctrl + Alt вместе, затем нажмите PRTSC. Появится прямоугольное поле, выделенное красным.
- Несколько раз нажмите левую кнопку мыши, перетащите мышь в окне прокрутки, чтобы выбрать область.
- Отпустите кнопку мыши, и автопрокрутка происходить медленно. После этого все ваше окно будет захвачено всего за несколько секунд.
PicPick также имеет линейку пикселей, которую можно использовать для измерения размера изображений, отображаемых на вашем экране.
Скриншот страницы сайта целиком в Chrome можно сделать с использованием расширения. Для этого в магазине приложений Chrome Store нужно установить соответствующее приложение, например GoFullPage.
После установки запустите браузер Chrome, откройте необходимую страницу сайта и на панели выберите расширение Full page simple screen capture, выберите "Скриншот всей страницы", чтобы создать скриншот с прокруткой в Chrome.
![]()
Расширение сделает скриншот полной страницы, который можно загрузить на компьютер
Если устанавливать программу или расширение для браузера нет желания, можно обойтись встроенными средствами Google Chrome.
Сначала нужно перейти на страницу, скриншот которой вы хотите сохранить. Затем необходимо нажать комбинацию клавиш CTRL + Shift + I для пользователей Windows и Linux, Option + Shift + I для macOS, после чего активируется панель разработчика.
На панели нужно нажать расширенное меню (три точки) и выбрать вариант размещения панели снизу.
![]()
Разместите панель разработчика внизу страницы
Теперь нажмите другую комбинацию клавиш – CTRL + Shift + P (CMD + Shift + P для Мак) и напишите "screenshot" выберите из списка "Capture full size screenshot". После чего сразу будет создан скриншот всей страницы сайта.
![]()
Создание скриншота с прокруткой в Chrome через панель разработчика
Этот способ создания длинных скриншотов подойдет тем, кто делает их не особенно часто, но если вы собираетесь сделать много снимков, то лучше воспользоваться специальной программой или расширением.
Скриншот – это запечатление той картинки, которую вы видите на экране в определенный момент времени. Эта функция является достаточно полезной, так как может помочь специалистам разрешить какие-то неполадки и проблемы, связанные с вашим аккаунтом.
Для чего нужно использовать скриншоты

Очень часто пользователи находят что-то интересное для себя на различных веб-страницах и им нужно сохранить увиденную картинку, чтобы использовать ее в дальнейшем, так как страницы в интернете могут удаляться или изменяться со временем.
Или же вы точно уверены, что больше не увидите этой информации, так как страница динамическая. Для этого вы можете использовать скриншот, который и сохранит нужную информацию.
Или же при какой-то проблеме с аккаунтом работник технической службы может попросить скрин, который поможет ему выявить проблему.
Как сделать скриншот при помощи Гугл Хром
Для того, чтобы у сделать скриншот в хроме следуйте следующим пунктам:
Создание скриншота в Microsoft Windows
Используйте следующие подсказки для того, чтобы создать скриншота

- На первом плане должно располагаться окно самого браузера, для которого требуется скриншот.
- Задержите клавишу Alt и после нажмите кнопку Print Screen. На клавиатуре она имеет вид Prt Sc.
- Зайдите в меню Пуск, Все программы, Стандартные и выберете любимое ваше приложение, в котором можно обрабатывать изображения. К примеру, Paint.
- Вставьте заскриненый документ в приложение. Можете воспользоваться простой комбинацией Ctrl + V.
- Не забудьте сохранить изображение в нужном для вас формате.
Скрин в Macintosh OSX
Для того, чтобы сделать скриншот вам нужно:
1. На переднем плане должно оказаться окно браузера, которого вам требуется снимок.
2. Дальше используйте следующее сочетание клавиш Command + Shift + 3.
3. Скриншот автоматически сохранится на вашем рабочем столе в формате PNG.
Но есть и один минус – эта программа не имеет русской версии, что подойдет только для пользователей со знанием хорошего английского языка. Но, в принципе, там нет ничего сложного.
После завершения установки при открытии браузера вверху появится иконка для легкого и быстрого доступа ко всем функциям Awesome Screenshot Minus.
Как обрабатывать скриншоты в хроме
Имея уже готовый скрин, вы будете отправлены на страницу, где сможете его обработать и детально познакомиться с панелью управления, которая необходима для редактирования изменения скриншота.
Вам будут доступны многие полезные для вас инструменты, такие как: обрезать, добавить текст, выбрать цвета, используя кисть, круг, стрелки. Внеся все необходимые изменения, выберите Done. В новом окне вам нужно будет решить, что необходимо делать дальше с изображением. Выбрать место сохранения или же сразу его распечатать.
Многим пользователям гугл хром этот плагин приходится по душе. Пользователи предпочитают выбирать его, так как он более удобный и практичный по сравнению со скриншотами в Яндексе.
Но не стоит забывать, что чем больше функций имеет приложение, тем больше ему необходимо использовать ресурсов для работы. Но, зачастую весь набор функций является не сильно востребованным, если у вас цель только делать скрины нужных страниц.
В Google Chrome открываем нужный сайт, нажимаем F12, затем ctrl+shift+m, затем выбираем в списке устройств для просмотра: Laptop with HiDPI screen.
Если в списке нет такого, то внизу нажимаем edit и правим список устройств, выбрав нужное галочкой.

Далее нажимем "три точки" и выбираем Capture Full Size screenshot.

Компьютер подумаем и предложит сохранить полноценный скриншот в отличном качестве в формате png. Например, вот такой)

Так как в примере используется сайт с бесконечной прокруткой, то и конца ему нет) Но для сайтов с footer - скриншот получится всей страницы!
Chrome dev tools > ctrl+shift+p > Capture full size screenshot
Круто)) всё работает)) спасибо)
Правой клавишей мышки в любом месте экрана -- "Сохранить, как PDF".
Если надо в именно в картинку -- клац на значок фотоаппарата в правом верхнем углу и либо "Захват всего экрана", либо "Выделить область".. При этом еще и простенькое редактирование скриншота можно сделать.
правый клик - inspect element (Q) - иконка фотоаппарата в правом верхнем углу консоли(открывшегося окна) если ее нет, то иконка шестеренки и ставим галочку напротив take a screenshot of entire page - иконка фотоаппарата появится.
Можно расширение FireShot использовать. Для хрома есть, в остальных браузерах не искал.
Полезная вещь, спасибо!
Чота синее. А у мне зелёное.

Как у тебя хватило места для сохранения бесконечного скриншота? )
В Incognito mode метод, как я понял не работает?
"Chrome dev tools > ctrl+shift+p > Capture full size screenshot" тоже нет: "Capture full size screenshot" не находит.
Тут работает это прекрасное правило: любую незнакомую кнопку нажимай четное число раз
f12 - открыть/закрыть панель разработчика (но в ней крестик есть, интуитивно)
ctrl+shift+m - включить/выключить режим эмуляции устройств (если не выключить, то будет активироваться каждый раз при входе в панель разработчика, например, чтобы посмотреть код страницы/консоль и т.п)

Скачиваем PicPick на комп, и запускаем

я обычно на печать отправлял, а вместо принтера выбирал сохранить pdf
win+shift+s потом выбираем что мы хотим заскриншотить в квадратик, да хоть в ромбик и эээ всё. Нахрена другие гусли то? (специально обрезал с адресом странички)

А F11, а потом Alt+PrtScr - не так работает?

Убрать рекламу в Навигаторе, YouTube, Интернете 2021. Итоги года
Подведем итоги уходящего года, по всем новинкам индустрии блокировки рекламы. В последние месяцы, у многих возникли проблемы с удалением рекламы в некоторых приложениях. Давайте их убирать.
1. Яндекс Навигатор. Android.
Яндекс ввел принудительную рекламу. Исправляем:
Б) Удаляем приложение навигатор с телефона (только аккаунт свой запомните).
Г) Скачиваем старую версию, не старше 5.65. Лучше с сайта 4ПДА, там этих версий вагон и маленькая тележка. (только нужно зарегистрироваться на сайте).
Д) Устанавливаем скаченную старую версию, открываем и идем: Настройки – Карта и Интерфейс – Другие настройки – Отключаем все ползунки. Закрываем приложение. Не забываем, у вас должен быть аккаунт в навигаторе.
Е) Идем в Google Play и обновляем приложение до последней версии.
Наслаждаемся. Более того, даже в обновленной версии вы получаете доступ ко всем настройкам.
Тут все сложнее. Необходимо скачать версию не выше 6.05. В сети есть инструкции, как установить, но она огромная, поэтому не стала сюда переносить.
- перейти на Яндекс Карты и строить маршруты оттуда.
2.Приложения для Android.
Почта Mail - Если ваша нынешняя версия дает право отключить рекламу, то отключайте сразу, если нет, то проделываем все тоже самое. Скачиваем старую версию не старше 10.2.0. Заходим: Аккаунт – Информация – О программе – Снимаем ползунок, показывать рекламу. Затем можете обновить до последней версии.
Яндекс Метро – убирает рекламу программа AdGuard или модифицированное приложение Яндекс Метро
Яндекс Электрички – убирает рекламу программа AdGuard или модифицированное приложение Яндекс.Электрички
Яндекс Диск – убирает рекламу программа AdGuard или модифицированное приложение Яндекс Диск
Instagram – альтернативные версии без рекламы: Instander 14.1, InstaAero 17.0.1 или InstaPro 8.25.
Из последних новостей, Google анонсировал Manifest V3, который начнут внедрять с 2023 года. Пока не ясно, как это повлияет на работу блокировщиков рекламы, в начале они говорили, что количество правил сократят до 30 тысяч, затем, испугавшись негативной реакции от пользователей, решили расширить правила до 150 тысяч. В общем, будем смотреть. Однако уже сейчас ряд блокировщиков, разрабатываются с учетом самых жестких правил. Ведь ничего не мешает установить не одно расширение с 30 тысячами правил, а пять-шесть или сколько понадобится, чтобы перекрыть все. Поэтому, это очередная бестолковая затея.
Но пока все разрабатывается, необходимо защитить себя от всяких нововведений. Начинаем настраивать браузер. Для браузеров Firefox, Opera, все это нужно устанавливать из собственных магазинов. Для MacBook все работает, при условии использования данных браузеров.
А. Устанавливаем с официального магазина Гугл блокировщик uBlock Origin.
Б. Устанавливаем дополнение Tampermonkey
В. Добавляем файл RU AdList
На данный момент – это лучшее решение. В качестве дополнения усиления, можно добавить расширение AdGuard. Он подчищает маленькие хвостики, которые может оставлять uBlock Origin.
Г. Устанавливаем расширение SponsorBlock для YouTube.
Она убирает рекламу в самих роликах YouTube.
Данная улита скрывает выпадающие окна на множестве сайтов.
Ж. Добавляем в uBlock Origin коды, чтобы убрать визуальный и мешающий мусор из окна плеера Youtube и популярных страниц интернета.
Нажимаем на расширение uBlock Origin. – настройки - мои фильтры". Вставляем скопированные коды отсюда:
К. Отключаем автообновление браузеров.
Это нужно для того, чтобы новые версии не поломала блокировщики.
Тоже самое проделываем и с любым другим браузером. В Firefox, автообновление отключается просто, в меню настройке браузера.
Л. Переходим в настройки браузера
4.Телефоны. Android.
С ПК закончили, переходим на телефоны.
Здесь все стабильно и лучшим средством является приложение AdGuard. Его нет в Google Play, поэтому скачивать можно только с официального сайта.
запускаем и начинаем настраивать, нажимаем:
- настройки – фильтрация DNS –Включаем ползунок.
- настройки – блокировка контента – отключаем Белый список
После чего, заходим в настройки телефона – приложения - AdGuard – и отключаем экономию батареи для этого приложения. Это нужно, чтобы приложение не отключалось в фоне.
Настраиваем браузер на телефоне и добавляем яндекс в запрет на файлы Cookies. Только для Brave, Google Chrome и Vivaldi.
Для Xiaomi два видео, как отключить рекламу внутри смартфона
Для других версий
5.YouTube Vanced. Android.
Лучшее приложение YouTube без рекламы и без встроенной рекламы, т.к. у него есть SponsorBlock. В Google Play приложения нет и быть не может.
Скачиваем Vanced Menader – в начале устанавливаем microG и только потом YouTube Vanced и YouTube Music. Если сделать все наоборот, не сможете войти в аккаунт. Никакие Root права не нужны, все ставится легко и быстро.
После установке, заходим - настройки - уведомления и отключаем все, кроме рекомендованные видео. Далее заходим - настройки - субтитры и отключаем их. Потом заходим настройки - настройки SponsorBlock и включаем все, кроме всплывающее уведомления.
Чтобы ссылки в браузере не открывались в обычном YouTube, его нужно отключить: настройки - приложения - находим YouTube и отключаем и останавливаем. Теперь вас не будет все время выкидывать в приложение.
Установка для Xiaomi.
Установка для Honor и Huawei.
В адресной строке браузера пишем: chrome://flags и попадаем в меню экспериментальные настройки. В поисковой строке пишем: enable-tab-grid-layout и переводим в режим DISABLE. Подтверждаем выполнение операции нажатием на кнопку Relaunch. Браузер перезагружается и далее пишем: enable-tab-group и переводим в режим DISABLE. Подтверждаем выполнение операции нажатием на кнопку Relaunch. После чего, полностью закрываем браузер и открываем. Готово.
Тут есть один ньюанс, у некоторых. через пару дней. вкладки могут вернуться назад в плиточную форму. Пока ищем пути полностью исключить этот момент. Ожидайте.
7.Телефоны. iPhone.
На данный момент, лучшими блокировщиками без Jailbreak, являются:
Lockdown Privacy
Работает через VPN. Блокирует рекламу не только в Safari, но и по всей системе. Так же блокирует трекеры фейсбука, гугла и эппла.
Лучший блокировщик для Safari. Блокирует 95% рекламы. YouTube через Safari - без рекламы.
Adguard Pro (платная)
Блокирует рекламу по всей системе, кроме YouTube, его только через Safari.
Браузер Brave
Отличный браузер. Лучше всего блокирует рекламу на YouTube.
8. Для телевизора или приставки на платформе Android
Smart YouTube TV
Если телевизор не поддерживает Android, то только покупать приставку, либо подключить системный блок.
Горячие клавиши для браузера
Сидишь на работе на стуле в позе логотипа Python'а и смотришь вакансию у компании-конкурентов и твой начальник проходит мимо? Надо срочно закрыть вкладку, но ты вытащил провод для мыши, чтобы вставить флешку с любимыми песнями, потому что на работе скучно? Есть тачпад, но твоя правая рука в жире из-под кильки? Можно закрыть крышку ноутбука, но ты не дотягиваешься?
Не беда! Используй комбинацию клавиш Ctrl + W и текущая вкладка в браузере закроется.Только вот осторожно со следующей вкладкой, если ты там поддерживаешь BLM, то лучше ничего не делать.

А теперь, как и обещал в прошлом посте Горячие клавиши Windows пишу о горячих клавишах в браузерах на основе Chromium (Chrome, Yandex, Opera, Orbitum, Edge, Амиго)
Ctrl + W - закрывает текущую вкладку браузера. Всё просто ¯\_(ツ)_/¯
Ctrl + Shift + W - закрывает все вкладки в браузере
Ctrl + Shift + Q - закрывает все окна браузера (осторожно, 2 раза пост переписывал)
Ctrl + 1 - 8 - открывает вкладку соответственно нажатой кнопке (слева направо)
Ctrl + 9 - открывает самую последнюю (правую) вкладку.
Ctrl + T - открыть новую вкладку (эквивалентно кнопке +)

Ctrl + Shift + T - откроет последнюю ЗАКРЫТУЮ вкладку
Ctrl + N - откроет новое окно браузера. То есть у тебя будет два открытых окна браузера

Ctrl + Shift + N - открыть новое окно в режиме инкогнито 😉
Ctrl + Tab (PgDn) - переключает на следующую вкладку (слева направо)

Ctrl + Shift + Tab (PgUp) - переключает на предыдущую вкладку (Справа налево).

Ctrl + Shift + B - открывает/закрывает панель избранных закладок.
До:


Ctrl + H - открывает историю браузера.
Ctrl + J - открывает загрузки браузера.
Ctrl + Shift + Del - открывает окно очистки истории/кэша браузера.

Shift + Esc - открывает диспетчер задач браузера.

Home - поднимает страницу в самый верх.
End - опускает страницу в самый низ.
Space (PgDn) - опускает страницу на 1 экран вниз.
Shift + Space (PgUp) - поднимает страницу на 1 экран вверх.
F5 (Ctrl + R) - обновляет страницу с сохранением кэша.
Ctrl + Shift + R - обновляет страницу без сохранения кэша (как будто открыли новую вкладку).
Alt + F - открыть общие настройки браузера.
Esc - остановить загрузку страницы.
Alt + ← - вернуться назад внутри вкладки.
Alt + → - вернуться вперед внутри вкладки.
F11 - открыть полноэкранный режим.
Ctrl + + (Ctrl + колесико мыши вверх) - увеличить масштаб.
Ctrl + - (Ctrl + колесико мыши вниз) - уменьшить масштаб.
Ctrl + 0 - вернуть изначальный масштаб.
СКМ (средняя кнопки мыши) по вкладке - закрыть вкладку.
Ctrl + нажать ссылку - откроет ссылку в новой вкладке без перехода на нее.
Ctrl + Shift + нажать ссылку - откроет ссылку в новой вкладке и перейдет на нее.
Ctrl + Shift + N - открыть новое окно в режиме инкогнито.
СКМ (средняя кнопки мыши) по ссылке - откроет ссылку в новой вкладке.
Ctrl + L (Alt + D) - выделить текст в адресной строке.
Читайте также:

