Как сделать скрин в гугл документах
Добавил пользователь Morpheus Обновлено: 04.10.2024
Если на экране есть какой-то важный контент, который может быть полезным в будущем, его нужно запечатлеть на отдельной фотографии. Не рекомендуем сразу тянуться за смартфоном, гораздо более удобный способ сделать скриншот в Гугл Хром подразумевает использование расширений. Их применение расширяет возможности по созданию скриншотов и при должной настройке позволяет все сделать за 1-2 клика. Лучшие дополнения, позволяющие сфотографировать экран в Гугл Хром, описаны ниже.
Можно ли сделать скриншот в браузере Гугл Хром
Есть много способов, чтобы создать снимок экрана, но все их можем разделить на 2 группы:
- С помощью стандартных средств системы. Windows предусматривает такую возможность, но осуществляется это не слишком удобно, так как нет дополнительных параметров и нужно выполнять лишние действия.
- Используя программы сторонних разработчиков. Это лучший метод сделать скрин в браузере Гугл Хром, который позволяет снимать отдельные фрагменты экрана, за один клик загружать их на сервер и даже выполнять базовое их редактирование.
Мы расскажем об обоих вариантах, но все же рекомендуем пользоваться аддонами для Хрома.
Стандартный способ создания screenshot в Google Chrome
Начнем с метода, который не требует установку дополнительных программ. Все действия реально осуществить лишь базовыми инструментами Windows.
Как сделать скрин в Гугл Хром:
Теперь у нас в системе есть скриншот, но так ли это удобно. Мы об этом расскажем в виде наглядной таблицы.
- Не нужны дополнительные программы.
- Сам снимок экрана создается за мгновение и помещается в буфер обмена
- Нельзя запечатлеть отдельный фрагмент.
- Недоступна загрузка на сервер.
- Сложно поделиться, придется отправлять почтой или загружать на файлообменник.
- Много этапов для сохранения снимка.
Делаем скриншот через дополнение в Windows 10
- Не всегда удобно пересылать изображения (могут получаться более 2 Мб).
Лучшие расширения для создания скриншотов в Гугл Хром
Теперь обратимся к ещё более функциональным методам, которые требуют использование дополнительных модулей. Сейчас в магазине Google можем найти десятки подобных плагинов, но не все из них хороши. Здесь же собраны лучшие.
Lightshot
Один из самых удобных модулей для создания снимков экрана в браузере Гугл. В нем есть все необходимые возможности по генерированию и обработке скринов.
- можно выделять любой фрагмент для снимка, перемещая активную область мышью;
- есть инструменты редактирования: маркер, стрелки, полоски и простые фигуры;
- присутствует быстрая отправка снимка на печать;
- всего за один клик изображение загружается на сервер, им можно делиться с помощью ссылки;
- быстрое добавление текста;
- простое копирование и сохранение на компьютер;
- минимальная задержка в работе.
- после обновления браузера часто перестает работать;
- не всегда корректно добавляет изображение в буфер.
Еще одно расширение, позволяющее снять скриншот экрана в Google Chrome. Оно быстро работает и обладает всеми необходимыми функциями. Если бы не маленькие ограничения, расширение было бы идеальным (подробности в недостатках). Ссылка на страницу дополнения.
- не позволяет снять страницу магазина Google, настройки или табло браузера;
- часто не срабатывает вход через социальные сети;
- неаккуратная склейка при создании скриншотов всего экрана.
Nimbus
- много режимов работы;
- поддерживает создание скриншота с прокруткой страницы;
- позволяет записывать видео;
- есть встроенный редактор;
- может работать без интернета.
- иногда начинает работать медленно или не хочет загружать скрины на сервер;
- при использовании горячих клавиш периодически лагает.
FireShot
- поддерживает создание скриншота на всю страницу (с прокруткой);
- позволяет сохранять в формате PDF;
- простой интерфейс;
- можно сразу распечатать;
- поддерживает копирование изображения в буфер обмена.
- редактор доступен только в Pro-версии;
- для отправки по сети нужен премиум режим;
- в Windows XP некорректно работает.
Screenshot Extension
- не совсем интуитивное меню;
- большая часть функций платные.
Это все лучшие способы, позволяющие сфотографировать экран и сделать качественный снимок. Здесь описаны самые качественные расширения для создания скриншотов в браузере Chrome от Google, которые справляются практически со всеми задачами пользователей.
Все больше пользователей переходят на работу в браузере Гугл Хром. Это надежный и многофункциональный обозреватель, который отличается стабильной работой. Несмотря на довольно скудный на первый взгляд интерфейс программы, в арсенале Хрома заложено большое количество опций и инструментов. Ввиду широкого распространения, сейчас очень актуальная стала возможность делиться или сохранять снимки экрана. Можно ли сделать подобное в Гугл Хроме, где сохраняются скриншоты и как их передавать другим пользователям?
Можно ли сделать скриншот в Гугл Хром
Сразу ответим на вопрос – в функционале Гугл Хром сделать скриншот нельзя. Как бы печально это ни звучало, но выход есть. Причем выход очень даже простой. Если вам для работы или для личных целей нужно периодически делать снимки экрана на компьютере, работая в интернете, то для воплощения подобных целей есть два пути решения. Итак, первый из них – это воспользоваться встроенным функционалом системы Windows, что предполагает применение отдельных инструментов или горячих клавиш. А второй – это установка специального расширения для Гугл Хром, которое позволяет удобно создавать скриншоты.
Варианты действий
Теперь переходим к действиям. Если в Гугл Хроме при помощи встроенных функций сделать снимок экрана нельзя, то тогда как? Ниже представлены основные способы, каким образом вы сможете сохранить фото экрана браузера.

Системные инструменты Google Chrome
Системные инструменты
Есть еще один способ, который позволит воспользоваться инструментами самого браузера, однако рассчитаны они только для режима разработчиков, но вы тоже можете попробовать воспользоваться этой хитростью:
Быстро перейти в режим разработчика для конкретной страницы, чтобы сделать скриншот, можно при помощи горячих клавиш: Ctrl+Shift+I.
Сторонние плагины
Для браузера Google Chrome доступно большое количество расширений. В них вы можете найти все необходимые для вас функции и заменить использование целых программ. Подобное касается и скриншотов. Если вы регулярно делаете снимок экрана при работе в интернете, то удобнее всего для этих целей использовать специальное расширение. Одним из самых популярных является утилита – Lightshot. Она не единственная, есть и другие, однако здесь представлен большой функционал, а также возможность сразу редактировать скриншоты и добавлять новые элементы.
Итак, чтобы установить в браузер Хром расширение для скриншотов, выполните такие действия:
После установки значок расширения появится справа на панели в браузере. Если вы скачали Lightshot, то иконка будет выглядеть в виде сиреневого перышка. Для того чтобы сделать скриншот, нужно перейти на страницу, далее нажать на значок расширения и выбрать подходящую для себя функцию. Вы сможете сделать как снимок всего экрана, так и отдельных его фрагментов. А когда скриншот будет сделан, приложение предоставит вам сбоку панель с инструментами, благодаря чему появляется возможность обрезать фото, добавлять новые элементы, надписи и другие графические детали на снимок.
Как сделать скриншот выделенной области
- Переходите на нужную страницу.
- Нажимаете на значок расширения.
- Выделяете мышкой нужную область.
- Область для фото засветится рамкой в виде небольших пунктирных линий.
- После выделения сбоку появляется панель инструментов с кнопками по горизонтали и вертикали.
- На горизонтальной панели вы можете сразу сохранить выбранный участков или провести определенные редактирования: добавить линии, надпись, фигуры, стрелки.
- На вертикальной панели – сохранить снимок (дискета), отменить или удалить выделенный участок (крестик), скопировать выделенный скриншот в буфер обмена (два листочка).
Таким образом, сделать скриншот в браузере Гугл Хром очень просто. Если вам нужно провести подобную процедуру одноразово, то быстрее и удобнее будет воспользоваться внутренними инструментами системы – Windows или Chrome (инструменты разработчика). А вот если вы регулярно копируете снимок экрана и хотите сделать его более красочным, интересным и живым, тогда обязательно установите себя дополнительное расширение, которое поможет не только удобно делать скриншоты всего экрана, но и отдельной области на странице.
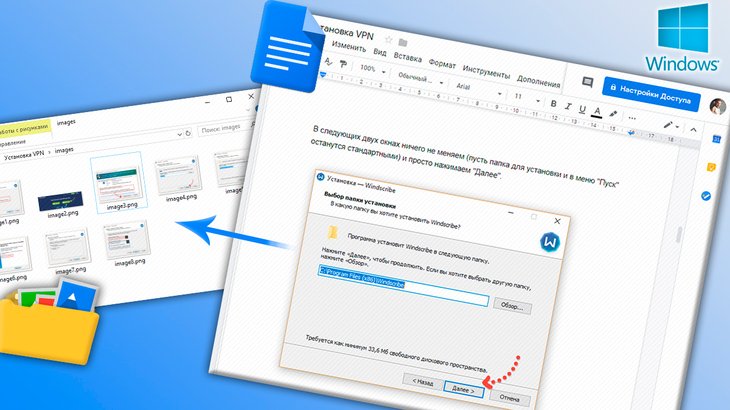
Из Google документов, как бы то странно ни было, стандартным образом нельзя скачать картинки. Стандартным - то есть, когда вы кликаете по картинке правой кнопкой мыши и из меню выбираете команду сохранения. Например, именно так это реализовано в известном Microsoft Word, OpenOffice Writer и аналогичных редакторах.
Может это связано с тем, что Google Docs является онлайн сервисом, может ещё почему-то, но факт остаётся фактом :) Тем не менее есть пара других способов, тоже не сложных, о которых я сейчас и буду рассказывать…
Навигация по статье:
Сохранение изображений с гугл документов может всегда пригодиться. Например, мне по работе присылают часто информацию в гугл документах и мне её нужно размещать на сайте колледжей. Так вот, если в доках имеются картинки, то приходится их сохранять на компьютер так или иначе.
Для начала, чтобы было понятнее, покажу на примере, о чём собственно идёт речь.
Вот имеется гугл документ с картинкой внутри. Если кликнуть по этому изображению правой кнопкой мыши, то в контекстном меню нет команды сохранения и это действительно так:

Итак, рассмотрим 2 способа!
Способ №1. Сохранение изображений по отдельности через код HTML код страницы
Весьма хитрый способ и вряд ли до этого догадаются новичка. Однако в тех случаях, когда нужно сохранить на компьютер (впрочем и на любое другое устройство) отдельные картинки из Google Doc или просто-напросто их там мало, то можно воспользоваться таким способом.
Суть в том, что вам нужно открыть html-код страницы с документов в браузере, найти ссылку на нужную картинку и открыть её в отдельном окне, после чего сохранить как обычное изображение, найденное в интернете.
Подробнее по шагам:
Показывать буду преимущественно на примере Google Chrome. В остальных браузерах аналогичный принцип.
Открываем код страницы в браузере.
Для этого нужно кликнуть правой кнопкой мыши (далее возможно использование аббревиатуры "ПКМ") где-нибудь вне области самого документа и выбрать "Посмотреть код". Пример:

В других браузерах команда просмотра кода может называться иначе, например, "Проверить элемент".
Вне области, поскольку внутри документа по щелчку ПКМ появляется собственное меню гугла, которое нам данный момент не нужно.
Откроется так называемый инспектор кода:

Ищем код нужной картинки.
Открыв код страницы в специальном окне, кликните по опции выбора кода элемента (значок стрелочки, крайний слева):

Если вы правильно сделали, то ссылка выделится.

Открываем выделенную ссылку в браузере и сохраняем картинку.
Выделив ссылку, скопируйте её в адресную строку браузера и перейдите по ней [1]. В результате откроется нужное вам изображение, которое теперь вы можете сохранить, кликнув по нему ПКМ и выбрав стандартную команду браузера "Сохранить картинку как" [2].

Осталось лишь через проводник Windows выбрать папку, куда будет сохранена картинка и готово!
Способ №2. Скачивание документа как веб-страницу (HTML, ZIP-архив)
Данный способ подойдёт отлично, если в Google документе много картинок, которые вам нужно скачать на компьютер. Способ очень просто!
Инструкция по шагам:
Сохраняем документ как архив с веб-страницей.

Скачайте файл на компьютер в какую-либо папку, например:

Распакуйте скачанный архив ZIP и в нём перейдите в папку images.

Распаковать архив можно через любой архиватор, например, встроенный в Windows, а также WinRAR (инструкция здесь), 7-Zip (инструкция) и др.
В этой папке вы увидите все картинки, который используются в Google-документе:

Теперь можно загрузить картинки куда вам нужно, переслать кому нужно или выполнить над ними прочие действия :)
Заключение
Выше были рассмотрены 2 простых способа сохранения картинок из документов Google. Какой из способов применять, решать вам, но я делаю обычно так…:
Если скачать нужно пару картинок, то использую способ 1;
Если картинок в документе много, например, десяток и все они мне нужны, то использую 2-й способ.
Написано на первый взгляд много, но это лишь потому что старался объяснить по подробнее, а на деле всё выполняется буквально за минуту :)
Понравилась статья? Не жадничайте, поделитесь в соц.сетях с друзьями, ведь и им может быть полезен материал! :) Благодарю и увидимся в следующих статьях! ;)
Сделай репост – выиграй ноутбук!
Каждый месяц 1 числа iBook.pro разыгрывает подарки.
- Нажми на одну из кнопок соц. сетей
- Получи персональный купон
- Выиграй ноутбук LENOVO или HP
2 комментария
а ещё можно перетащить фото с браузера на рабочий стол .
Автор: Владимир Белев
А в каком браузере у вас получается так сделать? Сколько не пытался, нигде нет возможности прямого переноса мышкой из гугл документа в проводник Windows.
Сделать снимок экрана веб-страницы в Google Chrome - это эффективный способ сохранить необходимую информацию, особенно когда вы хотите записать всю страницу.
Однако похоже, что Google Chrome не предлагает никаких инструментов для снятия снимков экрана.
Собственно, там скрыто Ножницы в Chrome, и в этой публикации рассказывается о 5 способах Скриншот выбран и полная веб-страница в Google Chrome.
Давай поедем прямо.
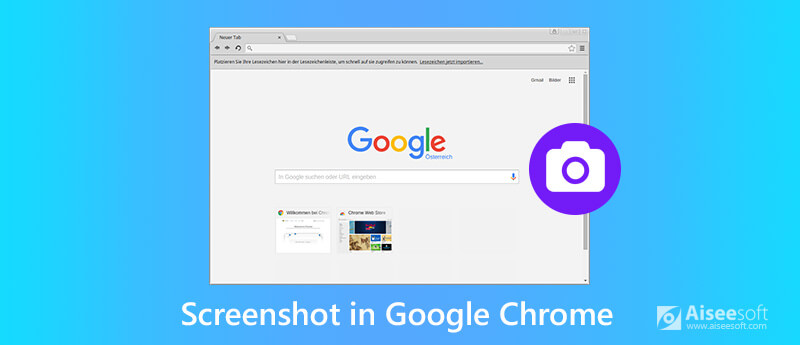
- Часть 1. Как сделать снимок экрана на всю страницу в Chrome с помощью встроенного инструмента
- Часть 2. Как сделать снимок экрана Chrome на Windows и Mac
- Часть 3. Как сделать снимок экрана Chrome в Windows с помощью Snipping Tool
- Часть 4. Как сделать снимок экрана в Chrome на Mac с помощью ярлыка
- Часть 5. Как сделать снимок экрана страницы Chrome с помощью расширения Chrome
- Часть 6. Часто задаваемые вопросы о создании снимков экрана в Chrome
Часть 1. Как сделать снимок экрана на всю страницу в Chrome с помощью встроенного инструмента
Мало кто знает, что в Chrome есть встроенный инструмент для создания снимков экрана. Но это.
Инструмент обрезки в Chrome скрыт, и вам нужно приложить некоторые усилия для его запуска.
Запустите инструменты разработчика в Chrome
Нажмите Альт + Команда + Я or Команда + Shift + P на Mac.
Нажмите Ctrl + Shift + I or Ctrl + Shift + P в Windows / Linux / Chrome OS
Кроме того, вы можете сделать это, щелкнув трехточечное меню в правом верхнем углу и выбрав Дополнительные инструменты , чтобы выбрать Инструменты разработчика.
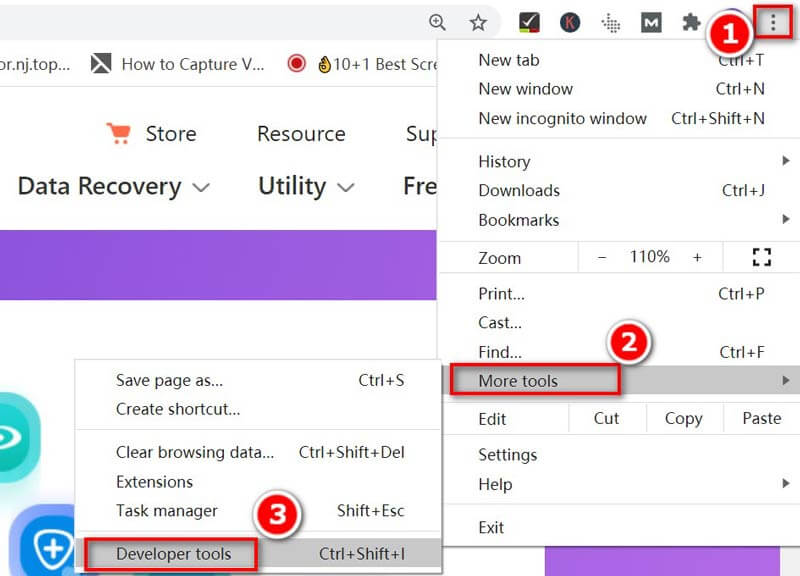
Найдите адаптивную версию веб-страницы
Нажмите Панель инструментов устройства (меньший значок, например, телефон на планшете) вверху и по умолчанию открывает адаптивную версию веб-страницы. Вы можете настроить размер экрана для своего скриншота.
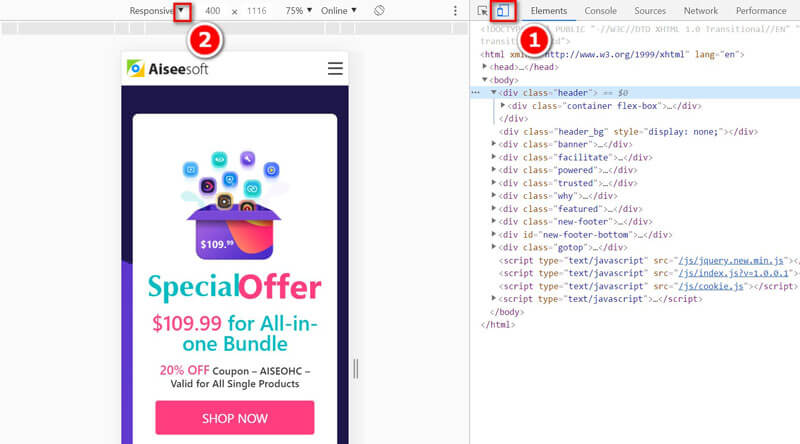
Сделайте снимок экрана на всю страницу
Чтобы захватить всю веб-страницу в Chrome, вам нужно щелкнуть верхнюю часть с тремя точками, чтобы открыть дополнительные параметры меню, чтобы выбрать Снимок экрана в полном размере .
Вместо Снимок экрана , только вариант Снимок экрана в полном размере поможет вам сделать снимок экрана в высоком разрешении.
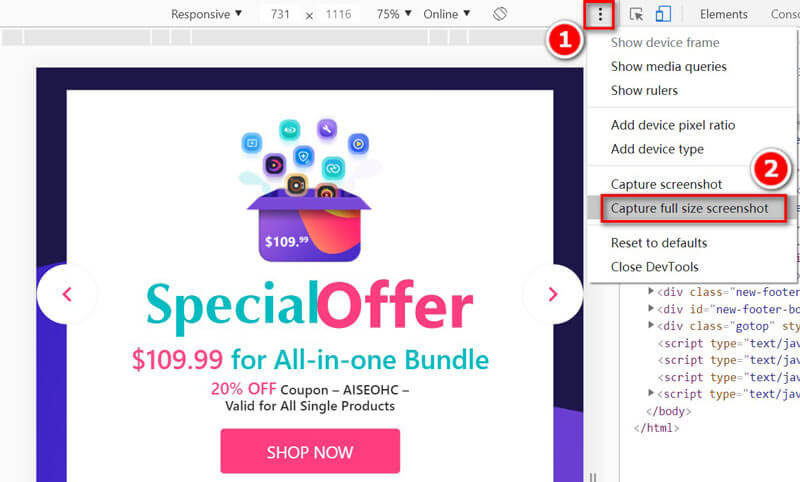
Затем он начнет делать снимок экрана всей веб-страницы и автоматически загружать снимок экрана на ваш компьютер.
Тогда длинная веб-страница Chrome будет сохранена на вашем компьютере.
Часть 2. Как сделать снимок экрана Chrome на Windows и Mac
Вместо всего длинного снимка экрана в Chrome вы можете сделать снимок экрана выбранного региона. Ничего не требуется, но для этого необходимо установить программное обеспечение для захвата экрана.
Aiseesoft Screen Recorder - это отличное программное обеспечение для записи с экрана, позволяющее записывать видео, аудио и неподвижные изображения на компьютер. Он может записывать любой экран с компьютера, браузера, программы и веб-камеры. Кроме того, он предлагает встроенные утилиты редактирования для редактирования видео и изображений на компьютерах Windows и Mac.

- Скриншот веб-страницы из любого браузера, такого как Chrome, Firefox, Safari и т. Д.
- Редактируйте снимок экрана, например добавляйте текст, рисуйте форму, закрепляйте на экране и т. Д.
- Сохраняйте скриншоты в форматах PNG, JPEG, BMP и TIFF.
- Сделайте снимок экрана всей страницы, окна, выбранного региона и т. Д.
Теперь давайте упростим процесс.
Загрузите программное обеспечение для захвата экрана Chrome
Бесплатно загрузите Aiseesoft Screen Recorder на свой компьютер. Он имеет версию для Windows и Mac, и скачайте нужную вам версию. Бегать Screen Recorder после успешной установки.
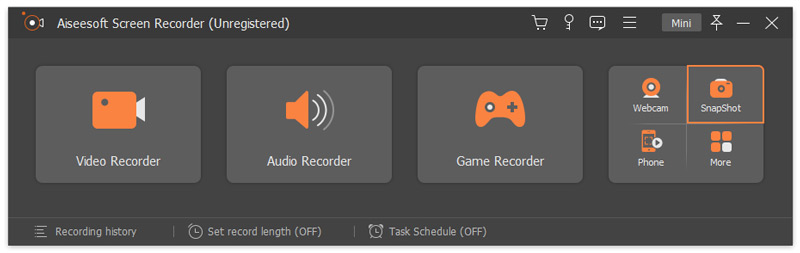
Чтобы сделать снимок всего окна веб-страницы Chrome, вам просто нужно навести на него указатель мыши и щелкнуть левой кнопкой мыши, чтобы сделать снимок экрана.
Чтобы захватить выбранную область страницы Chrome, щелкните левой кнопкой мыши и, удерживая мышь, переместите ее, чтобы нарисовать прямоугольную форму веб-страницы в Chrome. Отпустите кнопку мыши, чтобы подтвердить снимок экрана.
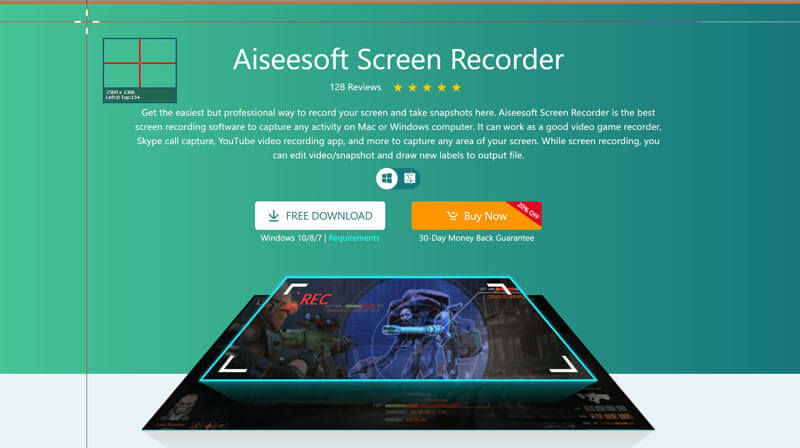
Отредактируйте и сохраните снимок экрана в Chrome
Когда снимок экрана сделан, он перейдет в окно редактирования, где вы сможете добавить текст, нарисовать фигуру, добавить стрелку, закрепить на экране и многое другое. Если все готово, нажмите Сохраните чтобы экспортировать снимок экрана в формате JPEG на свой компьютер.
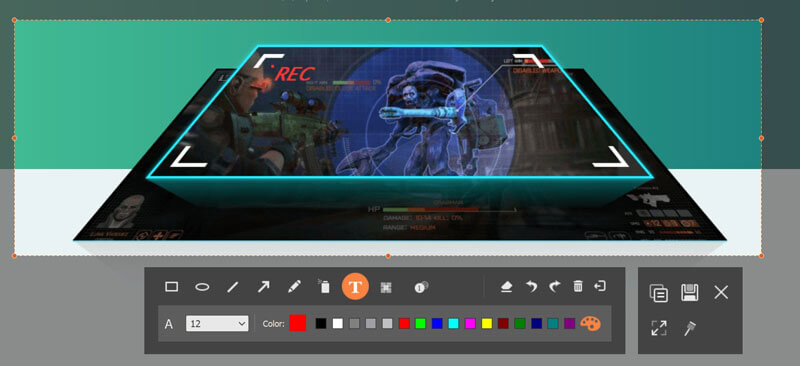
Чтобы изменить формат снимка экрана, вы можете изменить формат выходного изображения, нажав кнопку Настройки из главного меню и перейдите Результат вкладка, чтобы выбрать формат из раскрывающегося списка Формат скриншота .
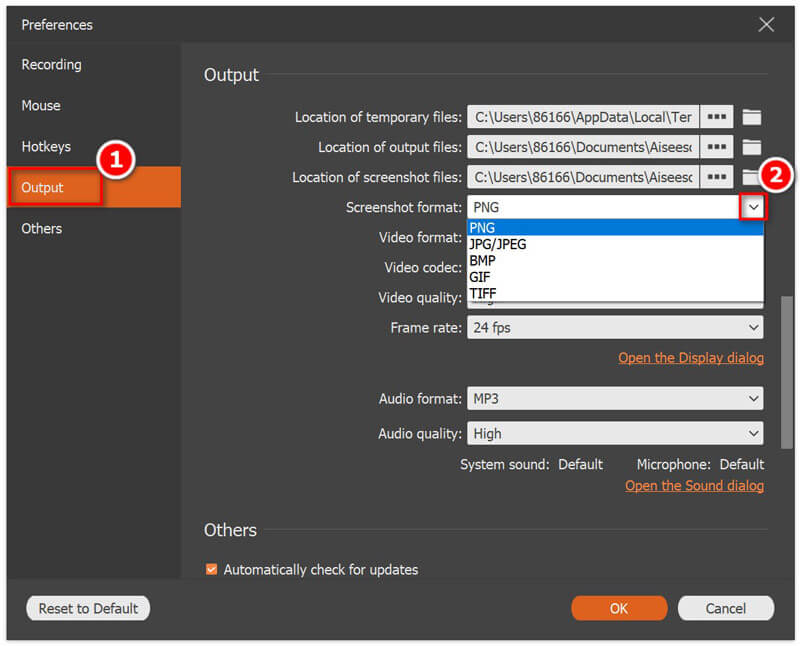
Часть 3. Как сделать снимок экрана Chrome в Windows с помощью Snipping Tool
Помимо встроенного инструмента для создания снимков экрана в Chrome, на компьютере с Windows есть еще одна скрытая программа для создания снимков экрана - Snipping Tool. Это бесплатное программное обеспечение для создания снимков экрана Google Chrome в Windows. Хотя он не может делать скриншоты с прокруткой в Chrome, он может делать полноэкранные, оконные, прямоугольные и произвольные фрагменты.
Вам нужно будет сделать еще несколько шагов, чтобы получить его.
Сделайте снимок экрана Chrome
Откройте в браузере Chrome веб-страницу, снимок экрана которой вы хотите сделать. Вернитесь в Snipping Tool и выберите режим скриншота из раскрывающегося списка режим , и он начнет делать снимок экрана в Chrome.
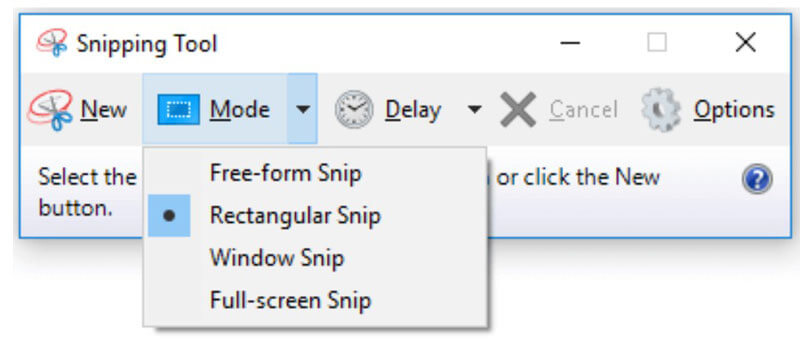
После обрезки снимок экрана отобразится в поле редактирования для дальнейшего редактирования. Здесь вы можете выбрать Ручка, Маркер, Ластик и т. д., чтобы нарисовать, выделить или стереть снимок экрана.
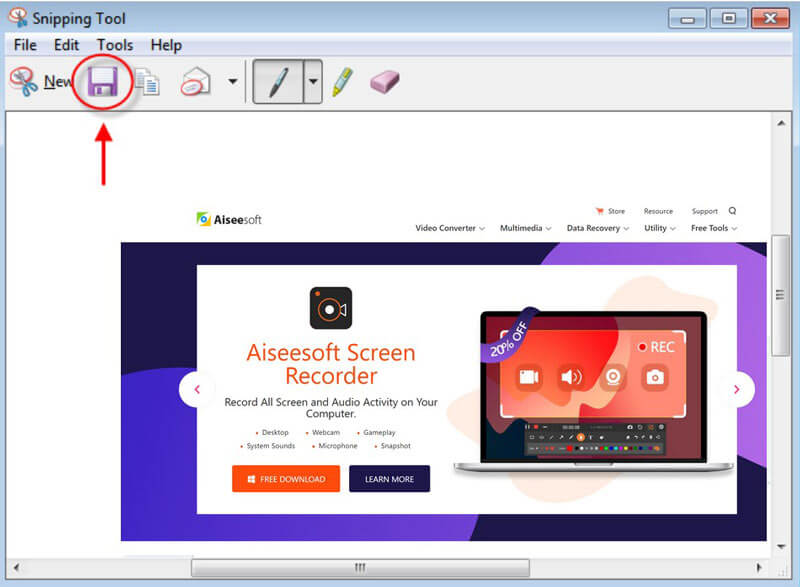
Snipping Tool - это встроенная программа в Windows, так как для пользователей Mac вы можете получить Ножницы для Mac.
Часть 4. Как сделать снимок экрана в Chrome на Mac с помощью ярлыка
Подобно Snipping Tool на Mac, на Mac есть встроенный помощник, который может сделать снимок экрана в Chrome. Программное обеспечение для создания снимков экрана на Mac - это комбинация горячих клавиш клавиатуры.
Просто откройте веб-страницу браузера Chrome и используйте следующие горячие клавиши, чтобы сделать снимок экрана.
Полноэкранный захват: Ctrl + Shift + 3
И изображение текущего экрана будет сохранено в полном разрешении как файл PNG на вашем рабочем столе.
Частичный снимок экрана: Ctrl + Shift + 4
Удерживая и перетащите мышь, чтобы нарисовать прямоугольную форму, а затем отпустите кнопку мыши.
Индивидуальные окна: Command + Shift + 4 + пробел
Наведите указатель мыши на окно и подтвердите, чтобы открыть окно веб-страницы Chrome.
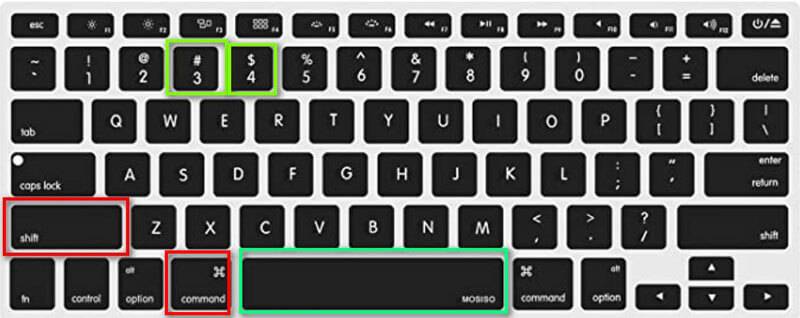
Для дальнейшего редактирования таких функций, как обрезать изображение на Mac, вы можете обратиться к этой странице.
Часть 5. Как сделать снимок экрана страницы Chrome с помощью расширения Chrome
Помимо инструмента для создания снимков экрана выше, вы также можете использовать расширения Chrome для создания снимков экрана Chrome. Такие плагины Chrome для скриншотов, как Сделать снимок экрана, снимок экрана веб-страницы, снимок экрана страницы и т. д., можно бесплатно установить в вашем браузере.
Здесь мы возьмем Сделать снимок экрана Например. Это простой инструмент для создания снимков текущего региона в Chrome.
Добавить расширение "Сделать снимок экрана" в Google Chrome
Найдите Сделать снимок экрана в магазине Chrome и добавьте расширение.
Сделайте снимок экрана Chrome
Откройте веб-страницу в Chrome и щелкните расширение (значок изображения камеры) на панели инструментов Chrome. Затем он начнет делать снимок экрана для Chrome. После этого щелкните изображение правой кнопкой мыши, чтобы выбрать Сохранить изображение как чтобы скачать снимок экрана на свой компьютер.
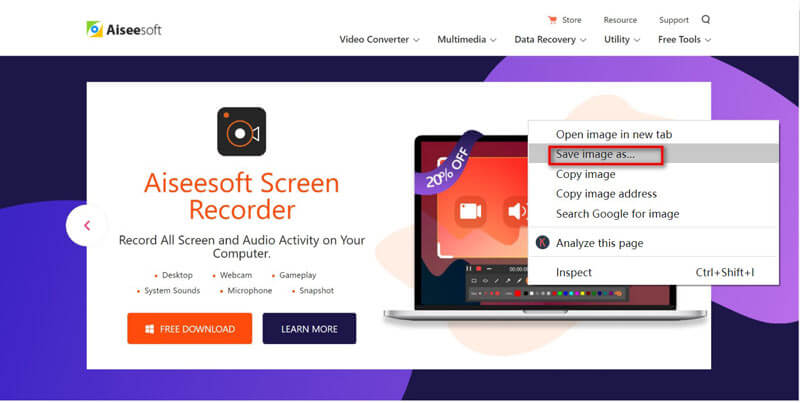
Часть 6. Часто задаваемые вопросы о создании снимков экрана в Chrome
Почему скриншоты идут на Mac?
По умолчанию все снимки экрана на Mac сохраняются на рабочем столе в формате PNG. Они называются скриншот + дата.
Как сделать скриншот на айфоне?
Почему я не могу делать скриншоты в режиме инкогнито в расширении?
Сделать снимок экрана в Chrome - это простой способ сохранить контент с веб-страницы. В этом посте рассказывается о 5 способах сделать снимок экрана в Google Chrome, чтобы вы могли взять прокручиваемую веб-страницу, выбранный регион или настраиваемое окно из Chrome в Windows и Mac.
Теперь я хотел бы услышать, что вы должны сказать:
Какой метод вы собираетесь попробовать в первую очередь?
У вас есть лучшие решения, чтобы сделать снимок экрана в Chrome?
В любом случае, дайте мне знать в разделе комментариев ниже.
Что вы думаете об этом посте.
Рейтинг: 4.7 / 5 (на основе голосов 116) Подпишитесь на нас в
Как сделать скриншот на Android? Как сделать снимок экрана на Samsung Galaxy S4 / S5 / S7, LG G4 / G5 / G6 и других устройствах Android от HTC, Sony и т. Д.? Прочитайте эту статью.
В этой статье мы покажем вам, как сделать снимок экрана во время видеочата FaceTime с друзьями или семьей.
В этой статье рассказывается о четырех простых и быстрых методах создания снимков экрана на телефонах Alcatel, таких как Fierce, IDOL, PIXI, perfect, POP и т. Д., А также на планшетах для сохранения снимков в любое время и в любом месте.
Советы по созданию снимков экрана

Screen Recorder
Aiseesoft Screen Recorder - лучшее программное обеспечение для записи экрана, позволяющее захватывать любые действия, такие как онлайн-видео, звонки с веб-камеры, игра на Windows / Mac.
Читайте также:

