Как сделать скрин в fallout 4
Обновлено: 07.07.2024
Разбор программ/утилит/сайтов для удобного захвата изображения, а также средств для изменения графики, как во всеми любимой картинке с котиком. Мяу.
Продолжение этого поста.
Среди настроек есть такие причуды, как:
Во-первых, заявленная свободная камера иногда ни разу не свободная. Например, в The Witcher 3 или Mirror’s Edge: Catalyst камера отвязывается, позволяя игроку парить над игрой и искать красивый ракурс. А в Dishonored 2 – нет. Камера там смотрит туда и только туда, куда смотрит персонаж в игре. Почему так сделано? Ответа я как-то и не нашел. С одной стороны, можно подумать, что главный герой просто не проработан со стороны, и, отвязав камеру, можно увидеть какого-то низкополигонального ксеноморфа, который будет преследовать вас в ночных кошмарах. Но моделька Корво (Эмили) исчезает, как только игрок входит в фоторежим. С другой стороны, пользователь может жульничать и при помощи свободной камеры искать пути к рунам и амулетам. Но и что с того? Зачем запрещать пользователю жульничать в одиночной игре? Хочет – пусть читерит, накручивает себе жизни, деньги, очки – никто от этого не пострадает, разве что глобальная статистика достижений может измениться на какую-то сотую долю процента. Так что вероятнее всего – просто не срослось.
В-четвертых, если у вас старая видеокарта – технологии вам не видать. Посмотреть весь список поддерживаемых видеокарт можно здесь.
Снимок экрана нагляднее и красноречивее, чем скопированный текст, и порой без скрина не обойтись. У Windows предусмотрена специальная функция, но после усовершенствования ОС возникает вопрос: куда сохраняются скриншоты на виндовс 8? Помимо встроенной возможности системы есть специальные программы – скриншотеры, например SnagIt, Screenshot Maker или FastStone Capture, где папка для сохранения задается пользователем. Они имеют смысл, если вы делаете и обрабатываете скрины постоянно, но многим хватает кнопки Print Screen. Осталось выяснить, как найти снимки.
Как сделать скриншот экрана c помощью Print Screen
Клавиша Print Screen во всех версиях Windows, в том числе на виндовс xp, служит для создания скрина. Просто нажав на кнопку, вы делаете полный снимок экрана. Захватывается все, что находится там на данный момент. Если нужна картинка одного активного окна, используйте сочетание альт + принтскрин. Тогда скопируется верхнее окно, с которым вы работаете.

Куда принтскрин сохраняется на Виндовс
Во всех версиях этой ОС вплоть до выпуска Windows 8 экранный снимок помещался лишь в буфер обмена. Дальше нужно пользоваться графическим редактором, вставлять и обрабатывать. Последовательность такая:
- освободить экран от лишних открытых элементов;
- нажать принтскрин;
- запустить редактор изображений (Paint или другой);
- комбинацией Ctrl+V или через контекстное меню вставить рисунок в открытое окно редактора;
- внести нужные изменения, или просто задать папку на компе, куда сохраняются ваши скриншоты, выбрать формат, подтвердить.
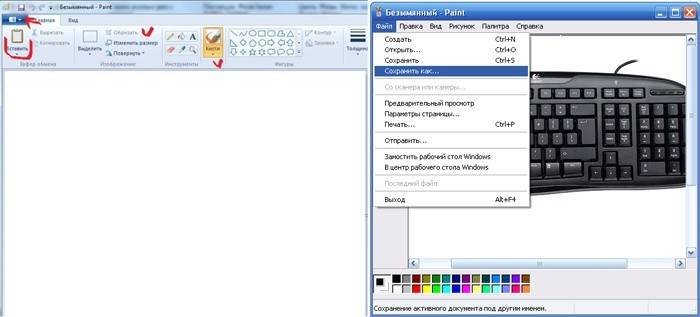
Важно: если не сохранить картинку сразу, потом вы ее не найдете. Временные файлы замещаются новыми. Делая несколько скринов, сохраняйте их по одному. Изображения, полученные после нажатия Alt+ Print Screen тоже помещаются в буфер, и все действия с ними аналогичны описанным выше. Самый востребованный формат для рисунков – jpeg, не знаете, в чем сохранять, выбирайте его.
Начиная с восьмой версии виндовс, пользователи получили новую возможность для сохранения изображений. Комбинация Windows+Print Screen помещает ваш скрин в особую папку, для его просмотра нужно пройти по пути: БиблиотекиИзображенияСнимки экрана. Это позволяет пользователю захватывать несколько изображений подряд, и обрабатывать потом все разом.
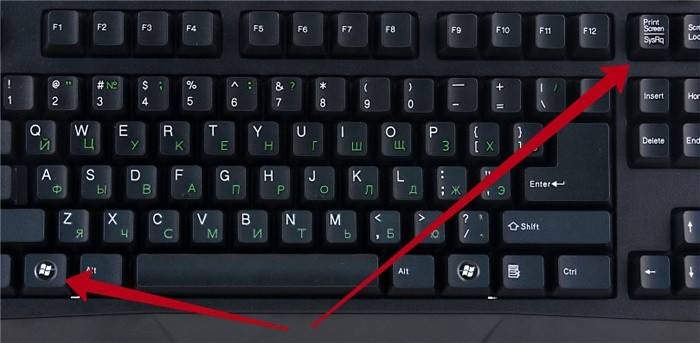
Где хранятся скриншоты steam
Есть вариант успеть во время игры нажать на принтскрин, и дальше сделать все по стандартной схеме: захватить фрагмент, открыть графический редактор, вставить и сохранить картинку. Многие жмут Print Screen либо F12, а потом с трудом могут отыскать, куда сохраняются скрины. Если папка не задана, найти, куда сохранялись скриншоты, можно так:
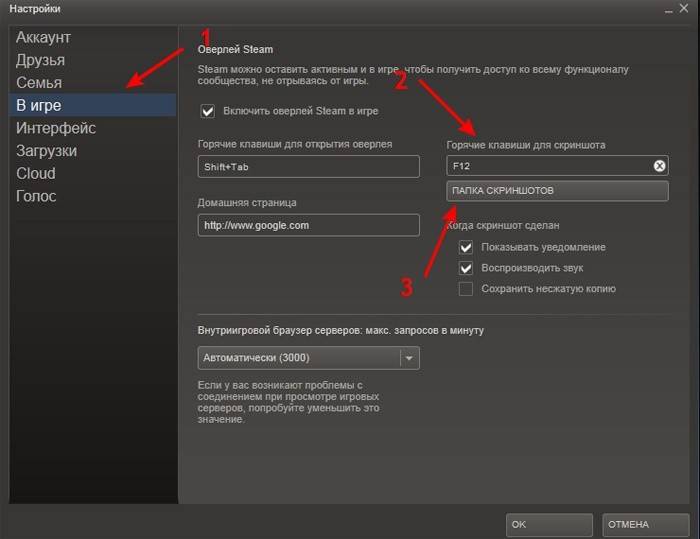
Видео: где находятся скриншоты в Windows 7
Если вы не сталкивались с созданием снимков экрана, разобраться поможет подробное видеоруководство. Опытный пользователь проведет вас по всему пути, от захвата изображения принтскрином, до итогового сохранения обработанной картинки. Вы узнаете, как редактировать изображение с помощью Paint, который установлен по умолчанию, но пользуются им не все.
Нашли в тексте ошибку? Выделите её, нажмите Ctrl + Enter и мы всё исправим!
Модератор
1. Что такое скриншот?
Скрин, скриншот (от англ. "screen" – экран) – это снимок с экрана. Снимок того, что вы видите в данный момент на мониторе вашего компьюьера. Делая скриншот, вы как бы фотографируете изображение с монитора.
2. Как сделать скриншот?
Скриншоты можно делать с помощью специальных програмам, например snagit , одна из самых простых и удобных. Программы , в первую очередь, необходимы тем, кому приходится много и часто делать скриншоты. Найти и скачать программы можно в интернете. Если у вас нет программы, или вы делаете скриншоты не часто, рассмотрим здесь, как сделать скриншот вручную.
Для этого надо нажать клавишу Prt Scr (Print Screen) и скриншот скопируется в буфер обмена.


3. О форматах сохранения скриншота.
Специалисты советуют сохранять скриншоты:
текст – в формате PNG
текст + картинка – в формате PNG
картинка – в формате JPEG
Тип формата вы можете выбрать при сохранении файла.
[hr]
4 шага создания скриншота.
Шаг 1. Нажимаем Print Screen или Alt + Print Screen , затем идем в любой редактор изображений: Paint, Abode Photoshop и другие.
Для примера рассмотрим, как сделать скрин в редакторе Paint , который имеется практически на каждом компьютере.
Шаг 2. Открываем Paint: Пуск – Программы – Стандартные – Paint

Шаг 3. Нажимаем кнопку Вставить ( или жмем на клавиатуре клавиши Ctrl+v).

Картинка вставляется из буфера обмена. Все, скриншот сделан.
Шаг 4. Сохраняем скриншот.
Чаще всего это делается так Файл -> Сохранить как. Присваиваете файлу имя и сохраняете на своем компьютере,
выбирая формат сохранения согласно п. 3:
текст – в формате PNG
текст + картинка – в формате PNG
картинка – в формате JPEG
Тип формата выбирается при сохранении файла.
Если вы хотите сделать скрин не со всего изображения на экране, а лишь сделать фрагмент скриншота (т.е. часть текста с экрана или картинку), то вы можете вырезать нужный "кусок" следующим образом:
После нажатия кнопки Вставить (шаг 3 создания скриншота), вы увидите на экране все изображение, которое "сфотографировали". Нажмите далее кнопку Выделить, выделите курсором нужным фрагмент и нажмите кнопку Обрезать.
На экране останется только выделенная часть изображения. Далее сохраните файл (шаг 4).

И получаем вырезанную картинку
ps вы также можете сперва сохранить скрин в первоначальном виде, а затем уже обрезать его.
И еще. Если вы работаете с программой Dropbox , то можете делать скриншоты с ее помощью. Dropbox снимает скрины по умолчанию в формате PNG, и отправляет скрин в облако. Надо только поставить галочку в настройках.
[attachment=p:190118:Дропбокс.jpg]
Как сделать



Как сохранить скриншот в отдельный файл



Появится окно для сохранения. Напишите имя файла и выберите место его для сохранения. Тип файла лучше использовать JPEG.

Такая программа есть в Windows 7, 8, 8.1, 10.
Как сделать

Программа запустится и вместо курсора мыши появится крестик. Выделите нужный кусок экрана.


Как сохранить скриншот в отдельный файл
Нажмите на значок дискеты.

Появится окно для сохранения. Напишите имя файла и выберите место его для сохранения. Тип файла лучше использовать JPEG.

Где найти скриншоты
Доброго времени суток!
Если сделать скрин окна Windows достаточно просто (стоит нажать клавишу Print Screen, и вставить в Paint), то в играх такой трюк срабатывает далеко не всегда!
Например, при вставке вы можете обнаружить, что в буфере вообще ничего нет (или вместо экрана игры вставится просто черный экран. ). Кстати, особую сложность могут вызывать старые игры (которые и запустить то порой — не просто).
В этой заметке хочу привести несколько способов, как можно быстро и красиво делать скриншоты из игр. Думаю, заметка будет весьма кстати всем любителям игр.
👉 Кстати!
У меня на блоге опубликована большая подборка игр для слабых ноутбуков и ПК. Рекомендую!

Вариант №1: универсальный
Одним из самых надежных вариантов решения вопроса — будет установка спец. программы, которая вне зависимости от версии вашей ОС, драйверов и пр. параметров позволит создавать скрины.
Одной из лучших таких программ является 👉 Fraps (на мой субъективный взгляд. Но вообще, можно выбрать и Bandicam или Mirillis Action, например).
👉 В помощь!
Топ-5 программ для создания скринов, записи видео и аудио из игр (без тормозов и лагов) - см. мою подборку
*
Что касается Fraps: то здесь все просто!
Для начала необходимо установить и запустить программу, в разделе "Screenshots" : указать папку для сохранения скринов (2), и кнопку для их создания (3, см. скрин ниже 👇). По умолчанию — это клавиша F10 .

Далее запустите игру: в левом верхнем углу должны начать появляться цифры (это Fraps показывает количество FPS).
После, в нужном месте нажмите клавишу F10 (если вы ее не поменяли в настройках). Всё, в принципе скрин должен быть сохранен (обратите внимание на цифры, обычно, они "моргают" при этом).

Делаем скрин в игре помощью Fraps
Свои скрины (для этого примера) я сохранял на рабочем столе: как видите, Fraps указывает в их имени название игры и дату их создания. В общем-то, довольно удобно, чтобы не запутаться. 😉

Вариант №2: для пользователей Windows 10/11
В Windows 10/11 появилась игровая панелька, позволяющая не только делать скрины, но и даже записывать видео! Но для начала необходимо включить ее.
Ниже представлю все действия по шагам.
1) Итак, открываем параметры Windows: для этого достаточно нажать сочетание клавиш Win+i . После перейдите в раздел "Игры" (он расположен, обычно, в правой нижней части окна).

Как открыть параметры Windows - Win+i
2) Далее откройте вкладку "Xbox Game Bar" и проверьте, чтобы это меню было включено (см. пример на скрине ниже 👇). Если у вас подобного меню нет — обновите свою версию Windows 10.
Также обратите внимание на "горячее" сочетание клавиш для вызова игровой панельки (его можно поменять так, как вам удобнее) : по умолчанию оно Win+G .

Включаем игровую панель — Xbox Game Bar
3) Теперь можно запустить нужную игру (в своем примере использовал "старую" Civilization IV).
Когда захотите сделать скрин, нажмите кнопки Win+G для вызова меню, а затем выберите инструмент "Сделать снимок экрана" (см. пример ниже 👇).

Игровая панель в Windows 10 (Win+G)
4) Собственно, скрин готов! Панелька, после создания скриншота, снова будет скрыта, и вы можете продолжить игру.
5) Чтобы найти папку, куда сохраняются скрины, откройте параметры Windows (сочетание Win+i ), раздел "Игры/Клипы" и посмотрите оную папку. Кстати, там же есть кнопка для того, чтобы сразу же открыть этот каталог.

Где лежат мои сохраненные скрины из игр
6) Как видно на рисунке ниже, мои скрины присутствуют в этой папке. Обратите внимание, что по умолчанию файлы сохраняются с названием игры и текущей датой (весьма удобно!).

Этот компьютер - видео - клипы
Вариант №3: если вы пользуетесь Steam
Если вы пользуетесь онлайн-клиентом Steam — то создание скринов может проходить еще проще 😉. Достаточно использовать кнопку для скринов по умолчанию - F12 .
Изменить эту кнопку, а также указать папку, где будут сохраняться скрины, можно в настройках Steam в разделе "В игре" .

Steam - настройки - раздел в игре
Кстати, обратите внимание, чтобы была поставлена галочка напротив пункта "Включить оверлей Steam в игре" . Если этот параметр будет выключен - создание скринов по F12 может не работать!

Обратите внимание на оверлей
Вариант №4: используем возможности от производителя видеокарты (на примере Nvidia)
Если вы хотите делать супер-скриншоты с высоким разрешением, то без спец. возможностей от производителя вашей видеокарты не обойтись! В этом подразделе статьи хочу остановиться на такой "штуке" как NVIDIA Ansel.
Благодаря этой новой функции видеокарт Nvidia, пользователи получают возможность создавать скриншоты разрешением до 63360 × 35640 пикселей (а это в 30 раз выше, чем Full HD формат)!
К тому же, есть возможность сделать не просто 2D скрин (к которым все привыкли), а в формате 3D (т.е. тот, который можно повернуть и посмотреть с разных ракурсов!).
Чтобы задействовать NVIDIA Ansel, необходимо:
- обновить драйвера (до версии 1.24) и установить GEFORCE EXPERIENCE (ссылка офиц. сайт Nvidia);
- далее запустить игру и нажать сочетание Alt+F2 (обратите внимание, что поддерживаются пока еще далеко не всех хиты);
- затем вы сможете повернуть картинку на экране, выбрать лучший ракурс, а после нажать на "Snap" ("Снять"). По умолчанию скриншот сохраняется в папку "Изображения" .

Панелька Nvidia Ansel
Как это выглядит можете посмотреть в галерее Nvidia (ссылка на офиц. сайт). Обратите внимание, что скрин можно крутить в разные стороны, прибавлять/отдалять (рассматривая мельчайшие детали), поставить в качестве обоев и т.д.

Скрин из игры Witcher 3 (с сайта Nvidia)
В общем, весьма и весьма интересная "задумка" разработчиков (как мне кажется 👀).
На этом пока всё. Иные варианты - приветствуются в комментариях!
Щас прям затрясло уже от этого дебилизма с скриншотами. Поишут нажмите F12 и выкладывайте скришоты куда хотите, так удобно. Нажэимаешь F12 и нихрена не происходит, пишет скриншот сохранен, а куда сохранен хрен его знает. Выбираешь папку, куда сохранять, скриншоты жмешь F12, "скриншот сохранен" и. хрен кего знает куда, потому-что в тут папку в которую я указал они не сохраняются. Скринщот менеджер это адская хрень, которую мне удалось увидеть только на яндекс картинках, где она у меня в стиме я до сих пор не знаю. Это полный бред, скришоты это ЭЛЕМЕНТАРНО. Как мождно было так обосраться на такой мелочи. Заходишь в скриншоты в профиле, там пусто! Там написано только как удобно их сохранять теперь! Генильно, спасибо, я оценил как все просто и удобно. Путь к скриноштам C:\Program Files (x86)\Steam\userdata\76646056\760\remote\346110 - вот так все просто, любой может найти эту папку, это же ЭЛЕМЕТАРНО, не правда ли, мы ведь каждый день в ходим в такие папки!
После выхода из игры выходит окно со скриншотами, которые ты сделал во время игры. В чем проблема?
Да он скорее всего это не настроил - оно же в настройках "Cloud" включается.
omg. Скриншоты надо заливать в профиль через окно после выхода из игр, а так они очень удобно находятся в директории стим, если лень лазить - сделай ярлык.
Может этот пункт ("Открывать окно загрузки скриншотов после выхода из игры, если были сняты новые") по умолчанию включен.
Ну что вы к ТС'у пристали. Он ещё молод, неопытен, молоко, так сказать, не обсохло ещё.
Или можно зайти в библиотеку игр >выбрать интересующую игру> и ниже будут скриншоты и педаль "показать библиотеку скриншотов"
Можно настроить, чтобы копия скриншота сохранялась туда, куда вам нужно (причем в png формате. то есть без потерь качества). Настройки -> В игре -> Папка скриншотов
Закодишь в папку с кс го и там скриншоты только там поискать в нвчале надо
Сворачиваешь игру , нажимаешь вид вверху слева , там выбираешь пункт скриншоты , заливаешь скриншоты , сворачиваешь играешь дальше . Тему закрой )
Скрин сохраняется по нажатию горячей кнопки. По выходу из игры просто вылазит интерфейс предлагающий их просмотреть/загрузить/удалить.
Это не логика извращенная, а всего лишь вы мыслите альтернативно.
Где в Fallout 4 хранятся скриншоты?
Нередко геймеры спрашивают, где в Fallout 4 хранятся скриншоты и этому есть простое объяснение: местонахождение снимков экрана в этой игре очень нетипичное. Обычно скрины размещаются либо в папке "Мои документы" в файлах игры, либо в отдельно выведенной папке для скриншотов.
В нашем же случае скриншоты в Fallout 4 хранятся прямо в папке, куда установлена игра. Именно в корневой папке нужно искать, не копаясь во вложенных остальных.
Fallout 4 как сделать скриншот? Где хранятся скриншоты?
Советую после того, как сделали скриншот - сразу заходить в Paint(если нужно редактировать). Я захожу в Paint, подрезаю скрин, как мне нужно, если есть необходимость - можно даже заняться ретушью скрина (наконец, начиная с Windows 7 стандартный Paint стал похож на программу для редактирования фото). Качество он не урезает (даже если растягивать фото).
Но, если со снимком ничего делать не нужно, то можно сразу готовый скрин взять с папки с игрой:
Fallout 4 как сделать скриншот - просто нажатием клавиши Print Screen (PrtSc).
После этого в fallout 4 скриншот сохраняется в корневую папку игру. Да, отдельной папки для скриншотов нет, они сохраняются в корневую папку. Ниже пример, как это происходит у меня:
Скриншоты fallout 4 где хранятся

Создание и опубликование в Steam скриншотов Fallout Руководство для тех, кто действительно хочет, чтобы их скриншоты из Fallout были опубликованы в Steam. Так же это руководство подходит для ЛЮБЫХ игр, где не получается создать скриншот через Steam Overlay.

| 10,678 | уникальных посетителей |
| 214 | добавили в избранное |





Главной задачей является сымитировать создание скриншотов для игры через Steam. При создании скриншотов какой-либо игры (где нормально работает Overlay), они сохраняются на жестком диске, после чего есть возможность загрузить их в Steam Cloud, что, по сути, и означает сделать их доступными всем и каждому посетителю вашего аккаунта Steam (если он не скрыт). Еще раз отмечу, что данное руководство подойдет абсолютно для любого приложения (игры туда же), где нет возможности сделать скриншот средствами Steam, а так же для заливки вообще любых картинок в профиль.
Для понимающих и тех, кому лениво читать "многа букафф", есть раздел "Коротко и о главном".
1. Естественно, для начала необходимо сделать сам скриншот. Здесь кому как удобно. Можно через Print Screen и последующей вставки в Paint любой графический редактор, можно с помощью стандартного инструмента Windows "Ножницы" (подходит для оконных приложений). В некоторых играх, особенно старых, встроена возможность сохранять скриншоты. Это как раз наш случай. В Fallout за это действие отвечает кнопка F12.
2. Итак, мы наделали кучу интереснейших скринов.
В Fallout скриншоты, созданные через игру, сохраняются в корневой папке самой игры в формате scr*****.bmp. Запоминаем.
3. Пришло время разобраться в том, куда же сохраняет скриншоты Steam.
А сделать это очень просто. Выбираем в своей библиотеке Steam любую игру, где вы уже делали скриншоты. Если у вас такой нет, боюсь, ради обеспечения надежности расположения скриншотов, сделайте хотя бы один в любой игре. На странице игры в библиотеке проматываем вниз до заголовка "СКРИНШОТЫ". Нажимаем "Просмотреть библиотеку скриншотов", затем "Показать на диске". Открывается папка с вашими скриншотами. Наблюдаем все ваши скриншоты и папку "thumbnails". В последней находятся уменьшенные копии ваших скриншотов для предпросмотра. Перейдите в папку на два уровеня ниже. Вы должны оказаться в папке с подобным путем . \Steam\userdata\ \760\remote. Здесь и раскрывается структура Steam'овских скриншотов.
В "remote" расположены папки с номерами приложений (игр) Steam'а, в каждой есть папка "screenshots" и в ней уже хранятся сами скриншоты.
4. Создаем папки для хранения скриншотов Fallout.
В папке "remote" создаем каталог с именем "38400" (без кавычек). Внутри "38400" создаем папку "screenshots", внутри еще "thumbnails".
5. Теперь нам надо подогнать наши скрины.
Немного теории. Steam хранит свои скриншоты в формате *.jpg. Имена скриншотов не важны! Никаких правил для размеров скриншотов нет. Аналогично и для превьюшек (наши скрины для быстрого предпросмотра), можно просто скопировать скрин в папку "thumbnails". Существует лишь одно строгое правило: имя скриншота и его превью версии обязаны(!) совпадать. Помимо этого, постарайтесь обойтись без кириллицы в названиях. Еще стоит учитывать "вес" скринов, так как от него зависит скорость их открытия в браузере. Steam даже на FullHD скрины выделяет около 350 Кб.
Превьюшки же и вовсе "весят" по 10-15 Кб. Поэтому их лучше все таки не оставлять в оригинальном разрешении, а делать около 200 пикселей в ширину.
Дата создания скриншота берется из поля "Дата съемки" или из "Дата создания" при отсутствии первого.
Переходя к практике. Скриншоты из Fallout (вспоминаем пункт 2) необходимо открыть в любом редакторе изображений и сохранить в формате JPG в созданную папку "screenshots". Выставлять качество, если предлагают, можно около 75. Копируем скрин в папку "thumbnails" и, либо оставляем как есть, либо (так правильнее) открываем редактором превьюшку и уменьшаем ее размер до 200 пикселей в ширину и сохраняем.
Помните! Имена скринов и относящихся к ним уменьшенных копий обязаны совпадать!
Перезапускаем Steam, открываем библиотеку скриншотов. Радуемся.
Вот и все! Удачи в действиях!
1. Открыть расположение любого скрина ("показать на диске" в библиотеке скриншотов)
2. Подняться до папки "remote"
3. Создать папку с именем "38400", в ней создать папку "screenshots", в ней "thumbnails"
4. Поместить свои скрины (делаются через F12 в Fallout) в папку "screenshots", переделав их в формат JPG (желательно с качеством
Читайте также:

