Как сделать скрин истории браузера
Обновлено: 07.07.2024
Расширения для скриншотов в Google Chrome позволяют создавать снимки всей страницы целиком или ее части без установки дополнительного программного обеспечения на компьютер. Необходимость сделать скрин в браузере возникает, когда нужно запечатлеть интересный момент на сайте, поделиться им в мессенджере или социальной сети. Снимки веб-страниц используются для написания статей и инструкций, последующей обработки в фоторедакторе, добавления в видеоуроки.
Запечатлеть состояние окна интернет-обозревателя можно с помощью встроенных в операционную систему средств, расширений для браузера и сторонних приложений. Рассмотрим особенности каждого способа.
Какими способами можно сделать: плюсы и минусы каждого варианта
Скриншот экрана в Google Chrome можно сделать несколькими способами.
Программой в операционной системе (Print Screen + MS Paint):
- Не требуют установки дополнительного софта.
- Примитивная функциональность: не сохраняет в файл, нельзя добавлять акценты.
Набросок на фрагменте экрана:
- Автоматически сохраняет картинку в файл.
- Нет инструментов для последующей обработки изображения.
Расширения для Гугл Хром:
- Придется скачать и установить стороннее приложение.
- Обладают рядом дополнительных возможностей (их перечень зависит от самой программы).
- Неудобно работать.
- Есть функция создания скрина страницы с прокруткой.
- Нет средств для постобработки картинки.
Подборка расширений
Для сохранения состояния окна интернет-обозревателя Chrome разработаны десятки расширений. Рассмотрим самые популярные: где скачать, как установить и пользоваться.
Lightshot
Простое расширение, позволяющее делать и загружать на сервер скриншоты части окна, предварительно редактируя их. Не требует регистрации.
Скачивание и установка


Остальные расширения устанавливаются аналогично.
Как пользоваться
Для быстрого доступа к функциям Lightshot (и остальных расширений, рассматриваемых ниже) закрепите иконку приложения на панели инструментов: кликните по пиктограмме пазла, затем – по кнопке скрепки.

- Щелкните по значку Lightshot, обведите рамкой прямоугольную область.
- Добавьте акценты (стрелки, обводки, текст, заливка, выделение) кнопками в вертикальном меню справа.
- Выберите, что хотите сделать с картинкой, кнопками в горизонтальном ряду.


Внизу появится панель с инструментами для редактирования. Добавьте нужные элементы и сохраните картинку на диск или отправьте в облако.

Nimbus
FireShot
Простое расширение для получения скриншотов содержимого окна браузера с базовой функциональностью. Активируйте пиктограмму и определитесь с затрагиваемой зоной.

Редактор в бесплатной версии недоступен.

Screenshot Extension

Awesome Screenshot
Делает скриншоты любой части содержимого браузера или окна открытого приложения по клику или с задержкой. Записывает видео с экрана, позволяет редактировать изображения: добавлять стрелки, фигуры, текст, делиться ссылками на них. Есть мобильное приложение с аналогичными возможностями.

GoFullPage
Аналог Screenshot Extension с графическим редактором. Позволяет добавлять обводки, стрелки, размытия, стикеры, обрежет изображение, загрузит скрин в интернет и предоставит ссылку на него.

Diigo Web Collector
Расширение для создания заметок с функцией создания скриншотов окна браузера и возможностью их сохранения на диске. Позволяет быстро искать картинки среди заметок, отправлять их по почте. Работает также в виде мобильного приложения.
Standardized Screenshot
Мгновенно делает скриншот видимой области и сохраняет в каталог Загрузки.

Другие возможности
Ниже инструкции, как получить скриншот каждым из способов: встроенными в операционную систему Windows 10 приложениями, расширениями для Google Chrome (обойдемся без использования сторонних программ для компьютера).
В Windows есть два способа получения снимков дисплея с сохранением в файл.
Делаем скриншот
Откройте нужный сайт: найдите на клавиатуре кнопку Print Screen (PrtSc, PrtScr) и нажмите ее.
На ноутбуках работает в тандеме с клавишей Fn.

Снимок полного экрана копируется в буфер обмена.
Сохраняем
В браузере Google Chrome есть встроенные инструменты для получения скриншотов.
Инструкция по применению
Рассмотрим, как воспользоваться средствами самого Хрома.
Сделать снимок экрана веб-страницы в Google Chrome - это эффективный способ сохранить необходимую информацию, особенно когда вы хотите записать всю страницу.
Однако похоже, что Google Chrome не предлагает никаких инструментов для снятия снимков экрана.
Собственно, там скрыто Ножницы в Chrome, и в этой публикации рассказывается о 5 способах Скриншот выбран и полная веб-страница в Google Chrome.
Давай поедем прямо.
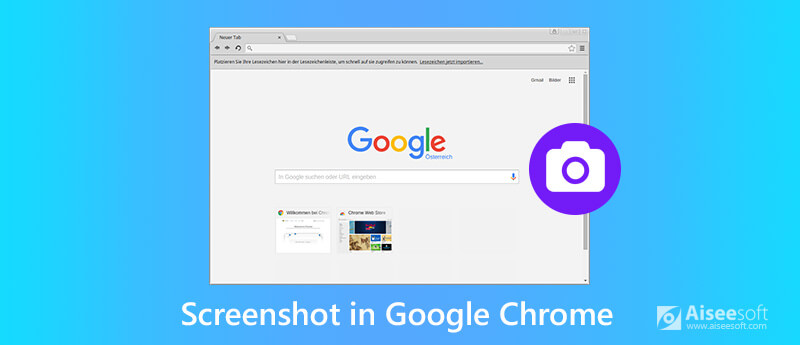
- Часть 1. Как сделать снимок экрана на всю страницу в Chrome с помощью встроенного инструмента
- Часть 2. Как сделать снимок экрана Chrome на Windows и Mac
- Часть 3. Как сделать снимок экрана Chrome в Windows с помощью Snipping Tool
- Часть 4. Как сделать снимок экрана в Chrome на Mac с помощью ярлыка
- Часть 5. Как сделать снимок экрана страницы Chrome с помощью расширения Chrome
- Часть 6. Часто задаваемые вопросы о создании снимков экрана в Chrome
Часть 1. Как сделать снимок экрана на всю страницу в Chrome с помощью встроенного инструмента
Мало кто знает, что в Chrome есть встроенный инструмент для создания снимков экрана. Но это.
Инструмент обрезки в Chrome скрыт, и вам нужно приложить некоторые усилия для его запуска.
Запустите инструменты разработчика в Chrome
Нажмите Альт + Команда + Я or Команда + Shift + P на Mac.
Нажмите Ctrl + Shift + I or Ctrl + Shift + P в Windows / Linux / Chrome OS
Кроме того, вы можете сделать это, щелкнув трехточечное меню в правом верхнем углу и выбрав Дополнительные инструменты , чтобы выбрать Инструменты разработчика.
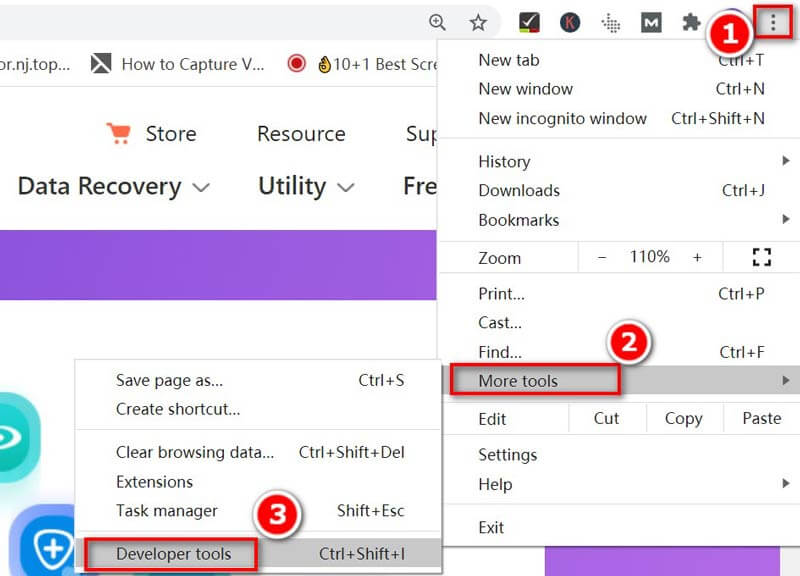
Найдите адаптивную версию веб-страницы
Нажмите Панель инструментов устройства (меньший значок, например, телефон на планшете) вверху и по умолчанию открывает адаптивную версию веб-страницы. Вы можете настроить размер экрана для своего скриншота.
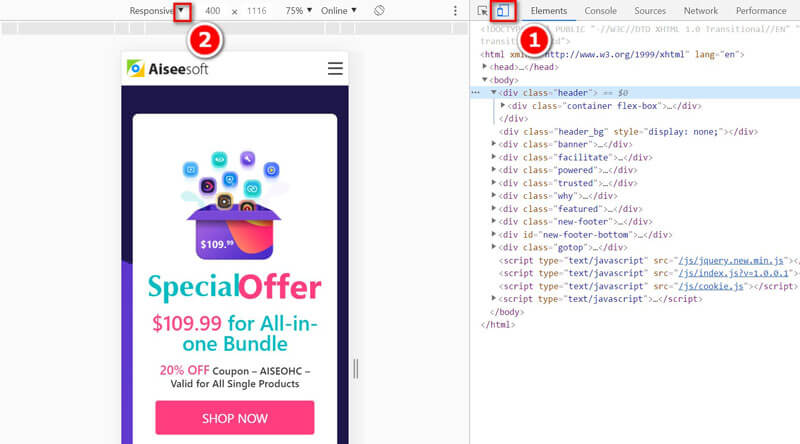
Сделайте снимок экрана на всю страницу
Чтобы захватить всю веб-страницу в Chrome, вам нужно щелкнуть верхнюю часть с тремя точками, чтобы открыть дополнительные параметры меню, чтобы выбрать Снимок экрана в полном размере .
Вместо Снимок экрана , только вариант Снимок экрана в полном размере поможет вам сделать снимок экрана в высоком разрешении.
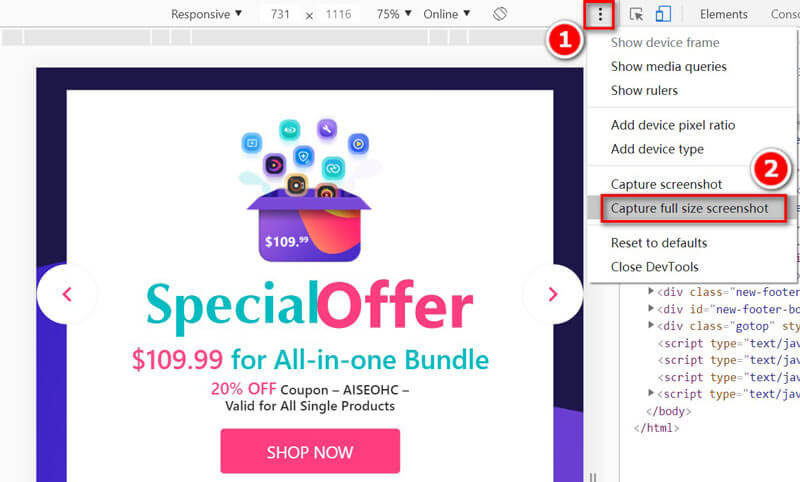
Затем он начнет делать снимок экрана всей веб-страницы и автоматически загружать снимок экрана на ваш компьютер.
Тогда длинная веб-страница Chrome будет сохранена на вашем компьютере.
Часть 2. Как сделать снимок экрана Chrome на Windows и Mac
Вместо всего длинного снимка экрана в Chrome вы можете сделать снимок экрана выбранного региона. Ничего не требуется, но для этого необходимо установить программное обеспечение для захвата экрана.
Aiseesoft Screen Recorder - это отличное программное обеспечение для записи с экрана, позволяющее записывать видео, аудио и неподвижные изображения на компьютер. Он может записывать любой экран с компьютера, браузера, программы и веб-камеры. Кроме того, он предлагает встроенные утилиты редактирования для редактирования видео и изображений на компьютерах Windows и Mac.

- Скриншот веб-страницы из любого браузера, такого как Chrome, Firefox, Safari и т. Д.
- Редактируйте снимок экрана, например добавляйте текст, рисуйте форму, закрепляйте на экране и т. Д.
- Сохраняйте скриншоты в форматах PNG, JPEG, BMP и TIFF.
- Сделайте снимок экрана всей страницы, окна, выбранного региона и т. Д.
Теперь давайте упростим процесс.
Загрузите программное обеспечение для захвата экрана Chrome
Бесплатно загрузите Aiseesoft Screen Recorder на свой компьютер. Он имеет версию для Windows и Mac, и скачайте нужную вам версию. Бегать Screen Recorder после успешной установки.
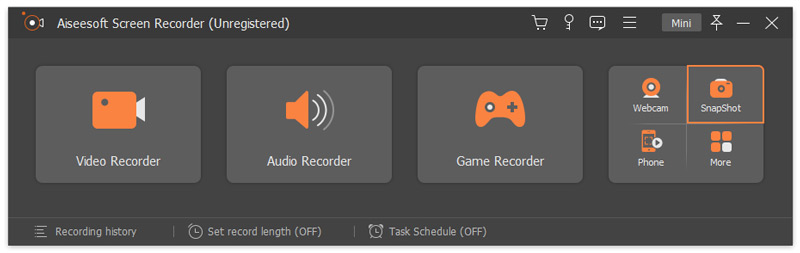
Чтобы сделать снимок всего окна веб-страницы Chrome, вам просто нужно навести на него указатель мыши и щелкнуть левой кнопкой мыши, чтобы сделать снимок экрана.
Чтобы захватить выбранную область страницы Chrome, щелкните левой кнопкой мыши и, удерживая мышь, переместите ее, чтобы нарисовать прямоугольную форму веб-страницы в Chrome. Отпустите кнопку мыши, чтобы подтвердить снимок экрана.
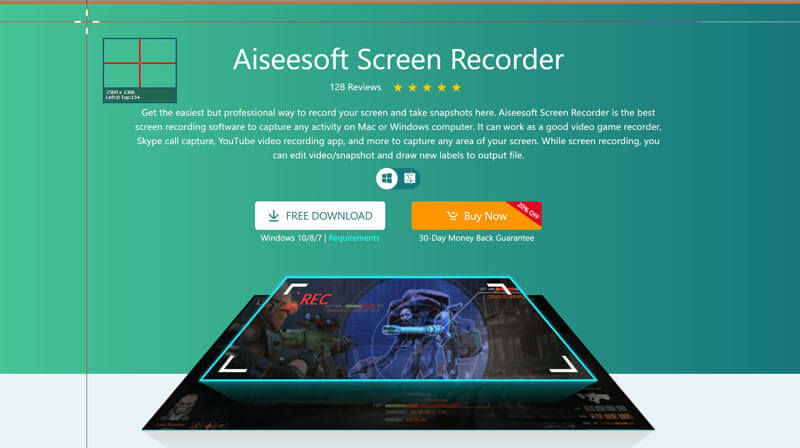
Отредактируйте и сохраните снимок экрана в Chrome
Когда снимок экрана сделан, он перейдет в окно редактирования, где вы сможете добавить текст, нарисовать фигуру, добавить стрелку, закрепить на экране и многое другое. Если все готово, нажмите Сохраните чтобы экспортировать снимок экрана в формате JPEG на свой компьютер.
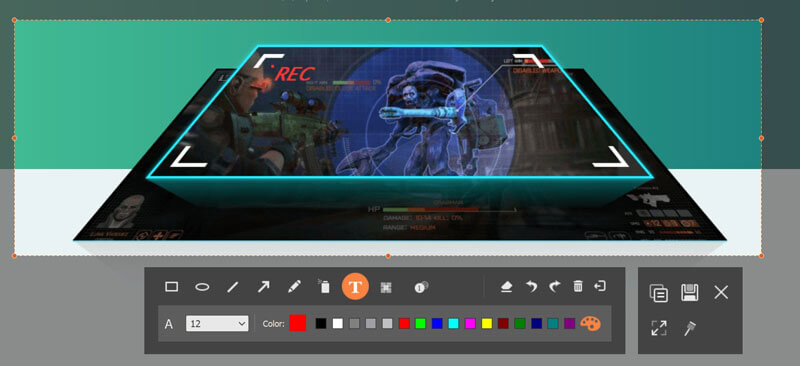
Чтобы изменить формат снимка экрана, вы можете изменить формат выходного изображения, нажав кнопку Настройки из главного меню и перейдите Результат вкладка, чтобы выбрать формат из раскрывающегося списка Формат скриншота .
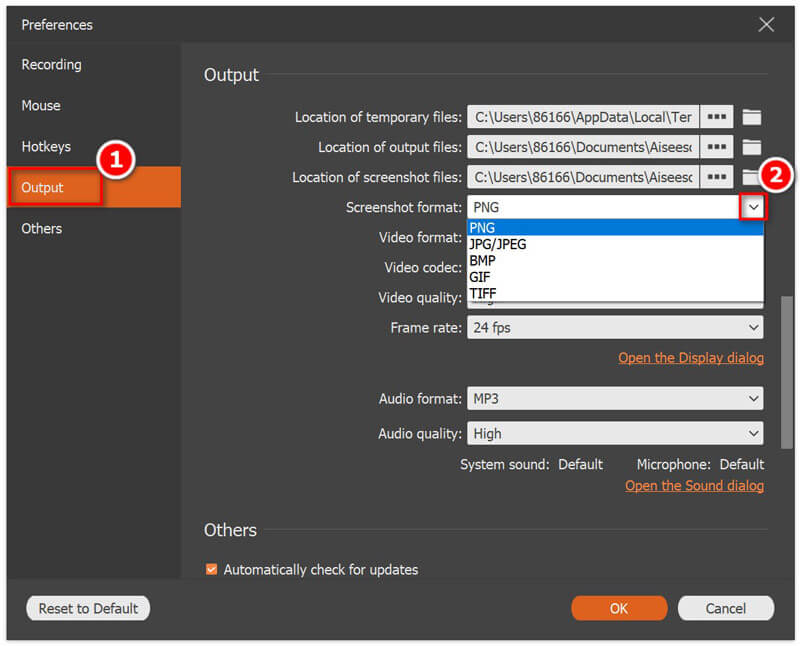
Часть 3. Как сделать снимок экрана Chrome в Windows с помощью Snipping Tool
Помимо встроенного инструмента для создания снимков экрана в Chrome, на компьютере с Windows есть еще одна скрытая программа для создания снимков экрана - Snipping Tool. Это бесплатное программное обеспечение для создания снимков экрана Google Chrome в Windows. Хотя он не может делать скриншоты с прокруткой в Chrome, он может делать полноэкранные, оконные, прямоугольные и произвольные фрагменты.
Вам нужно будет сделать еще несколько шагов, чтобы получить его.
Сделайте снимок экрана Chrome
Откройте в браузере Chrome веб-страницу, снимок экрана которой вы хотите сделать. Вернитесь в Snipping Tool и выберите режим скриншота из раскрывающегося списка режим , и он начнет делать снимок экрана в Chrome.
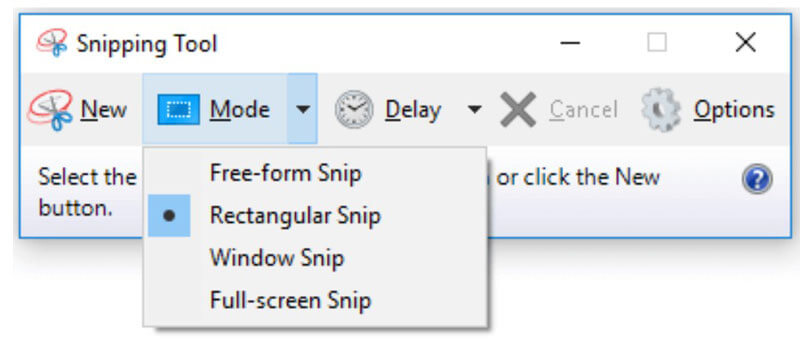
После обрезки снимок экрана отобразится в поле редактирования для дальнейшего редактирования. Здесь вы можете выбрать Ручка, Маркер, Ластик и т. д., чтобы нарисовать, выделить или стереть снимок экрана.
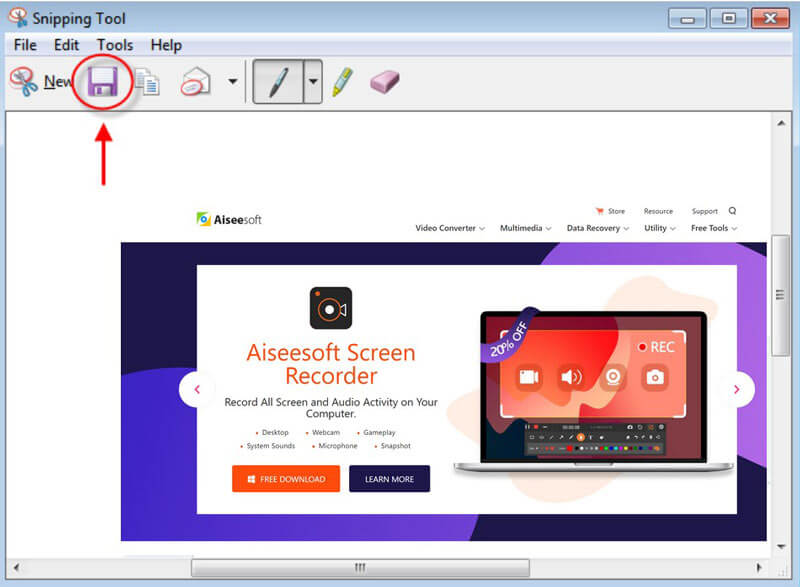
Snipping Tool - это встроенная программа в Windows, так как для пользователей Mac вы можете получить Ножницы для Mac.
Часть 4. Как сделать снимок экрана в Chrome на Mac с помощью ярлыка
Подобно Snipping Tool на Mac, на Mac есть встроенный помощник, который может сделать снимок экрана в Chrome. Программное обеспечение для создания снимков экрана на Mac - это комбинация горячих клавиш клавиатуры.
Просто откройте веб-страницу браузера Chrome и используйте следующие горячие клавиши, чтобы сделать снимок экрана.
Полноэкранный захват: Ctrl + Shift + 3
И изображение текущего экрана будет сохранено в полном разрешении как файл PNG на вашем рабочем столе.
Частичный снимок экрана: Ctrl + Shift + 4
Удерживая и перетащите мышь, чтобы нарисовать прямоугольную форму, а затем отпустите кнопку мыши.
Индивидуальные окна: Command + Shift + 4 + пробел
Наведите указатель мыши на окно и подтвердите, чтобы открыть окно веб-страницы Chrome.
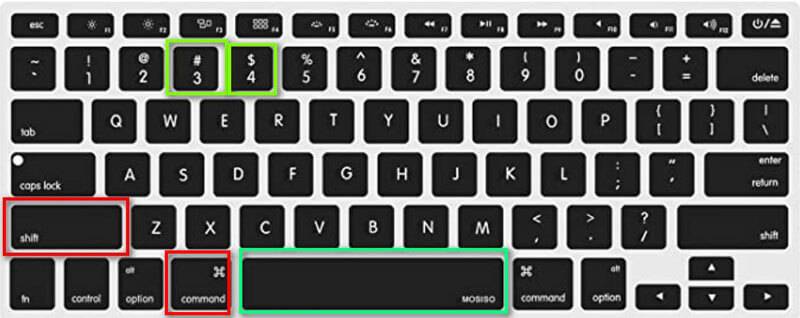
Для дальнейшего редактирования таких функций, как обрезать изображение на Mac, вы можете обратиться к этой странице.
Часть 5. Как сделать снимок экрана страницы Chrome с помощью расширения Chrome
Помимо инструмента для создания снимков экрана выше, вы также можете использовать расширения Chrome для создания снимков экрана Chrome. Такие плагины Chrome для скриншотов, как Сделать снимок экрана, снимок экрана веб-страницы, снимок экрана страницы и т. д., можно бесплатно установить в вашем браузере.
Здесь мы возьмем Сделать снимок экрана Например. Это простой инструмент для создания снимков текущего региона в Chrome.
Добавить расширение "Сделать снимок экрана" в Google Chrome
Найдите Сделать снимок экрана в магазине Chrome и добавьте расширение.
Сделайте снимок экрана Chrome
Откройте веб-страницу в Chrome и щелкните расширение (значок изображения камеры) на панели инструментов Chrome. Затем он начнет делать снимок экрана для Chrome. После этого щелкните изображение правой кнопкой мыши, чтобы выбрать Сохранить изображение как чтобы скачать снимок экрана на свой компьютер.
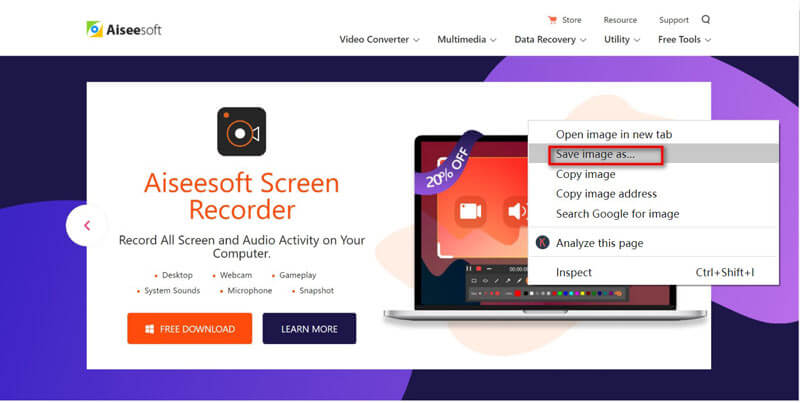
Часть 6. Часто задаваемые вопросы о создании снимков экрана в Chrome
Почему скриншоты идут на Mac?
По умолчанию все снимки экрана на Mac сохраняются на рабочем столе в формате PNG. Они называются скриншот + дата.
Как сделать скриншот на айфоне?
Почему я не могу делать скриншоты в режиме инкогнито в расширении?
Сделать снимок экрана в Chrome - это простой способ сохранить контент с веб-страницы. В этом посте рассказывается о 5 способах сделать снимок экрана в Google Chrome, чтобы вы могли взять прокручиваемую веб-страницу, выбранный регион или настраиваемое окно из Chrome в Windows и Mac.
Теперь я хотел бы услышать, что вы должны сказать:
Какой метод вы собираетесь попробовать в первую очередь?
У вас есть лучшие решения, чтобы сделать снимок экрана в Chrome?
В любом случае, дайте мне знать в разделе комментариев ниже.
Что вы думаете об этом посте.
Рейтинг: 4.7 / 5 (на основе голосов 116) Подпишитесь на нас в
Как сделать скриншот на Android? Как сделать снимок экрана на Samsung Galaxy S4 / S5 / S7, LG G4 / G5 / G6 и других устройствах Android от HTC, Sony и т. Д.? Прочитайте эту статью.
В этой статье мы покажем вам, как сделать снимок экрана во время видеочата FaceTime с друзьями или семьей.
В этой статье рассказывается о четырех простых и быстрых методах создания снимков экрана на телефонах Alcatel, таких как Fierce, IDOL, PIXI, perfect, POP и т. Д., А также на планшетах для сохранения снимков в любое время и в любом месте.
Советы по созданию снимков экрана

Screen Recorder
Aiseesoft Screen Recorder - лучшее программное обеспечение для записи экрана, позволяющее захватывать любые действия, такие как онлайн-видео, звонки с веб-камеры, игра на Windows / Mac.
Скриншотом называется графический файл картинка, содержащий изображение экрана или его области (например, окна браузера).
Скриншот бывает нужен, когда мы видим что-то интересное и хотим это запечатлеть. Кроме того, этой функцией нередко пользуются и специалисты технической поддержки, помогающие удаленно решать многие проблемы – с функционированием локальной сети, интернета или с работоспособностью компьютера. Для многих таких специалистов слово скриншот давно стало частью их профессиональной терминологии.
Можно ли сделать скриншот в Гугл Хром
Многие люди не знают, как сделать скриншот, и если возникает необходимость запечатлеть что-то, они просто делают фото экрана при помощи камеры своего телефона. Такие снимки зачастую выходят нечеткими, смазанными, под странным углом, не все детали на них видны или, наоборот, видно лишнее.
А, между тем, в Хроме можно делать нормальные скриншоты, на которых всё видно, и которые нестыдно запостить на форуме, отослать другу или специалисту техподдержки.
Можно делать снимки всего экрана, рабочего окна или выделенной области.

Скриншот страницы в браузере Google Chrome
Варианты действий
Сделать скриншот в Гугл Хром можно, используя:
- функционал Windows;
- инструментарий самого браузера;
- сторонние расширения.
Инструменты Windows
Самый известный способ – через кнопку Print Screen. На большинстве клавиатур она располагается чуть правее клавиши F12, это самый верхний ряд клавиш. Print Screen сохраняет снимок экрана в буфер обмена, и чтобы получить готовый файл с изображением, нужно информацию из буфера вставить в Paint.
Таким образом, на создание скриншота этим способом уходит аж целых четыре действия:
- нажать Print Screen;
- открыть Paint;
- вставить изображение из буфера обмена (Ctrl + V);
- сохранить файл.
Более быстрый способ – Win + Print Screen. Сразу сохраняет скриншот в отдельный файл. Вместо четырех действий – всего одно.
- нажать Print Screen;
- нажать кнопку на панели;
- открыть Paint;
- вставить;
- сохранить файл.
Таким образом, для снятия скриншота всего экрана ничего лучше, чем Win + Print Screen, в Windows не придумано.
Инструменты разработчика Chrome
В браузере Chrome есть так называемые инструменты разработчика, которые вызываются комбинацией клавиш Ctrl + Shift + I. С их помощью можно посмотреть код страницы и выполнить ряд разных действий, в том числе, и снять скриншот.
Это, пожалуй, самый неудобный и громоздкий способ получения скриншотов.
Но для полной картины надо его упомянуть:
- запускаем Google Chrome;
- открываем инструменты разработчика (Ctrl + Shift + I);
- нажимаем Ctrl + Shift + P;
- листаем список, пока не увидим 4 функции, отмеченных фиолетовым маркером Screenshot;
- нажимаем Capture Screenshot, чтобы сделать снимок всего экрана;
- указываем место, куда сохранить файл.
Недостатки этого способа в том, что он долгий и позволяет снимать только то, что происходит в Хроме, а инструменты Windows позволяют скринить всё что угодно.
Сторонние плагины
Расширения для скриншотов можно скачать из магазина Chrome:
Пользоваться расширением проще простого – кликаешь на его значок и следуешь инструкциям на экране. У каждого расширения интерфейс и функционал могут немножко отличаться. Например, Lightshot умеет снимать только выделенную область, а Screenshot Easy – только всю страницу целиком.
Как сделать скриншот выделенной области
Способ второй – через инструменты разработчика Chrome:
- открываем Хром;
- нажимаем Ctrl + Shift + I;
- нажимаем Ctrl + Shift + P;
- листаем список, пока не увидим функции, отмеченные фиолетовой меткой Screenshot;
- кликаем на Capture area screenshot;
- выделяем прямоугольную область и выбираем, куда сохранить файл.
Способ третий – через расширение Lightshot:
Кроме того, с помощью Alt + Print Screen можно сделать снимок активного окна. Снимок сохраняется в буфер обмена, и для получения графического файла придется вставлять его в Paint.
QA инженер, руководитель отдела автоматизированного тестирования программного обеспечения. Владение Java, C/C++, JSP, HTML, XML, JavaScript, SQL и Oracle PL/SQL. Журналист и обозреватель сферы IT. Создатель и администратор сайта.
Онлайн скриншот всей страницы сайта в Вашем браузере
Как сделать скриншот полной страницы в браузерах:
Вы узнаете в небольшом трехминутном видео, которое перед Вами. Если у Вас установлен
Если Вы пользуетесь несколькими браузерами и хотите универсального решения, то лучше всего делать скриншоты одной из двух проверенных бесплатных программ. Надо заметить, что эти программы справятся со скриншотами в любом браузере. Так что может проще сразу установить одну из них. Подробно о них в статье Как сделать скриншот страницы сайта.
Скриншот всей страницы сайта в Chrome
Если Вы пользуетесь браузером Chrome, то есть несколько вариантов решения такой задачи.
С помощью расширения для Chrome
Установить расширение, например FireShot. Минусы расширений стоит упомянуть сразу:
- одни могут конфликтовать с другими расширениями,
- утяжеляют браузер, замедляют его работу,
- не успевают за обновлениями браузера и поэтому работают некорректно.
Вот примеры последних отзывов о таком расширении. Оптимизма, как видим, мало.

Между тем, привычка все проверять заставила установить это расширение. Работает. Смотрите.

Скриншот всей страницы сайта Сhrome с помощью бесплатных программ
Обе программы FastStone Capture и PicPick прекрасно справляются с задачей. Причем им совершенно все равно какой у Вас браузер. Более того, можно сделать скриншот полной страницы Word, PDF файла и боюсь, всего, что попадется этим программам под руку. Наглядно о них можно посмотреть в статье Как сделать скриншот страницы сайта.
Небольшая неприятность с FastStone Capture, последняя ее версия до сих пор (март 2019 года) не русифицирована. Зато у PicPick с русификацией все хорошо. Пользуйтесь!
Во время написания статьи проверил ссылку на PicPick. Неприятно, но она не открылась в Google Chrome и Firefox. Не знаю, чем это вызвано. В браузерах Opera, Vivaldi, Pale Moon и Yadex сайт открывается прекрасно.
Встроенными средствами Google Chrome
Оказывается Хром все же может делать скриншот полной страницы сайта. Но это явно не самый легкий путь. Скорее, это путь мученика. Даже описывать его не буду, потому, что эта экзотика не для повседневного пользования. Между тем, есть статья на Лайфхакер, так что в познавательных целях можете почитать.
Скриншот всей страницы сайта в браузере Edge
Здесь потребуются танцы с бубном. Как никак, это флагман от Microsoft, а флагманом быть трудно, он же большой и неповоротливый. Хотя и намного лучше, чем предыдущее никуда не годное творение — Explorer. Ну, довольно лирики. Скриншот всей страницы сайта тут можно сделать в три приема
- Вручную выделить область сохранения. Если страница длинная, то я Вам сочувствую искренне. По окончании выделения область автоматически сохраняется в буфере обмена.
- Открыть любой редактор изображений и сочетанием клавиш Ctrl+V вставить в новый файл содержимое буфера обмена.
- Теперь еще надо сохранить получившийся файл.



Выделяемая область ограничивается пунктирной линией. Кроме того, внешняя область, которая не принимает участия в скриншоте, слегка затемняется. Поэтому работа не сложная. Тащите рамку вниз, страница начнет потихоньку прокручиваться, следуя за Вами.
Последний шаг. Сохраните получившийся файл. Да, вот так. А Microsoft и не обещал, что будет легко. После того, как сделаешь скриншот полной страницы сайта в браузере Vivaldi, хочется просто подойти к Биллу Гейтсу, обнять его и так стоять и плакать.
Скриншот всей страницы сайта в Яндекс браузере
Для того, чтобы было легко делать скриншот всей страницы сайта в Яндекс браузере достаточно просто включить расширение (дополнение) FireShot. Сделать это очень просто:

После этих действий на панели управления браузером появится иконка дополнения.
Теперь, чтобы сделать скриншот всей страницы сайта в Яндексе, надо просто нажать одновременно Ctrl+Shift+Y.
Папка для сохранения изображений создается автоматически, называется FireShot. Под кнопками сохранения Вы уже наверное заметили значек настроек сохранения в виде шестеренки. В настройках сохранения Вы можете указать свои предпочтения:
Кажется все. Спасибо Вам за терпение и внимание.
А Вы как обычно делаете скриншоты, которые не помещаются на экран монитора? Может поделитесь опытом с другими пользователями?
Вам также может понравиться

Как сделать скриншот страницы сайта
Как скачать видео с Вконтакте на компьютер
Читайте также:

