Как сделать схему четче
Обновлено: 07.07.2024
Инструкция по использованию LibreOffice Draw
В этой статье мы научимся делать блок-схемы, в которых элементы соединены между собой линиями или стрелками и при перемещении элементов соединительные линии по-прежнему соединяют элементы. Чтобы было понятно, что имеется ввиду, взгляните на эту GIF.
Эта блок-схема сделана с помощью LibreOffice Draw.
Что такое Draw
Если коротко и просто, с помощью Draw можно рисовать схемы и чертежи, в которых элементы соединены между собой и их можно интерактивно перемещать. В результате уже в готовой схеме можно переместить элементы и не нужно заботится о соединительных линиях — они переместятся автоматически.
Ещё в Draw можно редактировать PDF файлы (и любые графические файлы).
Если говорить чуть более сложно, то Draw — это программа для векторной графики.
В привычной нам растровой графике, изображения состоят из точек в виде матрицы, информация о которых содержится в файле изображения.
А в векторной графике файл содержит математическое описания того, что находится на рисунке. Главное практическое следствие этого в том, что векторное изображение можно увеличивать сколько угодно и оно всегда будет чётким, поскольку новый вид при масштабировании вычисляется по математическим формулам.
А привычное нам растровое изображение, конечно же, при увеличении станет нечётким.
Эта инструкция поможет вам освоить первые шаги по использованию LibreOffice Draw. Несмотря на её простоту, вы узнаете много полезных приёмов и сможете строить отличные блок-схемы, в которых элементы можно перемещать не заботясь о соединительных линиях между ними.
Возможности LibreOffice Draw
LibreOffice Draw позволяет создавать рисунки различной сложности и экспортировать их с использованием нескольких общепринятых форматов изображений. Кроме того, можно вставлять в рисунки таблицы, диаграммы, формулы и другие элементы, созданные в программах LibreOffice.
Векторная графика
Объекты векторной графики создаются в LibreOffice Draw с использованием линий и кривых, определённых с помощью математических векторов. Векторы описывают линии, эллипсы и многоугольники в соответствии с их геометрией.
Создание трёхмерных объектов
С помощью LibreOffice Draw можно создавать простые объёмные объекты, например, кубы, сферы и цилиндры и даже изменять освещение объектов.
Сетки и направляющие
Сетки и направляющие помогают визуально выровнять объекты в рисунке. Можно также выбрать привязку объекта к линии сетки, направляющей или к краю другого объекта.
Связывание объектов для отображения отношений
Объекты LibreOffice Draw могут быть связаны специальными соединительными линиями для отображения отношений между объектами. Эти линии прикрепляются к точкам соединения на рисованных объектах и перемещаются вместе с ними. Соединительные линии полезны при создании организационных и технических диаграмм.
Отображение размеров
На технических диаграммах часто указываются размеры объектов на чертеже. В LibreOffice Draw размерные линии могут использоваться для расчёта и отображения линейных размеров.
Галерея
Галерея содержит изображения, анимационные, звуковые и другие элементы, которые могут быть вставлены в рисунки или в другие программы LibreOffice.
Форматы графических файлов
Программа LibreOffice Draw позволяет экспортировать файлы в различных графических форматах, например, BMP, GIF, JPG и PNG.
Бесплатная программа для векторной графики
Как пользоваться LibreOffice Draw
Откройте Draw — автоматически будет создан новый файл.

В правой части экрана Draw вы увидите список фигур. Кликните на фигуру, которую вы хотите нарисовать, переместите курсор на область для рисования и зажав левую кнопку мыши перемещайте мышь до тех пор, пока фигура не примет нужный вам размер.
Как переместить или изменить размер фигуры
Кликните на фигуру, которую вы хотите переместить и нажмите левую кнопку мыши. Не отпуская левую кнопку переместите фигуру в любую часть холста.
Чтобы изменить размер фигуры, кликните по ней, чтобы выделить. Затем ухватив за любую ручку по периметру фигуры перетаскивайте её, пока фигура не пример нужный вам размер и форму.
Как добавить соединительные линии и стрелки
Создайте нужные вам фигуры.
Наведите курсор на первую фигуру — вы увидите метки, куда может быть подсоединён первый конец линии — выберите один из них, кликните и держите левую кнопку мыши.
Затем не отпуская левую кнопку мыши, наведите курсор на вторую фигуру — вы вновь увидите точки, куда можно закрепить второй конец соединительной линии — наведите на один из них и отпустите кнопку мыши.
Фигуры будут соединены.
Как написать текст внутри фигуры
Текст во внутрь фигуры можно вставить сразу несколькими способами. Любой из них начинается с того, что вам нужно выбрать фигуру, в которую вы хотите вставить текст — для этого просто кликните по фигуре левой кнопкой мыши.

Введите нужный вам текст.

Как поменять цвет фона для всех фигур

В открывшемся окне выберите один из вариантов:

Например, если вы выбрали Цвет, то кликните на новый цвет, который вы хотите, чтобы имели все фигуры.
Обратите внимание, что все остальные стили фигуры настраиваются в этом же окне.
Как поменять цвет фона только для одной фигуры
Кликните на подходящий вам стиль, градиент, текстуру, орнамент или шриховку.
Как поменять цвет контура фигуры

Нажмите ОК, чтобы настройки вступили в силу.
Сетка на листе для более точного позиционирования

Линии для более точного перемещения
Как управлять сразу несколькими фигурами
Если вы хотите поменять стили (цвет фона, границы и прочее) или переместить, удалить или выполнить другие действия сразу с несколькими фигурами, то для этого выделите эти фигуры.
Чтобы выделить несколько фигур, поместите курсор мыши в стороне от них и, зажав левую кнопку мыши, двигайте курсор так, чтобы область получающегося квадрата охватила все нужные вам фигуры.
После этого вы можете удалить, переместить или отредактировать стиль сразу для нескольких фигур.
Как поменять цвет фона или контура сразу для нескольких фигур
Как переместить фигуру на передний план или на задний план
Когда фигуры пересекаются, то одна из них оказывается под другой. Можно изменить, какая из фигур на переднем плане, а какая на заднем.

Как в Draw экспортировать в JPG или в PNG

В зависимости от выбранного формата, вам будет предложено установить опции файла.

Справка по LibreOffice Draw
Вам понравилась эта статья и вы хотите продолжения или у вас есть вопросы? Напишите об этом в комментариях и будет подготовлено продолжение по использованию Draw!
Схематический способ представления информации сегодня очень популярен. Схему удобно изучать в ускоренном режиме. В условиях, когда нужно быстро вникнуть в проблему или вопрос очень быстро, а времени на это нет совсем, схема является настоящей панацеей!
В случае, когда мы изображаем информацию, используя различные параметры и блоки для обобщения, речь уже будет идти о так называемых блок-схемах. Блок схема ничем не отличается от самой обычной схемки, которую можно быстро набросать ручкой на листке бумаги, но содержит так называемые блоки. Блок здесь - это группа операций, действий или какая-либо другим образом объединенная в единый массив информация или поток данных. Признаки группировки могут быть самыми разными.

Блок-схемы знакомы всем, кто так или иначе связан с построением схемы бизнес-процессов или с программированием. В этих случаях это буквально неизбежный инструмент, без которого ничего сделать не получится вовсе. Ведь если над вопросом работает сразу несколько специалистов, им нужно иметь возможность обобщать всё в единый алгоритм. Если подобная информация пишется сплошным текстом, то разобраться в ней будет очень сложно.
Схемы можно рисовать самым разным образом. Если схема должна описывать бизнес-процесс, то такую схему принято рисовать определённым образом. Способ её отображения называют нотациями. Тут мы встречаем новое понятие, которое называется нотация бизнес-процессов. В конечно счёте, нотация - это некоторый гост или стиль записи, которого придерживаются для того, чтобы легче понимать друг друга. Нотаций существует несколько. Про это мы рассказывали в статье на нашем канале дзен. Там мы разобрали четыре основных типа нотаций. Соответственно, одним из первых моментов, которые нужно знать для правильного составления схемы - это нотации или условные обозначения. Это первое, что нужно уяснить. Но пожалуй, перейдем к поэтапной методике разработки любой схемы.
Шаг 1. Осознание информации
Прежде, чем сделать схему, конечно же следует понять и осознать то, что нужно отобразить на этой схеме и навести порядок в собственной голове. Удивительно, но иногда человек пытается нарисовать схему не понимая, что именно он пытается нарисовать. Отсутствие слаженной связи информации в голове не позволяет изобразить это виде связанного набора данных.
Соответственно, первым делом следует разобраться с тем, понимаем ли мы что вообще происходит в процессе, который пытаемся изобразить или нет. Нужно четко разбираться в вопросе и видеть основную логику процесса. Причем, речь идёт как о разработке нового процесса или схемы, так и при описании существующих.
Шаг 2. Научитесь видеть самое важное
Когда есть общее понимание происходящего и мы знаем, что не тыкаем пальцем в небо, а разбираемся в какой-то слаженной системе, следует научиться выделять самое главное. Логика тут простая. Сначала нужно нарисовать или описать "хребет" происходящего, а потом обвешать его дополнительными вспомогательными данными.
Это чем-то напоминает строительство каркасного дома. Сначала строится каркас из бруса, а потом его обивают досками или утепляют.
В случае, если мы описываем бизнес-процесс, то логика такая же. Каждый бизнес держится на каком-то ключевом процессе, а дальше на него, как на дереве ветки, навешиваются самые разные процессы. Скажем, если изобразить самую простую логику бизнеса по перепродажам, то главный процесс будет очень простым: Приобретение у поставщика - перепродажа - получение прибыли. Но если вы только взглянете на бизнес-схему одной только кассы такого магазина, то глаза вылезут на лоб.

Но очевидно, что с такой простенькой схемкой ни одно приложение работать не будет. Поэтому, ту же процедуру нажатия на кнопку нужно значительно развернуть. В реальности это было бы примерно так: Выдать уведомление - получить ответ от пользователя - сгруппировать данные для отправки в единый массив - занести их в рабочий буфер временной памяти - соединиться с сервером - получиться уведомление от сервера о соединении - начать передачу данных - уведомить пользователя - обозначить процедуру как "успешно". Это только частичная расшифровка одной из стадий расшифровки.
Шаг 3. Изучить условные обозначения
Условные обозначения или нотации - это как язык общения между людьми. Для того, чтобы понимать друг друга, нужно говорить на одном языке. Собственно говоря, так и появилась необходимость каким-либо образом стандартизировать варианты записи схем. Как и в языках, на которых общаются люди, в блок-схемах есть правила и общая логика изложения. Для всех типов блок-схем существует свод своих требований. Это касается и бизнеса и программирования, и прочих сфер, где возможно встретить схемы как таковые.
В общем-то, обозначения ни на что не влияют. Можно выбрать самые разные нотации, но самое важное, что здесь стоит отметить - возможность понимать друг друга. Обычно перед реализацией проекта или заказчик сам говорит, что работаем в такой-то нотации, или она выбирается произвольно исходя из "набитости" руки специалистов, которые будут с этим работать.
Шаг 4. Выбор рабочего инструмента
Когда известны все обозначенные моменты и ясно, что именно нужно описать, следует выбрать рабочий инструмент. Схему можно рисовать и на бумаге ручкой, но гораздо проще использовать какие-то современные электронные инструменты.
В зависимости от сложности задачи можно использовать самые разные приложения, но, исходя из нашего опыта, хорошо себя зарекомендовали для решения самых разных задач приложения Visio и Draw.io
Одно из них входит в состав программного продукта Office, является платным и в общем-то, ничем особенно примечательным не отличается. Речь идёт про Visio. Все основные функции там есть. Нарисовать схему практически любой сложности вполне возможно и даже относительно удобно.

А вот второе, которое мы постоянно сами используем в своей работе, выгодно отличается.
Это приложение draw.io. Адрес программы в интернете вот тут. Оно снабжено удобными интеграциями буквально со всеми существующими и, наверное, даже не существующими сервисами. Распространяется бесплатно, очень хорошо дружит с сервисами от google и позволяет строить буквально любые схемы. Работать можно как в режиме он-лайн, так и скачать программу на свой компьютер или мобильный.

Шаг 5. Знать основные правила построения блок-схем
Для удобства полезно знать несколько полезных советов или негласных логичных правил, которые позволят строить поэтапную блок-схему.
Шаг 6. Проработка существующей схемы процесса "от" и "до"
Когда схема нарисована, нужно проверить, соблюдается ли логика и действительно ли по разработанной схеме можно сделать хоть что-то? Если это так, то с задачей мы справились. Но если схема получилась с ошибками и логика прорисовки нарушена, то это будет видно и получится внести изменения.
Сделать, в общем-то, это совсем не сложно. Нужно поставить себя на место того, кто будет читать разработанную схему и проанализировать, можно ли там что-то понять, если ты не знаешь суть происходящего. Часто рекомендуют представить, что мы не знаем вообще ничего и попробовать проработать схему с этой логикой.
Ну а дальше следует проработать всю схему поэтапно и удостовериться, что кирпичиков из блоков вполне хватает. Если это сделать получается, то блок схему мы построили.
Работа в текстовом редакторе Ворд вряд ли обойдется без использования всевозможных графических объектов: схем, таблиц, графиков. Особенно они необходимы при создании научных работ, таких как курсовая работа, реферат, диплом. Именно поэтому в нашей статье мы расскажем, как сделать схему в Ворде.
Схема в Ворде: что это такое?
Схема представляет собой графический объект, в который могут быть включены любые геометрические фигуры. В схемах встречается как круг, так и прямоугольник, так и простые прямые линии. В данном случае все зависит исключительно от задумки автора и количества информации, которую требуется отразить в схеме. О том, как создать любую схему – читайте ниже.
Как сделать схему в Ворде: используем SmartArt
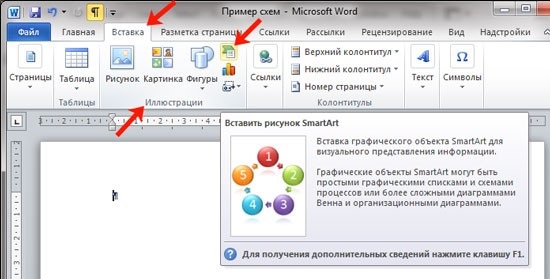
После этого на экране появится окно, показанное на рисунке выше. Что же делать пользователю дальше?
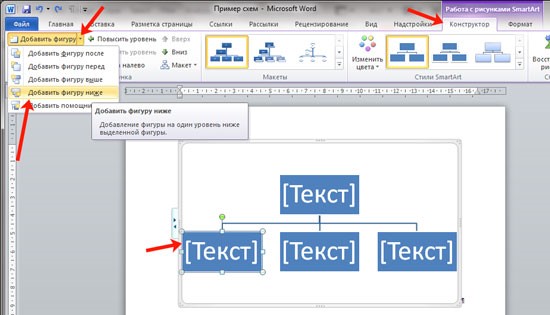
После всех проделанных манипуляций на экране должно открыться окно, оно будет расположено сбоку. В нем пользователю необходимо ввести текст, предназначенный для каждого блока в составе схемы. Когда все окна будут заполнены, окно необходимо закрыть. Для этого нажимаем на крестик.
Как сделать схему в Word: меняем оформление
Для каждой схемы пользователь может и изменить цвет заливки, контур или добавить какой-либо эффект. Применить изменения можно и для текста. Пользователь также может применить один из имеющихся стилей, добавить эффект, изменить контур и т.д.
Если же вам не понравился выбранный вид, можете изменить стиль схемы в соответствующей группе. Для этого пользователь должен навести курсор на понравившийся макет, это позволит взглянуть на то, как в итоге будет представлена схема. Чтобы его выбрать достаточно кликнуть по нему.
Cделать схему при помощи фигур

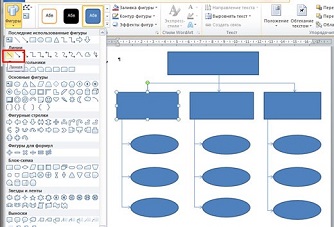
В данной статье мы рассмотрели несколько способов, как сделать схему в Ворде. Как вы уже поняли, здесь нет ничего сложного – главное это четко следовать указанному алгоритму. Дерзайте и у вас все обязательно получится!
Наши авторы уже более 10 лет пишут для студентов курсовые, дипломы, контрольные и другие виды учебных работ и они отлично в них разбираются. Если Вам тоже надо выполнить курсовую работу, то оформляйте заказ и мы оценим его в течение 10 минут!
Копирование материал с сайта возможно только с разрешения
администрации портала и при наличие активной ссылки на источник.
Работая в документе Ворд с текстом, Вам могут попадаться картинки, диаграммы, рисунки. Вставляя различные объекты в текст, он становится более наглядным, и тот, кто его читает, лучше воспринимает информацию.
В данной статье мы рассмотрим два способа, с помощью которых можно создать схему в текстовом редакторе MS Word – это рисунок SmartArt и вставка обычных Фигур. Показывать я буду в Ворде 2010, но данные скриншоты так же подойдут, если у Вас установлен Ворд 2007, 2013 или 2016.
На сайте уже есть статьи: как добавить рисунок в Ворд, и как сделать график в Ворде. Перейдя по ссылкам, Вы сможете их прочесть и сделать свой документ интересным и более информативным.
Как рисовать схемы с помощью SmartArt



После этого снова выделите верхний прямоугольник и добавьте еще один ниже. Здесь же Вы можете выбрать добавление нужного объекта выше выбранного блока, перед ним, или за ним.


Откроется сбоку небольшое окошко. В нем нужно ввести текст для каждого из блоков. Здесь маркерами обозначены уровни, а кликнув напротив маркера можно посмотреть, куда будет вписан текст.
Напишите напротив каждого маркера, какой текст должен быть в каком объекте.

Когда все заполните окно для добавления текста можно закрыть, нажав в нем на крестик.



Если Вам не сильно подошел выбранный вид, можете изменить его в соответствующей группе. Наведите курсор на любой из предложенных макетов, чтобы посмотреть, как будет выглядеть Ваша схема. Если этот макет подойдет больше, кликните по нему, чтобы выбрать.

Точно так же и для текста, выделите его и можно применить один из готовых стилей, изменить заливку, контур или добавить эффект.

В итоге, у меня получилась вот такая схема.

Как нарисовать схему со стрелками, используя Фигуры
Делать схемы в Ворде можно и другим способом, не используя готовых шаблонов, а создать ее с помощью вставки в документ подходящих фигур.


Подробнее прочесть, как сделать стрелки в Ворде, можно в статье, перейдя по ссылке.

Используя прямую и стрелку, у меня получилось нарисовать вот такую схему.




Дальше напечатайте текст. Добавьте, таким образом, текст во всю схему.






Чтобы переместить созданную в документе схему немного в стороны или уменьшить/увеличить всю сразу, а не по одной фигуре, нужно сгруппировать все нарисованные объекты. Как сгруппировать фигуры в Ворде, прочтите, перейдя по ссылке.

На этом буду заканчивать. Попробуйте пошагово сделать все, как описано в статье, и у Вас обязательно получится.
Авторизуясь в LiveJournal с помощью стороннего сервиса вы принимаете условия Пользовательского соглашения LiveJournal
Срочный вопрос от чайника:
Рисунок нарисован карандашом вручную не очень аккуратным художником, и затем отсканирован. Необходимо его или обтравить или отрисовать так, чтобы линии были ровные и четкие. Пробовала увеличивать "яркость/контраст" - выходит малоэффективно.
Подскажите плиз, какими инструментами в этом случае можно воспользоваться? У меня Фотошоп 5.0 (русский).

рис:

пером контур сделать и обвести!
Читайте также:

