Как сделать переадресацию писем с одной почты на другую
Добавил пользователь Валентин П. Обновлено: 05.10.2024
Едва ли не каждый из нас имеет как минимум электронную почту для личной и деловой переписки. Еще автоматическая переадресация почты может понадобиться, чтобы, например, ваш коллега получал емейлы по рабочим вопросам и мог отвечать на них, пока вы находитесь в отпуске. Подключение этой функции занимает всего несколько минут. Рассмотрим порядок действий, чтобы настроить переадресацию электронной почты в нескольких популярных почтовых сервисах.
Ок, Google, как сделать переадресацию почты Gmail?
Популярный почтовый сервис от поискового гиганта позволяет подключать автоматическую пересылку корреспонденции. Но учитывайте один важный нюанс: настраивать эту опцию можно только на десктопе, так как сделать переадресацию на другую почту в приложении Gmail сейчас невозможно.
Итак, войдите в свой почтовый аккаунт на ПК и откройте настройки (иконка шестеренки, расположенная вверху справа). Далее выбирайте пункт “Все настройки” вверху раскрывшегося списка. Перейдите во вкладку “Пересылка и POP/IMAP”. Нажмите на кнопку “Добавить адрес пересылки” и в открывшемся окошке впишите емейл, на который будет совершаться переадресация писем из Gmail. Затем нажмите кнопки “Далее” → “Продолжить” и “Ок”.


Вернитесь в первый аккаунт и введите код подтверждения из письма.

Выберите вариант действий с копиями писем в Gmail из выпадающего списка.

Рекомендуется не удалять их, а сохранять во входящих, чтобы подстраховаться. После всех этих манипуляций нажмите внизу страницы кнопку “Сохранить”. Теперь все новые емейлы будут автоматически перенаправляться выбранному вами адресату. Таким способом можно подтвердить несколько ящиков.
Настройки редиректа почты для корпоративных адресов ничем не отличаются.
Настраиваем фильтрацию
Некоторых интересует вопрос, можно ли сделать переадресацию почты на несколько ящиков одновременно. Автоматическая пересылка всех писем настраивается только на один email. Но если использовать фильтры, то часть важной корреспонденции можно перенаправлять на несколько адресов.
Фильтры настраиваются как вместе с переадресацией, так отдельно. Для этого откройте настройки → Все настройки → Фильтры и заблокированные адреса → Создать новый фильтр.

- по имени отправителя;
- теме письма;
- содержанию (ввести ключевые слова, например, “заказ”);
- размеру;
- наличию прикрепленных файлов.
После выбора необходимых параметров нажмите кнопку “Создать фильтр”. В новом окне выбирайте пункт “Переслать на адрес”, где укажите необходимый email. И снова нажмите кнопку “Создать фильтр”.
Первую неделю после применения фильтров вы будете видеть напоминание в интерфейсе почтовика и сможете быстро перейти к списку, чтобы изменить настройки.
![]()
Пересылка писем в Яндекс.Почта
В случае с “Yandex.Почта” переадресация также начинается с того, что нужно открыть настройки и зайти в раздел “Правила обработки писем”.


Рекомендуем следовать важному правилу о том, как сделать переадресацию на “Яндекс.Почте”более надежной: включите функцию сохранения копии письма при пересылке. Для этого просто поставьте галочку в соответствующей строчке, расположенной под блоком “Переслать по адресу”.
Если условие применяется ко всем письмам, то все входящие для первого адреса будут приходить теперь в оба ящика. Критерии можно регулировать через выпадающие списки вверху страницы.

Настраиваем фильтрацию
Можно добавить дополнительные условия в уже существующее правило или создать новое. Алгоритм будет таким же. Например, если хотите пересылать письма определенного отправителя, в условии выберите “От кого”.

- входящие (ранее полученные);
- отправленные;
- удаленные;
- спам.
Получить бесплатно шаблоны писем с готовым дизайном




Но если по какой-либо причине ссылка не сработает, тогда вернитесь в первый аккаунт. Снова откройте “Правила фильтрации”, нажмите “Подтвердить” рядом с нужным адресом и введите в форму код и пароль. Активируйте переадресацию так же, свитчером.

Нажмите на нее, введите адрес для автопересылки и пароль, активируйте переключатель.

Настраиваем фильтрацию
Пересылка email из системы Outlook
Данная система хороша тем, что переадресация электронной почты из Outlook требует наименьших усилий от пользователя. В верхней части страницы вашего почтового аккаунта откройте настройки и нажмите на ссылку “Просмотреть все параметры Outlook”.

Далее выбирайте “Почта” и следом – “Пересылка”.

Настраиваем фильтры

Добавляете адрес второй почты и сохраняете.
Во всех рассмотренных нами системах вы можете, как включить переадресацию почты, так и отключить эту функцию. Нужно лишь перейти в настройках в соответствующий раздел и убрать галочку, деактивировать переключатель или нажать кнопку “Выкл”. И тогда восстановится статус кво.
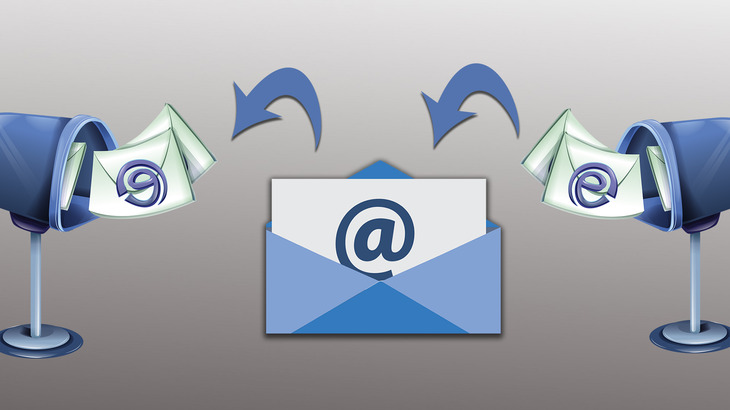
Порой возникает необходимость пересылать все письма, которые приходят на одну из ваших электронных почт, на другую почту, в автоматическом режиме. Чтобы было понятнее, вот пример. У вас есть почта на Яндекс и на Google (Gmail). Почтой GMail вы пользуетесь постоянно, это ваша основная почта, а Яндекс время от времени. Так вот, чтобы не заходить периодически на вашу почту Яндекс, вы можете сделать так, чтобы письма оттуда пересылались на GMail автоматически и тогда вам вообще не придётся заходить в аккаунт Яндекса для очередной проверки новых писем.
В этой статье я покажу, как настроить пересылку писем с одной почты на другую на примере разных почтовых сервисов.
Всё это одинаково работает во всех почтовых сервисах, отличие лишь в их интерфейсах, т.е. соответствующие настройки располагаются по-разному.
Настройка пересылки писем с Яндекс на любую другую почту
Перейдите в настройки почты [1] и выберите “Правила обработки писем” [2].

Нажмите “Создать правило”.

Теперь нашей задачей будет создать правило, по которому почтовый сервис будет определять, что все письма нужно передавать на другой адрес, который вы укажете.
Если вы хотите, чтобы пересылались ещё и те письма, которые отмечаются как “Спам”, то на Яндекс придётся создать 2 отдельных правила.
Создание 1-го обязательного правила. Пересылка всех писем кроме спама

Вверху [1], где настраивается, для каких писем применять создаваемое правило должно быть выбрано “ко всем письмам, кроме спама” и “с вложениями и без вложений”.
Ниже [2] поставьте галочку “Переслать по адресу” и укажите ту вашу почту, на которую хотите пересылать все письма с текущей открытой почты. Также включите опцию “Сохранить копию при пересылке”.

Яндекс запросит от вас ввод пароля. Ведите свой пароль от текущей почты и нажмите “Подтвердить”.

Правило будет создано, но вы увидите надпись “Ждём подтверждения адреса” рядом с ним.
Теперь вам нужно перейти в ту почту, которую вы указали для пересылки писем и подтвердить пересылку туда. Это делается в почтовых сервисах для того, чтобы вы не смогли пересылать письма на какие попало адреса, к которым не имеете доступа.
В той почте найдите письмо от “Яндекс.Почта”, откройте его и перейдите оттуда по ссылке.

Нажмите “Подтвердить пересылку”.

Обратите внимание! Согласно созданному выше правилу, письма из папки “Спам” пересылаться не будут! Потому что в правиле указано “ко всем письмам, кроме спама”, а сразу включить в правило и “Спам” не получится, потому что пересылка для спамовых писем не работает и вы бы получили ошибку “Для писем из папки “Спам” пересылка писем с помощью фильтра невозможна”.
Иногда в спам попадают нужные письма, поэтому если совсем не планируете заходить и проверять вторую вашу почту, рассчитывая только на автоматическую пересылку писем оттуда, то я рекомендую обязательно настроить пересылку спамовых писем в том числе!
Создание 2-го правила. Если нужно пересылать “Спам”
Создаём ещё одно правило.
Здесь нам нужно указать, что все письма, которые отмечаются сервисом как “Спам” должны перекладываться во входящие.
Для этого вверху, где “Применять” [1] выберите “только к спаму” и “с вложениями и без вложений”.
Удалите условие “Если” [2], оно по-прежнему нам здесь не нужно.
Нажмите “Создать правило” [4].

Перейдите в настройки почты и выберите раздел “Правила фильтрации”.


Выберите “Добавить пересылку”.

Укажите, на какой адрес пересылать письма и нажмите “Сохранить”.




Если нужно пересылать и письма, помеченные как “Спам”, то нужно создать такое же правило, как в примере с почтой Яндекс. В разделе “Правила фильтрации” добавьте новое правило, где укажите вот такие настройки:

Пересылка на примере почты GMail
Откройте настройки почты и перейдите в раздел “Пересылка и POP/IMAP”.


Нажмите “Добавить адрес пересылки”.

Введите почту, на которую хотите пересылать письма и нажмите “След.”.

Нажмите “Продолжить” в открывшемся окне.


Перейдите на вторую почту, найдите письмо от GMail и перейдите в нём по ссылке.


Заключение
Настройка пересылки писем с одной почты на другую — это ещё один способ упростить свою работу с несколькими ящиками электронной почты. Какой способ выбирать (сбор почты или пересылку), решать только вам.
Лично, на мой взгляд, пересылка настраивается проще.
Если будут какие-то вопросы по настройке пересылки с других почтовых сервисов, не упомянутых на данный момент в статье, пишите, спрашивайте, помогу советом ;)
Сделай репост – выиграй ноутбук!
Каждый месяц 1 числа iBook.pro разыгрывает подарки.
- Нажми на одну из кнопок соц. сетей
- Получи персональный купон
- Выиграй ноутбук LENOVO или HP
9 комментариев
Добрый день!
А можно настроить пересылку так, чтобы в почте на которую пересылаются письма, с строке "От кого" указывался адрес не первой почты, а адрес почты, с которой пересылается данное письмо.
Например, письмо с "Почты 1" приходит на "Почту 2" и с этой почты уже автоматически пересылается на "Почту 3". В "Почте 3", в строке От кого стоит адрес "Почты 1", а мне надо, чтобы стоял адрес "Почты 2"
Автор: Владимир Белев
Здравствуйте! Такой возможности в правилах обработки я не находил ни на одном из почтовых сервисов. Но можно в поддержку написать, они помогут, если такое можно как-то реализовать.
Здравствуйте, искал как пересылать спам от Яндекса, попробовал ваш способ - но к сожалению - он не работает, спам не отправляется, также пробовал очередность правил.
Автор: Владимир Белев
Здравствуйте! Не работать может только по причине некорректных настроек правила. Нужно видеть, что вы хотите автоматизировать, т.е. пересылку каких конкретно писем настраиваете и как настроили.
Оч. хорошо, крестик-то я и не предположил )). Но "защищать" от копирования полезную инструкцию, имхо, не комильфо. К тому же - Ctrl+U, код regexp'ом убрал - и никаких проблем ), только времени чуть больше потратил, но возвращаться на сайты с "защитой" уже не тянет. Ещё раз спасибо
Автор: Владимир Белев
На счет защиты - это вы говорите как человек, на занимающийся своим контентом и в целом сайтами, наверное) Защита ставится:
А) От программ-ботов;
Б) От дурака.
И это работает и будет работать дальше, с учетом что алгоритмы защиты можно менять. Но то что это нужно вряд ли кто-то из моих коллег-блоггеров, более высокого уровня, опровергнет.
А кому нужно скопировать для своего сайта, конечно скопирует) Но всегда можно найти копипастера и наказать разными способами. Но это уже другая история. А просто чтобы инструкция была под рукой - да ради Бога.
Всё отлично разложено по полочкам, но это когда речь идёт о входящих письмах, а как настроить пересылку отправленных?
Автор: Владимир Белев
Спасибо! По вашему вопросу: если вы настраиваете пересылку, то значит уже пользуетесь другой почтой и отвечаете на письма тоже с нее. Следовательно нет смысла пересылать отправленные. Или поясните как вы видите ситуацию, для чего это может требоваться? Возможно я что-то не учитываю, но по опыту своему знаю, что пересылка отправленных не требуется.
В наше время, когда у многих не один почтовый ящик электронной почты, и даже не два, остро встаёт проблема организации пересылки почты . Чтобы не лазить по нескольким ящикам для её проверки, и не пропускать важные письма.
В этой статье мы рассмотрим, как настроить автоматическую пересылку (переадресацию) почты с одного ящика (адреса) на другой в программе Microsoft Outlook 2016.
Нужно особо отметить, что мы будем рассматривать именно случай перенаправления писем. Это тот случай пересылки, когда полностью сохраняется исходное письмо . Оно выглядит так, как будто его изначально отправили на ваш целевой адрес.
Есть также понятие пересылки, в этом случае, все переадресованные письма будут иметь одинаковый адрес отправителя, тот с которого их переправили. С моей точки зрения, это мало востребованный случай.
Чтобы сделать работу еще удобнее, вы можете получать письма с вашей почты в приложении Jivo. Для этого необходимо настроить переадресацию писем в вашем почтовом ящике.

2. Затем перейдите в раздел Фильтры” и нажмите кнопку “Добавить пересылку”.

3. Укажите адрес почты от нового канала Email в Jivo и нажмите кнопку “Сохранить”.

5. После подтверждения обновите страницу и включите правило переадресации.

Теперь все письма поступающие на ваш адрес вы также будете получать в приложении чата и сможете отвечать клиентам напрямую из нашего приложения.
Настройка фильтрации писем
Настроим правило для фильтрации писем по определенным словам, которые они содержат. В качестве примера будем использовать слово “Заказ”.
В блоке “Если выполнено условие” нажмите на кнопку “Добавить условие” для добавления фильтра. В отдельном фильтре “От” вы можете указать почту, с которой отправляются письма, которые нужно пересылать в Jivo, а также с помощью условия “Тема” указать нужные ключевые слова из писем.

Читайте также:

