Как сделать скан двух страниц на одном листе kyocera
Обновлено: 04.07.2024
Как сканировать несколько страниц в один документ Kyocera?
- Нажмите на кнопку [Тип подачи ориг.].
- Выберите [Пакет] или [ПАПД]. .
- Нажмите на [OK].
- Установите оригиналы.
- Выполните установки для отправки по электронной почте или сканированием в папку, доставки или сохранения информации.
Как сканировать документ в пдф одним файлом?
- Выберите Инструменты > Создать PDF > Сканер > [предустановки документа]. .
- Нажмите Сканировать.
Как сканировать на принтере в один файл?
- Поднимите крышку сканера.
- Положите документ на стекло сканера лицевой стороной вниз.
- Закройте крышку сканера.
- Откройте ScanSoft™ PaperPort™. .
- Выберите Сканер (Scanner) (1) и профиль сканирования (scanning profile) (2), и нажмите на кнопку Сканировать (SCAN) (3).
Что такое непрерывное сканирование?
Непрерывное сканирование нескольких документов (Непрерывное сканирование) . В режиме непрерывного сканирования можно сканировать документы с помощью устройства АПД, стекла экспонирования или использовать оба эти устройства.
Как сканировать на принтере Kyocera FS 1125mfp?
Как настроить сканер Kyocera FS 1035MFP?
Как настроить сканер Kyocera в папку?
Как включить двустороннее сканирование?
- Нажмите [Сканирование] или кнопку (СКАНИРОВАНИЕ).
- Расположите документ в устройстве АПД.
- Выберите способ сканирования. .
- Для нажатия [Duplex Scan (Двустороннее сканирование)] выполните действия, представленные в таблице ниже. .
- Выберите способ печати.
Как правильно сканировать?
- Откройте приложение "Google Диск" .
- Нажмите на значок "Добавить" в правом нижнем углу экрана.
- Выберите "Сканировать" .
- Сделайте фото документа. .
- Чтобы завершить сканирование и сохранить документ, нажмите на значок "Готово" .
Как изменить параметры сканирования?
Как из jpg сделать PDF?
Как сканировать документы с принтера на компьютер?
Как сканировать все в одном документе?
- Поднимите крышку сканера.
- Положите документ на стекло сканера лицевой стороной вниз.
- Закройте крышку сканера.
- Откройте ScanSoft™ PaperPort™. …
- Выберите Сканер (Scanner) (1) и профиль сканирования (scanning profile) (2), и нажмите на кнопку Сканировать (SCAN) (3).
Как сканировать непрерывно?
Непрерывное сканирование нескольких документов (Непрерывное сканирование)
- Нажмите [Сканирование] или кнопку (СКАНИРОВАНИЕ).
- Расположите первую станицу документа в устройстве АПД или на стекле экспонирования.
- Выберите способ сканирования.
Как сканировать на принтере Kyocera FS 1125mfp?
Как пользоваться или как работает сетевой сканер Куосера/Kyocera
Как сканировать 2 документа на 1 лист Canon?
Как сделать скан документа в электронном виде?
Как отсканировать документ
Как сканировать в один файл PDF самсунг?
Выберите принтер и нажмите кнопку Quick Scan (Быстрое сканирование). Выберите расположение папки для файла и введите имя файла. Щелкните раскрывающийся список рядом с элементом File Format (Формат файла) и выберите PDF или TIFF, а затем нажмите кнопку ОК.
Как сканировать документы в один файл Epson?
Сканирование с сохранением документа в файл PDF
- Сканирование при помощи Epson Scan. …
- Откроется окно Epson Scan.
- Щелкните кнопку File Save Settings (Параметры сохранения файла).
- В качестве типа файла выберите PDF. …
- Выполните настройки, соответствующие вашему документу, и щелкните OK. …
- Сканирование при помощи Epson Scan.
Как сканировать с помощью айфона?
Сканирование документов на iPhone, iPad или iPod touch
Как отсканировать несколько страниц в один файл HP?
Сканирование нескольких страниц с использованием АПД
- Поместите сканируемые документы в АПД и откройте программу HP Director.
- Нажмите Сканировать документ. …
- Выберите Текст или изображения как изображения, Текст как изображения, Редактируемый текст или Редактируемый текст без изображений.
Как сканировать в PDF в один файл Brother?
К сожалению, сканировать в PDF формате стандартными средствами операционной системы Windows не получится. Поэтому придется воспользоваться сторонними программами. Софт позволяет не только делать обычные единичные сканы в виде картинок, но и сканировать несколько листов сразу в один документ. Также есть возможность объединить несколько созданных ранее скан-копий в один многостраничный документ.
WinScan2PDF
Основное предназначение программы в том, чтобы сканировать на компьютер под управлением Windows и сохранять файл в PDF. Работает со всеми версиями Windows и даже не требует установки. Скачивается с официального сайта. Софт рекомендован, если не требуются другие функции, а нужно только выполнить рассматриваемую в статье задачу.


Ничего объединять дополнительно не нужно, программа сама соберет сканы вместе и выдаст готовый PDF-файл. Нужно будет только задать желаемое имя файла и выбрать папку на компьютере.

Одиночный клик левой кнопкой мышки открывает предварительный просмотр выбранного скана в правой области приложения. Если какие-то сканы окажутся лишним, их можно легко удалить с таблицы через контекстное меню. Аналогичным образом возможно сохранить сканы в графических файлах форматов JPEG и PNG.

Scan2PDF

В этом же окне можете задать другие параметры по своему усмотрению.




Запустятся механизмы сканирования, а после добавления в область программы каждой сделанной копии будет происходить пауза, во время которой можно перевернуть или положить новую страницу и продолжить сканирование, нажав на соответствующую кнопку.
Если программа сканирует без паузы один и тот же лист, сделайте перезапуск и не выбирайте изначально сканирующее устройство. Или поставьте в настройках галочку, чтобы появлялся интерфейс устройства. Тогда перед каждым сканом будет отображаться окно параметров сканера.
После, просмотрите результат работы.



RiDoc
Основным недостатком является необходимость платы за лицензионный ключ к программе. Но для нескольких раз можно воспользоваться, так как после установки предоставляется месячный бесплатный доступ.

Настройке характеристики создаваемой сканируемой копии и запустите операцию.




Adobe Acrobat Pro DC
Многофункциональная программа для просмотра, создания и редактирования PDF. Можно не только отсканировать документы, но и улучшить качество, сжать размер файла при необходимости.
Это полноценный пакет от Adobe и стоит не сильно дешево. Поэтому покупать, устанавливать и использовать имеет смысл только при острой необходимости, когда работа с PDF является частой или основной. Если не беспокоить моральная сторона вопроса, тогда скачайте уже вылеченную программу с торрентов.


Каким вариантом воспользоваться, решать только вам. Если не сработает один драйвер, попробуйте просканировать другим.
С TWAIN можно выбрать мои пользовательские настройки, где следует выставить индивидуальные параметры. Или выбрать уже предустановленные настройки, которые внесены в программу. Но их также можно изменить, что делается нажатием по шестеренке после выбора режима.

Когда настройки завершены, можете отсканировать соответствующей кнопкой.


Когда носитель отсканируется, программа предложит завершить или обработать дополнительные страницы. Разверните текущий или положите новый лист, выберите второй вариант и продолжите.
В конце, когда сканировать ничего не нужно, прекратите работу сканирующего модуля Acrobat.
Через контекстное меню страниц можно вставлять новые страницы из файлов на компьютере, делать замену или полное удаление.
Заключение
Рассмотренные выше программы отличаются по функциональности, но отлично справляются со сканированием. Есть также некоторые другие решения, но перечисленных вполне хватает, чтобы удовлетворить даже самого привередливого пользователя.
А каким решением воспользовались вы? Оставьте, пожалуйста, свой голос в опросе ниже.
Мы уже писали о том, как удобно сканировать документы и книги с помощью программы ScanPapyrus. Сегодня я бы хотел рассказать еще об одной возможности этой программы. Это создание документа PDF из уже готовых файлов формата JPEG, TIFF, BMP или PNG. Рассмотрим конкретный пример. Наверняка у каждого владельца многофункционального устройства есть набор отсканированных документов. Например, паспорт.

Паспорт часто требуется во множестве бюрократических учреждений, и все они хотят получить копию паспорта. Причем им недостаточно титульной страницы с фотографией, нужна еще страница с пропиской, с данными о браке, детях и т.д. Если странички паспорта у вас хранятся в виде отдельного набора изображений, то вам придется открывать каждую из них по отдельности и запускать на печать. Гораздо удобнее хранить скан паспорта в виде одного документа PDF. Тогда, чтобы сделать копию всего паспорта, вам достаточно будет открыть PDF файл и запустить на печать в два щелчка мыши. При этом нисколько не теряется ни качество, ни размеры изображения.

Рассмотрим, как создать документ PDF из отдельных файлов.
Запускаем программу ScanPapyrus и нажимаем кнопку Загрузить из файла. Добавляем по очереди все страницы нашего документа (паспорта).
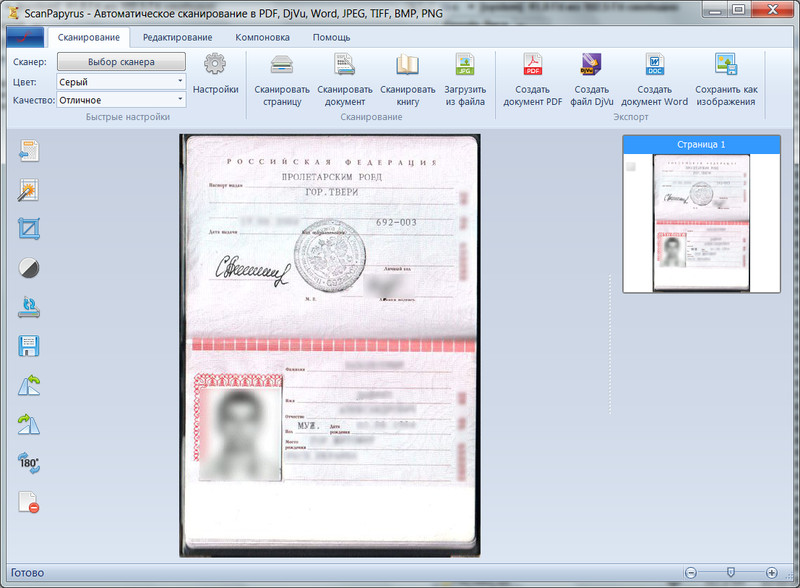
После этого, нажимаем кнопку Создать документ PDF. В появившемся окне выставляем следующие настройки:
Название документа: Мой Паспорт
Все поля выставляем в 0 и устанавливаем выравнивание по центру.
Нажимаем кнопку Сохранить в PDF. В итоге у нас получится файл в формате PDF.
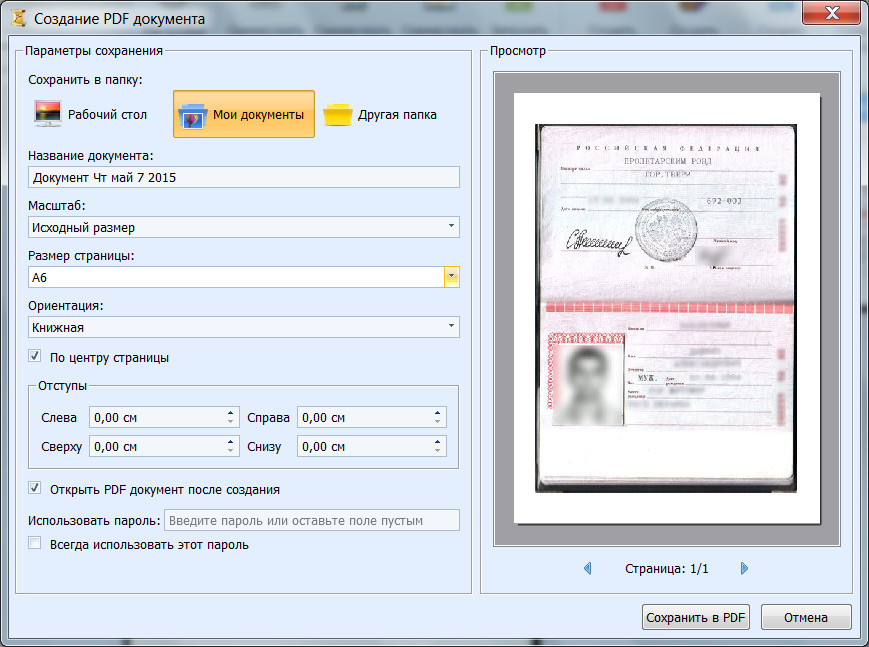
Вот так легко и просто можно создать документ в PDF. Я рекомендую всем перейти на хранение документов в PDF, это действительно удобно. Ведь кроме паспорта есть еще множество других документов, которые приходится время от времени распечатывать на принтере МФУ.
НАВИГАЦИЯ
О КОМПАНИИ
Компания ScanPapyrus Team разрабатывает домашние и офисные приложения для Windows. Наши программы качественные, продуманные и удобные для пользователя.

Сканировать несколько страниц документов можно многими способами, после этого сохраняя их в различных форматах для дальнейшего использования. В рамках данной статьи мы расскажем, как сохранить отсканированный материал в один PDF-файл.
Сканирование в один PDF
Дальнейшая инструкция позволит вам отсканировать несколько страниц документов в один файл с помощью обычного сканера. Единственное, что вам потребуется – специальный софт, предоставляющий возможности не только сканирования, но и сохранения материала в PDF-файл.
Способ 1: Scan2PDF
Программа Scan2PDF предоставляет все необходимые инструменты, позволяющие выполнить сканирование и сохранение страниц в единый PDF-документ. Софтом поддерживаются любые устройства для сканирования, приобретение лицензии не требуется.











Готовый PDF-документ автоматически включает в себя все добавленные страницы.

Программа обладает высокой скоростью обработки файлов и позволяет создать PDF-файл из отсканированного материала в несколько кликов. Однако в некоторых случаях количества предоставляемых инструментов может быть недостаточно.
Способ 2: RiDoc
Помимо рассмотренной выше программы, вы можете воспользоваться RiDoc – софтом, представляющим возможность склейки нескольких отсканированных страниц в один файл. Более подробно об особенностях данного ПО нами было рассказано в соответствующей статье на сайте.
-
Следуя инструкции из материала по ссылке ниже, выполните сканирование документов, загрузив и подготовив страницы в программе.





Если действия из инструкции были выполнены правильно, сохраненный PDF-документ автоматически откроется. Он будет состоять из всех подготовленных сканов.

Единственным недостатком программы является необходимость покупки лицензии. Однако несмотря на это, можно использовать софт в течение 30-дневного ознакомительного периода с доступом ко всем инструментам и без назойливой рекламы.
Заключение
Рассмотренные программы сильно отличаются друг от друга в плане функционала, но одинаково хорошо справляются с поставленной задачей. В случае возникновения вопросов по данной инструкции, пишите их в комментариях.
Отблагодарите автора, поделитесь статьей в социальных сетях.

При сканировании фотографий и документов, каждый отдельный лист по умолчанию сохраняется в свой файл. Если требуется объединить страницы в один пакет пдф, то реализация задачи может варьироваться в зависимости от используемого программного обеспечения.
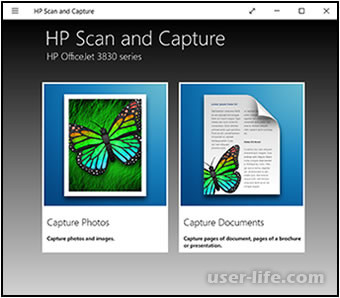
Для сканеров и МФУ от производителя Hewlett Packard можно воспользоваться программным обеспечением HP Scan и HP Director. Более подходящей в данном случае будет вторая утилита.
Если сканер или МФУ не имеют автоматической подачи документов, то порядок действий будет следующий:
Если сканер имеет функцию автоматической подачи, то задача упрощается. В этом случае не будет промежуточных запросов, для всех листов будет выполнено последовательное сканирование и система предложит диалоговой окно для сохранения.
Для устройств компании Epson так же существует программа для сканирования документов. Принцип работы аналогичен алгоритму для HP Director:
– в случае наличия функции автоматической подачи бумаги, для всех страниц (до 30 листов) будет выполнена процедура сканирования без запроса
– после этого будет продолжен процесс сканирования с последующим окончательным формированием файла *.pdf
Продукты Brother снабжены специальной утилитой ControlCenter4, совместимой с операционными системами Macintoch и Windows.
Далее выбирается необходимый формат файла для всего пакета.
Объединение в один файл
Когда уже есть готовые скан-документы в .jpg формате изображения, есть возможность объединить их в один .pdf файл.
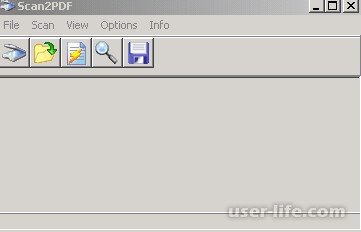
После сканирования в Scan2PDF можно редактировать изображения (корректировать снимок и текст, переворачивать лист).
Функция сохранения сама объединяет все изображения в один файл.
Несколько по-другому решается вопрос с использованием PDF24 Creator. Это бесплатное приложение – конструктор для импорта из разных сканирующих устройств.
Для объединения разных файлов в один, достаточно импортировать все файлы в базу PDF24 Creator и перетащить страницы в поле одного файла.
После этого необходимо выполнить сохранение документа в формат .pdf.
RiDoc
Помимо рассмотренных выше программ, вы можете воспользоваться RiDoc – софтом, представляющим возможность склейки нескольких отсканированных страниц в один файл. Более подробно об особенностях данного ПО нами было рассказано в соответствующей статье на сайте.
Следуя инструкции из материала по ссылке ниже, выполните сканирование документов, загрузив и подготовив страницы в программе.
Если действия из инструкции были выполнены правильно, сохраненный PDF-документ автоматически откроется. Он будет состоять из всех подготовленных сканов.
Единственным недостатком программы является необходимость покупки лицензии. Однако несмотря на это, можно использовать софт в течение 30-дневного ознакомительного периода с доступом ко всем инструментам и без назойливой рекламы.
При помощи онлайн-сервиса
Если воспользоваться функцией создания единого PDF-файла нужно лишь единожды, можно отказаться от установки громоздких программ и воспользоваться одним из бесплатных онлайн-сервисов. Таким является и ILovePDF – он считается одним из самых популярных на данный момент. Сайт предоставляет обширные возможности по работе с PDF, в том числе и позволяет соединять несколько файлов в один.
Порядок работы прост:
В статье рассмотрены только несколько вариантов. В большинстве случаев существует программное обеспечение от производителя, которое позволяет формировать многостраничные документы.
Кроме этого, всегда можно использовать бесплатные программы для склейки файлов.
Читайте также:

