Как сделать синусоиду в визио
Обновлено: 07.07.2024
Я пользователь Visio 2013. Как я могу добавить больше авто-подключение точек фигур в Visio.
Например, форма круга первоначально имеет 8 точек автоматического соединения, но мне нужно 8 точек более всего 16 точек соединения вокруг него.
P. S. В настройках программы, я проверил "показать больше обработчиков формы на всплывающие подсказки" галочку не помогло.
на вкладке Главная В разделе Сервис должна быть команда' точка подключения ' (shift + control+1). Выберите фигуру, щелкните команду, затем, удерживая клавишу control, щелкните левой кнопкой мыши там, где требуется добавить, переместить или удалить точку подключения.

Я нашел точку и нажмите метод для добавления новых точек подключения, чтобы быть немного неуклюжим, поэтому я предпочитаю:щелкните правой кнопкой мыши на shape - > показать ShapeSheet. Затем можно отредактировать Точки Подключения таблица сразу и обеспечивает что ваши соединители точно где вы хотите их.
Я вижу, что это не работает в Visio 2013. То, что я сделал, - это преобразованная форма для обработки, и я получил четыре точки соединения, которые работали для меня.
Описание системы координат, описание раздела в таблице свойств содержащей информацию о размерах и положении фигуры, нюансы обращения к ячейке.

В таблице свойств фигуры (ShapeSheet) параметры определяющие размеры и расположение фигуры содержатся в разделе Shape Transform .
В Visio вся информация о параметрах объекта хранится в ячейках таблицы свойств. Существует два способа обращения к ячейкам:
с указанием индексов раздела, строки раздела и столбца в строке ( CellsSRC - S ection (Раздел), R ow (Строка), C olumn (Столбец)).
При программировании в среде VBA в приложении Visio, в другом приложении с использованием раннего связывания можно использовать специальные константы Visio из перечисления стандартных констант Visio . При использовании позднего связывания или языка программирования Visual Basic Script необходимо использовать числовые индексы соответствующие разделу , строкам и столбцам .
В нижеследующей таблице приведены названия констант, соответствующие значения и описания для строки и столбцов ячеек относящихся к разделу Shape Transform таблицы свойств.

В 1990 году программа Visio стала известна как продукт, предлагаемый Shareware Corp. Но позже, в 2000 году, это программное обеспечение был приобретен Microsoft и включен в семейство MS Office . Это в основном программа, подходящая для рисования различных диаграмм.
Как правило, Microsoft Visio позволяет создавать блок-схемы, блок-схемы, планы этажей, планы строительства, блок-схемы процессов, диаграммы потоков данных, трековые диаграммы, моделирование бизнес-процессов, 3D-карты и многое другое. . Вот почему он приобрел замечательная популярность в мире .
Однако, хотя многие люди знают, как обращаться с этим программным обеспечением, правда в том, что они понятия не имею, на что он способен . Таким образом, чтобы получить от него максимальную отдачу, необходимо иметь некоторые из лучших функций Microsoft Visio. Итак, позже мы подробно рассмотрим самые интересные советы по этому продукту Microsoft .
Microsoft Visio против Illustrator Что лучше для создания векторных изображений?
Прежде чем начать с основных советов, которые нужно знать о Microsoft Visio, мы считаем, что важно сделать краткое сравнение этой признанной программы с Illustrator . Это продукт Adobe, который определяется как редактор векторной графики, который работает на чертежной доске и предназначен, в частности, для художественного создания рисунков и рисования для иллюстраций.
В этом смысле он обычно связан с Visio от Microsoft, и поэтому многие пользователи не знаю, какая программа из двух самая лучшая для создания векторных изображений .
Вот почему, ci – ниже мы упоминаем их наиболее важные отличия:
Microsoft Visio
Adobe Illustrator
Короче говоря, знайте, какое из двух программ лучше будет зависеть от ваших потребностей и навыков . Что ж, если вы предпочитаете создавать векторные изображения из существующих символов, то лучшей программой для вас будет Microsoft Visio. Однако, если вы более опытный пользователь, Adobe Illustrator предоставит вам все инструменты, необходимые для самостоятельного создания каждого элемента.
Список лучших советов по Microsoft Visio, чтобы извлечь из этого максимальную пользу
Пришло время начать со списка из 15 лучших советов по эффективному управлению программой Microsoft Visio. С тех пор, основываясь на всех этих советах, вы сможете максимально эффективно использовать это программное обеспечение, особенно если вы новичок; стать экспертом в создание диаграммы и создание векторных изображений .
С учетом сказанного, приступим:
Выберите и откройте шаблон

Следует отметить, что шаблоны добавляют галереи символов, форм и размеров сетки, которые могут помочь вам начать работу. очень быстро и легко создать диаграмму.
Теперь вам нужно сделать следующее:
Перетаскивайте и соединяйте фигуры

Вот шаг за шагом:


Примечание: чтобы активировать автоматическое подключение, необходимо нажать "Чтобы залогиниться" в разделе "Инструменты" который находится на вкладке "Начинать" . Эта функция доступна по умолчанию, если чертеж основан на шаблоне типа, требующего соединений (например, организационная диаграмма). report this ad
Добавление текста к фигурам и соединителям
Если вы хотите добавить больше деталей к диаграмме, вы можете добавить к ней текст и самое лучшее в ней в том, что это очень просто:
- Для начала, выберите форму .
- Ensuite, напишите желаемый текст . Следует отметить, что когда вы начинаете писать, программа Microsoft изменяет выбранный вами способ изменения текстового режима, как показано на изображении.

- Затем щелкните пустую область страницы, чтобы выйти из режима редактирования текста .
Для этого с коннектором есть очень похоже на предыдущую процедуру:
- После того, как вы нажали пустое место на странице или нажали клавишу Esc, снова выберите соединитель и вы увидите текстовое поле.
- В этой области щелкните и сделать -Le glisser исп le снизу, сверху или рядом с разъемом. Вот и все.
Связывайте несколько линий с фигурами
Вот необходимые шаги:
Планирование и рисование базовой схемы Visio
После разъяснения советов, ранее подробно описанных в этом списке, мы можем приступить к планированию и рисованию базовой схемы в этом программном обеспечении.
Это, чтобы перейти от следующего шаг за шагом :
- Сначала определите, чего вы хотите достичь в Visio, и соберите все необходимые детали, чтобы добавить к диаграмме ; он также определяет, какой тип диаграммы может лучше всего проиллюстрировать поднимаемую информацию.
- Затем запустите Visio и выберите подходящий шаблон для вашего типа схемы.
- Как только вы откроете рассматриваемую модель, перетаскивайте и соединяйте символы или фигуры, чтобы просмотреть все элементы и их расположение . Они могут варьироваться от прямоугольников, овалов и стрелок; к полностью специализированным фигурам и символам, и вы даже можете импортировать свои собственные фигуры.
- Пришло время добавить к рисункам надписи и текст.
- В заключение, проверьте правильность вашей диаграммы и не содержит ошибок дублирования.
Добавление фона в схему Visio
Чтобы настроить схему Visio, вы можете добавить к ней фон. Если ты хочешь это сделать, выполните следующие действия из программного обеспечения Microsoft :
- Сначала нажмите на опцию "Дизайн" .
- Теперь среди всех альтернатив нажмите "Фонды" .
- После этого, выберите фон нажав на нее.
- Наконец, у рассматриваемой диаграммы будет новый фон, и вы сможете просмотреть его на новая фоновая страница под названием "visiofund-1" , который находится внизу холста.
Применение границы или заголовка к диаграмме
Чтобы настроить схему в Visio, одна из лучших функций, которые вы можете использовать, - это сделать ее применить заголовок или границу .
Здесь мы объясним, как это сделать:
Чтобы отредактировать другой текст на границе:
Закрепите тему на диаграмме

Другой способ настроить диаграмму - применить к ней тему. Что вы тоже делаете прямо из раздела "Дизайн" Microsoft Visio. Это один из простейших приемов и вот шаги, которые необходимо выполнить :
- Когда вы открываете вкладку "Дизайн" , поместите указатель мыши на различные отображаемые темы. Это связано с тем, что программа применяет каждую тему, когда указатель мыши временно перемещается по ней.
- Если вы хотите увидеть другие темы, доступные в программе, просто нажмите на выбор "Более" .
- Наконец, выберите тему, которую хотите добавить на диаграмму, и клик dessus .
Сверните окно фигур, чтобы освободить место для рисования
Если вы не знали, вы можете настроить окно Фигуры на меньший размер, чтобы получить больше места для диаграммы .

Если вы хотите развернуть окно, о котором идет речь, просто щелкните стрелку в окне фигур, которое обозначается знаком ">" и находится наверху.
Переместить или повернуть текст
Если вы все еще не знаете, как переместить или повернуть введенный текст в Visio, следует отметить, что процедура отличается в зависимости от того, находится ли он в форме или на странице . В случае, что вам нужно сделать, чтобы переместить или повернуть текст в форме , что основан на следующих шагах:
- На вкладке "Главная" войдите в группу "Инструменты" et нажмите на опцию "Текстовый блок" .
- Ensuite, нажмите на фигуру, чтобы выбрать блокировку текста . Если текст находится в группе, нажмите, чтобы выбрать группу, и нажмите, чтобы выбрать текст для фигуры.
- Тогда тебе нужно сделать перетащить текст чтобы иметь возможность перемещать текстовый блок.
- На этом этапе перейдите в Пуск и в группе "Инструменты" , нажмите на инструмент указателя . При этом текст сохранит то же положение относительно формы.
Тем не менее, Чтобы переместить текст на странице, процедура требует следующего:
- Перейдите в раздел Пуск программы, перейдите в группу Инструменты и нажмите на инструмент указателя .
- Затем нажмите на текст и сделать -Le перетащите туда, куда вы хотите переместить или Перетащите маркер поворота, если хотите его повернуть. Обратите внимание, что когда указатель находится на элементе управления поворотом, он показывает форму стрелки в круге.
Форматирование текста на чертеже
Это процедура, используемая для установить ставку en форма текста в текстовом поле, фигуре или на странице документа в Microsoft Visio.
Необходимо выполнить следующие шаги:
Ссылка без перетаскивания
Поскольку во многих случаях перетаскивание линии на фигуре в Microsoft Visio чрезвычайно сложно, этот совет важно знать. Что также очень полезно, когда вам нужно привязать к некоторой форме контейнера.
Вот все шаги, которые нужно выполнить :
Создавайте фигуры из линий
Если в вашем рисунке еще нет фигур, этот подход лучше всего подходит для Visio. Чтобы было понятно, выполняемая процедура требует :
Добавить текст на страницу
Хотя многие пользователи этого не знают, на самом деле можно добавить текст прямо на страницу, независимо от того, какую форму или объект рисунок содержит в программном обеспечении.
В редакторе схем MS Visio хватает предустановленных наборов блоков для составления схем любой сложности. Однако иногда возникает потребность в том, чтобы изобразить на листе то-то этакое и тогда на помощь приходят… инструменты рисования.
Учитывая тот факт, что MS Visio вообще-то для рисования не предназначен, выбор инструментов весьма ограничен, да и их возможности урезаны по сравнению со стандартными автофигурами (нет возможности связи их с помощью соединительных линий), но в некоторых случаях, без них не обойтись.
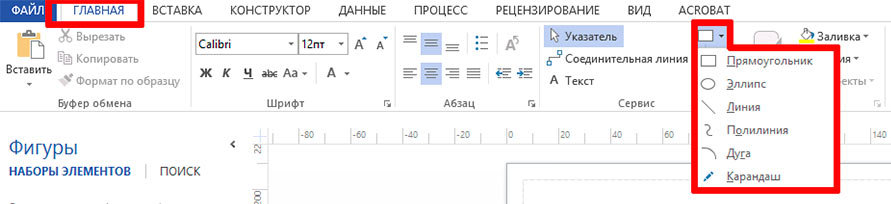
Инструменты рисования в MS Visio
Рисуем в MS Visio
Инструменты рисования в MS Visio доступны на вкладке “Главная” в группе “Сервис”. К нашим услугам шесть типов инструментов.
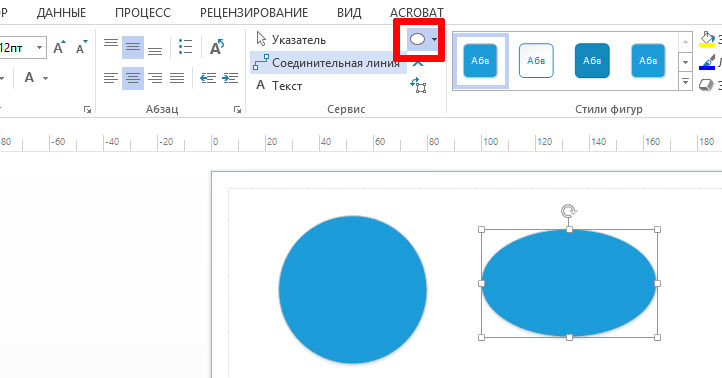
Один и тот же эллипс – но справа в “классической” форме, а слева – нарисованный с удерживанием Shift
Прямоугольник и Эллипс позволяют быстро чертить одноименные фигуры. Выберите соответствующий инструмент, щелкните на лист левой кнопкой мыши, зажмите левую кнопку и протяните до требуемого размера. Если при этом удерживать “Shift” на клавиатуре, фигура получится равной по ширине и высоте, то есть вместо эллипса и прямоугольника у нас получится круг и квадрат.
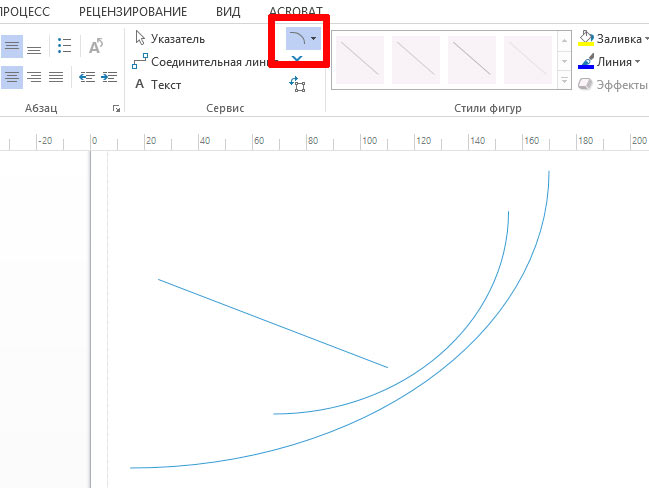
Варианты кривых и прямых линий нарисованных в MS Visio
Инструменты Линия и Кривая позволяют быстро соединить две точки прямой линией или дугой. Выберите инструмент и щелкните мышью в начальной точке, зажмите левую клавишу мыши и, не отпуская ее, проведите линию. Если выбран инструмент Кривая, то изгиб получающейся дуги будет задан автоматически.
Удерживая нажатой клавишу Shift во время работы с инструментом Линия, вы можете задать направление прямой – по горизонтали, по вертикали или под углом, кратным 45 градусам.
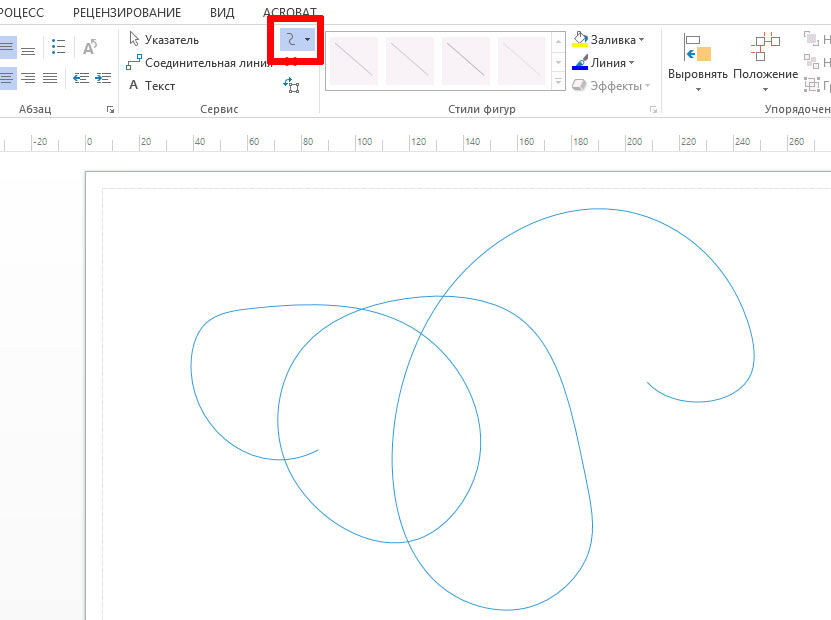
А это хаотическое безумие – следствие применение “ломаной линии” в MS Visio
Инструменты Ломаная и Карандаш служат для построения линий сложной формы. Работают они по тому же принципу, что описан выше.
Особенности применения инструментов рисования в MS Visio
Если элипс и прямоугольник создают по-умолчанию замкнутые фигуры, то все остальные инструменты группы рисования, создают по умолчанию элементы заливка которых невозможна. Тем не менее, при помощи инструментов Ломаная и Карандаш вы можете построить объект с замкнутым контуром: нужно лишь, чтобы начальная и конечная точка этого объекта совпадали.
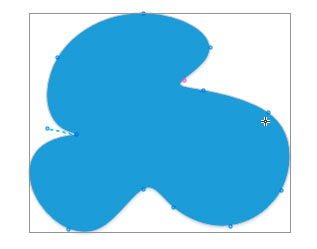
Сложная “клякса” нарисованная инструментом “ломаная линия” с закрытым контуром и заливкой. Обратите внимание на маркеры – кружки на контуре
Форму сложных линий, нарисованных при помощи инструментов Ломаная и Карандаш можно изменять уже после того как рисование завершено. Выделив объект мышью, вы увидите на его линиях набор маркеров – небольших кружков. Щелкните на любом Маркере, чтобы выделить его, и переместите при помощи мыши.
Перемещая маркер, соединяющий два отрезка, вы можете сместить вершину линии. Маркеры, расположенные на серединах отрезков, доступны только при работе с инструментом Карандаш. Перемещая такой маркер, вы сможете преобразовать прямой отрезок в участок окружности и наоборот.
Читайте также:

