Как сделать синхронизацию в мозиле
Обновлено: 07.07.2024
С сегодняшним занятым, на ходу образом жизни, мы используем различные устройства, чтобы оставаться на связи и в курсе. Вы можете просматривать любимые сайты на телефоне за завтраком, а затем продолжить просмотр на своем ноутбуке.
Некоторые из сегодняшних крупных браузеров предлагают сервис синхронизации, который позволяет синхронизировать такие элементы, как ваши закладки, историю, открытые вкладки, настройки и предпочтения на всех ваших устройствах. Firefox не является исключением. Их служба Firefox Sync синхронизирует ваши закладки, пароли, настройки, 60-дневную историю, открытые вкладки и надстройки на ваших устройствах.
Сегодня мы расскажем о том, как настроить Firefox Sync, чтобы вы получали постоянный просмотр на своих устройствах, где бы вы ни находились. Все, что вы синхронизируете, зашифровано, и вы можете даже добавить двухэтапную аутентификацию.
Настройте свою учетную запись Firefox Sync
Для синхронизации Firefox между вашими устройствами у вас должна быть учетная запись Firefox Sync. Чтобы создать его, нажмите кнопку меню Firefox (три горизонтальные линии) в правом верхнем углу окна Firefox. Затем нажмите Войти для синхронизации .


Введите свой адрес электронной почты, надежный пароль дважды и свой возраст. Обязательно следуйте подсказкам, которые появляются при вводе пароля.
Нажмите Создать аккаунт .

Firefox может спросить, хотите ли вы сохранить этот логин. Вы можете, если хотите, но мы рекомендуем хранить вашу регистрационную информацию в менеджере паролей, таком как 1Password или Keepass.


Firefox отправляет ссылку для подтверждения на адрес электронной почты, который вы использовали для регистрации. Нажмите на ссылку в полученном вами письме, чтобы продолжить настройку учетной записи Firefox Sync.

Поскольку целью Firefox Sync является синхронизация между устройствами, вы должны войти в свою учетную запись Firefox Sync на другом устройстве, чтобы завершить настройку. Мы поговорим об этом в следующем разделе.

Синхронизируйте Firefox со всеми вашими устройствами
Теперь, когда у вас есть учетная запись Firefox Sync, вы можете войти на все свои устройства, чтобы иметь постоянный, непрерывный просмотр.
Мы собираемся показать, как синхронизировать Firefox для iOS и для Android. Но изображения показывают Firefox для iOS. Firefox для Linux работает так же, как Firefox для Windows.
Откройте Firefox для iOS и нажмите кнопку меню в правом нижнем углу экрана (три горизонтальные линии).



Каждое из ваших устройств должно синхронизироваться автоматически, когда что-то меняется на других устройствах. В Windows, Linux и iOS вы также можете щелкнуть или коснуться значка синхронизации, чтобы выполнить синхронизацию вручную.

Удалить устройство из вашей учетной записи Firefox Sync
Чтобы удалить устройство из учетной записи Firefox Sync, откройте Firefox на этом устройстве.
Если вы удаляете iPhone или iPad, нажмите на меню Firefox (три горизонтальные полосы) в правом нижнем углу экрана. Затем нажмите на свой адрес электронной почты.

Нажмите Отключить синхронизацию на экране учетной записи Firefox в Firefox для iOS.

Чтобы отключить компьютер от учетной записи Firefox Sync, откройте меню Firefox в правом верхнем углу окна. Затем щелкните свой адрес электронной почты в верхней части меню.


Вы также можете удалить устройство из своей учетной записи Firefox Sync, используя другое устройство, подключенное к вашей учетной записи. Например, вы можете удалить свой iPhone из учетной записи Firefox Sync, используя Firefox для Windows.
Откройте меню Firefox и щелкните свой адрес электронной почты. Затем нажмите Управление учетной записью .

Этот экран доступен в Firefox для Linux и iOS, но не для Android. Таким образом, вы также можете использовать свой компьютер с Linux или iPhone или iPad для удаления устройств из вашей учетной записи Firefox Sync.


Безопасность и Шифрование
Firefox шифрует все данные, синхронизированные на ваших устройствах.
Вы также можете добавить дополнительную безопасность своей учетной записи с двухэтапной аутентификацией.
Включить двухэтапную аутентификацию
Двухэтапная аутентификация для учетной записи Firefox Sync работает с использованием приложения аутентификации, такого как Authy, Google Authenticator или приложение Microsoft Authenticator.
Чтобы настроить двухэтапную аутентификацию для вашей учетной записи Firefox Sync, откройте меню Firefox и щелкните свой адрес электронной почты. Затем нажмите Управление учетной записью .

Откройте приложение аутентификации, которое вы хотите использовать, и отсканируйте QR-код, отображаемый в Firefox на вашем компьютере.

Firefox предоставляет вам набор кодов восстановления . Это позволит вам войти в свою учетную запись Firefox Sync, если вы потеряете доступ к своему мобильному устройству и приложению аутентификации, которое вы настроили.
Вы можете скачать, скопировать или распечатать эти коды. Наиболее безопасный вариант - скопировать и вставить их в менеджер паролей.

Текущее состояние отображается как Включено в разделе Двухэтапная аутентификация .

Как Firefox Sync сравнивается с Chrome Sync?
Chrome также предлагает сервис синхронизации, очень похожий на Firefox Sync, но с некоторыми отличиями.
Chrome синхронизирует значки, а Firefox Sync - нет. Они планируют добавить его в будущем.
Firefox Sync предлагает двухэтапную аутентификацию. Chrome Sync нет. Вы используете адрес Gmail для синхронизации Chrome между устройствами и можете добавить фразу-пароль, которая защищает синхронизированные данные. Данные, синхронизированные с помощью Firefox Sync, защищены паролем вашей учетной записи, а также дополнительной защитой двухэтапной аутентификации.
Непрерывный просмотр, где вы находитесь
Firefox Sync - это удобный и безопасный способ просмотра веб-страниц, где бы вы ни находились, на любом из ваших устройств, на которых доступен Firefox.
Синхронизируете ли вы данные своего браузера на своих устройствах? Используете ли вы Firefox Sync или другой метод? Поделитесь своими мыслями и предложениями в комментариях ниже!
Как синхронизировать и открывать вкладки в Firefox на разных устройствах

Используете ли вы Firefox на нескольких устройствах? Вы можете синхронизировать вкладки на разных устройствах с помощью Firefox Sync и открывать их на любом устройстве.
Как синхронизировать Chrome на всех ваших устройствах

Используете ли вы Chrome на нескольких устройствах? Используйте вашу учетную запись Google для синхронизации ваших данных на всех ваших устройствах.
Ios 5: синхронизируйте новые покупки на всех ваших устройствах ios

Использование одной и той же учетной записи Apple iTunes на всех ваших устройствах iOS позволяет синхронизировать покупки между ними. Это может сэкономить вам серьезное время и деньги. Вот
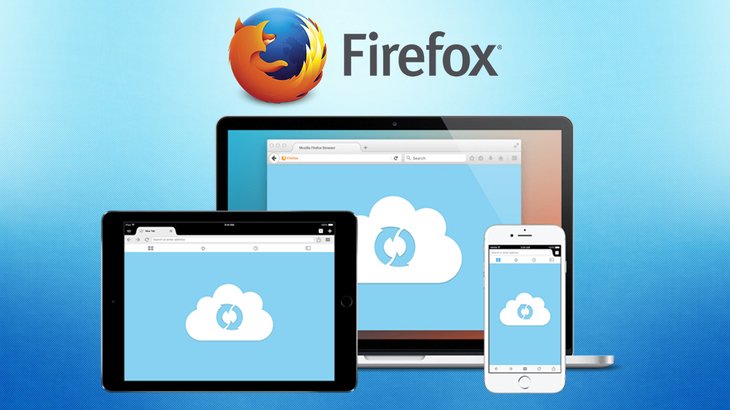
Продолжаю серию статей о настройке синхронизации настроек, закладок, паролей и других данных в различных браузерах с вашей учетной записью. Это позволяет заходить в один и тот же браузер под одной и той же учетной записью на разных устройствах и везде будут подгружаться ваши закладки, пароли и прочие данные, что очень удобно! Ранее уже шла речь о том как это сделать в Google Chrome и Opera, а сейчас речь пойдёт о не менее популярном браузере — Mozilla FireFox.
Что можно синхронизировать с учетной записью в Mozilla FireFox?
Как и другие браузеры, FireFox может синхронизировать:
Открытые вкладки браузера;
Историю посещений сайтов;
Сохранённые логины и пароли от сайтов;
Установленные дополнения (расширения) для браузера;
Большинство этих данных могут за счёт синхронизации моментально переноситься между вашими устройствами, где вы будете заходить в браузер Mozilla Firefox под той же учётной записью.
Такие данные, как настройки и дополнения, конечно, не смогут синхронизироваться со всеми устройствами, поскольку, например, для смартфонов и планшетов не могут установиться те же дополнения в браузер, что и для компьютера. Это проблема совместимости. Также и с настройками, на мобильных устройствах они могут быть иными. Но а при работе с другого компьютера с такой же операционной системой, синхронизироваться может всё!
Настройка синхронизации
Настраивается синхронизация в Мозилле довольно просто, впрочем, как и в других браузерах.
Запустите Mozilla Firefox, откройте его меню [1] и выберите “Войти в Синхронизацию” [2].

Попадёте в раздел настроек синхронизации, где нужно нажать “Создать аккаунт”.

В следующий раз попасть в этот же раздел настроек вы можете следующим образом:
Откройте меню браузера и выберите “Настройки”.

Перейдите в раздел “Аккаунт Firefox”.

Откроется страница для прохождения регистрации. Заполните короткую анкету, указав email, на который будете регистрировать аккаунт в Firefox, придумайте и укажите пароль, а также возраст. Нажмите “Создать аккаунт”.

На следующей странице вы можете выбрать, какие данные браузера хотели бы синхронизировать с созданной учётной записью Mozilla. Например, можно синхронизировать только закладки или закладки с паролями, если остальное вам не нужно. Но рекомендую оставить для синхронизации всё! Потому что места это не занимает и, как говорится, лишним не будет. Вдруг что-то потом пригодится.

Нажмите “Сохранить параметры”.

Войдите на свою почту и найдите там письмо от FireFox Account с темой “Подтвердите ваш адрес электронной почты …” или аналогичной. В письме нажмите “Подтвердить почту”.

Настройка синхронизации готова!

Теперь вам остаётся только войти в созданную только что учётную запись Mozilla FireFox на каком-нибудь другом устройстве, например, на смартфоне и за счёт синхронизации вы будете там видеть все пароли, которые сохраняли на другом устройстве, закладки, настройки и др. (смотря что выбрали для синхронизации).
Изменение параметров синхронизации
Если вам потребуется изменить настройки синхронизации, например, отключить синхронизацию каких-либо данных или, наоборот, включить, а также если потребуется сменить учётную запись, то всё это вы можете сделать в разделе “Настройки” — “Аккаунт Firefox”.

Там выберите, если необходимо, нужные синхронизируемые данные [1]. Если хотите выйти из учётной записи и создать новую или просто войти в другую, нажмите “Отсоединить” [2] и появятся соответствующие кнопки для входа в учётку и для создания новой.
Нажав “Управление аккаунтом” [3], вы попадёте в личный кабинет вашей учетной записи Firefox, где можно: изменить пароль; поставить аватарку; указать имя; указать дополнительный адрес электронной почты; посмотреть устройства, на которых у вас выполнен вход в эту учетную запись; удалить свой аккаунт (как правило, в этом нет смысла).

Заключение
Если пользуетесь браузером Mozilla FireFox, то рекомендую пользоваться синхронизацией. Очень и очень удобная вещь, как и в других браузерах! Потому что обычно, если кто-либо пользуется одним браузером на компьютере, то и на других устройствах, включая смартфоны и планшеты этот человек тоже пользуется тем же браузером. Следовательно будет очень удобно пользоваться одними закладками, историей, настройками и другими данными вашего браузера сразу на всех устройствах!
Сделай репост – выиграй ноутбук!
Каждый месяц 1 числа iBook.pro разыгрывает подарки.
- Нажми на одну из кнопок соц. сетей
- Получи персональный купон
- Выиграй ноутбук LENOVO или HP
Плагин отлично подходит для тех, кто случайно удаляет бэкапы собственных закладок или любит переустанавливать ОС. Без этого расширения пришлось бы не просто. Как установить расширение, как им пользоваться, будет рассказано далее.
Первый способ. Сохранение закладок в виде HTML-файла
Все современные браузеры, в том числе и Mozilla, имеют возможность сохранить избранные ссылки в виде HTML-файла. Этот файл, как я уже писал, можно носить с собой на флешке, и открывать необходимые страницы при работе на чужом компьютере, или сохранить его на облачном сервисе, чтобы всегда иметь к нему доступ.

Для работы с закладками в Мозилле используются две кнопки – звездочка
для сохранения ссылки, а вторая открывает список команд для работы с закладками.
Чтобы выполнить экспорт в файл, выбираем команду Показать все закладки и открываем Библиотеку.
С этим инструментом браузера следует познакомиться поближе, так как он дает возможность активно управлять закладками, сортировать их по различным признакам.
Последний шаг, кнопка Импорт и резервное копирование, открывается меню с нужными нам командами Экспортировать или Импортировать HTML-файл.
Кстати, здесь есть еще одна удобная функция – Импорт из другого браузера.
Второй способ. Синхронизация с аккаунтом Firefox

Если раньше сохранять закладки в браузере Mozilla можно было только первым способом или с использованием специальных программ, то сейчас появилась возможность сохранения всех данных в облачном сервисе. Для этого нужно зарегистрировать аккаунт в сервисе Firefox. Сделать это тоже очень просто. Сначала открываем панель управления браузером и выбираем пункт Настройки, в левом меню нажимаем Синхронизация и создаем аккаунт.



После создания и активации выбираем, что синхронизировать.
Главное – это Закладки, Дополнения и Настройки.
Зачем нужна синхронизация в Firefox?
Согласен, что многим хватит знаний о том, как пользоваться закладками в Mozilla Firefox. Все нужные сайты никуда не денутся, чего еще желать? Я, например, хочу, чтобы, когда я заходил на сайт, где есть моя учетная запись, браузер сам вбивал мое имя и пароль. Хочу, чтоб в моем любимом браузере было дополнение WOT, которое предупреждало о сайтах с плохой репутацией. Хочу, чтоб файлы, скачанные из Интернета, сохранялись в специальную папку на диске, где всегда полно места, а не на системном, который всегда переполнен.
Как пользоваться синхронизацией в Mozilla Firefox?
Принцип прост: вам необходимо выполнить вход в учетную запись на всех устройствах, где используется браузер Mozilla Firefox.
Все новые изменения, внесенные в браузер, например, новые сохраненные пароли, добавленные дополнения или открытые сайты, будут немедленно синхронизированы с вашей учетной записью, после чего будут добавлены в браузеры на других устройствах.
Есть только один момент со вкладками: если вы закончите работу на одном устройстве с Firefox и захотите продолжить на другом, то при переходе на другое устройство ранее открытые вкладки не откроются.
Сделано это для удобства пользователей, чтобы вы смогли открывать одни вкладки на одних устройствах, другие на других. Но если вам потребовалось восстановить вкладки на втором устройстве, которые были ранее открыты на первом, то сделать это можно следующим образом:


В левой области окна Firefox появится небольшая панель, которая будет отображать вкладки, открытые на других устройствах, где используется учетная запись для синхронизации. Именно с помощью этой панели вы и сможете моментально переходить ко вкладкам, которые были открыты на смартфонах, планшетах и иных устройствах.

Mozilla Firefox – отличный браузер с удобной системой синхронизации. А учитывая, что браузер разработан для большинства настольных и мобильных операционных систем, функция синхронизации будет полезна большинству пользователей.
Необходимые шаги для синхронизации Мозилы
Отыскивать потерянную информацию в океане данных — занятие тяжелое. Также, как и заново прописывать персональные настройки, подтягивать расширения. Иногда необходимость сберечь данные возникает также при переустановке операционной системы.
Поэтому все современные браузеры имеют встроенные собственные системы, обеспечивающие приведение в соответствие данных пользователя при работе на разных гаджетах.Такая синхронизация предусмотрена и в Mozilla. Для этого существует сервис Firefox Sync. Итак, как синхронизировать мозилу. Разделим процесс на шаги.
Синхронизация в Firefox: этап первый
Вначале нужно активировать синхронизацию, для этого нужно:
Та же инструкция, только в сто раз понятнее в виде скринкаста.
Синхронизация в Firefox: этап второй
Когда вы включили синхронизацию в мозиле, обязательно сохраните ключ восстановления. Для этого:
В сто пятьдесят три раза понятней объяснение в виде видео.
Синхронизация в Firefox: последний этап
Все! Все дополнения и закладки снова, там, где вы их и оставили до того, как старая операционная система спустила дух и попыталась забрать с собой в IT-рай все ваши тщательно настроенные программы.
Для тех, кто считает, что я непонятно пишу, но понятно показываю, видео.
Как синхронизировать Firefox и Mozilla?
Mozilla Firefox или Google Chrome? Мы говорим оба!
Эти два лучших браузера имеют потрясающие функции, расширения и хаки. Легко переключаться между ними, если вы синхронизируете между собой свои данные. Давайте рассмотрим девять способов сделать это и заставить Chrome и Firefox работать в гармонии.
Используйте Common Password Manager
Многие популярные менеджеры паролей поставляются с расширением Chrome, а также надстройкой Firefox. LastPass, 1Password, Keeper, Bitwarden, Dashlane и Roboform – вот некоторые из ваших лучших вариантов.
Для любого менеджера паролей, который вы выберете, установите соответствующие расширения Chrome и Firefox. После этого заполнение форм и паролей в обоих браузерах происходит безболезненно. Все, что вам нужно запомнить, это главный пароль. И нет никаких усилий, связанных с синхронизацией ваших данных!
Если вы не хотите устанавливать расширения, вы все равно можете использовать веб-портал службы для доступа к своим паролям в любое время. Вы даже можете импортировать ваши пароли из Chrome и Firefox в сторонний менеджер паролей, который вы используете.
Синхронизируйте ваши закладки
Raindrop – один из лучших вариантов для того, чтобы ваш список любимых веб-сайтов всегда был с вами. Его бесплатный уровень позволяет собирать неограниченное количество закладок, превращать их в коллекции и переносить их на неограниченное количество устройств. С платной подпиской вы можете сделать гораздо больше – создавать вложенные коллекции, удалять неработающие ссылки и дубликаты и т. Д.
EverSync – это еще один способ резервного копирования избранных файлов и их синхронизации в Chrome и Firefox. И как мы можем забыть Pocket? Это один из самых привлекательных и популярных сервисов цифровых закладок.
Если у вас есть учетная запись Google, вы также можете использовать закладки Google для доступа к любимым веб-сайтам из любого браузера. Мы должны предупредить вас, что он не такой продвинутый, как другие варианты, описанные выше, но он может сработать для вас. Ваши закладки Google отличаются от закладок Chrome, которые синхронизируются с вашей учетной записью Google, если вы настроили синхронизацию Chrome.
Переключитесь на общий скоростной набор
Назовите это быстрым набором, новой вкладкой или домашней страницей. Как бы вы это ни называли, этот стартовый экран всегда поддерживает ваши наиболее часто используемые веб-сайты и функции. Это как уличная чаша у двери, в которой хранятся ваши ключи, монеты и кошелек.
Вы можете настроить стартовый экран в Chrome и Firefox с помощью встроенных настроек. Но мы рекомендуем использовать стороннее решение для синхронизации всех браузеров. FVD Speed Dial – хороший вариант здесь. Он позволяет создавать группы быстрого набора, настраивать фоны, создавать резервные копии ваших номеров и т. Д.
Хотите альтернативы FVD Speed Dial? Попробуйте Speed Dial 2 или Yay! Еще один скоростной набор! Последний может синхронизировать ваши закладки тоже! А знаете ли вы, что вы можете создать собственный стартовый экран самостоятельно с помощью Start.me?
Установите общие расширения
По возможности устанавливайте расширения, которые имеют версии как Chrome, так и Firefox. Это позволит сохранить интерфейсы и рабочие процессы одинаковыми, даже если вы переключаетесь между двумя браузерами. Вот несколько примеров расширений для начала:

Добрый день, Друзья! Сегодня мы будем говорить о том, как осуществить синхронизацию данных в Firefox. Что такое синхронизация и зачем она нужна мы уже говорили в предыдущей статье. Эта статья касается исключительно тех счастливчиков – обладателей браузера Firefox.
“Firefox Sync” позволяет осуществить синхронизацию закладок, паролей, настроек браузера, историю посещения страниц в Интернете, а также открытые вкладки. Отмечу также, что есть версии плагина и для мобильных платформ.
Все для нашего с Вами удобства. Итак, приступим к настройке плагина.
Настройка расширения “Firefox Sync” – синхронизация в Firefox
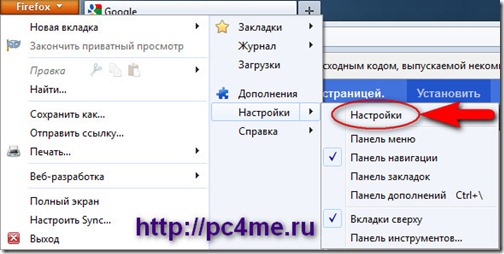
- Далее переходим на вкладку “Синхронизация” и кликаем по кнопке “Настроить Feirefox Sync”.
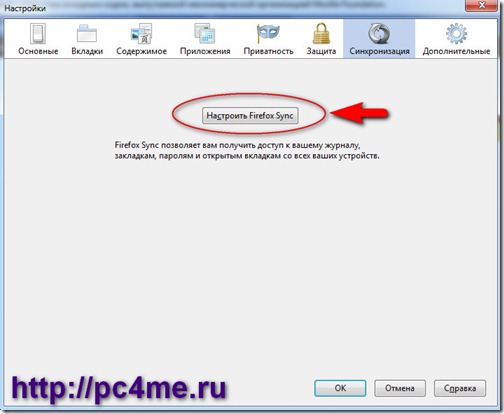
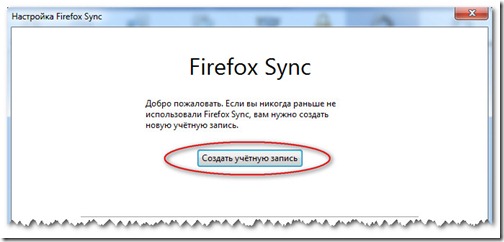
- 2. Далее необходимо ввести учетные данные: адрес электронной почты и пароль. И отметить галочкой, что согласны с условиями службы и политики приватности.
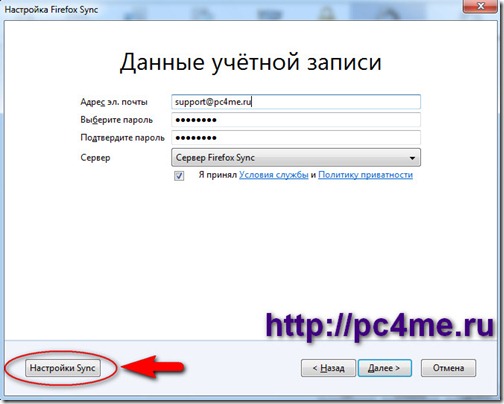
- 3. Если необходимо, можно уточнить настройки плагина,отредактировав конкретные данные для синхронизации. Для этого кликните по кнопке внизу окна “Настройка Sync”, появится вот такое окно:
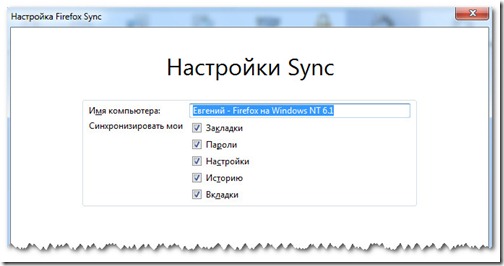
Отметив все, что считаете необходимым, нажмите “ОК” и “Далее”.
- 4. Далее появится окно, сообщающая, что все Ваши данные при передаче по сети Интернет шифруются. Для обеспечения безопасности приложение сгенерировало для Вас уникальный ключ восстановления, необходимый для осуществления синхронизация с другим компьютером.
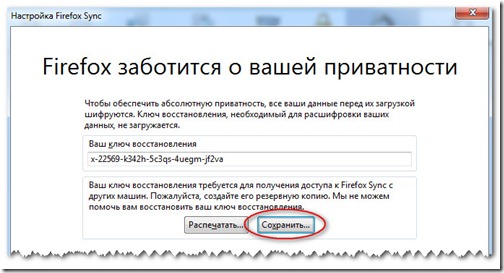
Если необходимо, данный ключ можно сохранить или распечатать, а также просмотреть и изменить в настройках расширения.
- 5. Следующим шагом необходимо будет подтвердить, что мы не робот, и регистрация осуществляется человеком. Для этого предусмотрено последнее окно “Анти спам”. Введите указанную случайную последовательность букв и нажмите “Далее”.
- 6. Поздравляю, настройка успешно завершена.
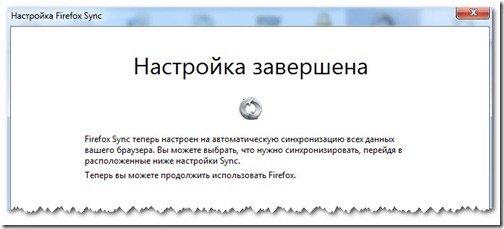
Изменение настроек синхронизации в firefox
Если Вам необходимо осуществить изменение конфигурации плагина, то зайдите на вкладку “Синхронизация” в Настройках браузера (Меню “Firefox” –> “Настройки” –> “Настройки” –> переходим на вкладку “Синхронизация” –> кликаем по кнопке “Настроить Firefox Sync”). Далее уликните по надписи “Управление учетной записью”.
настройка firefox sync
Здесь Вы можете, перейдя по соответствующим ссылкам, скопировать или изменить ключ синхронизации, сменить пароль, заменить или объединить данные для синхронизации.
Настройка синхронизации на другом компьютере
Итак, теперь осуществим настройку расширения “Firefox Sync” на другом компьютере, чтобы получить доступ к своим закладкам и настройкам браузера, и пользоваться им как-будто это Ваш домашний компьютер.
- 1. Все делаем также, как указанно в первом шаге предыдущего этапа настройки: Меню “Firefox” –> “Настройки” –> “Настройки” –> переходим на вкладку “Синхронизация” –> кликаем по кнопке “Настроить Firefox Sync”.
А далее необходимо выбрать нижний вариант, указав, что у нас уже есть учетная запись. И кликаем по кнопке “Соединиться”.
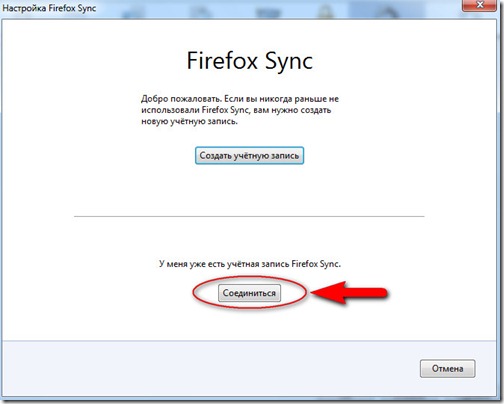
- 2. Далее выбираем пункт “У меня нет с собой устройства”.
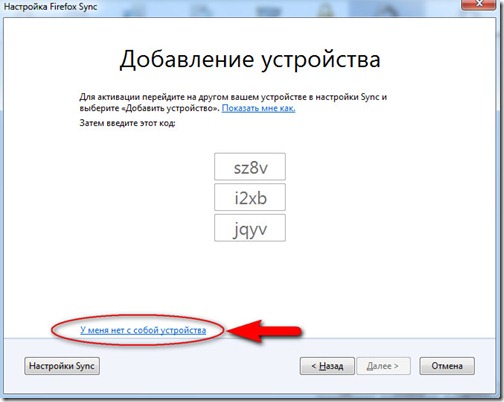
- 3. В следующем окне вводим учетные данные, ключ восстановления, делаем необходимы уточнения настроек и жмем “Далее”.
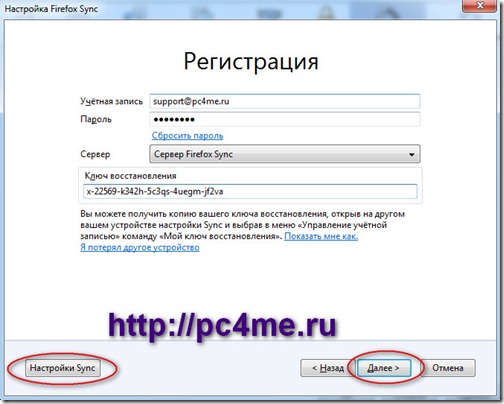
Поздравляю Вас, мы синхронизировали настройки с нашим домашним (или же, наоборот, рабочим) компьютером.
Ну как Вам? По-моему, средство очень полезное и удобное для использования. Единственный совет, в целях безопасности отключите синхронизацию паролей. Хотя все и передается в нечитабельном виде, и как сообщают сами разработчики, даже они не могут прочитать Ваши данные синхронизации. Но “береженого Бог бережет”.

Каждый интернет-обозреватель имеет встроенную функцию переноса данных между разными устройствами. В браузере Mozilla для этого используется сервис Sync. С его помощью можно синхронизировать не только сохраненные пароли и закладки, но и открытые вкладки и панель часто посещаемых сайтов. Но разобраться во всех тонкостях процесса бывает сложно даже опытным пользователям.
Синхронизация за несколько шагов
Все, что вам необходимо для настройки, – это доступный адрес электронной почты. Сама же синхронизация Firefox состоит из нескольких шагов:
- Создание учетной записи.
- Настройка переноса данных.
- Добавление устройств к аккаунту.
Важно помнить , что синхронизация не предполагает резервного копирования данных. Если вы удалите данные на одном из гаджетов, то можете потерять их навсегда. Поэтому рекомендуется регулярно создавать резервные копии своих профилей, чтобы исключить их потерю.
Создание учетной записи
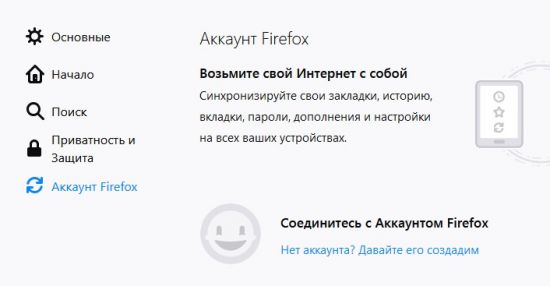
3.В новом окне ввести адрес электронной почты, придумать надежный пароль и подтвердить его. Возраст указывать не обязательно.
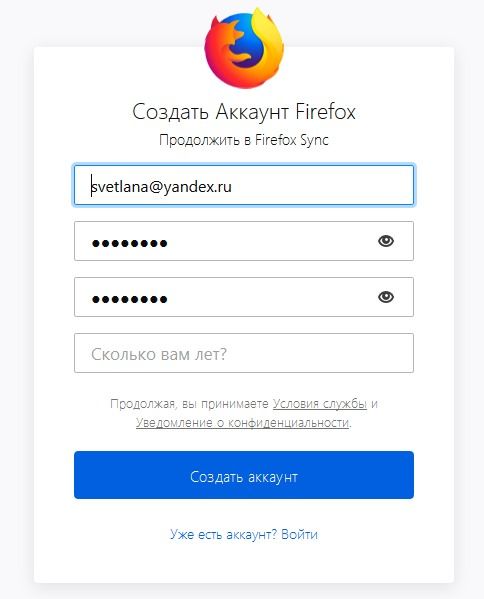
4.Откройте указанный почтовый ящик и подтвердите создание аккаунта.
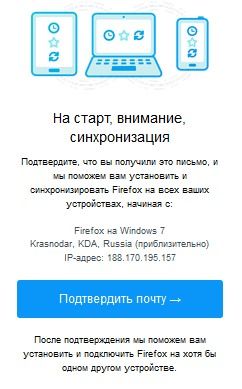
После этого войдите в свою учетную запись Mozilla, используя свой адрес и пароль, указанный при регистрации несколько минут назад. После этого можно приступать к настройке переноса данных.
Настройка синхронизируемых данных
2.В появившемся меню определите параметры переноса данных.

По завершении надстроек просто закройте вкладку – работает автоматическое сохранение.
Добавление новых устройств
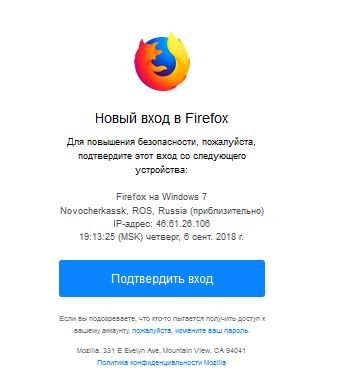
После этого процесс переноса данных начнется автоматически. Перед выполнением операции не рекомендуется оставлять открытых вкладок, чтобы избежать путаницы.
Синхронизация с аккаунтом Google
Встроенная система не поддерживает синхронизацию данных с аккаунтом Google. Для переноса данных следует воспользоваться одним из двух сторонних сервисов. Первый из них – это Xmarks. Сервис является платным, однако основные сведения – пароли и закладки – синхронизирует безвозмездно.
Используя представленную инструкцию, браузер на вашем устройстве обязательно синхронизируется с вашим основным устройством. Теперь, где бы вы ни были, вам не придется вспоминать пароли от любимых сервисов или социальных сетей.
Читайте также:

