Как сделать синхронизацию смс mac с iphone
Обновлено: 04.07.2024
iCloud очень удобен и прост в использовании, но он также может упростить работу из дома, обеспечить резервное копирование ваших файлов и синхронизировать все ваши документы на всех ваших устройствах.
В этой статье мы рассмотрим, как вы можете использовать iCloud для синхронизации всех ваших документов между вашими компьютерами Mac, iPad и iPhone, чтобы документы, с которыми вы работаете на работе, были доступны на ваших устройствах дома. У нас есть отдельные статьи, в которых рассматриваются другие аспекты iCloud, такие как использование iCloud для синхронизации фотографий и музыки и резервное копирование iPhone с помощью iCloud.
Что такое iCloud Drive
Хотите знать, какова цель iCloud Drive и что он может сделать для вас? iCloud Drive — это ваш собственный маленький уголок облачной службы хранения Apple, где вы можете хранить свои файлы. Это как персональный жесткий диск в интернете. Реальным преимуществом является то, что вы можете получить доступ к этим файлам на любом из ваших устройств Apple — или даже через браузер на устройстве не от Apple. Ваш iCloud Drive может иметь размер от 5 ГБ до 2 ТБ (в зависимости от выбранного плана хранения).
Если вы знакомы с конкурирующими сервисами, такими как Dropbox и Google Drive, у вас будет представление о том, что делает iCloud Drive. Файлы, которые вы помещаете в папку iCloud Drive, хранятся на вашем компьютере, но также синхронизируются с вашим онлайн-пространством. Если у вас есть другие устройства, такие как другое устройство Mac или iOS, файлы также будут доступны на этих устройствах.
Вот некоторые из преимуществ использования iCloud Drive:
- Вы можете получить доступ к своим файлам (презентациям, электронным таблицам, PDF-файлам, изображениям и т. Д.) На всех ваших устройствах (на любом iPhone, iPad, iPod touch, Mac, в которых вы используете Apple ID, или на компьютере через iCloud в веб-браузере) с любого изменения хранятся в синхронизации.
- Ваши файлы будут надежно храниться.
- Вы можете поделиться файлами или папками с другими.
- Если вы потеряете или сотрите свой Mac, iPad или iPhone, вы не потеряете свои файлы, так как они останутся в облаке.
- Его очень просто использовать: на вашем Mac вы можете настроить папки Desktop и Documents для автоматической синхронизации с iCloud, вам даже не нужно думать о том, где вы сохраняете файлы.
- Если у вас не хватает памяти на вашем Mac, использование iCloud Drive — отличное решение, поскольку оно может освободить место. Например, iCloud будет хранить только недавно использованные документы на вашем Mac, а все остальное будет храниться в Интернете. Если вам нужен доступ к более старым файлам, вы сможете, если у вас есть подключение к Интернету.
Однако следует иметь в виду несколько вещей:
Как использовать iCloud Drive на Mac
Теперь вы знаете, что iCloud Drive может сделать для вас, и вы захотите настроить его на своем Mac (s) и других устройствах. Мы начнем с того, как настроить iCloud Drive на вашем Mac.
Теперь, когда вы настроили iCloud Drive на своем Mac, вы сможете сделать следующее:
- Создайте систему хранения файлов с папками на рабочем столе Mac, которые будут синхронизироваться с другими вашими компьютерами Mac.
- Доступ к любым файлам, сохраненным на вашем рабочем столе на любом из ваших устройств.
- Экономьте место на вашем Mac, храня некоторые файлы в облаке, а не на вашем Mac.
Как получить доступ к iCloud Drive на вашем Mac
В качестве альтернативы вы можете скопировать что-то на ваш iCloud Drive для доступа к другому устройству. Если это так, вот что вам нужно сделать, чтобы получить доступ к вашему iCloud Drive.
Самый простой способ найти диск iCloud на вашем Mac — использовать Spotlight:
- Нажмите Ctrl + пробел.
- Начните вводить iCloud Drive.
- Нажмите на iCloud Drive, и откроется окно Finder с вашей папкой iCloud Drive.
В качестве альтернативы откройте Finder, и вы увидите iCloud Drive в столбце слева.
Если при открытии Finder вы не видите iCloud Drive в левой колонке, выполните следующие действия:
- В открытом окне Finder нажмите Finder> Настройки.
- Выберите заголовок боковой панели.
- Убедитесь, что рядом с записью iCloud Drive есть галочка в списке.
Когда вы используете приложение, которое синхронизирует свои данные с iCloud, вы можете легко получить доступ к своему iCloud Drive из него:
- Откройте страницы (или другое приложение, которое синхронизируется через iCloud).
- Нажмите Файл> Открыть.
- Раздел iCloud появится в столбце слева.
- Вы можете получить доступ к iCloud Drive, щелкнув раскрывающийся список в верхней части окна и выбрав iCloud Drive.
Аналогично, когда вы сохраняете любой файл, созданный вами в Pages или аналогичном, просто выполните следующие действия:
- Нажмите на файл.
- Сохранить.
- Выберите имя, которое хотите сохранить.
- Затем щелкните раскрывающийся список рядом с пунктом Где выбрать, где на iCloud Drive вы хотите сохранить свой файл.
Как использовать iCloud Drive на iPhone или iPad
Прежде всего, вам нужно настроить iCloud Drive на ваших устройствах iOS. Вот как это сделать:
- Нажмите на настройки.
- Нажмите на свой Apple ID в верхней части экрана.
- Нажмите на iCloud. Здесь вы увидите различные приложения, которые используют iCloud. Прокрутите вниз до iCloud Drive и включите его (чтобы ползунок отображался зеленым цветом).
Как получить доступ к iCloud Drive на вашем iPhone или iPad
До выпуска iOS 11 в 2017 году доступ к вашему iCloud Drive был немного сложным, но с iOS 11 появилось приложение Files, которое немного похоже на Finder на Mac.
Если вы создаете документ в приложении, которое использует iCloud, например Pages, любой новый документ будет автоматически сохранен в iCloud Drive.
Если вы нажмете на документ, и он не откроется, проверьте, настроили ли вы это приложение для открытия документов, сохраненных в iCloud:
- Перейдите в настройки.
- Мобильные данные.
- Прокрутите вниз до iCloud Drive и убедитесь, что ползунок зеленый.
Если вы не видите свои файлы в iCloud Drive на своем iPhone, попробуйте выполнить следующие действия:
- Зайдите в настройки и нажмите на iCloud.
- Выберите iCloud Drive и выключите его.
- Перезагрузите ваш iPhone / iPad.
- Откройте настройки и снова нажмите на iCloud.
- Вернитесь к iCloud Drive и включите его снова.
- Откройте настройки и снова нажмите на iCloud.
- Выйдите из iCloud. перезагрузите ваш iPhone или iPad.
- Войдите в iCloud еще раз.
- Дождитесь синхронизации документов iCloud Drive.
Если файлы сохраняются на вашем iPhone или iPad, а не iCloud, выполните следующие действия:
Как получить доступ к iCloud Drive в веб-браузере
Есть еще один способ получить доступ к файлам, сохраненным на iCloud Drive, и это особенно полезно, если у вас нет доступа к одному из ваших устройств Apple. Вы даже можете использовать компьютер с Windows или Linux!
Здесь вы можете загружать файлы или загружать новые, а также создавать папки. Файлы также могут быть удалены или отправлены по электронной почте другим пользователям через ваш адрес электронной почты iCloud.
Вы также найдете веб-версии Pages, Numbers и Keynote, которые позволят вам редактировать эти файлы.
Как добавить больше хранилища iCloud
Больше хранилища iCloud можно добавить, заплатив ежемесячную подписку: 50 ГБ — 79p / 99c, 200 ГБ — 2.49 / 2.99, а 2 ТБ — 6,99 / 6,99 в месяц.
Если вы используете iCloud для резервного копирования двух или более устройств (таких как iPhone и iPad), а также для своей библиотеки фотографий, то маловероятно, что для iCloud Drive будет слишком много, что делает модернизацию виртуальной необходимостью.
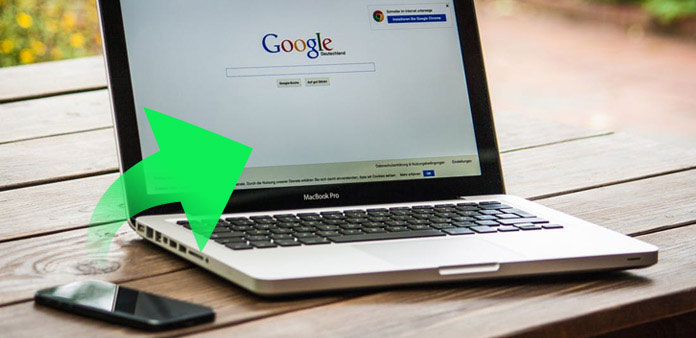
Часть 1: как синхронизировать iPhone с Mac с помощью профессионального метода
Подключить iPhone к Mac
Загрузите и установите iPhone Transfer Ultimate. А затем подключите iPhone к Mac через USB-кабель. После подключения ваш iPhone будет сканироваться и анализироваться. Все файлы будут указаны в правом столбце программного обеспечения.
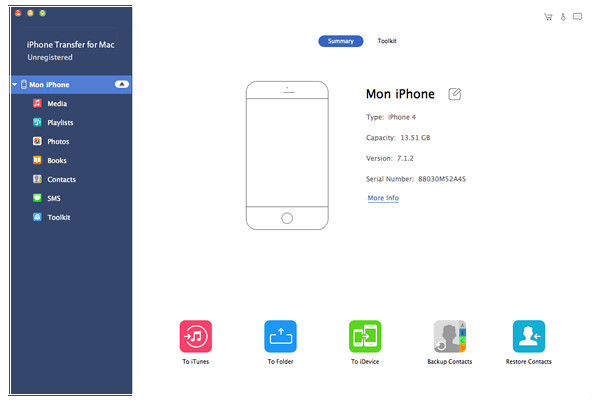
Синхронизация iPhone с Mac
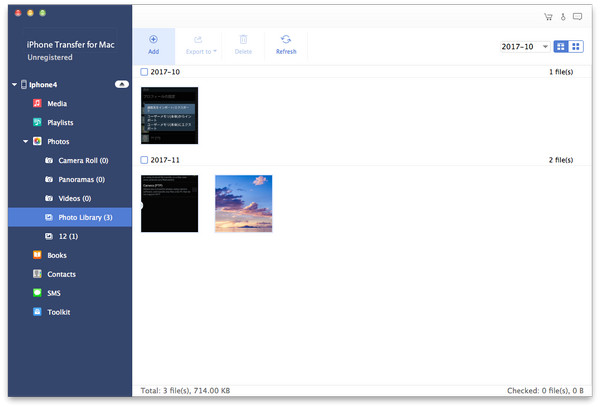
Конечное решение также позволяет синхронизировать iPhone / iPad / iPod и другие iDevices между Mac за один шаг. Tipard iPhone Transfer Ultimate поддерживает синхронизацию фотографий, контактов, музыки, видео и т. Д. Даже если вы новичок в iPhone, вы можете использовать программу для синхронизации iPhone с Mac на компьютере с легкостью.
Часть 2: как синхронизировать файлы с iPhone на Mac с помощью iTunes
Когда вы синхронизируете iPhone с Mac, первый способ приходит вам на ум, возможно, использует кабель USB для передачи контента с iPhone на Mac. После подключения iPhone и Mac с помощью USB-кабеля вы можете синхронизировать iPhone и Mac с iTunes. Просто узнайте больше о решении, как показано ниже.
Шаг 1. Подключить iPhone к iTunes
Запустите iTunes на своем Mac. Убедитесь, что у вас установлена последняя версия iTunes. Подключите iPhone к Mac с помощью USB-кабеля. Значок iPhone появится в верхнем левом углу окна iTunes.

Шаг 2. Выберите iPhone-контент

Шаг 3. Синхронизация файлов iPhone с Mac

Тип форматов Вы можете синхронизировать iPhone с Mac с помощью iTunes
Как только вы закончите вышеуказанные настройки, вы можете синхронизировать файлы с iPhone на Mac с iTunes сейчас. Каковы поддерживаемые форматы для решения? Вот содержимое, которое вы можете синхронизировать с вашего iPhone на Mac.
1. Альбомы, песни, плейлисты, фильмы, телешоу, книги, подкасты, аудиокниги и мелодии.
2. Фотографии и видео. Для синхронизации фотографий и видео с помощью iTunes вы можете использовать поддерживаемое приложение для фотографий или синхронизацию из определенной папки на вашем компьютере.
3. Контакты и календари.
4. Резервные копии устройств, которые вы создали с помощью iTunes.
Часть 3: как синхронизировать iPhone с Mac через Wi-Fi, Bluetooth или AirDrop
Помимо синхронизации файлов между iPhone и Mac с iTunes, вы также можете узнать больше о некоторых беспроводных методах. В части просто перечислены часто используемые методы 3 для синхронизации файлов с Wi-Fi, Bluetooth и AirDrop. Из-за ограничения сетевой среды вы можете синхронизировать iPhone с Mac только с небольшими файлами.
1. Синхронизация фотографий iPhone с Mac через Wi-Fi
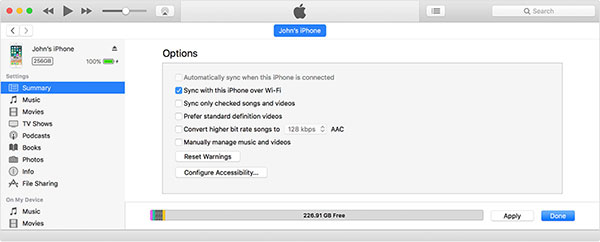
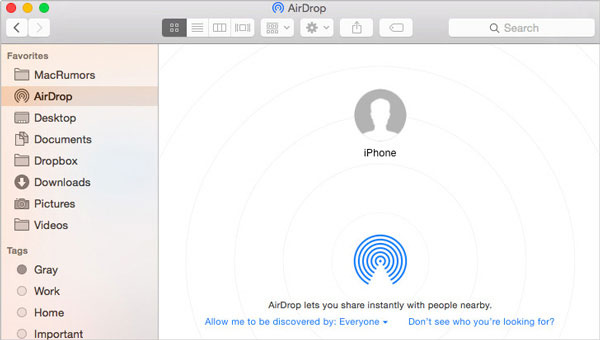
3. Синхронизация видео с iPhone на Mac с Bluetooth
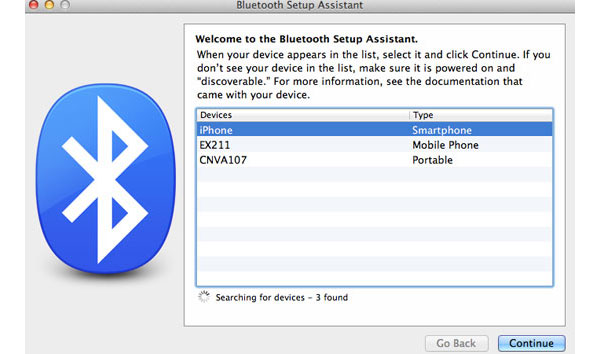
Заключение
На самом деле существует множество решений для синхронизации iPhone с Mac, будь то синхронизация iPhone с Mac с помощью USB-кабеля или беспроводная связь с Wi-Fi, AirDrop или Bluetooth. И вы также можете расширить план хранения iCloud. Но когда вам нужно синхронизировать файлы iPhone с Mac с высокой эффективностью, Tipard iPhone Transfer Ultimate всегда должен быть первым выбором.
Размещено от Лилия Старк в iPhone
Следуйте @Lily Stark
Сентябрь 22, 2017 16: 35
В этой статье вы найдете самый простой способ передачи музыки с iPhone на Mac, вы можете найти мощное программное обеспечение.
На самом деле нам нужно передавать фотографии для разных целей. Узнайте больше о передаче фотографий с iPhone на Mac.
Из этой статьи вы можете узнать методы Top 5 для подключения iPhone к Mac по беспроводной сети и через стороннее программное обеспечение.
Нажмите здесь, чтобы присоединиться к обсуждению и поделиться своими комментариями
Операционная система iPhone (iOS) и макбука (MacOS) прекрасно сочетаются и работают вместе. Чтобы синхронизировать два устройства и быстро передать необходимую информацию – файлы, музыку, документы, можно воспользоваться одним из нескольких способов, представленных ниже.

Синхоронизация iPhone и Mac
Передача данных и синхронизация при помощи AirDrop

AirDrop на iPhone
AirDrop – это встроенная утилита, присутствующая на обоих устройствах. Чтобы осуществить синхронизацию телефона и макбука, необходимо включить Bluetooth и Wi-Fi. Подключение проводится как на телефоне, так и ноутбуке. Убедившись, что оба устройства видят друг друга, можно начинать передачу данных. При этом оборудование не обязательно должно находиться в одной сети.
Синхронизация устройств Mac и iPhone при помощи iTunes

Кто-то еще пользуется iTunes?
Программа iTunes, установленная на макбуке, помогает синхронизировать iPad, смартфоны iPhone и iPod, а также передавать музыку, файлы, фотографии на Mac. Помимо этого, можно использовать персональный компьютер с системой Windows.
Перед использованием iTunes для синхронизации нужно сохранить всю важную информацию при помощи iCloud. Так файлы будут доступны, даже когда iPhone находится далеко.
При помощи приложения iTunes можно синхронизировать такие файлы, документы и программы, как:
- Фото и видеофайлы.
- Музыкальные файлы, альбомы, плейлисты, книги, аудиокниги, фильмы и телешоу, а также подкасты.
- Календари и контакты.
- Резервные копии устройств, которые созданы при помощи iTunes.
Процедура синхронизации при помощи ПК и кабеля USB.
Процедура синхронизации при помощи Wi-Fi
Еще в процессе настройки ПК и программы iTunes через USB можно настроить синхронизацию при помощи Wi-Fi. Это поможет в будущем избежать подключения устройства к iTunes через кабель, понадобится только подключение к интернету. Вы можете защитить свое соединение и данные, установив VPN на Mac, перед синхронизацией, поскольку необходимо передавать данные через интернет. Процесс синхронизации в таком случае выглядит так:
Для процедуры синхронизации по Wi-Fi необходимо, чтобы устройство и ПК были подключены к одной сети. Тогда устройство с iOS отобразится в программе. После этого гаджет на iOS всегда будет проводить автоматическую синхронизацию, когда телефон или макбук подключен к сети, а на ПК открыта программа iTunes.
Программа iMobie AnyTrans

AnyTrans — полноценная замена iTunes
Программа iMobie AnyTrans отличная замена iTunes. Помимо того, что она способна производить все те же функции, программа намного удобнее, проще в использовании и надежнее. Кроме стандартных функций синхронизации, приложение AnyTrans содержит еще файловый менеджер, менеджер приложений и прочие полезные и удобные функции.
Несмотря на то, что компания Apple максимально упростила приложение iTunes, программа AnyTrans проще и понятней в использовании. Как только к ПК подключается устройство Mac или iPhone, на экране компьютера появляется анимация и список опций.
Процесс синхронизации при помощи приложения AnyTrans происходит так же, как и при использовании программы iTunes. Однако приложение помогает избежать дублирования файлов при переносе их с ПК на iPhone или Mac, а также можно синхронизировать лишь некоторые файлы и документы. Помимо этого, AnyTrans позволяет с легкостью синхронизировать два устройства с iOS между собой.
Если на ПК имеется программа iTunes и необходимо перейти на AnyTrans, файлы можно с легкостью подключить к новому приложению, при этом получая доступ к сохраненным бэкапам и библиотекам.
Программа PhoneView

PhoneView — приложение для синхронизации устройств на iOS и компьютера
Cпециальное приложение для синхронизации данных между Mac и iPhone. При помощи этого приложения можно сделать резервные копии данных с устройства и хранить их в облаке. Благодаря программе PhoneView смартфон можно использовать для хранения нужных файлов как обычную флешку, отправляя на него информацию со стандартного ПК.
Программа iMazing — качественно, но дорого

iMazing — отличная утилита, но очень дорогая
В интернет все чаще можно прочесть, что новое приложение iMazing совсем скоро вытеснит iTunes, которая часто работает с перебоями и неполадками. Но еще нет полностью бесплатной версии iMazing.
Интуитивно понятный интерфейс и множество полезных функций новой программы iMazing можно по достоинству оценить только во время пробного периода, затем придется покупать лицензию. Одиночная лицензия на iPhone либо Mac обойдется простому пользователю примерно в 2400-2500 рублей.
Неважно, какой способ передачи данных вы выберете. Важно помнить, что перед тем, как передавать информацию при при помощи синхронизации по интернету, нужно подключиться к сети при помощи VPN. Это поможет надежно защитить данные от хищения и сбоев во время процедуры синхронизации.
На сегодняшний день существует немало полезных приложений и программ, способных помочь осуществить синхронизацию данных на iPhone и Mac. Такие приложения постоянно улучшаются и дополняются для того, чтобы организовать бесперебойную работу устройств. И каждый может выбрать программу, которая понравится ему.

Синхронизируйте настройки электронной почты через iTunes.
Шаг 1
Шаг 2
Шаг 3
Шаг 4
Как восстановить учетные записи электронной почты Outlook

Вы можете восстановить учетные записи электронной почты Outlook, импортировав самые последние файлы резервных копий. Вы можете восстановить данные из внешнего файла резервной копии, который вы создали вручную, или вы можете импортировать .
Как найти, если у кого-то есть другие учетные записи электронной почты

У большинства людей есть личные учетные записи электронной почты для общения с друзьями и семьей. Кроме того, у некоторых людей есть рабочая электронная почта для деловых коммуникаций, другая электронная почта .
Как найти скрытые учетные записи электронной почты на компьютере

Доверие в отношениях, будь то родитель-ребенок, между супругами или на работе, иногда подвергается испытанию. Когда одна сторона чувствует, что доверием злоупотребляют, он может захотеть ослабить .
Если вы ищете способ переноса файлов с iPhone на Mac, то это правильное место, куда вы попали. В этой статье мы обсудим все возможные способы, которые помогут вам перенести файлы с iPhone на Mac / Mac на iPhone. Прочтите всю статью и узнайте, какой способ подходит вам.
iCareFone - рекомендуемый способ передачи файлов с iPhone на Mac или с Mac на iPhone напрямую.
Часть 1: Лучшие 3 способа для передачи файлов с iPhone на Mac без iTunes
Что ж, есть много способов переместить файлы с iPhone на Mac. Давайте поговорим, каковы 3 способа передачи файлов с iPhone на Mac.
Способ 1: передача файлов с iPhone на Mac с помощью iCloud
iCloud - это, по сути, онлайн-служба облачного хранилища, которую можно использовать для резервного копирования всех данных вашего iPhone, таких как контакты, и синхронизации всех ваших данных с Mac с помощью всего лишь одного Apple ID. Если вы не хотите хлопот с USB-подключением, это может быть вашим способом.
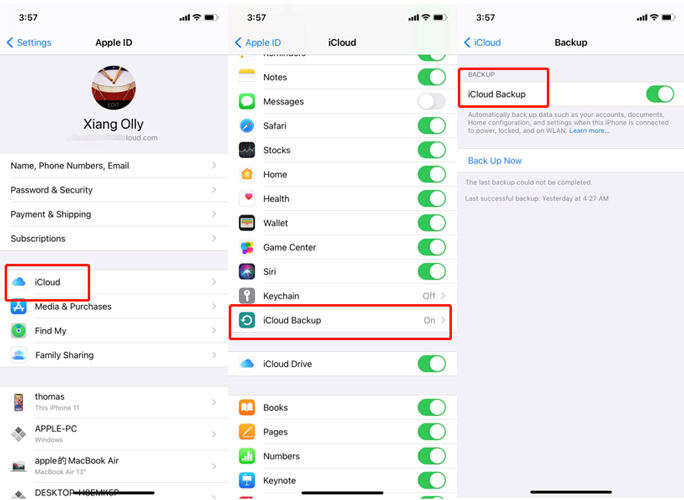
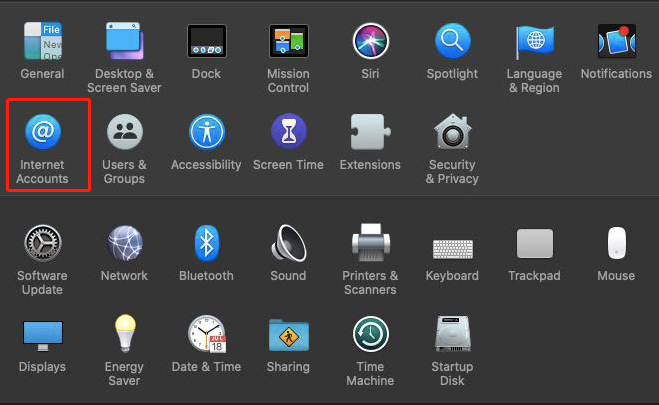
Способ 2: передача файлов с iPhone на Mac по беспроводной сети с помощью Airdrop
AirDrop - это самый быстрый и удобный способ беспроводной передачи ваших документов, фотографий, заметок и других данных с вашего iPhone на Mac и наоборот. Следуйте инструкциям ниже, чтобы перенести файлы с iPhone на Mac с помощью AirDrop.
Шаг 2: Теперь нажмите кнопку совместного пользования и нажмите Airdrop.
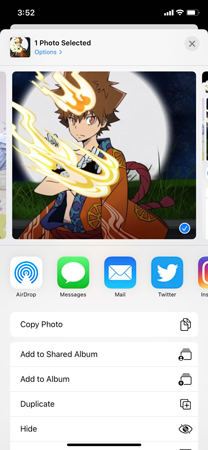
Шаг 3: Теперь выберите Мас, с которым вы хотите поделиться этим файлом.
Шаг 4: После завершения процесса вы увидите уведомление "Отправка".
Шаг 5: Чтобы найти файл на Мас, вы можете найти папку Загрузки.
Способ 3: передача файлов с iPhone на Mac в Finder
Шаг 1: Подключите iPhone к Mac.
Шаг 3: В боковой панели вы можете увидеть имя вашего iOS устройства, нажмите на него.


Шаг 5: Если вы нажмете на вкладке файлов, вы сможете увидеть список приложений, расположенных в вашем телефоне, чтобы поделиться файлами.

Шаг 6: Теперь, используя другое окно Finder с помощью (Command-N), вам нужно перейти в место, где вы хотите сохранить файлы, передаваемые с вашего iPhone на Mac.

Наконец, выберите нужный файл (ы), которые вы хотите скопировать со своего устройства iOS, и перетащите его в место, открытое в новом окне Finder. Процесс будет завершен за несколько минут, в зависимости от размера вашего файла.
Примечание. Все эти методы позволяют передавать файлы с iPhone на Mac без iTunes. Если вы слышали способ беспроводной передачи файлов с iPhone на Mac через Bluetooth, вам следует отказаться от этого метода. В настоящее время этот метод больше не может вам помочь.
Часть 2: Лучшие 2 способа для отправки файлов с Mac на iPhone
Способ 1: передача файлов с Mac на iPhone с помощью iCareFone
Это первый способ переместить файлы с Мас на iPhone. Для вас есть потрясающий инструмент Tenorshare iCareFone который будет беспрепятственно передавать все ваши данные с Mac на iPhone. Более того, с помощью этого инструмента вы можете управлять файлами вашего iPhone. Следуйте шагам, приведенным ниже, чтобы узнать, как это сделать.
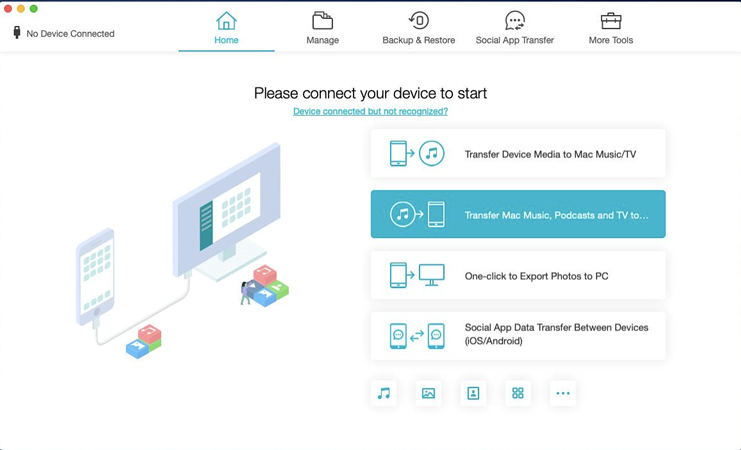
Вы можете видеть все медиафайлы, отображаемые на экране вашего компьютера. Выберите те файлы, которые хотите передать на устройство.
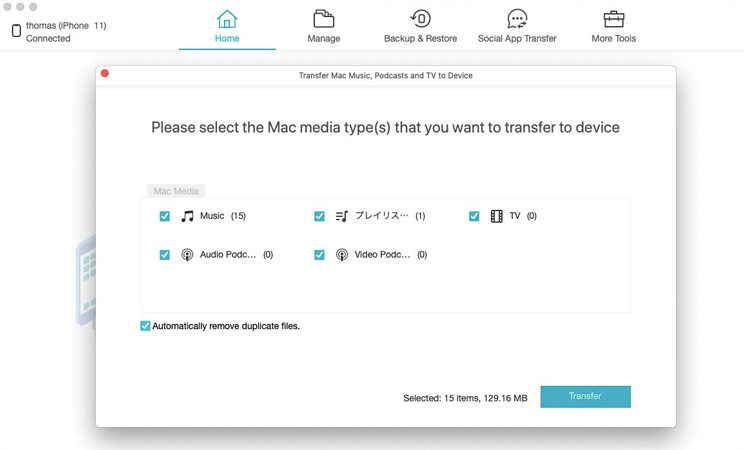
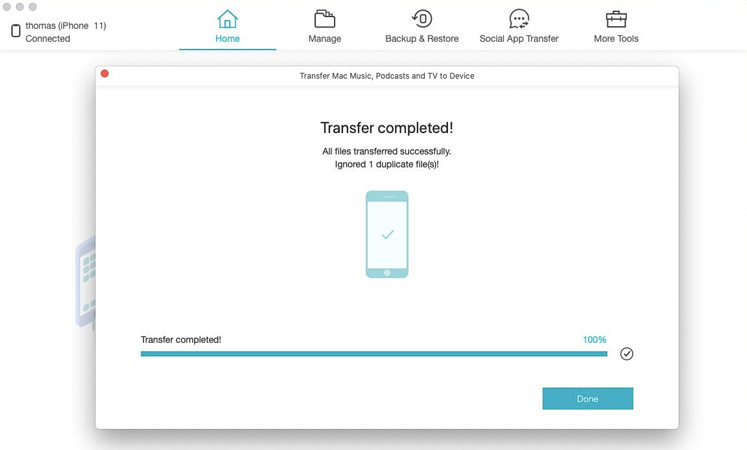
Способ 2: копирование файлов с Mac на iPhone с помощью общего доступа к файлам iTunes
- Первый шаг - открыть приложение iTunes.
- Подключите iPhone к компьютеру.
Найдите устройство в приложении iTunes и нажмите на него.

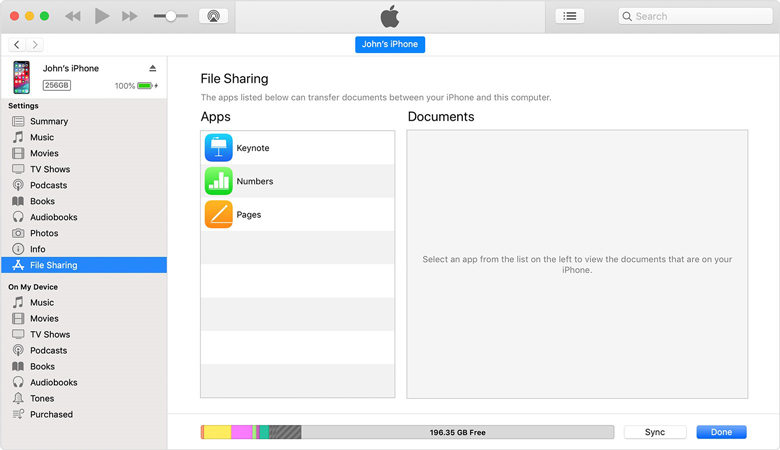
Теперь вам нужно выбрать приложение, чтобы проверить, какие файлы доступны на вашем iPhone. Если вы их не видите, в вашем телефоне нет приложений для обмена файлами.
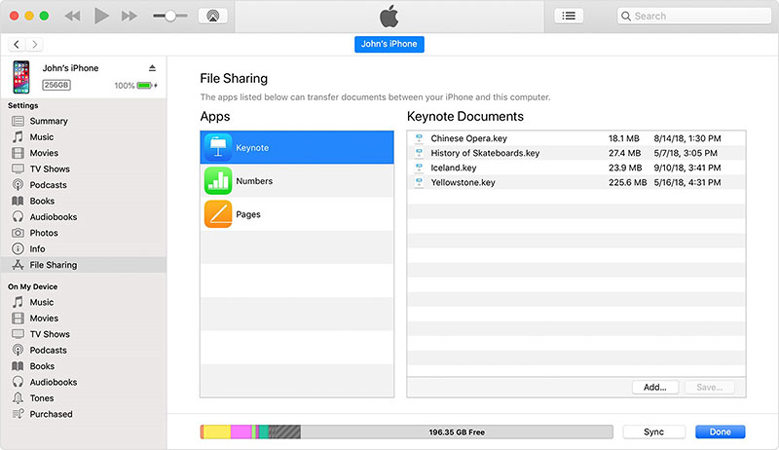
Заключение
Надеюсь, вы получили все ответы в этой статье. Завершая эту статью, давайте подведем итоги тому, что мы узнали до сих пор. В статье говорилось о том, как передавать файлы с iPhone на Mac. Есть много способов сделать это. Но мы рекомендуем iCareFone как и в этом приложении, вы можете передать все свои данные всего за один Шаг.
Читайте также:

