Как сделать силуэт в кореле
Добавил пользователь Alex Обновлено: 05.10.2024
В CorelDraw, объектом является любой элемент изображения, созданный или импортированный в документ. Это может быть прямоугольник, кривая, замкнутая кривая, многоугольник, текст, фото, прямая, круг и другие.
Векторные графические изображения состоят из нескольких различных объектов. С помощью разных инструментов, комбинируя несколько объектов, вы можете усложнять форму объектов. Объекты в Кореле состоят из точек или узлов, которые соединены прямыми или кривыми линиями - сегментами. Сегменты объекта образуют контур.
Контур может иметь разную толщину и цвет. Основными объектами CorelDRAW являются плавно изогнутые кривые, при помощи которых строится произвольный контур. Эти кривые называются кривыми Безье. Все работы в CorelDraw осуществляется через выбор объекта. Различные эффекты могут быть применены к объекту в зависимости от типа объекта и применяемого к нему инструмента.
Основные особенности объектов
Основными особенностями объектов являются:
- название
- размер
- цвет
- цвет и толщина контура
- положение по отношению к другим объектам.
Инструменты CorelDraw
Чтобы нарисовать векторную графику, нужно выбрать инструмент из левой части окна программы.
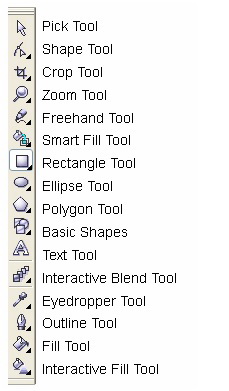
Pick Tool - Указатель: выбрать объект
Shape Tool - Форма: изменить форму объекта
Crop Tool - Обрезка: обрезать объект
Zoom Tool – Масштаб: инструмент увеличения, масштаб изображения
Freehand Tool – Свободная форма: рисование линий
Smart Fill Tool – Интеллектуальная заливка: свойства заливки при создании новых объектов
Rectangle Tool - Прямоугольник: инструмент для рисования прямоугольников
Ellipse Tool - Эллипс: инструмент для рисования эллипсов
Polygon Tool - Многоугольник: инструмент для рисования многоугольников
Basic Shapes - Основные фигуры: коллекция готовых изображений
Text Tool - Текст: инструмент для ввода текста
Interactive Blend Tool: инструмент для настройки интерактивного перетекания, прозрачности и др.
Eyedropper Tool - Пипетка: инструмент для копирования цвета и переноса его на другой объект
Outline Tool - Абрис: инструмент для определения очертания объектов
Fill Tool - Заливка: инструмент для определения содержимого объекта (например, цвет и рисунок)
Interactive Fill Tool – Интерактивная заливка: коллекция различных инструментов наполнения
Если вы посмотрите на панель инструментов, вы увидите небольшой треугольник в правом нижнем углу многих инструментальных кнопок. При нажатии на этот треугольник, вы увидите больше альтернатив для инструмента.
После того как вы выбрали подходящий инструмент, установите указатель мыши в любом месте рабочего поля, где вы хотите начать рисовать. Нажмите левую кнопку мыши и начните смещать мышь в нужном вам направлении, пока не появится объект необходимого размера и формы, после чего отпустите кнопку мыши. Объект готов.
Хотите научиться рисовать? Онлайн школы рисования.
Создание и редактирование простого объекта - прямоугольника
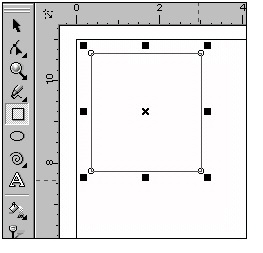
Обратите внимание на 8 черных прямоугольника, расположенных по периметру прямоугольника. Они показывают, что объект является активным. В центре находится перекрестие, а в вершинах - контурные прямоугольники. Все эти управляющие элементы предназначены для редактирования объекта.
Вы можете изменить размер прямоугольника пропорционально, перемещая один из угловых квадратов. Боковые квадраты изменяют размер объекта только в одном направлении.
Перемещение объекта
Нажмите левой кнопкой мыши на любое место объекта и переместите прямоугольник в нужное место рабочего поля. Отпустите кнопку мыши, когда объект находится в нужном положении. Щелкните в любом месте от прямоугольника, чтобы отменить выбор.
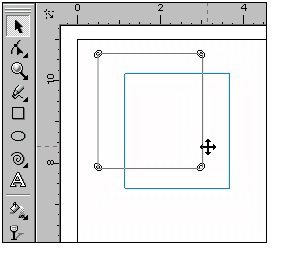
Поворот объекта
Произведите двойной щелчок по объекту. Черные прямоугольники по периметру объекта изменятся на двойные стрелки.
Вы можете повернуть объект с помощью угловых стрелок.
Обратите внимание на значок цели, расположенный в середине прямоугольника, когда выбор поворота является активным. Нажмите и перетащите этот значок, чтобы изменить точку поворота. Щелкните в любом месте от прямоугольника, чтобы отменить выбор.
Боковые стрелки применяются для смещения прямых сигментов прямоугольника вокруг цели.
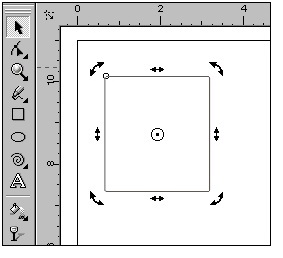
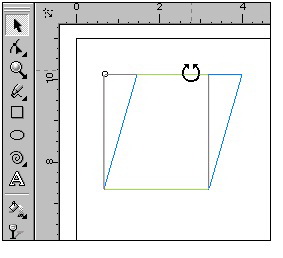
Закругленные углы на объекте
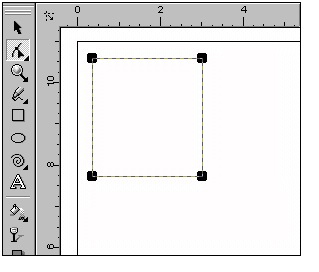
Как в кореле залить объект
Чтобы залить цветом объект, выполните следующие действия:
Выберите объект. Нажмите левой кнопкой мыши на нужный цвет в цветовой палитре справа и нажмите на цвет. Что бы выбрать оттенок основного цвета удерживайте кнопку до появления дополнительной панели.
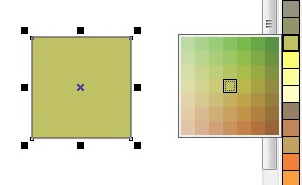
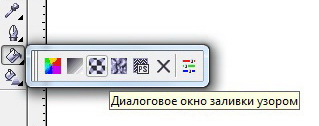
Для создания специального эффекта можно преобразовать цвет и тон изображения. Например, можно создать эффект негатива фотографии или разгладить изображение. Для преобразования цвета и тона изображений можно использовать перечисленные ниже эффекты.
| • | Устранить чересстрочную развертку: позволяет удалять линии со сканированных изображений или видеоизображений с чересстрочной разверткой. |
| • | Инвертировать: позволяет обращать цвета изображения . В результате инвертирования изображения достигается эффект негатива фотографии. |
| • | Постеризовать: позволяет сократить число тональных значений изображения. С помощью постеризации можно убрать градации и создать большие одноцветные области. |
| Преобразование цвета и тона |
| 1 . | Выделите растровое изображение . |
| 2 . | Выберите пункт Эффекты  Преобразование, а затем один из следующих эффектов. |
| • | Устранить чересстрочную развертку |
| • | Инвертировать |
| • | Постеризовать |
Copyright 2016 Corel Corporation. Все права защищены.

Если вы — фотограф, который занимается ретушированием фотографий, или же вы просто пытаетесь выбрать фон для изображения, я рекомендую использовать плоский фон нейтрального цвета. На таком фоне волосы будут четко выделяться. Но, как мы знаем, такой результат достижим далеко не всегда. В этом уроке я буду использовать фотографию с фоном нейтрального цвета. Кроме того, эта фотография будет высокого качества (по крайней мере 300 т/д). Неважно, будет ли это изображение в формате RAW, TIFF или JPEG, — для достижения наилучших результатов профессионального уровня нам нужен снимок в высоком разрешении. Я всегда сохраняю изображение в формате .CPT еще до начала работы.
Шаг 1
Начнем с создания маски для всего человека, изображенного на фотографии, путем преобразования его в черный силуэт на белом фоне. Для начала человека на снимке необходимо максимально затемнить. Затем, когда я инвертирую черный цвет в белый, белый фон превратится в черный. Таким образом легче всего сохранить мелкие детали волос. Сейчас все это звучит несколько противоречиво, но в конце все будет понятно. Начнем с затемнения человека на снимке.
Качество фотографии исключительно важно для достижения хорошего результата. Если все этапы работы будут выполнены должным образом, то результат будет не только быстрым, но и превосходного качества.
Шаг 2
Я использую окно настройки Каналы в качестве ориентира для создания контраста. Поочередно щелкнем красный, зеленый и синий каналы, чтобы посмотреть, с помощью которого из них можно добиться лучшего контраста. Для нашего изображения больше всего подходит синий канал.

Поскольку окно настройки Каналы нам больше не понадобится, отключим его с помощью кнопки Быстрая настройка на панели Окна настройки.

Сначала в окне настройки Объект создадим линзу Оттенки серого (Объект > Создать > Создать линзу > Оттенки серого) и перетащим синий регулятор как можно левее, чтобы сделать изображение максимально темным.

Если требуется сделать изображение еще более контрастным, можно перенастроить другие регуляторы цвета.
Мы ни в коем случае не хотим утратить тончайшие пряди волос, поэтому я медленно передвигаю регулятор до тех пор, пока изображение станет максимально темным, однако сохранятся мелкие детали. Изображение не станет абсолютно черным, но эффект контраста затемнит его.
Шаг 3
По окончании я использую линзу Увеличение контрастности (Объект > Создать > Создать линзу > Увеличение контрастности), медленно и аккуратно передвигая регуляторы, чтобы сделать изображение темнее, но сохранить мельчайшие детали волос. В нашем случае я смог передвинуть регулятор Обрезка входных значений слева к отметке 158. Затем я щелкнул OK.

Перед тем, как продолжить, я рекомендую дублировать объект фона фотографии (Щелкните правой кнопкой мыши объект фона изображения > Дублировать).

Шаг 4
В дальнейшем мы будем использовать другие инструменты, которые прекрасно справляются с осветлением и затемнением изображения. Помните о сохранении мелких деталей волос.
В наборе инструментов выберем инструмент Эффект, в окне Выбор кисти щелкнем категорию Осветление/затемнение и начнем с эффекта Выделение осветлением.

Обрабатывая этим инструментом белые области, можно вплотную приблизиться к контуру, не ухудшив изображение. Поскольку фон здесь уже очень светлый, нам не придется тратить дополнительное время на его доработку. Чрезмерное использование эффекта Осветление может негативно сказаться на мелких деталях. Поэтому я рекомендую не протаскивать инструмент, а только мягко притрагиваться им к изображению, при этом при проработке области волос желательно использовать графический планшет с пером.
Кроме того, я хочу проверить, насколько настройки инструмента, заданные по умолчанию, справятся с заданием. Если нужен более точный результат, я могу перенастроить кончик кисти и задать подходящие для работы параметры. Обычно с настройками по умолчанию не возникает никаких проблем. Помните, что при работе с инструментами Осветление и Затемнение каждый штрих, перекрывая нижележащие штрихи, оказывает влияние на вид этих штрихов.
Шаг 5
По окончании работы с осветлением я использую эффект Затемненные тени в категории Осветление/затемнение для дальнейшего затемнения уже темных областей и превращения человека на фотографии в силуэт. Этот эффект влияет на темные области снимка и оставляет светлые области нетронутыми. Поскольку при работе над основными областями силуэта нет необходимости в аккуратности, для закрашивания силуэта черным я могу использовать обычный инструмент Краска (Набор инструментов > Краска). Вернемся к инструментам Осветление и Затемнение. Для большей точности на панели свойств уменьшим значение интенсивности эффекта тени. Изменим установленное по умолчанию значение -50 на -23. Подходящее значение, однако, может варьироваться в зависимости от качества и типа фотографии.


В областях, требующих повышенного внимания, эффект Затемненные тени лучше всего наносить в несколько слоев — такой метод позволяет создать качественный силуэт. В противном случае мелкие детали волос могут быть утрачены. Проще говоря, не переусердствуйте. Тише едешь — дальше будешь.
Шаг 6
Теперь мне хотелось бы еще раз проверить, насколько точно и аккуратно были использованы инструменты осветления и затемнения, чтобы предотвратить возникновение проблем при дальнейшей работе со снимком. Я также могу продолжать дорабатывать детали с помощью эффектов осветления и затемнения.
Здесь я применю старый прием инвертирования цветов изображения: Объект > Создать > Создать линзу > Инвертировать. С помощью этого метода можно отследить любые существенные погрешности. При необходимости я снова прибегну к инструментам осветления и затемнения, но уже в режиме линзы Инвертировать.

Шаг 7
По окончании я просто создаю маску силуэта (Набор инструментов > инструмент Маска волшебной палочкой). Для этого изображения маска была создана с помощью инструмента маски. Кроме того, на панели свойств я выбрал Аддитивный режим (зеленый значок +) и установил уровень допуска на 30, поскольку это значение подходит для моего изображения.

Наконец, скопируем и вставим маску поверху изначального снимка (Вставить > Вставить как новое выделение), вырежем человека с исходной фотографии и вставим его в другое изображение.

Важное напоминание
Помните, что результат зависит от качества исходной фотографии, а также от того, насколько точно и аккуратно вы следуете инструкциям по созданию силуэта, особенно на этапе обработки мельчайших деталей волос с помощью маски. Все это может показаться очевидным, однако здесь легко наделать ошибок. Применение инструментов осветления и затемнения к изображению в плохом или низком разрешении приведет к утрате мелких деталей и, следовательно, к созданию низкокачественной маски. Залог прекрасного результата — терпение и твердая рука.


Comments
Сергей Ворошилов: Доброго времени суток ! Как , вэтой проге, обрезать рисунок по окружности? В других прогах, так же, не получилось
НФВК- НародныеФотоВидеоКорки Союз Единомышленников: а, зачем в чёрный цвет окрашивать?
serr Bor: Лучше сразу на чёрном фоне всё делать белым)))
Samuel Jackson: Спасибо, то что и искал
Ильмир Надршин: А что, если сделаем печать белым, а круг на фоне черным.?
Я рекомендую выбрать медиасеть AIR. Это надежная и удобная партнёрка, с которой твой канал всегда будет расти и развиваться.
Подключайся к AIR вместе со мной: join.air.io/right_now
Подробнее о партнерской сети AIR: youtu.be/aSAdfk6kT2Q
Poker`s S.V.: Effects/Transform/Invert (Эффекты/Преобразование/Инвертировать). – Корректно работает только в документе RGB(24) и c растром переведенным в режим RGB(24). Для режима CMYK(32) после Инверсии нужно использовать Пастеризовать. в том же меню где Инверсия. Но в пастеризовать нужно настроить, в самом окне Пастеризовать с права в верху есть флажок, нажав на флажок появится меню в котором нужно поиграться с яркостью и контрастность, это сделать один раз и будет постоянно пока не собьется яркость с контрастностью. вот такая хрень. ))))))))))))))))))))))))))))))))))))))))))))))))
Александр Болонин: не разберусь с переворачиванием зеркально. Надо вертикаль или горизонталь? Или оба поворота?
АЛЕКС ТИГР: Kирил, а разве перед инверсией не надо печать переворачивать зеркально, дабы избежать обратного процесса в готовом варианте?
Ваня Иванов: Кирилл, подскажите что значит “кривые”?
zzoi isa: спасибо.
Andersen А дв: спасибо за ваши уроки.Ток у меня почему-то при направлении текста по кругу, текст выстраивается по спирали. с небольшим, конечно отклонением, но все же.
Дмитрий Журихин: привет за деньги печать сделаешь оч нужно?
larisa lubomirskaya: Кирилл!Здравствуйте!Нет белого цвета в корале Х5.Что делать?
Aleksandr Zhurba: добрый день, надеюсь тут еще отвечают на вопросы 🙂
все делаю по туториалу, в конечном результате негатив получается не на белом фоне, а сером. В чем может быть проблемы, где я повернул не туда ?
Ярослав Фадеев: Выделяю квадрат, закрашиваю в чёрный, печать, инвертировать, просмотр. Печать инвертируется, но при этом фон оставшегося листа не белый, а серый. В чём может быть причина? Заранее спасибо.
Евгений Е: Помогите пожалуйста, делаю всё как показано, на предпросмотре всё идеально при распечатке не печатает имя предпринимателя.
Aleksey Igolkin: Что делать.
Aleksey Igolkin: нижний слой не проявляется. CorelDRAWx6!
Сулиман Юсупов: после закрашивания в белый цвет, нижний слой не могу проявить (т.е.сделать видимым)
Печать по оттиску (Отрисовка печати в CorelDRAE)

Ставим штамп на документ

Ставим свой штамп любого вида и в любой документ. Все действие занимает несколько минут, а эффект превосход.
Как перенести печать с отсканированого документа с помощью фотошопа

Рассмотрим ситуацию если вам нужно быстро перенести печать с отсканированного документа на ваш нужный.
13. Печати и штампы. ⭗ Круглая печать. Госты. CorelDraw. Как нарисовать печать

Как создать печать. Как нарисовать. Печати и штампы. Круглая печать. Госты. ▷ Курс по CorelDraw для новичков.
Как нарисовать печать в CorelDraw

Серия уроков о том, как нарисовать печать в Corel Draw (Корел Дроу). Урок 1 – Рассказывает как в мельчайших подробн.
Печать негативов из под CorelDraw X5 и X6

Как правильно печатать негативы в CorelDraw X5 и X6.
Инверсия (Как нарисовать печать в CorelDraw)

Тема урока: Инверсия Рисуем печать в Корел Дроу и инвентируем ее для вывода пленок. Видео представлено порт.
филиалы: Москва | Санкт-Петербург | Екатеринбург | Нижний Новгород | Самара | Уфа | Челябинск | Тюмень | Новосибирск | Владивосток | Хабаровск
Этот урок демонстрирует, как в CorelDRAW на основе чернового наброска создать рисунок автомобиля в перспективе. Вам пригодятся общие знания о направляющих и наборе инструментов, а также некоторый опыт рисования линий и кривых.
На иллюстрации ниже размер и пропорции автомобиля согласуются во всех трех видах. Независимо от того, какой ориентир вы используете, уделите особое внимание колесам машины, поскольку их основой должна быть простая, константная форма.

Здесь я решил нарисовать автомобиль слева, где частично видны верхние плоскости (капот и крыша). В этом уроке ВСЕ виртуальные линии перпендикулярны к стороне — как две оси соединяют колеса — и собираются в одной точке схода, которая лежит на линии горизонта.
Тут мне нужно разместить три дополнительные направляющие, которые предназначены для того, чтобы ограничить область рисования. Левая граница является самой внешней линией левой стороны автомобиля, а передняя и задняя границы обозначают самые внешние очертания передней и задней частей машины.

Чтобы получить правую или дальнюю границу, сначала начертим ограничивающий прямоугольник вокруг автомобиля в виде сбоку. Сдвинем прямоугольник вниз, выберем Вид > Привязать к > Привязывать к направляющим и совместим нижний левый угол с пересечением передней и левой границы. Изменим размеры прямоугольника таким образом, чтобы правый угол совпадал с пересечением задней и левой границы. Нижняя сторона прямоугольника теперь стала левой или ближней границей.
Теперь с помощью инструмента Вытягивание (Набор инструментов > Вытянуть) создадим контейнер глубиной 40 единиц. Параметры можно задать на панели свойств инструмента Вытягивание. Убедитесь в том, что вы протаскиваете от центра копии ограничивающего прямоугольника к точке схода.

В том случае, если у вас отключены заливки, вы увидите нижнюю границу удаленной стороны. Перетащите направляющую с линейки и совместите ее с этой границей. После этого вы сможете удалить весь контейнер; в дальнейшем для построения перспективы мы будем использовать более эффективные инструменты.
В индустрии автомобильного дизайна определенные термины, обозначающие характеристики, присущие всем автомобилям без исключения, используются в каждом проекте. В нашем дизайне мы обозначим три главные линии, которые являются общими для видов сверху и сбоку. Это поможет нам при проецировании точек в перспективу.
- Линия порога (пурпурный) проходит по днищу машины, начинается у переднего и заканчивается у заднего бампера.
- Поясная линия (синий) проходит по нижней границе остекления автомобиля.
- Плечевая линия/линия крыши (зеленый) начинается у переднего бампера, проходит по капоту, продолжается по стойке А, следует по крыше автомобиля к багажнику и заканчивается у заднего бампера. Обратите внимание на то, что Плечевая линия/линия крыши не всегда повторяет силуэт автомобиля, особенно в области капота и крыши.

Я начертил эти линии сначала в виде сбоку, а затем скопировал и повернул их таким образом, чтобы линии повторялись в виде сверху. С помощью инструмента Фигура, удерживая клавишу Ctrl, я сдвинул только узлы на горизонтальной оси, чтобы убедиться в том, что узлы находятся на тех же позициях, что и в видах сбоку и сверху по отношению к длине автомобиля.
Поскольку при изменении значений в 2D изменяются формы в 3D, я старался свести использование эскизов в ортогональной проекции к минимуму. Я также добавил ограничивающие прямоугольники и центральную линию в виде сверху. Позже центральная линия понадобится нам для построения симметричной проекции.
После создания контурных линий сначала дублируем вид сверху, включая контурные линии и ограничивающий прямоугольник, а затем поворачиваем его на 90 градусов (воспользуйтесь параметрами поворота на панели свойств). В дубликате я создал границы для обозначения четкого силуэта автомобиля (Объект > Формирование > Граница).
Пока дубликат выделен, применим к нему эффект перспективы (Эффекты > Добавить перспективу), а затем сдвинем четыре угла таким образом, чтобы они соответствовали нижней плоскости.
Повторим те же действия с видом сбоку (за исключением искажения перспективы), а затем расположим нижний край дубликата вида сбоку на центральной линии нижней плоскости (теперь правильно расположенной в перспективе).
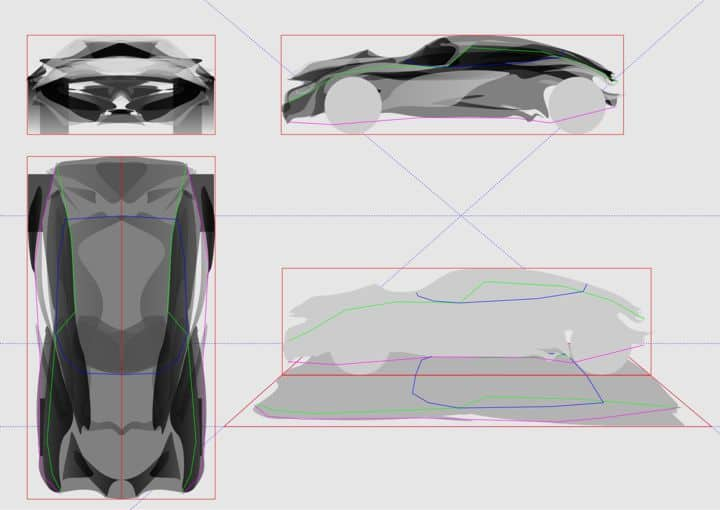
Для колес нашей машины я нарисовал темно-серые окружности (Набор инструментов > Эллипс или F7), которые совпадают как с точками силуэта автомобиля на нижней плоскости, так и с расположением колес на срезе по центральной линии. Преобразуем окружности в колеса с помощью инструмента Вытягивание (Набор инструментов > Вытянуть). Обратите внимание, я изменил параметры скоса на панели свойств.
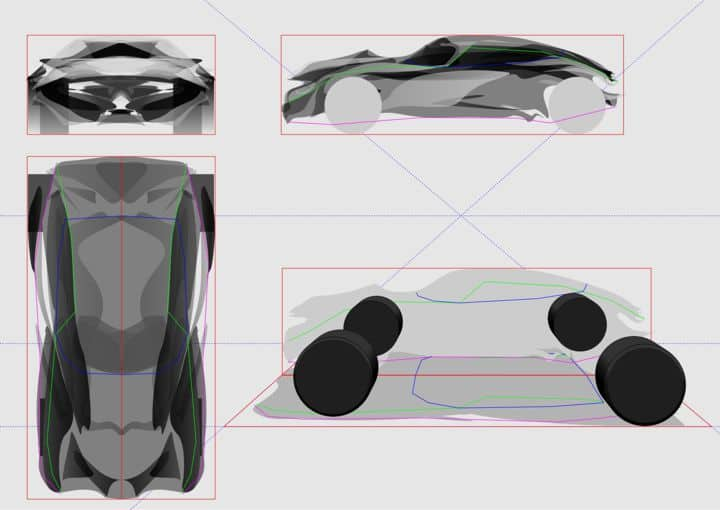
Нашим колесам нужны диски, но, чтобы не отвлекаться, я не буду в этом уроке описывать процесс их создания.
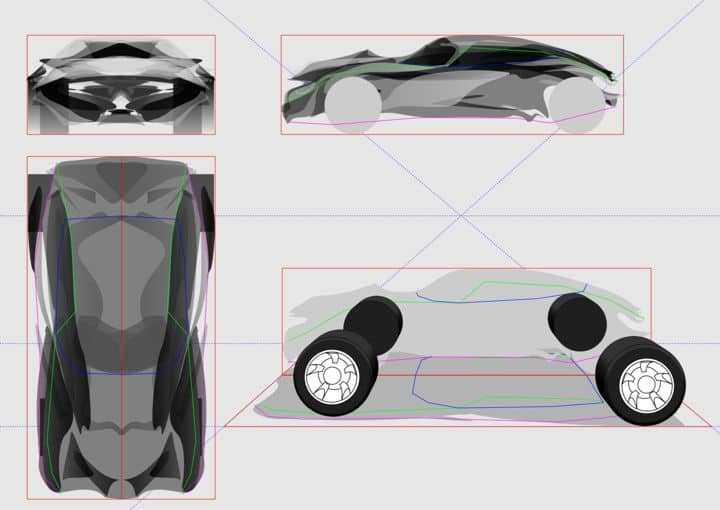
Давайте займемся проецированием контурных линий автомобиля и построением перспективы. Начнем с пурпурной линии порога.
Для начала создадим две дополнительные направляющие. Концом одной из них станет точка схода (чтобы активировать центр вращения, дважды щелкните направляющую, которую затем нужно будет сдвинуть и привязать к точке схода). Вторая направляющая будет использоваться в качестве вертикальной оси, чтобы проецировать точки вверх.
Для каждого узла на кривой линии порога я аккуратно следую следующему процессу:
- Поворачиваю направляющую с концом в точке схода и привязываю ее к узлу, который находится на линии порога в центральном срезе (чтобы активировать инструмент Привязка к объектам, нажмите ALT+Z). На иллюстрации ниже узлы обозначены красными кружками.
- Перемещаю вертикальную направляющую и привязываю ее к соответствующемуузлу на нижней плоскости, который находится на кривой линии порога.
- Когда направляющая с концом в точке схода и вертикальная направляющая пересекутся, узел будет правильно расположен в перспективе.
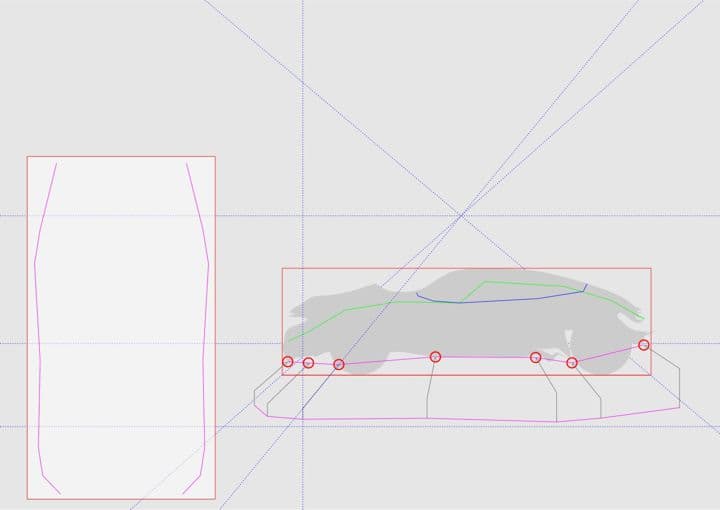
Эти действия нужно повторить для каждого узла на линии порога как на ближней, так и на дальней стороне. Скомбинировав две новые кривые и замкнув переднюю и заднюю границы, мы получили днище автомобиля.
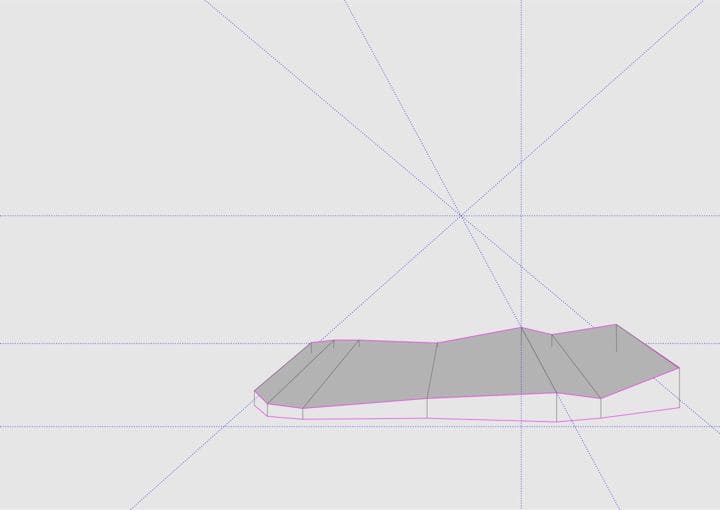
Теперь те же действия нужно повторить для кривой плечевой линии/линии крыши и кривой поясной линии.
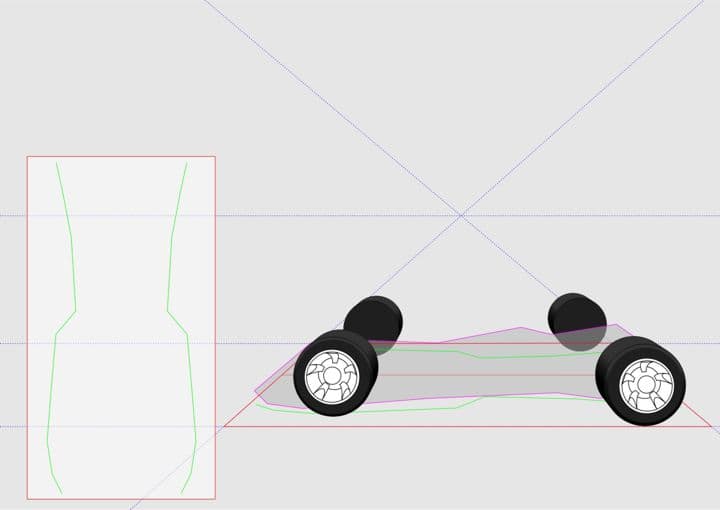
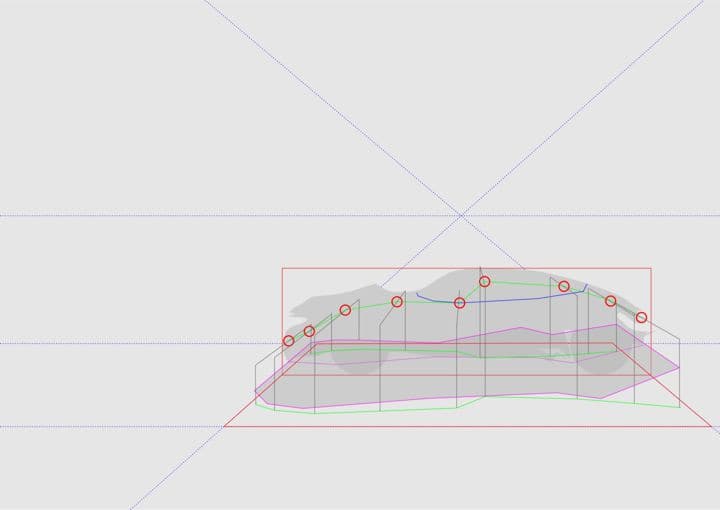
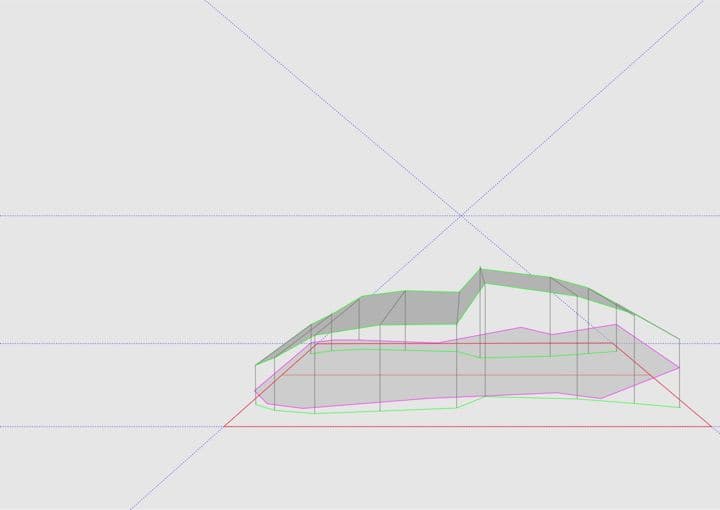

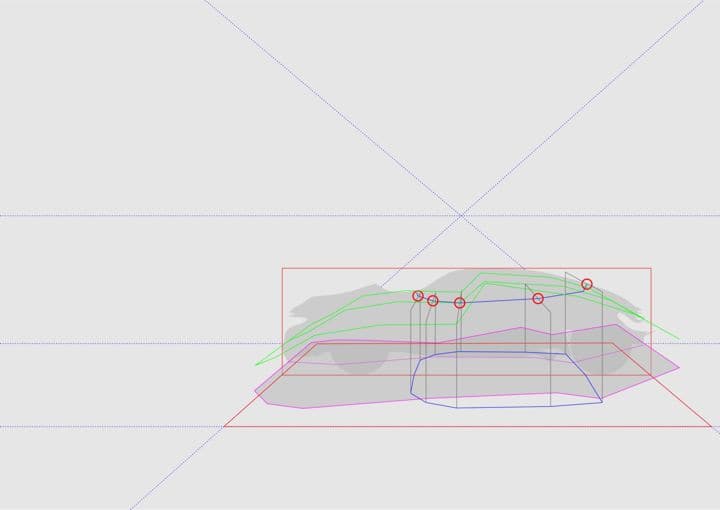
Лучше всего расположить все новые объекты на отдельных слоях. Это позволит при необходимости скрывать отдельные слои и не загромождать рисунок.
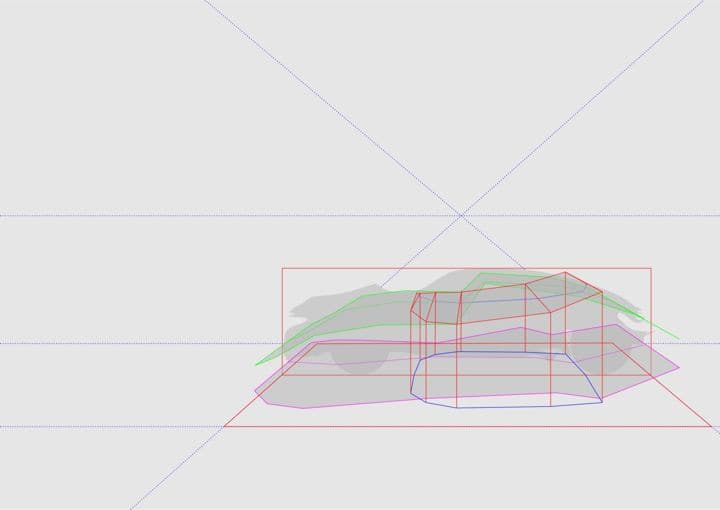
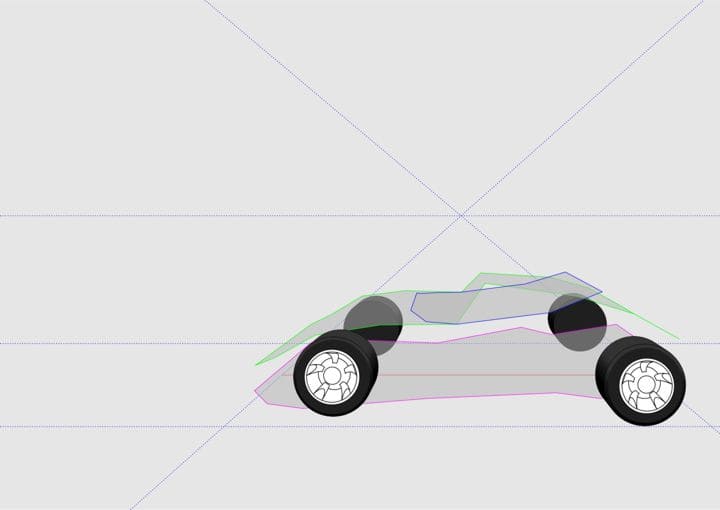
Мы продолжим работу над созданием общего силуэта автомобиля, но сперва нам понадобится силуэт среза по центральной линии (обозначен красным цветом).
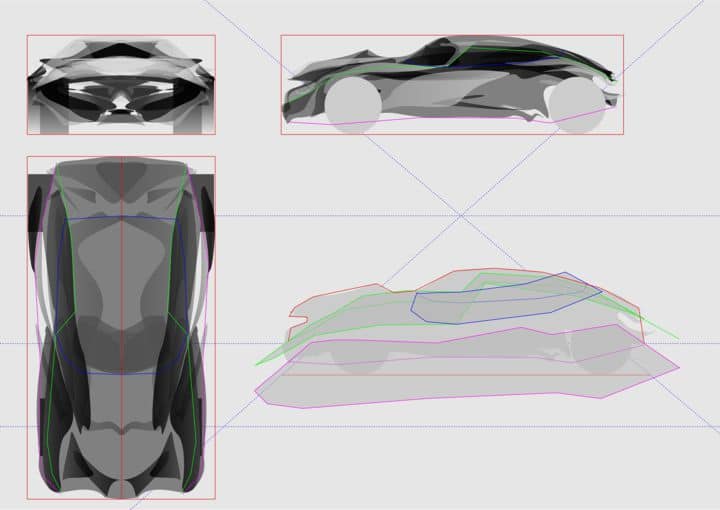
Чтобы создать общий силуэт, нужно просто соединить конечные точки плоскостей, однако, учитывая ракурс удаленной от нас стороны чертежа, я должен сдвинуть некоторые точки.
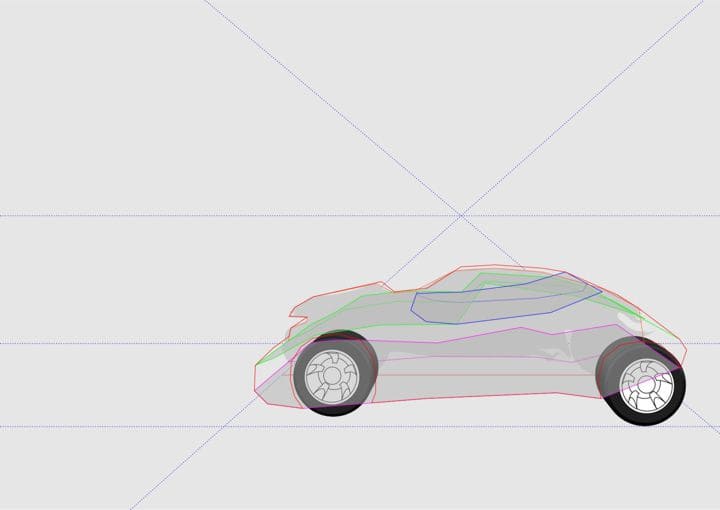
Теперь можно представить расположение основных форм, таких как боковые окна и лобовое стекло. Если вы не уверены, можно продолжить проецировать точки в перспективу точно так же, как мы делали в случае с лобовым стеклом, капотом, крыльями колес и т. д.
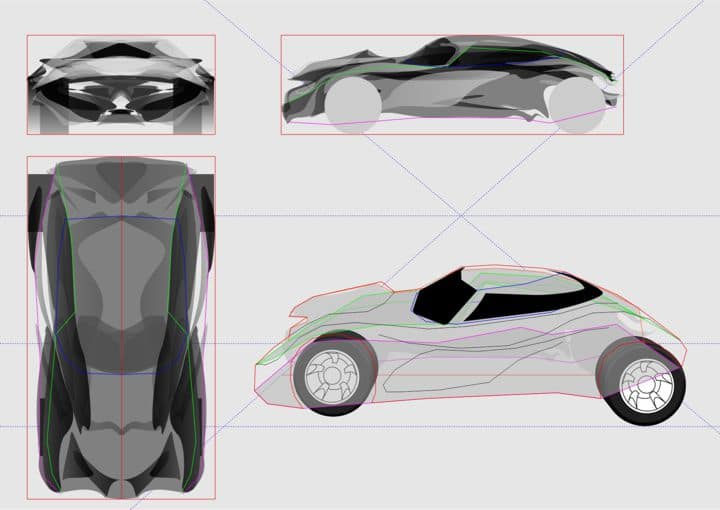
С помощью кистей художественного оформления (Набор инструментов > Художественное оформление), а также используя различную толщину линий для абрисов, можно достичь отличных результатов в обозначении различных форм. На иллюстрации ниже вы можете видеть, что я использовал нижнюю плоскость в качестве тени. Этот визуальный эффект делает привязку автомобиля к земле более очевидной. Автомобили обычно не парят в воздухе, не так ли?
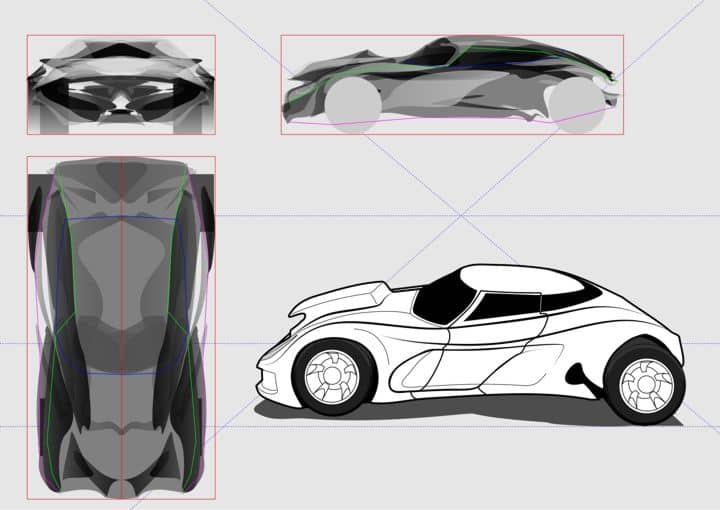
Если честно, рисунок выглядит немного странно. Это произошло из-за отсутствия второй точки схода, которая находилась бы внизу вертикальной оси, поскольку в этой проекции мы также смотрим на автомобиль сверху вниз. Еще я хотел бы добавить эффект искажения широкоугольного объектива.
Создадим ограничивающий прямоугольник нашего рисунка в перспективе и преобразуем его в кривые (CTRL+Q). Слегка сдвинем нижние углы ближе друг к другу, чтобы создать эффект вертикальной конвергенции. Затем на панели свойств инструмента Форма преобразуем тип всех узлов в кривые и перетащим верхний и нижний края немного вниз, чтобы получить дугообразную кривизну. Весь прямоугольник теперь должен выглядеть как выгнутый экран в перспективе.
Выделите автомобиль и активируйте инструмент Оболочка (Набор инструментов > Оболочка). На панели свойств щелкните значок пипетки (Создать оболочку из), а затем щелкните по прямоугольнику, который мы только что создали.

Теперь эффект деформации выглядит намного лучше. Чтобы эффект стал заметен, нужно немного сдвинуть один из углов оболочки.
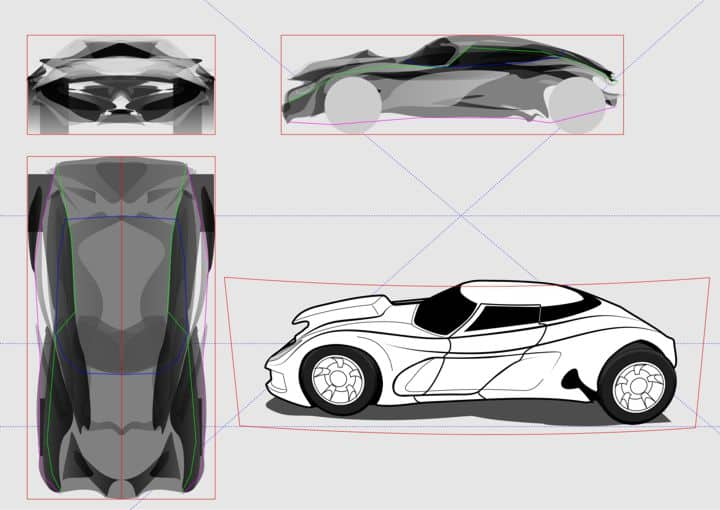
Наша машина готова к поездке!
Инструменты, которыми мы пользовались в этом уроке, обеспечивают наибольшую гибкость при построении перспективы. Возможно также создание рисунков с двумя и более точками схода.
CorelDRAW. Плоттерная резка. Подготовка макета изображения с последующей резкой по контуру.
Уроки Corel Draw: Очень простой способ сделать контур
Очень простой урок о том, как быстро сделать контур к изображению в CorelDraw.
Урок будет полезен новичкам как пособие по освоению докеров CorelDraw, а также нескольких других команд.
Итак, буду показывать на примере этой девочки:

Нарисован рисунок, девочка пока без контура. Выделите фоновую форму объекта, которую хотите обвести контуром:

Если объектов несколько, то склейте их (Arrange > Shaping > Weld):

Далее идите в Window > Dockers > Contour (Ctrl+F9):

Теперь можно применять Контур к объекту (кнопка Apply). В докере Контур можно менять ширину контура, количество шагов, а так же делать контур снаружи и вовнутрь объекта:

Цвет контура и заливки можно поменять здесь:


Изменить ширину контура можно на панели сверху, как показано на рисунке (я увеличила величину с 2 до 4 мм):
Как сделать контур реза в кореле

Как я уже писал в предыдущих записях, резка картинок происходит из векторного файла. Хитрые японцы, производители моего плоттера, настойчиво предлагали всякие софтины, облегчающие резку, однако я лёгких путей не ищу, и режу напрямую из Корела (CorelDraw), благо драйвер позволяет и такое, хоть и неохотно.
Резка из корела происходит по абрису, т.е. контурной линии рисунка. Драйвер считывает эту линию и повторяет её на плоттере. В качестве такой линии в Кореле выступает "сверхтонкий абрис", суть бесконечно тонкая линия (математики приятно облизнулись), и, чтобы отослать задание на резку, мне надо, чтобы рисунок был составлен из таких линий. Заливка цветом роли не играет.
Итак, заказы на картинки делятся на три вида.
Первый — когда заказчик скидывает макет прямо в векторном файле. За всё время работы такое со мной случилось лишь однажды, и, как и следовало ожидать, до финиша заказ не дошел — не сошлись в цене;
Второй, это когда заказывают какую-нибудь картинку, которую можно найти в векторе интернете, например, Кота Саймона, или Драйв2.

Бывают поиски и посложнее, например какой-нибудь стенс-логотип. В зависимости от редкости логотипа его можно искать и полчаса, и час. Главное — найти, потому что если не нашёл…
…Начинается третий, самый частый и самый продолжительный вид работы — отрисовка вручную.
Иногда бывает, что нужно сделать просто текст:
Тут, как бы не сложно — пишем текст, подбираем шрифт, равняем, задаем размер и готово.

Часто нужно подготовить к резке картинку — тут нам на помощь приходит такой инструмент, как трассировка. Это такое замечательное действо, когда Корел сам пытается повторить растровый рисунок в векторе. Когда исходник большого размера, у него иногда получается хорошо:
Мы можем выполнять контурную резку используя RIP VersaWorks. Если файл изображения уже содержит контурные линии, мы можем выполнять резку по этим линиям.
С помощью вашей программы вам необходимо нарисовать контурные линии, с использованием определенного цвета. Несколько правил, которых необходимо придерживаться при рисовании контурных линий, приведены ниже.
Обрисовка контурных линий с помощью программы рисования
Контурные линии должны быть векторными. Стандартный пример это путь нарисованный с помощью программы рисования. Растровые данные, которые используются рисующими программами, не могут быть трансформированы в контурные линии, даже если эти данные в форме тонких линий.
Цвет контурных линий
При рисовании контурных линий, убедитесь в использовании цветовой заливки под названием “ CutContour “ VersaWorks распознает только те линии, которые были нарисованы цветом с этим названием. Определяя название, убедитесь, что набрали вы его правильно, используя однобайтовые символы. Неправильное использование больших и маленьких строчных букв, при наборе имени, делает невозможной распознавание контурных линий.
Методы рисования контурных линий с использованием программ Adobe Illustrator и CorelDRAW описаны ниже.
Библиотеку Roland VersaWorks.ai для популярного приложения Adobe Illustrator можно скачать здесь: Политры и текстуры к Adobe Illustrator
Настройка траектории контурной резки с помощью Adobe Illustrator
| Зарегистрируйте спотовый цвет в библиотеке образцов Illustrator: Скопируйте файл "Roland VersaWorks.ai" в папку [Swatches] (или [Swatch Libraries]) в той папке, где установлен Illustrator. Это действие регистрирует спотовые цвета для рисования контурных линий в Illustrator. Теперь давайте попробуем нарисовать контурные линии, используя эти спотовые цвета. | |
| Настройка траектории резки: Начните с создания нового документа. Из меню [Window] выберите [Swatch Library] Потом нажмите [Roland VersaWorks] Появиться окно с ячейками, показанное на картинке. |  |
| Создайте контурную линию для порезки. Выберите траекторию, которую вы хотите обрезать, потом перейдите к панели инструментов и выберите [Pen Tool]. |  |
| В окне с ячейками, выберите добавленный ранее цвет (Cut Contour). Цвет выбранной траектории изменится на [Cut Contour]. Сохраните файл. |  |
Настройка траектории контурной резки с помощью Corel DRAW 11/12/X3/X4
Настройка траектории контурной резки с помощью Corel DRAW X5
| Создайте траекторию резки добавлением контура (абриса) | |
| Отобразите диалоговое окно [Перо абриса]. Выберите толщину линии [Сверхтонкий абрис]. |  |
| Переходим к выбору цвета абриса. Отображается окно диалоговое окно. Нажимает на [Другой]. |  |
| Отображается диалоговое окно [Выбор цвета]. |  |
| В диалоговом окне [Палитра] идем по пути: [Spot] [Roland] Выбираем нажатием [Roland VersaWorks] |  |
| В отобразившимся диалоговом окне выбираем путем нажатия на квадрат розового цвета [100% CutContour]. Нажимаем кнопку в нижнем ряду [OK], применяя выбранные параметры. Поместите контур реза на передний план. |  |
| Контур (абрис) по которому будет произведена плоттерная резка готов. | |
Общие рекомендации по созданию контура порезки
| Графически представленная рекомендация для создания объекта с контурной резкой. Это необходимо делать, чтобы избежать погрешности при резки. |  |
| Важно: Не используйте эффекты. Никогда не используйте такие эффекты как прозрачность, размытие или тени. Использование таких эффектов, делает невозможным распознание контурных линий в VersaWorks. | |
| Переместите линию порезки на передний план | |
| Установите величину значения "Raster/Vector Balance" на "75" единиц или выше | |
| Снимите галочку с "Convert All Strokes to Outlines" | |
| Контур реза обозначается 1 раз. Дублирование (наложение одного контура на другой) категорически запрещено! В этом случае оборудование дважды (трижды, и т.д.) произведет резку в одном и том же месте с нежелательными последствиями | |
Обращаем ваше внимание на то, что сведения, размещенные на данном интернет-сайте, носят исключительно информативный характер и ни при каких условиях не могут расцениваться как публичная оферта, определяемая положениями Статьи 437 ГК РФ
Похожие задания
Другие задания в категории "Дизайн"
80м. Общественная зона 45-50 метров, остальное кухня (там дизайн не нужен) Техническое задание.
Создание одностраничного сайта. С формой заполнения.
Нужна 3д модель персонажа средней сложности с хорошим текстурированием. Должно присутствовать три вида оптимизации, т.е. низкополигональное моделирование, редукция полигонов и метод ретопологии. Все это.
На основе предложенных фотографий игрушки, создать необычный логотип для канала, где постят фотографии. Логотип нужен в 2 вариациях: 1) в обычной 2) В маске на лице ( на время карантина)
Объект = Кафе. Площадь: 140. Мне надо делать дизайн проект в кафе Площадь 140 м Пустое помещение Европейский стиль Недорого.
Читайте также:

