Как сделать схему базы данных в phpmyadmin
Обновлено: 08.07.2024
В этой заметке мы научимся создавать связи между таблицами в базе данных MySQL с помощью phpmyadmin. Если по какой-то причине вы не желаете использовать phpmyadmin, смотрите приведенные ниже SQL-запросы.
Почему же связи удобно держать в самой базе данных? Ведь эту задачу обычно решает так и само приложение? Все дело в ограничениях и действиях при изменении, которые можно наложить на связи.
Например, можно запретить удалять категорию, если с ней связана хотя б одна заметка. Или удалить все заметки, если удалена категория. Или установить NULL в связующее поле. В любом случае, с помощью связей повышается отказоустойчивость и надежность приложения.
Для начала, движок таблиц должен быть InnoDB . Только он поддерживает внешние ключи ( foreign key ). Если у вас таблицы MyISAM , почитайте как их конвертировать в InnoDB .
Для того, чтобы связать таблицы по полям, необходимо сначала добавить в индекс связываемые поля:
В phpmyadmin выбираем таблицу, выбираем режим структуры, выделяем поле, для которого будем делать внешнюю связь и кликаем Индекс.
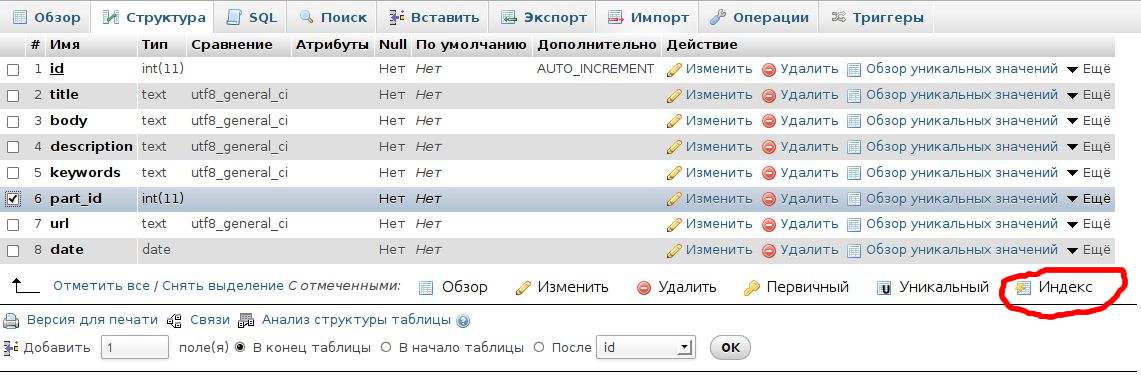
Обратите внимание на разницу между "Индекс" и "Уникальный". Уникальный индекс можно использовать, например, до поля id, то есть там, где значения не повторяются.
Это же действие можно сделать с помощью SQL-запроса:
Аналогично добавляем индекс (только в моем случае теперь уже уникальный или первичный) для таблицы, на которую ссылаемся, для поля id. Поскольку поле id у меня идентификатор, для него делаем первичный ключ. Уникальный ключ мог бы понадобится для других уникальных полей.
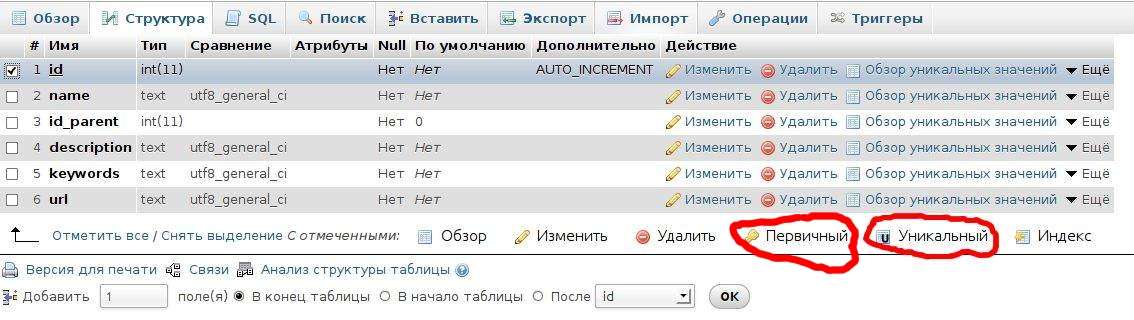
С помощью SQL-запроса:
Теперь осталось только связать таблицы. Для этого кликаем внизу на пункт Связи:
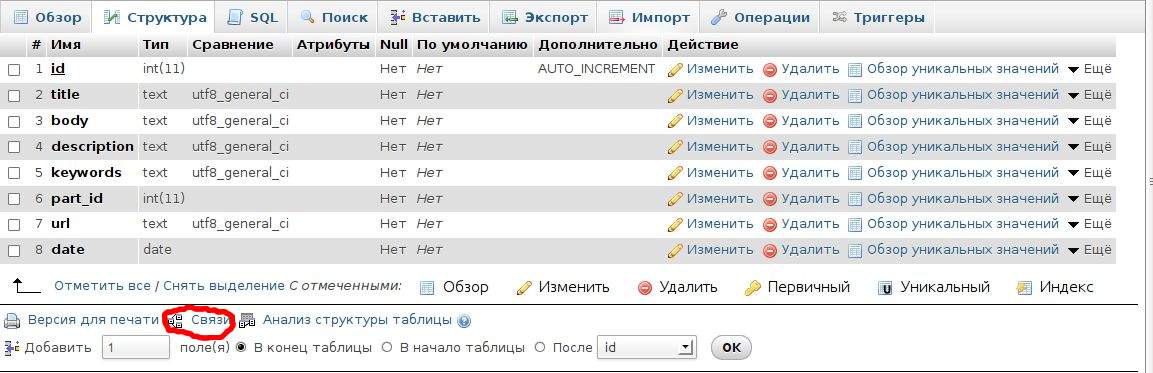
Теперь для доступных полей (а доступны только проиндексированные поля) выбираем связь с внешними таблицами и действия при изменении записей в таблицах:
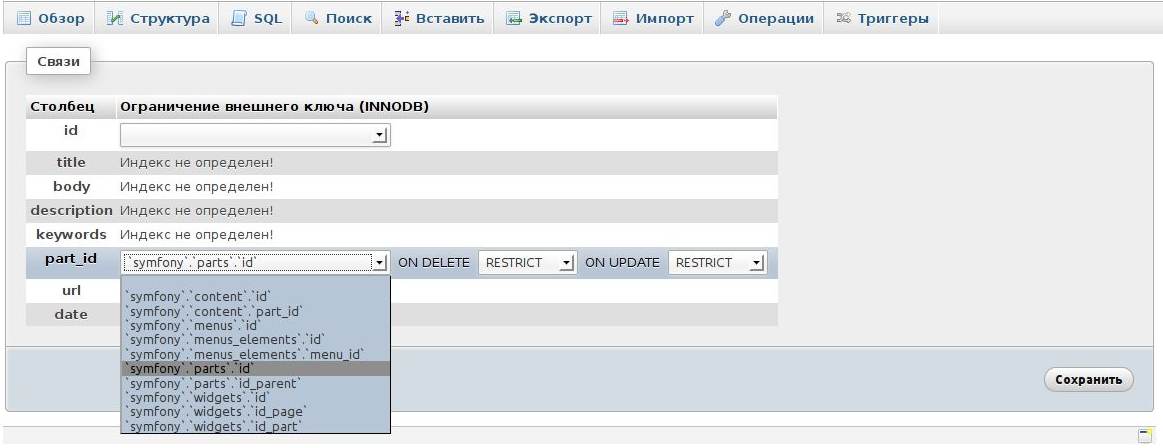
Через SQL-запрос:
Данная статья посвящена изучению темы "Основы Web-программирования", непосредственно в знакомстве создания базы данных в phpMyAdmin и работе с данными используя форму.
Ключевые слова
Текст научной работы
Создание современных электронных вычислительных машин позволило автоматизировать обработку данных во многих сферах человеческой деятельности. В настоящее время без современных систем обработки данных трудно представить передовые производственные технологии, управление экономикой на всех ее уровнях, научные исследования, образование, издательское дело, функционирование средств массовой информации и многое другое. Такие системы обработки данных называют информационными системами.
В нашем информационном времени существует множество программ для работы с базами данных, как например: InterBase, FilePro, mSQL, MS Access, Oracle, MySQL и т.д..
Denwer — это локальный сервер, в котором уже имеется: Apache, PHP, MySQL, Perl и многое другое. Так же он, прост в установке, что немало важно на первом этапе работы с web-программированием, создавая первую базу в PHP.
Мы рассмотрим с вами как создавать базу данных, на примере одной таблицы и работать с ней, использую PHP и HTML-формы.
product / продукт
product_ID / первичный ключ
Как вы только с этими этапами закончите, переходим к непосредственному созданию реляционной базы данных в локальном доступе — phpMyAdmin.


Следующим действием, будет описание характеристик/свойств, и указание их типов в соответствующих диапазонах (см. рис.3).


Заполнив информацией базу данных (см. рис.5), займемся работой с базой данных, используя скриптом PHP.

С начало создадим форму на HTML, для заполнения информацией нашей таблицы, то есть создадим непосредственную связь между таблицей в базе данных и формой (см. рисунок 6).

Рисунок 6. Web-страница
Теперь отразим имеющуюся информацию в базе данных на web-странице, в виде массива данных и добавив некоторые возможности в работе с данными. То есть добавление, редактирование и удаление данных. Чтобы реализовать эти действия, необходимо создать еще три web-страницы для: создания новых данных — new.php (см. рисунок 7), редактирование данных — edit.php (см. рисунок 8) и удаления данных из таблицы в базе данных — delete.php (см. рисунок 9).

Рисунок 7. Web-страница

Рисунок 8. Web-страница
Объединив все эти действия в одну web-страницу под названием index2.php, мы можем свободно работать с базой данных в привычном, понятном для пользователя виде (см. рисунок 10.).

Рисунок 10. Web-страница
Это все что хотелось рассмотреть по созданию базы данных в PHP, после рассмотрим как работать с несколькими таблицами в базе данных, используя запросы SQL.
- Сухов А.А.
- Попов А.В.
- Коноплев И.Е.
Список литературы
Цитировать
Когда дело доходит до управления базами данных, очень часто приходится пользоваться утилитой PhpMyAdmin. И в стандартной поставке с его помощью можно делать очень много всего. Но, как бы то ни было, у него есть ряд полезных возможностей, которые можно включить отдельно. В этой статье мы раскроем дополнительные возможности PhpMyAdmin, и посмотрим, чем они могут быть нам полезны.
Настройка
The phpMyAdmin configuration storage is not completely configured, some extended features have been deactivated. To find out why click here.
(Хранилище конфигураций phpMyAdmin не настроено должным образом, некоторые возможности отключены. Чтобы узнать почему, нажмите здесь)
При клике на ссылку here (“здесь”), вас направят на страницу с пояснением того, что вы не активировали все возможности. Активировать их можно, добавив следующие строки в файл config.inc.php .
Смените имя пользователя, пароль и имя базы данных по вашему собственному усмотрению. Остальные конфигурационные значения - это имена таблиц. Если оставить их пустыми, то вы отключите соответствующие им возможности. Но вообще, я бы рекомендовал оставить эти названия как есть. В зависимости от версии PhpMyAdmin не все значения будут доступны по умолчанию. В данном случае я использовал версию PhpMyAdmin 4.2.x.
Когда вы закончите с конфигом, нужно будет создать базу данных. Создайте базу данных с именем, которое вы указали в вашем конфигурационном файле. Далее поищите файл с названием create_tables.sql на вашей машине. Скорее всего, данный файл будет находиться в корневой директории установленного PhpMyAdmin, или в поддиректории scripts. Если у вас Linux, то расположение будет следущим /usr/share/phpMyAdmin/examples/ или /usr/share/doc/phpmyadmin/scripts/ . Запустите этот файл в рамках созданной базы данных. Если вы меняли имена таблиц в вышеприведенном конфиге, не забудьте поменять их также и в базе данных.
Далее нам нужно создать пользователя с паролем, данные которого мы указали в конфиге. Выполните ниже приведенные запросы, не забыв подставить нужные имя пользователя и пароль.
Завершив сеанс с PhpMyAdmin и войдя снова, мы должны увидеть, что предупреждение исчезло. Если не пропало, кликните по ссылке, чтобы узнать, чего же не хватает.
Давайте рассмотрим дополнительные возможности.
Закладки
Включив расширение bookmark , у вас появится возможность добавлять запросы в закладки. При создании запроса его можно добавить в закладки. Также, если запрос уже был запущен, вы можете добавить его в закладки, прокрутив страницу до низу, и заполнив форму.

При переходе на вкладку SQL, внизу вы увидите панель, на которой можно выбрать запрос из закладок. Выберите нужный, и укажите, что вы хотите с ним сделать: выполнить, просмотреть, или удалить.

Связи
Опция relation пожалуй, лучшая вещь, которой мне приходилось пользоваться. Если вы используете внешние ключи, то такие ключи станут кликабельны. При клике по внешнему ключу, вы будете переведены на другую таблицу: на ту запись, на которую ссылается внешний ключ.
Также при добавлении или редактировании внешнего ключа вместо текстового поля ввода вам будет предложен список всех возможных вариантов.

Информация о таблице
Конечно, видеть список со всеми возможными значениями для внешнего ключа хорошо. Но было бы еще лучше, если бы нам показывался конкретный столбец вместо ID. Чтобы этого добиться, нужно включить able_info . Перейдите к основной таблице, перейдите на вкладку “Структура”, и кликните на ссылку просмотра связи. Если вы прокрутите страницу до низу, то увидите, какой столбец будет отображаться по этому ключу.

Если я создам новую запись с внешним ключом, то рядом со значением первичного ключа я увижу значение из указанной мной колонки. Теперь нет необходимости запоминать идентификатор.

Информация о столбцах
С помощью опции column info вы можете добавлять комментарии к названиям столбцов. Это может быть полезным, когда вы хотите донести до других людей, что это за столбец, и какие данные в нем хранятся. Сделать это можно, изменив данные столбца. Вы можете заметить, что к столбцу был добавлен новый комментарий. Если вы введете комментарий, то он появится прямо под именем столбца.

Таким же образом к столбцам можно применять преобразования. С помощью преобразований вы можете сделать имя файла гиперссылкой, которая откроет указанный файл.
История
Если включить history , то все запросы, выполняемые через PhpMyAdmin будут сохраняться в вашей истории, до тех пор пока вы не завершите сеанс, или не закроете браузер. Историю можно просмотреть, вызвав диалоговое окно “Запрос”, и нажав кнопку “История SQL”
Недавние
На навигационной панели вы можете заметить кнопку “Недавние”, которая содержит выпадающий список таблиц, которые вы недавно просматривали. Этот список отображается по-умолчанию. Но если вы хотите хранить его постоянно между сессиями, можете включить опцию recent в конфиге, и ваша история посещений будет сохранена в базе.
Настройки отображения таблицы
Просматривая таблицы, вы можете изменять порядок столбцов перемещением. Эти изменения видимы только вам. Настоящий порядок столбцов при этом не изменяется. В дополнение вы также можете сортировать столбцы по возрастанию и по убыванию. Такие изменения хранятся в пределах сессии, а при разлогировании будут сброшены и заменены на настройки по-умолчанию. Однако, если вы хотите, чтобы таблицы выгладили “по-вашему” всё время, то активируйте опцию table_uiprefs .
Пользователи и группы пользователей
Возможно, вы не хотите отображать все возможности для всех пользователей. В этом случае вы можете разбить их на группы на вкладке “Пользователи”. Создайте новую группу, и определите, что пользователи из этой группы могут видеть. Потом вы сможете добавлять пользователей в эту группу, и можете быть уверены в том, что они будут видеть только те пункты меню, которые вы разрешили видеть. Таким образом вы можете давать доступы различным пользователям к различным возможностям системы, а также скрывать неиспользуемые опции.

Скрытие навигации
С помощью navigationhiding вы можете скрывать некоторые таблицы в панели навигации. При клике на иконку лампочки рядом с именем таблицы, вы её скроете. Так же можете снова сделать ее видимой, повторно кликнув на иконку лампочки. Таким образом вы разгрузите панель навигации от неиспользуемых таблиц.

Отслеживание
С помощью данной возможности вы можете отследить все изменения, которые были проведены над конкретными таблицами с помощью PhpMyAdmin. Перейдя к таблице, и открыв вкладку “Слежение”, можно создать версию текущей таблицы. Теперь все изменения, которые были проделаны над этой таблицей с помощью PhpMyAdmin, будут сохраняться. Таким же образом можно легко определить, какие изменения были произведены в таблице с момента создания последней версии.
![]()
Пользовательские настройки
Все пользовательские настройки по-умолчанию хранятся в вашем браузере. Это означает, что если вы решите воспользоваться другим браузером, или почистите кеш браузера, все ваши настройки пропадут. Активировав userconfig вы сохраните ваши настройки в базе данных на постоянной основе.
Координаты дизайнера баз данных
Включив designer_coords , вы можете просматривать связи между вашими таблицами в режиме дизайнера баз данных. Перейдя в базу данных и кликнув по вкладке “Дизайнер”, вы увидите нечто похожее на нижеприведенное изображение, на котором представлены связи между таблицами. Вместе с тем вы можете визуально управлять связями между таблицами с помощью этого окна.

Избранное
Включив опцию favorite , в режиме просмотра базы данных вы можете заметить появление иконок звездочек около названий таблиц. Для добавления таблицы в избранное, достаточно кликнуть по звездочке. В панели навигации вы увидите выпадающий список “Избранное”. Таблицы, которые вы добавили в избранное, появятся в этом списке.

Сохранение параметров поиска
Открыв базу данных и перейдя на вкладку “Запрос”, вы можете настроить расширенный поиск. Параметры поиска можно добавить в закладки. Отмечу, что это не закладки SQL-запросов, рассмотренные ранее. С помощью этой опции вы можете сохранить параметры поиска, и использовать их позже.

Заключение
Включить перечисленные возможности просто, и они могут действительно помочь в работе с базами данных через PhpMyAdmin. Мне особенно нравится возможность перехода по внешним ключам, так, что я могу видеть связанные записи. Надеюсь, вы активируете данные возможности, и они будут полезны в вашей повседневной работе.
5 последних уроков рубрики "PHP"
Фильтрация данных с помощью zend-filter
Когда речь идёт о безопасности веб-сайта, то фраза "фильтруйте всё, экранируйте всё" всегда будет актуальна. Сегодня поговорим о фильтрации данных.
Контекстное экранирование с помощью zend-escaper
Обеспечение безопасности веб-сайта — это не только защита от SQL инъекций, но и протекция от межсайтового скриптинга (XSS), межсайтовой подделки запросов (CSRF) и от других видов атак. В частности, вам нужно очень осторожно подходить к формированию HTML, CSS и JavaScript кода.
Подключение Zend модулей к Expressive
Expressive 2 поддерживает возможность подключения других ZF компонент по специальной схеме. Не всем нравится данное решение. В этой статье мы расскажем как улучшили процесс подключение нескольких модулей.
Совет: отправка информации в Google Analytics через API
Подборка PHP песочниц
Подборка из нескольких видов PHP песочниц. На некоторых вы в режиме online сможете потестить свой код, но есть так же решения, которые можно внедрить на свой сайт.





Доброго времени суток. Сегодня я остановлюсь на работе с утилитой phpMyAdmin. Данная утилита позволяет нам работать с сервером баз данных MySQL. А если быть точнее, то phpMyAdmin позволяет:
- Создавать базу данных
- Создавать таблицы в базе данных
- Добавлять, удалять и редактировать данные в табицах
- Осуществлять поиск данных
- Устанавливать привилегии на базу данных, таблицу
- Делать бекап и восстанавливать базу данных
- И многое другое
Т.е. phpMyAdmin позволяет делать первоначальные настройки базы данных и ее содержимого. А теперь обо всем этом подробно…
Установка phpMyAdmin
phpMyAdmin представляет собой набор html, css, javascript и php файлов — это небольшой сайт, который управляет MySQL. Установка phpMyAdmin представляет собой обычное копирование файлов на Ваш web-сервер. Как устанавливается phpMyAdmin я описал в статье Установка и настройка apache+php+mysql на Windows. Часть 3. После того, как мы установили phpMyAdmin в адресной строке браузера набираем адрес /phpMyAdmin и попадаем в окно авторизации phpMyAdmin

В поле “Пользователь” вводим root, а в поле “Пароль” вводи пароль, который Вы установили для root пользователя при установке MySQL.
Интерфейс phpMyAdmin
После прохождения авторизации мы попадаем в главное окно

В левой части мы видим ссылки для быстрого перехода:
Ниже них расположены названия баз данных, которые находятся на сервер MySQL. Тут будьте внимательны базы: information_shema, mysql, perfomance_shema — это служебные базы данных и если Вы не знаете за что они отвечают, то лучше их не трогать.
В правой части или основной вверху мы видим меню
![]()
ниже этого меню мы видим:
Создание базы данных при помощи phpMyAdmin
Для того чтобы приступить к созданию базы данных перейдем в меню “Базы данных”
![]()
В поле вводим название базы данных и жмем “Создать”

Удаление базы данных
Для того, чтобы удалить базу данных необходимо в окне баз данных выбрать необходимую базу данных и нажать “Удалить”

И тут мы увидим еще одну замечательную особенность phpMyAdmin, которая понравиться для тех, кто только изучает SQL-язык: phpMyAdmin показывает нам запрос.
Для удаления базы данных необходимо подтвердить запрос.
![Подтверждение на удаление базы данных]()
Работа с базой данных через phpMyAdmin
Для того, чтобы приступить к работе с базой данных необходимо зайти в нее. Для этого Вы можете в левой части перейти к необходимой базе данных. Или в окне баз данных щелкнуть по ссылке необходимой базы данных

Давайте создадим таблицу test в нашей базе данных. Для этого в окне нашей базы данных в поле введем название таблицы, а в поле количество столбцов поставим, например, 2 и нажмем “Ок”

В следующем окне нам предложать заполнить данные о столбцах:
- Имя — имя столбца
- Тип — тип столбца
- Длина — длина столбца
- По умолчанию — значение, которое будет подставлено по умолчаню, если Вы это указали
- Сравнение — как будет осуществляться поиск данных
- Атрибуты — атрибуты столбца
- Null — может ли столбец быть пустым
- Индекс — индекс поля
- A_I — является ли данный столбец с автоматическим приращением
- Комментарий — комментарий к данному столбцу
Также мы должны указать тип столбцов.
После ввода всех необходимых данных жмем “Сохранить”

Мы видим, что появилась наша таблица
![]()
Теперь мы можем:
- выполнить SQL-запрос — это делается в меню “SQL”
- осуществить поиск данных в нашей базе — это делается в меню “Поиск”
- можем осуществить запрос по шаблону, который можно сделать в меню “Запрос по шаблону”
- Экспортировать данные базы в различные форматы — это делается в меню “Экспорт”
- Импортировать данные в базу в меню “Импорт”
- Установить привилегии на базу данных: создать пользователей для данной базы и настроить их доступ к данным — это выполняется в меню “Привилегии”
- Можем удалить таблицу. Для выбрать необходимую таблицу и нажать “Удалить”
Работа с данными
Для того, чтобы приступить к работе с данными нам необходимо зайти в таблицу с данными, которой мы хотим работать. Чтобы попасть в необходимую таблицу надо перейти по ссылке с названием данной таблицы.

После чего мы увидим структуру данной таблицы

Для того, чтобы добавить данные в таблицу необходимо перейти в меню “Вставить” и приступить к добавлению данных. А вообще данные в таблице мы можем:
- Просматривать.
- Добавлять.
- Удалять.
- Изменять.
- Копировать.
- Осуществлять поиск по различным критериям.
Добавление пользователя.
В phpMyAdmin мы мжем добавлять пользователей, назначая им определенные привилегии. Пользователя мы можем создать как для сервера баз данных целиком, так и для отдельной базы данных. Давайте на примере нашей тестовой базы данных test создадим пользователя и назначим ему определенные привилегии. Для этого перейдем в нашу базу данных test и в меню жмем привилегии.

В следующем окне жмем “Добавить пользователя”

В следующем окне заполняем все поля:
- Имя пользователя — логин
- Хост — выбираем ограничение доступа: с любой машины, с локальной машины, использовать таблицу хостов или использовать текстовое поле.
- Пароль — вводим пароль для данной учетной записи (если Вы генерируете пароль, то ничего вводить не надо)
- Подтверждение — повторяем пароль
- Создать пароль — при нажатии на кнопку “Генерировать” phpMyAdmin автоматически сгенерирует пароль
После заполнения всех полей жмем “Добавить пользователя”

Если пользователь успешно добавлен, то Вы увидите следующее окно

Для изменения привилегий жмем “Редактирование привилегий” напротив необходимого пользователя.
На этом я заканчиваю рассмотрение основ работы с phpMyAdmin. Если Вам интересно более подробно изучить phpMyAdmin, то пишите в комментариях и я обязательно напишу цикл статей по phpMyAdmin. А вообще я не рекомендую зацикливаться на данной утилите, а изучать работу с MySQL через консоль — это гораздо быстрее, надежнее и Вы сможете делать с сервером базы данных практически все, что захотите.
Читайте также:

