Как сделать роль в дискорде черного цвета
Обновлено: 06.07.2024
Timeweb - компания, которая размещает проекты клиентов в Интернете, регистрирует адреса сайтов и предоставляет аренду виртуальных и физических серверов. Разместите свой сайт в Сети - расскажите миру о себе!
Виртуальный хостинг
Быстрая загрузка вашего сайта, бесплатное доменное имя, SSL-сертификат и почта. Первоклассная круглосуточная поддержка.
Производительность и масштабируемые ресурсы для вашего проекта. Персональный сервер по цене виртуального хостинга.
Выделенные серверы
Быстрая загрузка вашего сайта, бесплатное доменное имя, SSL-сертификат и почта. Первоклассная круглосуточная поддержка.
В этой статье мы покажем вам, как выделить жирным шрифтом текстовые чаты Discord.
Как это работает
Ключ к этому методу добавления цвета к тексту заключается в том, что Discord использует Javascript для создания своих интерфейсов вместе с темой, известной как Solarized Dark, и библиотекой под названием highlight.js.
То есть, когда вы вошли на свой сервер Discord, страница, которую вы видите, отображается с помощью ряда довольно сложных программ Javascript, включая highlight.js.
Хотя собственный пользовательский интерфейс Discord не поддерживает раскрашивание текста, базовый движок Javascript, запускающий сценарий highlight.js, поддерживает. Вставляя фрагменты кода в текстовый чат, вы можете изменить цвет слов, выводимых в окно текстового чата для всех.
Основная концепция, которую следует понять, заключается в том, что для изменения цвета данного фрагмента текста вам необходимо инкапсулировать этот текст в блок кода. Это трехстрочный блок текста с вашим текстом в качестве среднего блока.
Чтобы закрасить любой текст в Discord, вам нужно использовать символ обратной кавычки, расположенный в верхнем левом углу клавиатуры. Он сопровождает символ тильды:

Напишите первую строку кода

Введите вторую строку

Введите третью строку
В третьей строке блока кода должны быть еще три обратных кавычки: («`). Это редко меняется, независимо от ожидаемого результата, и должно выглядеть так:

Поскольку мы использовали «` CSS, ваш текст должен выглядеть так:

Ввод текста
Есть два основных способа ввода текста таким образом. Первый способ — иметь на вашем компьютере текстовый файл с различными кодами для разных цветов текста, к которым вы можете получить доступ таким образом, и вырезать и вставить сегменты, которые вы хотите использовать.
У этого метода есть некоторые ограничения. Во-первых, вы должны сделать это для каждой строки текста, которую хотите раскрасить — вы не можете просто включить или выключить цвет. Во-вторых, ваш текст появится в поле на сервере Discord.
Программа Discord полюбилась огромному количеству человек из-за возможности создания серверов с отдельными комнатами для голосового и текстового общения. Все ее базовые возможности доступны совершенно бесплатно. Одна из них – разделение пользователей по ролям. Так что же такое роли в Дискорде? По ходу статьи мы разберемся с этим вопросом, объясним, как назначать их, изменять и удалять.
Вводная информация
Роли – система, открывающая доступ пользователям к новым возможностям и полномочиям внутри канала/сервера. В каждому случае они могут быть своими, с уникальными названиями и привилегиями.
Сначала администратору следует добавить новую роль в Discord. А делается это следующим образом:
- Запускаем программу и переходим к нужному серверу.
- Открываем его настройки.



При необходимости вы сможете изменить любые данные в любой момент, просто вернувшись к настройкам группы. Не забудьте только в конце их сохранить.
Примечательно: таким функционалом обладает только администратор канала/сервера, или специально назначенный человек.
Теперь вы можете дать роль в Дискорде другому участнику:
- Перейдите на главную страницу сервера, чтобы видеть всех участников в правой части экрана.
- Найдите нужного пользователя в списке.
- Кликните по его имени правой клавишей мыши.
- Пролистайте контекстное меню в самый низ.
- Дайте человеку привилегию из списка доступных.

Назначение прав администратора
Разберем пошаговую инструкцию:

Удаление
Стоит упомянуть о том, как удалить роль в Дискорде. Если речь идет о том, чтобы убрать определенные привилегии у какого-то пользователя, то сделать это выйдет так:

Но вам может потребоваться и полное удаление роли. Делается это со страницы настроек сервера:

Итоги
Из этой статьи вы узнали, как можно создать роль в Дискорде, изменить ее или полностью удалить. Данная функция является очень полезной при управлении сервером, ведь открывает огромное количество возможностей. В теории у каждого присоединившегося участника может быть свой титул, а вместе с тем – свои привилегии, цвет имени и другие нюансы.
Роли в Discord — это возможность расширить возможности человека и дать ему расширенные функции. При создании сервера или канала каждый участник имеет минимальные права. Создатель имеет право расширять функции каждого отдельного пользователя.
Основатель канала или сервера может наделить участника ролью и властью. В результате человек получает функции помощника и берет на себя некоторые задачи. Для каждой авторитетной группы вы можете создать свое имя и установить для него индивидуальный цвет. Это облегчает понимание при дальнейшей работе в Discord.
Удаление
Затем создаются роли, устанавливаются права. Сложилась иерархия участников. А иногда бывает, что участники получили слишком много разрешений. Пару из них нужно удалить. Здесь возникает неожиданная трудность: их удаление стандартными средствами Discord невозможно.
Но выход есть всегда. Просто удалите из разговора пользователя, которому назначена роль со слишком большим количеством прав. А затем отправьте ему приглашение еще раз.
Есть и второй способ: изменить права выбранной роли. Только не забывайте, что эта версия изменений коснется всех пользователей, которым она назначена.
Инструкция по распределению
Назначить роль в Discord могут администратор и специально назначенное лицо. Если у вас есть такие права, вам необходимо выполнить ряд простых действий:

- Выберите пользователя из всех людей, которые находятся на вашем сервере. Как правило, они располагаются справа от основного чата.
- Затем вы должны щелкнуть правой кнопкой мыши по одному из пользователей и перейти к пункту с тем же именем, который находится в нижней части появившегося меню.
- Как только вы наведете на него курсор, дополнительный список с доступным обозначением будет удален.
- Впоследствии выбранный участник будет автоматически отнесен к той или иной группе пользователей.
Роли Discord можно установить на панели настроек
Этих действий достаточно, чтобы достичь своей цели и понять, как создать роль в Discord. Не забывайте, что у каждого канала есть свои специфические настройки с точки зрения возможностей приема среди участников. Этот момент стоит тщательно продумать, чтобы роли в Discord имели смысл. Это удобнее делать с компьютера или онлайн-версии.
Благодаря возможности установить роль в Discord, программа имеет иерархию управления. Это стало основой порядка и четкого распределения обязанностей, особенно в крупных игровых сообществах. Не секрет, что порядок — это основа хорошего сообщества, и с распределением статусов управлять большим сообществом стало намного проще, чем в аналогичных продуктах. Воспользуйтесь этой возможностью и извлеките полезные свойства.
Добавление роли на сервере
Любому участнику разговора можно присвоить любое право. Но будь осторожен. Следите за разрешениями, добавленными к этой роли.
Как сделать разноцветную роль
Пользователь может изменить цвет своей роли, однако он должен иметь права администратора. Чтобы создать разноцветную роль в Discord, пользователь должен выполнить следующую последовательность действий:

Вы можете попросить администратора изменить цвет заливки роли или попросить предоставить пользователю разрешение на изменение цвета.
Если пользователь хочет изменить цвет роли с помощью телефона, он должен выполнить последовательность действий:
Таким образом, пользователь может создавать красивые и красочные роли для себя и других участников на сервере.
Как управлять ролями в Дискорде?
Итак, как добавить роль в Discord, для этого потребуются:
Наивысшие права даны администратору. Кстати, другие админы тоже не смогут исключить его из разговора или изменить его роль. Итак, прежде чем отдать админку в Discord конкретному пользователю, стоит подумать, справится ли он со своими обязанностями.
Если вам нужно распределить роли по определенному каналу, то для этого:
- Выбран нужный разговор, в который вы хотите внести изменения.
- Чуть ниже названия группы находится список чатов. Вам нужно навести курсор на нужный чат и нажать на значок шестеренки.
- Чтобы определить полномочия, вам нужно будет перейти на соответствующую вкладку в новом окне.
- Теперь вам нужно отметить элементы, которые вы хотите разрешить или запретить.
- Наконец, нажав на знак плюса в среднем столбце, вам нужно выбрать пользователя, к которому вы хотите применить указанные параметры. В случае, если права не были назначены какому-либо конкретному участнику, изменения коснутся всех пользователей этого чата.
Что касается того, как убрать роль разногласия, то, к сожалению, стандартными средствами сделать это пока невозможно. Вы сможете удалить только самого участника, у которого есть определенная роль, или изменить все данные для роли. Не исключено, что эта функция появится в будущем, при следующем обновлении программы.
Как создать
Во-первых, давайте посмотрим, как добавить роль Discord, чтобы назначить ее другим участникам в будущем. Сразу замечаем, что при создании на нем сервера доступна только одна опция: @all. Определяет разрешения, доступные для всех людей на сервере (даже если нет других ролей Discord).
Алгоритм действий следующий:
- Войдите в Discord, создайте канал и добавьте участников. Не выполнив этот шаг, вам не нужно назначать права.

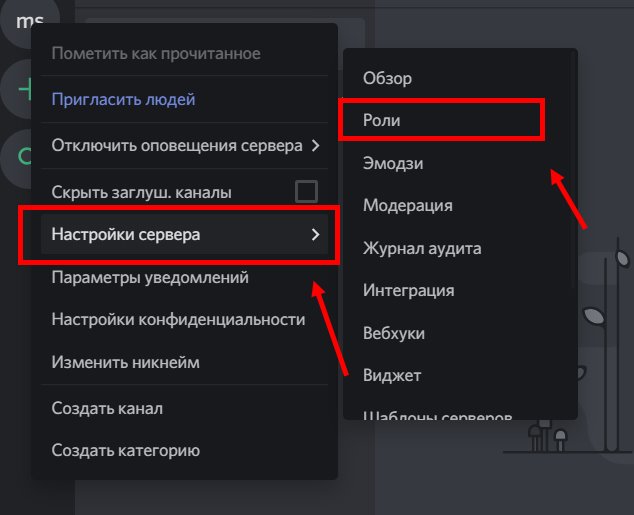

- Введите имя, например, Админ.
- Выбери цвет.
- Добавьте параметры, которые будут у нового пользователя.
- Сохраните изменения.

На этом этапе вы можете настроить дополнительные функции в Discord: возможность отображать участников с ролью отдельно от других пользователей и разрешить всем упоминать указанный статус. В обоих случаях тумблеры перемещаются в правую сторону (при необходимости).
Создание
После того, как вы создали канал Discord и добавили участников, вы готовы приступить к распределению разрешений. Чтобы добавить роль конкретному пользователю, вам необходимо сделать следующее:
Роль создана. Теперь его можно назначить любому участнику беседы.

Другие имена
По желанию можно придумать необычное название роли. Интересные имена обязательно привлекут внимание.
Серьезные пользователи найдут подходящие красивые и необычные имена. Их можно отличить по некоторым символам и знакам. Например, бродяга, долгожитель, страж, простолюдин, воин.
Круто и весело — привлечет к вам других пользователей.
Фантастика: Это тоже можно считать вариантом для себя: легендарный, анархический, яростный.
Как видите, лучшие имена придуманы пользователями с фантазией. А если ничего не придумаешь, всегда можно шпионить в сети.
Настройка
Система автоматически выдаст предупреждение. Вы будете предупреждены о том, что нужно соблюдать осторожность при изменении настроек и предоставлении разрешений. В противном случае может возникнуть путаница.
Изменение настроек для бота не работает, если он установлен на клиенте. Он уже выставил все необходимые для работы параметры. Следовательно, бот не позволит вам ничего изменить.

Названия
В программе Discord вы можете назначать ролям разные имена. При выборе варианта важно учитывать авторитет, который получает человек. Вот несколько примеров стандартных имен:
- Основатель: разработчик (создатель) сервера. В списке участников он отображается с символом короны.
- Совладелец. Этот человек имеет те же права, что и Основатель, но не может удалить сервер.
- Администратор. Этот участник отвечает за мониторинг сервера.
- Модератор. Этот человек имеет право блокировать, запрещать и изменять имена пользователей.
При желании вы можете установить другое имя в зависимости от ваших предпочтений. Чаще всего пользователи выбирают для ролей оригинальные имена, например, Простолюдин, Абориген, Долгожитель, Генерал и т.д. Как вариант, можно использовать забавные имена: бомж, больной, эпатаж и другие. Вариантов много и все зависит от фантазии.
Прочие возможности
Цвета
Полезная опция для ролей Discord — возможность выбрать подходящий цвет. Этот параметр можно изменить в настройках (путь доступа обсуждается выше). На выбор предлагается 16 стандартных оттенков. Если ни один из вариантов не подходит, щелкните пипеткой в поле рядом с цветами, затем выберите соответствующий вариант в цветовой палитре. В этом же поле вы можете установить точный шестизначный цветовой код.
Права
Перед созданием роли в Discord вам необходимо решить, какие возможности будут предоставлены другим участникам.
Выделим основные права, которые можно предоставить человеку, переместив тумблер вправо:
- Администратор. Пользователь с этой возможностью получает все разрешения. Его нельзя исключить ни на одном канале. Кроме того, администратор Discord имеет право назначать роли другим пользователям, которые находятся ниже его в иерархии. Из-за широкого мандата важно предоставлять эти права с особой осторожностью.
- Просмотрите журнал аудита. Включение этой опции позволяет посетителю просматривать журналы аудита сервера Discord. Мы говорим о получении конфиденциальной информации, поэтому, прежде чем переместить тумблер вправо, важно об этом подумать.
- Управляйте сервером. Предоставление этой функции позволяет вам изменить имя или регион сервера Discord.
- Управляйте ролями. Получив такую опцию, человек имеет право назначать роли другим участникам Discord, находящимся ниже по иерархии, и, соответственно, менять полномочия. Вы также можете редактировать свои собственные роли в Discord и других. Делегирование разрешено. Но разрешено передавать только те права, которые есть в наличии.
- Управляйте каналами. Пользователи, получившие такие возможности, могут создавать каналы, вносить изменения или удалять их из Discord.

Помимо перечисленных выше, есть и другие возможности. В зависимости от ситуации вы можете дать пользователю возможность блокировать или запрещать посетителей, создавать приглашения, изменять имя и управлять псевдонимами. Кроме того, вы можете включить возможность управления веб-перехватчиками, чтением текстовых каналов и т.д. Права для текстовых и голосовых каналов Telegram устанавливаются отдельно.
Читайте также:

