Как сделать сетку maya
Обновлено: 02.07.2024
Продолжение серии уроков для пользователей Autodesk Maya, работающих в игровой индустрии.
пятница, 15 июня 2012 г.
Настройки Maya: Advanced
Games in Maya (3)
Данная статья открывает продолжение серии уроков для пользователей Autodesk Maya , работающих в игровой индустрии. Поверхностный взгляд на эту программу часто отпугивает при переходе на этот пакет. В данном цикле статей я бы хотел рассеять некоторые сомнения и показать многие преимущества Autodesk Maya при выборе её в разработке игр. Не исключено, что много информации будет так же полезно и тем, кто использует эту программу для совершенно других задач. Последующие рекомендации основаны на версии Autodesk Maya 2015, но при небольших усилиях могут быть отнесены и к другим релизам. Серия статей Games in Maya № 3 будет содержать уроки из предыдущих частей, дополненные новыми данными и адаптированные под свежие версии Maya .
Настройки Maya: ADVANCED
Работа с любым инструментом в мире совершенно бессмысленна или принесёт массу неудобств только из-за того, что неправильно была произведена его заточка или калибровка. А ведь часто многие вовсе не заботятся о личных настройках программ, в которых работают каждый день.
1. П ервый старт Autodesk Maya 2015 предоставит по умолчанию свой стандартный, во многом неудобный интерфейс и настройки, которые, к сожалению, некоторые до сих пор используют как свое постоянное виртуальное рабочее пространство:
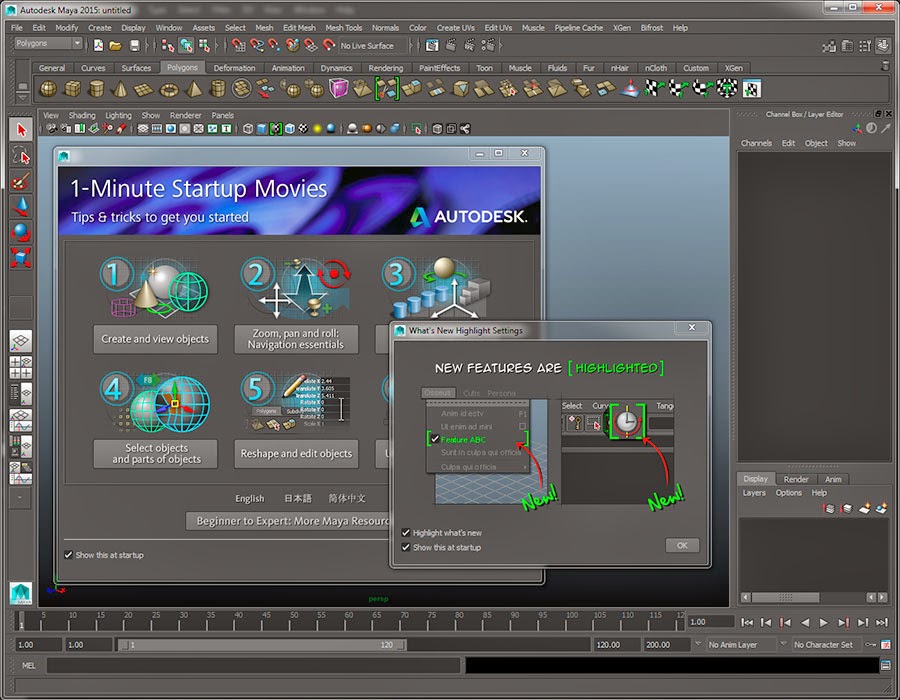
Сразу убираем автозагрузку напоминалки What`s New Highlight Settings (снимаем чекбокс Show this at startup и закрываем окно ) и возможность рассматривать при каждом старте мало полезные видеоуроки (снимаем чекбокс Show this at startup в окне с роликами и закрываем его ). Кто хочет, в первом может отключить и подсветку Highlight what`s new, но часто она бывает полезна.

Для увеличения рабочего пространства и удобства работы: убираем в Show menubar > In panels , и в Show title bar > In main window (первая панель используется не настолько часто, чтобы отъедать полосу рабочего пространства в 20 пикселей, и удобно вызывается через пробел в Hotbox-е, вторая панель – пустая трата пространства полосой в 18 пикселей, нужна исключительно для понимания номера версии программы, в которой вы работаете, что само по себе глупо. Про напоминание названия открытого файла, за которым можно следить более оптимальным способом, я расскажу ниже. Также я убираю Show panel tool bar (19 пикселей), который дублирует многое из легко доступных команд, большинство из которых назначены по умолчанию на ключевые хоткеи. В последних версиях, к тому же, Maya подсказывает, что данная панель может быть вызвана или снова спрятана командой Ctrl + Shift + m.
Если есть потребность, можно отключить в Devices поддержку "управление жестами" Multi-Touch Gestures.
В разделе Visible UI Elements оставляем только те элементы интерфейса, которые необходимы лично вам в работе.
Я, например, убираю Status Line . У меня чисто индивидуальное отношение к этой панели, так как пользуюсь ей редко и для таких случаев вызываю хоткеем, а большинство ее возможностей висит на разных клавишах и имеется в круговом меню. Также лично мне нет необходимости держать под рукой Tool Box . Практически все кнопки продублированы стандартными хоткеями, а специальные наборы панелей вызываются через выпадающее меню на пробеле. Да и то их, если нужно, можно вызвать заготовленными кнопками на "полках".
Если занятие анимацией для вас не каждодневный труд – уберите Time Slider и Range Slider . Часто (если не всегда) у обычных моделлеров и текстурщиков висят эти панели, и они ими вообще не пользуются. Экономия рабочего пространства в высоту 65 (!) пикселей.
В разделе Panel Configurations необходимо снять чекбокс с Restore saved layouts from file . Это навсегда избавит вас от надобности наблюдать каскад ненужных вам открывающихся окон инструментов, наличие которых было сохранено вместе с моделями. Так вы обезопасите себя от постоянной перестройки интерфейса при открытии чужих файлов или же ваших предыдущих.
ViewCube
Настройки этого раздела обычно не принято менять. Но необходимо предупредить, что в версии 2015 дефолтный рендер вьюпорта установлен высокопроизводительный Viewport 2.0, а он не рисует этот переключатель. Поэтому не стоит искать ViewCube там.
Если вас не интересуют или раздражают всплывающие по ходу работы подсказки и рекомендации, отключите In-view Messages > User assistance messages .
Чтобы корректно отображать иконки больших текстур (если вы с ними имеете дело), значение Max. res. for swatches необходимо установить на большее, чем размеры используемых вами текстур. В моём случае пришлось выставить 4k x 4k , так как 2 k x 2 k не отображало содержание текстур 2048 x 2048. Также удобнее настроить Custom > Custom Resolution.
Если у вас Maya 2014 и ниже, н астоятельно рекомендую значение Max. texture display res. снизить до значения, которое вам максимально необходимо. Поверьте, быстродействие работы с затекстуренными объектами возрастет, особенно, если для вас не актуальны размеры выше 2048.
Manipulators
В версии 2015 многим захочется войти в настройки Manipulator Plane Handles и изменить значения. Может быть удобнее будет проставить Plane handles 9, но лично мне понравилось вовсе убрать эти управляющие плоскости, сняв чекбокс Plane handles.
Считается очень дурным тоном оставить значение Edges > Standart. Многие изменению этого параметра почему-то активно сопротивляются. Но именно это не позволяет контролировать ВСЕ edges модели при работе на предмет их состояния soft/hard. Значение Edges > Soft даёт возможность полного контроля за soft/hard установками граней, не засоряет экран сплошными линиями edges при моделировании сложных объектов, а также даёт дополнительные возможности при работе с полигональным инструментом Split Polygon Tool до версии Maya 2015 (не путать с Interactive Split Tool ). П роисходит подкраска edges, на которых этим инструментом можно поставить следующий vertex. Значение Edges > Hard очень важно для облегчения контроля soft/hard установок граней, хотя и сильно нагружает экран лишними линиями. Но это важно для людей, занятых приёмкой качества полигонального меша. Я себе ставлю Soft .
В настройках Highlight – добавляем Border edges и даже увеличиваем его Edge w idth до 3.0. Это позволяет видеть и находить ВСЕ края модели, и, особенно, ВСЕ ненужные разрывы и дырки в моделях.
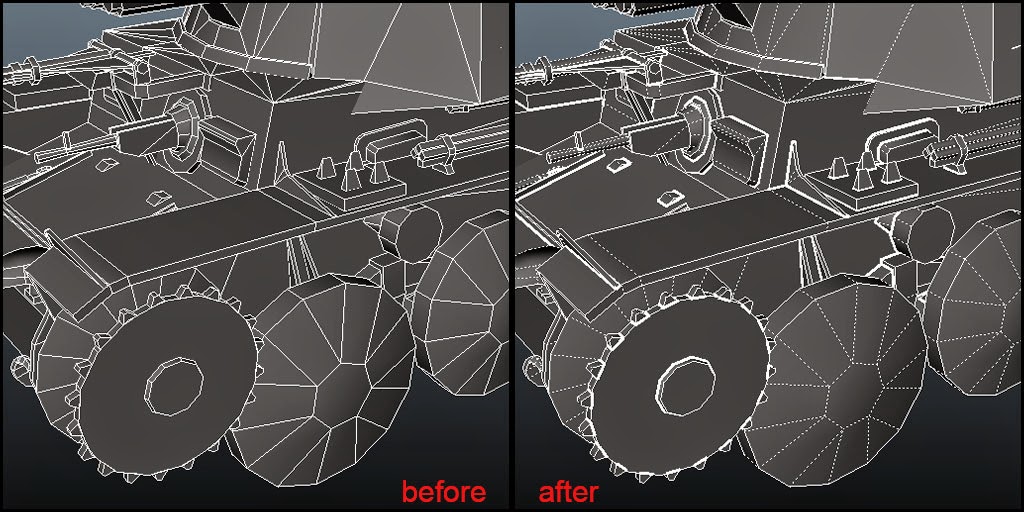
Settings
При любых ваших предпочтениях следует зайти в Working Units и установить более приемлемую Linear настройку. При производстве игр чаще требуется meter значение.
Обязательно выставляем в Animate Camera Transitions значение Total t ime в 0.1 . Это позволяет камере вьюпорта при выделении модели и нажатии клавиши F моментально перемещаться к объекту выделения, как это и было в версиях программы до 7.0.
Не забываем заполнить поля Default projects directory и Always start in this project , ибо в противном случае вам частенько придется лазить за файлами и картинками в папку C:\Documents and Settings\USER\My Documents\maya\projects\default, что не всегда удобно. Лично у меня когда-то эти два поля были заполнены как C:/MayaProjects. Это было намного практичней.
Для тех, кто привык делать автосохранения – настройте параметры поля AutoSave как вам нравится. По умолчанию эта возможность отключена.
Для командной работы рекомендую в поле Version проверить наличие активного чекбокса Ignore Version. Это поможет избежать большинства (но не всех!) проблем при открытии файлов в разных версиях Maya.
Секретный раздел этого таба Image Files (его практически никто не видит из-за смотанного вниз свитка настроек) содержит замечательный чекбокс Automatically reload updated image files, который стоит включить, если вы хотите видеть в сценах автоматический абдейт открытых текстур, изменяемых и сохраняемых в сторонних программах.
В разделе Polygons , если включить Create meshes single sided , вы навсегда избавитесь от большинства проблем в работе, так как при выгрузке моделей в игровой движок у вас перестанут появляться объекты с вывернутыми в обратную сторону нормалями. Ведь контроль за их направлением вы получите прямо в процессе работы, создавая сразу односторонние модели. И обязательно проверьте наличие активного дефолтного Keep faces together.
Иногда при работе мешают приоритеты выделения - отдельные объекты перехватывают на себя ваше внимание (например Кости в заскиненной модели). Если кого-то это раздражает, можно включить Ignore selection priority .
Настоятельно рекомендую убрать чекбокс с Preserve Component Selections. Это поможет, как в старых версиях, делать на полигональных моделях одновременный выбор разных типов компонентов для модификаций или трансформаций.
Рекомендую значение Queue size выставлять не менее 100. Цифра по умолчанию в 50 при обычной работе всегда оказывается слишком коротким значением. Ну а бесконечное количество Undo ( с помощью выбора Queue > Infinite ) лично я не пробовал ни разу из-за риска заполнить всю рабочую память.
Если при работе над игровыми моделями вы не часто используете просчеты Динамики и не пользуетесь Paint Effects, рекомендую отключить эти блоки. Так вы освободите дополнительную память для работы Maya. Если они иногда нужны – ничто не мешает включить их в любой момент. Перезагрузка для функционала не требуется.
Данная настройка позволяет перебрасывать прямо из Maya выделенные текстурные ноды или ноды файлов PSD для просмотра или редактирования во внешние 2D программы. Для примера, чтобы понять, приведу собственные настройки с моими путями к моему набору программ:
Остальные настройки всех разделов оставляю по умолчанию. Изменения некоторых из них становятся совсем уж "личными предпочтениями".
Не забываем в финале нажать внизу окна клавишу Save .
3. Для версий Maya выше 8.0 введена возможность создавать примитивы в интерактивном режиме, как в программе 3D Studio MAX. Если вас это каким-то образом не устраивает, имеется возможность это отключить, убрав выбор в Create > NURBS Primitives > Interactive Creation и Create > Polygon Primitives > Interactive Creation . Хотя я бы не рекомендовал делать этого. К новому способу создания примитивов привыкнуть быстро, а удобств от этого больше (рекомендовано опробовать этот инструмент с зажатыми клавишами Shift или Ctrl, или Shift + Ctrl ). К тому же никто не запрещает помещать на Shelf кнопки с возможностями создавать объекты разными способами.
5. Обязательно включаем статистику компонентов сцены, без контроля которой работа в игростроении является дурным тоном: Display > Heads Up Display > Poly Count .
Вверху слева экрана появляется поле статистики:

6. Заходим в Plug-in Manager ( Window > Settings/Preferences > Plug-in Manager ) и отключаем все ненужные вам для работы плагины.
8. Одним из самых важных пунктов оптимизации работ на Maya является активное владение набором хоткеев. Для этого необходимо зайти в Hotkey Editor ( Window > Settings/Preferences > Hotkey Editor ) и выучить все необходимые для работы горячие клавиши. Список уже установленных по умолчанию находится под кнопкой List All . Но, к сожалению, много полезных функций невозможно найти в готовых списках команд. Их придется создать самим, желательно в категории User , используя клавишу New , и вставляя указанные команды. Занятые ранее имена горячих клавиш оставляйте или меняйте на свое усмотрение. Также, для удобства последующего поиска и редактирования собственных хоткеев, не забывайте давать им имена Names, а если есть интерес, то и описание Description.
Мои сочетания приведены как пример, но может быть кому-нибудь и понравятся.
8 – команду по умолчанию с этой клавиши часто приходится убирать – раздражает загрузка окна рисования Paint Effects в самый неподходящий момент – поэтому на неё у меня установлено включение/выключение режима Wireframe on Shaded :
Большинство персонажей, которых вы будете моделировать, скорее всего будут симметричными. Если вы будете моделировать всего одну сторону персонажа и затем просто сдублируете его, вместо того, чтобы моделировать всего персонажа сразу, вы сэкономите время и усилия. Таким образом, у нас есть модель Хэнка здесь, точнее, только половина. Нам нужно зеркально отразить ее. Но есть несколько вещей, которые мы должны сначала сделать. Во-первых, мы должны удостовериться, что средняя линия персонажа совпадает с центром мировых координат, и для этого мы идем в настройки инструмента, и в настройках инструмента Move нам нужно убедиться, что Retain component spacing выключено.
Мне нужно увеличить масштаб, и теперь я могу выбрать одно ребро, и я просто дважды щелкну по нему, в результате у меня выделятся все эти ребра по центру персонажа. И когда мы переходим в окно проекции вид Сверху, мы можем убедиться, что персонаж центрирован. Просто нужно удостовериться, что эта последовательность ребер находится в центре.
Теперь давайте вернемся в режим Object. Нам также нужно убедиться, что центры объекта также находится в центре мировых координат. Я уменьшаю масштаб, и мы видим, что точки центра совпадают. Если нет, можно изменить это путем нажатия клавиши D, и будет можно переместить центр. Если Вы удерживаете D и X одновременно, то можно переместить центр по сетке. Итак, наши центры совпадают.
И я думаю, что мы готовы зеркально отразить нашего персонажа. Выбираем половину нашей модели, идем в меню Mesh и выбираем Mirror Geometry. По умолчанию направление установлено в положительной оси X. Давайте посмотрим, что происходит, когда мы делаем это. Мы получили не то, что мы хотим, поэтому давайте отменим это и перейдем к отрицательному X. Таким образом, если какое из этих направлений не работает, просто переключите его.
Теперь мы хотим объединить нашу копию с оригиналом, то есть мы хотим, чтобы зеркало было частью той же сетки, что и оригинал. А также мы хотим объединить вершины, чтобы у нас была непрерывная поверхность с одной стороны до другой. Давайте нажмем Mirror. Теперь я хочу увеличить масштаб, чтобы посмотреть, что у нас получилось. Мы объединили слишком много вершин вместе, таким образом, мы получили этот эффект уплотнения вдоль средней линии, и мы не хотим этого. Поэтому давайте войдем в Channel box для объектов и давайте прокрутим вниз. Нам нужно найти polymirror.
Таким образом, мы только что зеркально отразили половину этого персонажа, и Порог Слияния для вершин был установлен слишком высоким. Он захватывал слишком много вершин и объединял их вместе. Теперь мы хотим уменьшить его. Я обычно делаю 0.01, и теперь сетка не объединила ненужные вершины вместе. Давайте уменьшим масштаб немного и посмотрим, как работает отражение.
Таким образом, теперь у нас есть обе половины, и мы хотим сделать редактирование одной стороны этой модели, так, чтобы это распространялось на другую сторону одновременно. Таким образом, мы входим в режим Vertex и выбираем некоторые из этих вершин и затем открываем настройки инструмента и входим в самую нижнюю часть в Reflection. Если мы включим ее, то все редактирование, которое вы делаете на одной стороне, будет отображаться с другой стороны. К сожалению, Отражение работает только с Перемещением, Вращением и Масштабом.
При изменении топологии, например, при вставке каких-либо граничных лупов или если вы будете использовать инструмент Cut Faces, такие изменения не будут автоматически зеркально отражены на другой стороне. Поэтому давайте сделаем что-нибудь и посмотрим, как это работает. Я собираюсь увеличить масштаб и войти в режим Object, выбрать мой инструмент Split Polygon. Я просто хочу случайным образом сделать пару изменений, чтобы показать, как это работает. Я добавляю некоторые ребра, и мы увидим, что эти изменения не произошли с другой стороны.
Таким образом, если вы делаете какое-либо из таких изменений, просто необходимо помнить, что нужно удалить половину своей модели и зеркально отразить снова. Я перейду к окну проекции Вид сверху, войду в режим Face и просто выберу фейсы на одной половине модели. Нажму Delete, и вот мы вернулись к тому, с чего начали. Нам придется зеркально отражать модель много раз по курсу моделирования персонажа.
При внесении каких-либо существенных изменений всегда хорошо зеркально отразить модель для понимания того, как выглядит целый персонаж.
Oksiner
Всем привет! Я новичок еще в Maya. Кто-нибудь может подсказать, есть ли в MAYAинструмент, который позволил бы ВЫРОВНИТЬ сетку на полигональном обьекте который я сделал?
sanchoflat
нету такого чтобы программа сделала сетку так, как ты её себе вообразил. а лучше выложи скрин посмотреть
Oksiner
Я просто когда вижу объекты чьи то в сетке, то они идеально ровные такие гладкие, и сетки просто очень много тка все хорошо лежит. я думал может есть какое-то преобразование что ли ??
Я хочу сделать UW-развертку, а там мне нужно было выделить намеприр грань вокруг всю, а я так не могу выделить потому что не соединяются у меня даже грани.
Вот скрин например у меня тут нет грани на пустом месте и так у меня на многих местах есть такое в принципе, и объект не очень ровный получился конечно но все равно думаю понятно в чем у меня проблема
Прикрепленные файлы
sanchoflat
ну тут все запущено))
не обрывай так линии, если у тебя edgeloop не довел до конца, то бери сам и вручную доводи.
попробуй так сделать, хотя получится в одном месте треугольник - не очень хорошо, лучше с самого начала не допускать такого
Прикрепленные файлы
Oksiner
Спасибо за помощь! А там вроде был такой инструмент как конвертировать нурбсы в полигоны, или наоборот и так далее, нельзя это как то конвертированием помочь нет?
sanchoflat
Oksiner
Ок спасибо! А то что у меня вот так все криво это потом как то отразиться может? Например при UV развертке - она тоде кривая, текстурировании и так далее ??
Я просто когда сглажиаю объект он смотрится вполне прилично, когда сетки не видно!
sanchoflat
ну развертка - пофиг вобщем. будет она у тебя немного кривая может, но так у всех. да и если есть возможность - чтоб не заморачиваться с текстуркой есть мудбокс\мари
Oksiner
Да я когда развертки тоже вижу там все ровно) Там просто прям по центру объект разделен и все симметрично смотрится и ровно , у меня , так как не могу выделить края по кругу объекта, све смотрится криво.
А что насчет мудбокса, там не нужно делать развертку?? Просто тупо берешь суешь в мудбокс и там красишь все получится? Я виел по урокам что перед там как импортировать в мудбокс они ве тоже джелдают развертку и потом только уже красят. Если я не сделаю развертку у меня получится так покрасить объект?
sanchoflat
это все делается чтобы сэконоимть время и нервы) 1- можно красить ptex. там вообще ничего делать не нужно. тупо красишь. 2- делаешь самую притивную развертку в мае - нажимаешь projection ароде ( давно не открывал её ) у тебя развертка будет просто по кускам. и тоже в мудбокс и тоже красишь. но ptex самое лучшее по-моему
Oksiner
sanchoflat
Oksiner
sanchoflat
Oksiner
sanchoflat
Oksiner
Ок, спасибо за помощь! А ты не в курсе , можно ли например в майке сделать АВТОМАТИЧЕСККУЮ развертку, и все ничего не трогая сразу пихать в мудбокс и там красить?? пофиг что автоматом там вся развертка кривая , или надо ее все таки сидет ьи выравнивать соединять там все и так далее?? или пофиг? спасибо!
Stas 777
sanchoflat
я же написал. ты делаешь автопрожект или как там он. когда у тебя все части будут по отдельности, но потом ты не соединяешь их, как будто ты собрался в ФШ делать, а импортишь в мудбокс. А лучше пару кнопок лишних жмешь и создаешь ptex текстуру и все без проблем
Я пытаюсь понять сферу в майе, кто-нибудь знает, как я могу это сделать?
4 = Shading > Wireframe
Alt + a = Turn Show Wireframe on or off
Зависит от того, что вы подразумеваете под "сквозным просмотром". Если вы имеете в виду настройку прозрачности объекта, этот предметный материал обладает этой способностью.
Все стандартные материалы в Maya (Lambert, Blinn, Phong, Surface Shader) имеют атрибут Transparency, который будет регулировать прозрачность/непрозрачность объекта.
Когда вы сохраняете это как OBJ, вы также можете сохранить материалы объекта. Когда вы импортируете OBJ файл, материал также импортирует и сохраняет прозрачность.
Читайте также:

