Как сделать скрытую учетную запись
Обновлено: 05.07.2024
Скрываем активные учетные записи из окна приветствия Windows 7
Я надеюсь, всем моим читателям уже известно, что работать за компьютером выполняя повседневные задачи следует только из под учетной записи пользователя без прав администратора.
В Windows 7 есть механизм под названием User Account Control (UAC), который запрашивает подтверждение действий, требующих прав администратора, в целях защиты от несанкционированного использования компьютера. Однако могут быть случаи, когда следует явно разделять учетные записи пользователя и администратора, поскольку:
- Неопытные пользователи при запросе UAC часто бездумно нажимают “Да”, тем самым подвергая свой ПК опасности.
- В механизме UAC потенциально могут быть уязвимости, которые со временем будут обнаружены злоумышленниками.
В случае же, когда мы имеем две раздельные учетные записи (одну без прав администратора, другую с правами администратора), то пользователю может быть не всегда удобно каждый раз выбирать свою учетную запись из списка в окне приветствия. Поэтому есть смысл учетную запись администратора просто скрыть, и при необходимости повышать привилегии пользователя выполняя программу от имени Администратора (Run as Administrator), при этом вводя имя учетной записи администратора и ее пароль.
Замечание: для выполнения указанных ниже действий вам понадобится редакция Windows 7 не ниже Профессиональной.
Для решения поставленной задачи необходимо выполнить следующие шаги:

- Открыть редактор групповых политик (gpedit.msc) и найти следующую ветку:
Конфигурация компьютера\Административные шаблоны\Компоненты Windows\Пользовательский интерфейс учётных данных
(Computer Configuration\Administrative Templates\Windows Components\Credential User Interface) - В этой ветке открыть политику
Отображать учетные записи администратора при повышении прав (Enumerate administrator accounts on elevation) выставляем в состояние Отключено. - Запустить редактор реестра Regedit
- Открыть путь:
HKEY_LOCAL_MACHINE\SOFTWARE\Microsoft\Windows NT\CurrentVersion\Winlogon\SpecialAccounts\UserList
(Если такого пути нет, то необходимо создать недостающие разделы) - Создать новый параметр Username: REG_DWORD, где Username – имя учетной записи, которую необходимо скрыть
- Присвоить этому параметру значение 0 (хотя это значение по-умолчанию)
- Перезагрузить компьютер
Ну вот собственно и все. Теперь у вас в окне приветствия одна учетная запись пользователя, из которой можно повысить привилегии введя имя и пароль администратора.
Понравилась статья? Поделитесь ею с друзьями в социальных сетях!
Как в других семействах ОС Windows, мы после их установки создаем свою учетную запись или входим в уже когда-то созданную. Таким образом, мы получаем некоторые права. Но не все знают, что в процессе установки windows создается интересная учетная запись администратора. Во избежании проблем она отключена. Сейчас мы поговорим о том, как можно включить эту учетную запись в Windows 10 и как ее потом отключить.
Итак, со времен Windows XP данная учетная запись просто скрывалась и пользователи ее не видели, потом, начиная с Vista учетка администратора блокируется. Она дает безграничные возможности, то есть вы имеете доступ абсолютно ко всем функциям, UAC не действует, а запуск программ от имени администратора не требуется.
Рекомендуется включать скрытую учетную запись администратора в особых случаях, когда выполнение какой-либо задачи без этой функции невозможно, долго сидеть без дела в ней не стоит.
Даже если учетка блокируется, то есть способы, с помощью которых мы попытаемся ее включить.
Совет! Пароль администратора обычно не задан, то есть, поле пустое.
Через командную строку
Данный способ самый быстрый и удобный, тем, кто уже работал с командной строкой будет просто. Итак, запускаем ее с прав администратора и выполняем эту команду:
net user administrator /active:yes
Как видим, учетная запись у нас называется “Администратор”, тогда, для ее активации вводим команду:
net user Администратор/active:yes
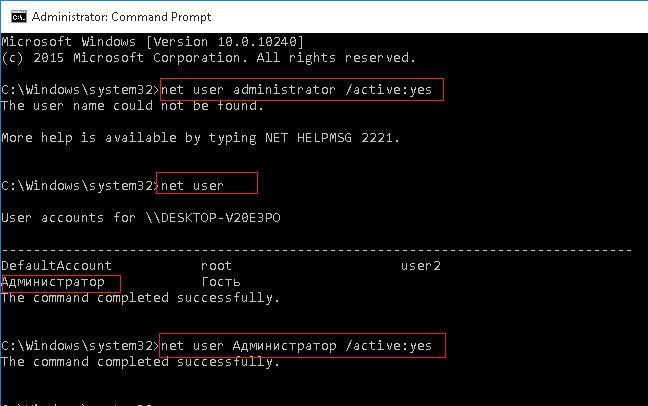
Вообще, рекомендуется задать пароль для учетной записи админа, так как, изначально его нет. Задавайте сложный пароль. Сделать это можно опять же с помощью команды:
net user Администратор *
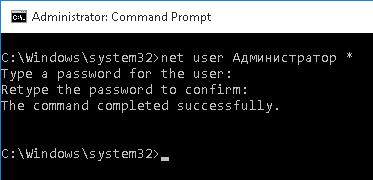
Как видим способ очень быстрый и простой, а главное, доступен для всех редакций Windows 10. Способы, которые будут рассмотрены ниже не применимы для домашних редакций, в них, как правило, нет функции “Управление компьютером” или локальной политики безопасности.
Локальные пользователи
Итак, открываем окно локальных пользователей и группы (Local Users and Group). Можно набрать название в поиске или нажать клавиши Win+R и в открывшемся окне ввести фразу lusrmgr.msc. Откроется окно, в котором вы разворачиваете вкладку “Users”, нажимаем два раза по учетке администритора, если что, там так и написано “Администратор”, далее, снимаем галочку с “Учетная запись отключена” и сохраняем изменения.
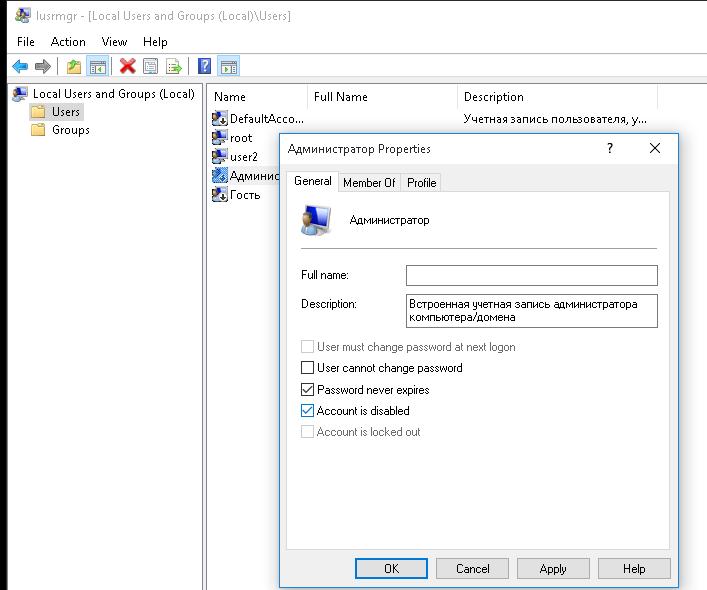
Как видим, тоже все очень просто, главное помнить, что политика пользователей и групп не доступна в домашней редакции Windows 10. А еще из окна, где вы включали администратора можно задать и пароль к учетной записи.
Редактор локальной политики
Теперь воспользуемся редактором локальной политики, открываем его так: нажимаем Win+R, а потом вводим gpedit.msc. Либо, можно ввести эту команду: secpol.msc. Далее, следуем по этому пути: Конфигурация компьютера → Конфигурация Windows → Параметры безопасности → Локальные политики → Параметры безопасности. Теперь ищем и редактируем политику “Учетные записи: состояние учетной записи администратора”. И нажимаем включить или Enable.
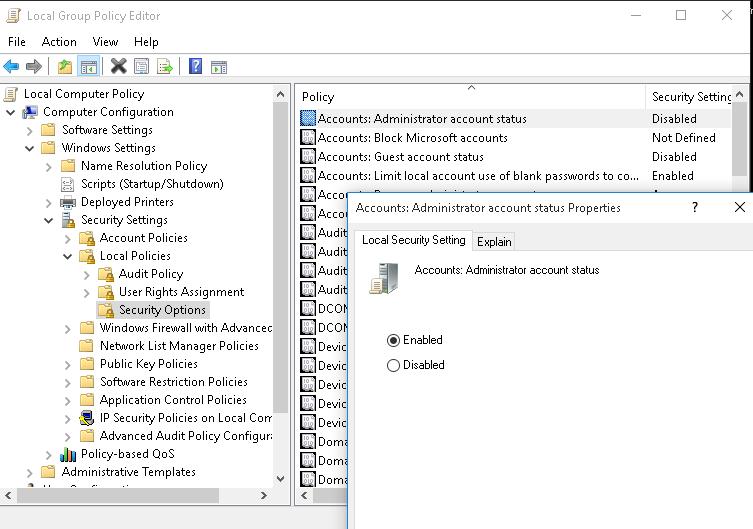
Вот и все, каким бы способом вы не воспользовались, после запуска системы вы будете видеть учетную запись на экране входа.
Как отключить учетную запись администратора
Для того, чтобы отключить учетную запись админа, удобнее всего будет использование командной строки. Открываем ее от имени администратора и снова вводим команду, только теперь вместо yes, будет no:
net user administrator /active:no
В случае, если версия ОС русская, то команда такая:
net user администратор /active:no
Вот и все. А в следующих статьях мы рассмотрим, как можно использовать данную учетную запись.

В одной из недавних статей про общий доступ я уже рассказывал о том, что в Windows XP организация этого самого общего доступа к папкам и дискам компьютера выполняется на уровне пользователей. Т.е. на том компьютере, на котором мы расшариваем какую-либо папку – необходимо создать учетные записи всех пользователей, которые будут обращаться к этой папке со своих рабочих мест.
Допустим, я расшарил на одном из компьютеров организации папку, доступ к которой нужен трем разным сотрудникам. Я завожу на этом же компьютере учетные записи этих сотрудников (например, Olga, Natalia, Svetlana).

В итоге, после включения компьютера, я вижу стартовое окно, где отображаются все эти учетки:Т.к. я захожу в систему на данном компьютере только под учетной записью Admin, а другие из заведенных пользователей вряд ли когда-нибудь сядут за эту машину, то видеть каждый раз при включении все учетки у меня необходимости нет. Скрыть их можно следующими способами:
1 способ. Зайти в “Пуск” – “Панель управления” – “Учетные записи пользователей”. Щелкнуть мышкой по строке “Изменение входа пользователей в систему” – в открывшемся окне снять галку “Использовать страницу приветствия”:
В результате при включении компьютера после загрузки системы будет появляться классическое окно входа. Но в нем придется самостоятельно вводить имя пользователя и пароль:
2 способ. Т.к. мне хотелось бы, чтобы пользователь Admin по прежнему отображался на стартовой странице, то способ, описанный выше, не подходит. В этом случае можно поступить так: делаем все остальные учетные записи кроме Admin – скрытыми. Для этого идем в редактор реестра (“Пуск” – “Выполнить” – regedit).
Открываем ветку HKEY_LOCAL_MACHINE\SOFTWARE\Microsoft\WindowsNT\CurrentVersion\Winlogon\SpecialAccounts\UserList.
В правом столбце щелкаем на пустом месте правой кнопкой мыши – выбираем “Создать” – “Параметр DWORD”:В качестве имени параметра вводим имя пользователя, которого необходимо скрыть (например, Svetlana). Значения параметра могут быть: 1 – пользователь будет видим; 0 – пользователь будет не видим. Мы ставим значение 0:Таких параметров я создаю здесь три (Svetlana, Olga, Natalia):После этого можете перезагрузить компьютер – скрытые учетки в окне приветствия вы больше не увидите.

Знайте, что при таком способе скрытия пользователей – они не будут отображаться даже, если зайти в “Пуск” – “Панель управления” – “Учетные записи пользователей”. Управлять учетками в этом случае можно будет через консоль “Управление компьютером” – “Локальные пользователи и группы” – “Пользователи” (правой кнопкой мыши по значку “Мой компьютер” – “Управление”).
Кстати, если вы вдруг захотите зайти в систему под скрытым пользователем, то просто дважды нажмите сочетание клавиш Ctrl+Alt+Del на странице приветствия. Откроется классическое окно входа в Windows, в котором можно ввести логин и пароль.
3 способ. Можно настроить автоматическую регистрацию пользователя в системе. Т.е. после включения компьютера будет автоматически загружаться заданная учетная запись, не требуя ввода логина и пароля. Но в моем случае нежелательно применять данный способ, потому что тогда получится, что любой пользователь, включивший компьютер, сможет войти и работать под моей администраторской учеткой.
Таким образом, второй способ, описанный в статье, является самым оптимальным в моей ситуации. Но не лишним будет знать и другие варианты решения подобной проблемы.
Теперь сама задачка, которую я в свое время не смог решить
Нужно создать вторую скрытую учетку ABC, которую не будет видно на экране приветствия, ни где бы то ни было еще (кроме Lusrmgr.msc) + наличие пароля
Но чтобы я мог заходить к расшаренному диску под этой учеткой, не трогая главную
Что я делал:
1 создавал учетку, скрывал, не проходила проверку имен при расшаривании (fail)
2 создавал учетку, не скрывал, включал автовход для XYZ, отключал блокировку и выход из системы
скажу честно так себе костыль, но думаю можно что-нибудь получше придумать
Господа, есть идеи?
Это не скрытая учётка, а просто учётная запись, которой будет прописан доступ к нужным папкам. Просто не надо делать юзером, тем более админом, можно сделать пользователем удалённого рабочего стола, можно гостем, можно вообще из всех групп убрать или создать отдельную. Тогда она точно не будет видна при входе в систему.
Вообще, важно только правильно настраивать разрешения на доступ и всё.
Читайте также:

