Как сделать сетку квадратов
Добавил пользователь Алексей Ф. Обновлено: 04.10.2024
В статье я расскажу и покажу что необходимо чтобы наложить сетку на карту google либо яндекс карту. Это может пригодиться тем кто занимается картографией либо только начинает. А так же тем, кто осуществляет прочесы по лестной и иной местности во время поиска заблудившегося человека либо другого поиска на больших территориях. Таким образом будет осуществляться прочес квадрат за квадратом, которые и образует наша сетка. Карту с сеткой можно распечатать на принтере, а можно и загрузить в туристический навигатор к примеру Garmin.
И так, для того чтобы нарисовать сетку нам необходимо 3 программы:
Загрузили, установили. Теперь приступаем. Сперва запускам SASPlanet. Выбираем какую карту будем использовать, яндекс спутник, google земля либо другое. Я выбираю яндекс.

Теперь необходимо выбрать слой информации. Этот слой будет показывать названия городов, болота в лесу, дороги и прочее. По мне так самая информативная это Гибрид Wikimapia, поэтому это мой выбор.

Далее выбираем Операции - Операции с выделенной областью - прямоугольная область.

Теперь производим выделение необходимой нам области.
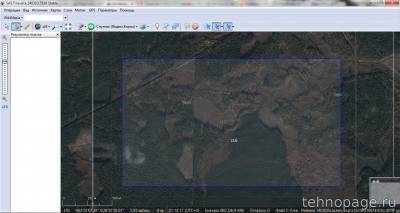
Появится окно. Нам необходимо загрузить все слои, и спутник и гибрид по отдельности. Выбираем тот же тип карты и тот же тип гибрида. Так же здесь необходимо выбрать масштаб карты. Чем больше масштаб, тем лучше качество будет на выходе. Но не более того что выдал спутник. Выбирая масштаб, тут же видим из скольких кусочков будет склеена основная карта с сеткой на выходе. Но до этого еще далеко.
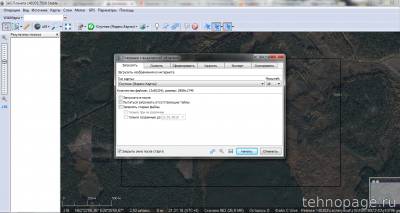
Таким же образом загружаем гибрид. В таком же масштабе что и карту.
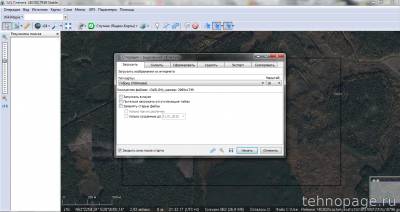
После загрузки, следуем в Операции - Операции с выделенной областью - Предыдущее выделение. Вкладка Склеить. Этим мы склеим то что загружали в начале. Поэтому необходимо выбрать все параметры точно так же. Та же карта, тот же гибрид, масштаб. Выбрать место загрузки и название сохраняемого файла. Называйте файл либо на латинице либо цифрами. Ozi не понимает файлы с русскими буквами в названии и отказывается работать. Не забудьте поставить птичку возле формата .map. Это надо будет для Ozi.

SASPlanet сворачиваем, запускаем Ozi. Выбираем Файл - Загрузить из файла - Загрузить файл карты.

Выбираем наш файлик формата .map.
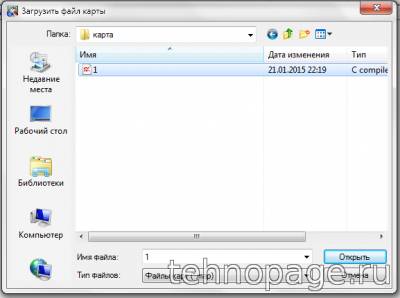
Открылась наша карту что мы делали в программе SASPlanet. Не сворачивая Ozi, запускаем программу Grid. Иначе Grid не запустится. Менять ничего не стоит, разве что под Ваши потребности можете поменять размеры сетки по ширине и высоте. При поиске заблудившихся людей приняты размеры сетки 500х500 метров.
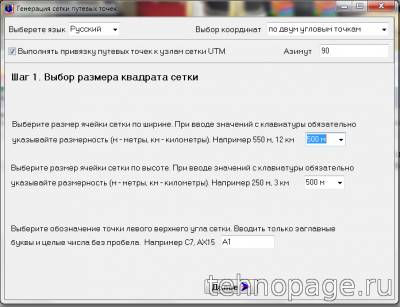
Жмем Далее. Видим окно. Выбираем часть "Левый верхний угол сетки" и нажимаем Выбрать из Ozi Explorer.
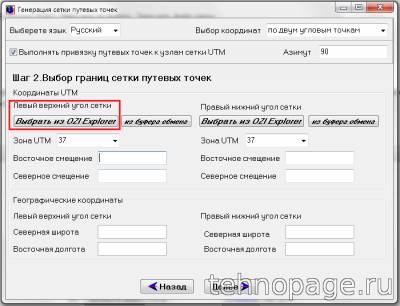
Далее открываем свернутый Ozi Explorer. И кликаете мышкой в левый верхний угол. После клика видно как добавились в программу Grid координаты точки левого верхнего угла.

Точно так же проводим но только с правым нижним углом. и так же должны появится координаты правой нижней точки.

В Gride жмем далее, потом ничего не меняя нажимаем Создать. Как строка дошла до конца жмем Далее, потом Сохранить. Теперь выбираем ту же папку куда и сохраняли и лучше под таким же именем.

Закрываем Grid, он нам теперь не понадобится. Открываем программу Ozi Explore и видим нашу прочесываемую местность уже с сеткой.

Некоторые на этом моменте и останавливаются, сохраняют и выводят это на печать. Но мне больше по глазу да и удобнее завершить все в программе SASPlanet поэтому идем дальше. Открываем SASPlanet, нажимаем кнопку управление метками.
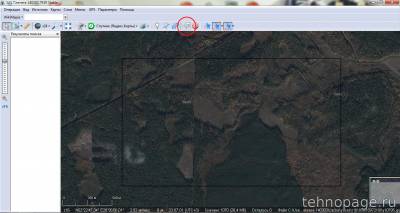
Появляется окно где нажимаем кнопку импорт.
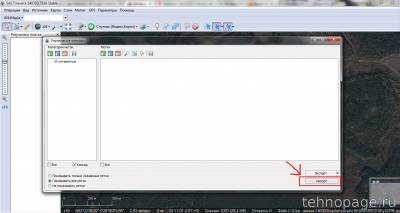
Здесь необходимо выбрать файл с форматом gpx

Когда выбрали файл откроется окно параметров импорта. Тут можно выбрать толщину линий сетки, размер иконок с нумерацией точек. Тут уже можете сами поэксперементировать.
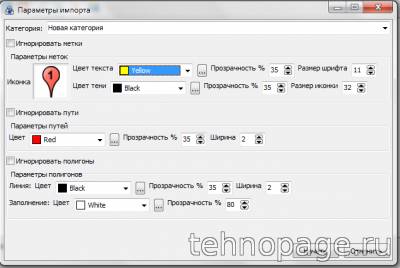
Закрываем окно управления метками и видим нашу долгожданную сетку, опять. Теперь открываем пункт Операции - Операции с выделенной областью - предыдущее выделение, вкладка Склеить. Все устанавливаем так же как и ранее. Важный момент, необходимо поставить птичку напротив "Накладывать отображаемые метки". И для начала сохраняем (склеиваем) это все в формате JPEG. Можно перезаписать прежний файл jpg.
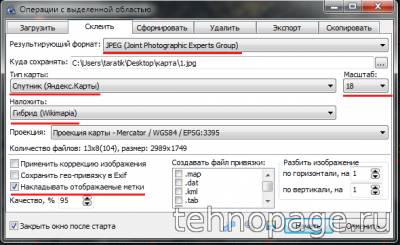
Снова открываем пункт Операции - Операции с выделенной областью - предыдущее выделение, вкладка Склеить. Но уже выбираем формат файла kmz для навигаторов garmin, и сохраняем в ту же папку под тем же именем.

Ну вот и все, вот что у нас получилось.
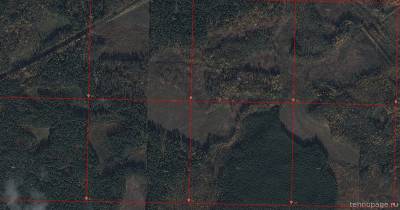
Будут вопросы, задавайте. Актуальные цены на туристические навигаторы вы можете посмотреть здесь.
Не пропустите обновления! Подписывайтесь на нашу группу Вконтакте и страницу в Instagram.
Так же у нас есть Telegram канал.
Вам понравился наш материал? Поделитесь с коллегами!
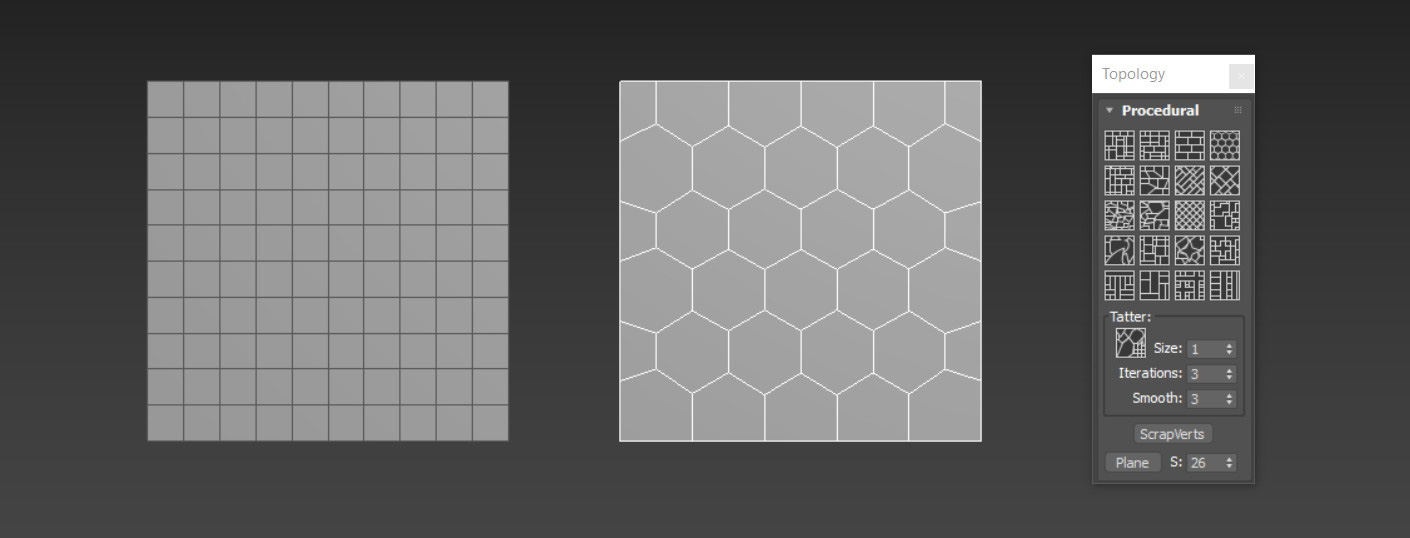
Практически самая лучшая сетка – это сетка из одинаковых квадратов. Но такая сетка не всегда удобна для моделирования. Поэтому 3ds Max предлагает инструмент изменения сетки для некоторых наиболее популярных задач.
1. Использование инструмента
Для использования инструмента нужно создать объект и конвертировать в Editable Poly. Также можно воспользоваться модификатором Edit Poly. После этого необходимо выделить объект и перейти в Ribbon – Modeling – Polygon Modelling – Generate Topology. После нажатия откроется окно Topology, в котором перечислены все шаблоны топологий и дополнительные настройки.
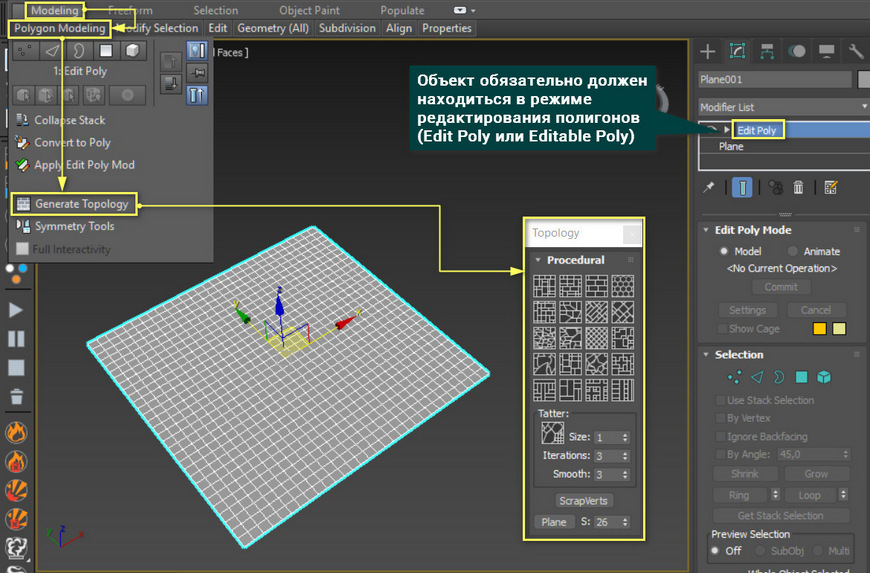
Нажав на любую из 21 иконок с примерами, на всем выделенном объекте изменится сетка. При одновременном выделении нескольких объектов данный инструмент не работает.
Сетку можно изменять в пределах выделенных подобъектов (точек, ребер, полигонов). Для этого нужно выделить желаемые подобъекты, зажать Shift и нажать на иконку в окне Topology.
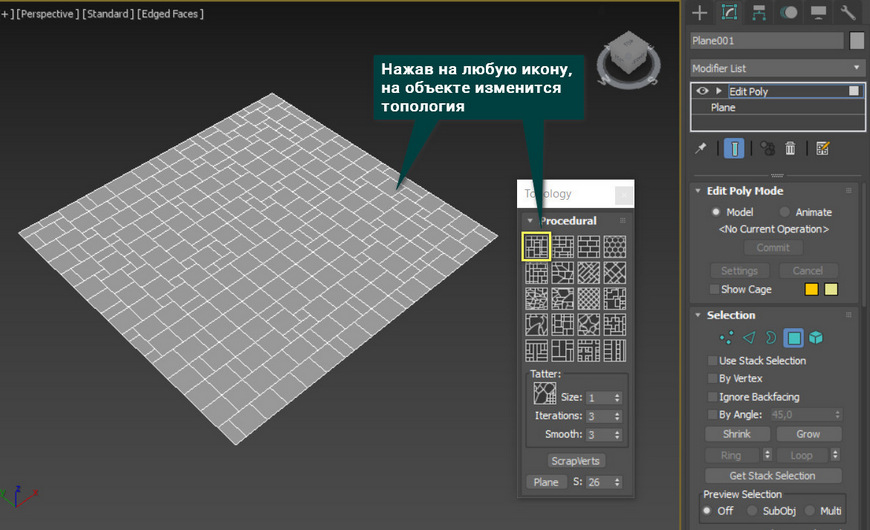
Важно помнить, что некоторые шаблоны могут сильно портить внешний вид объекта за счет пересечений полигонов. Увидеть это можно на примерах ниже. Кроме того, генерация всегда случайная. Поэтому два одинаковых шаблона всегда будут различны, за исключением Bricks и Hive.
2. Примеры шаблонов
Wall, Tiles, Bricks, Hive
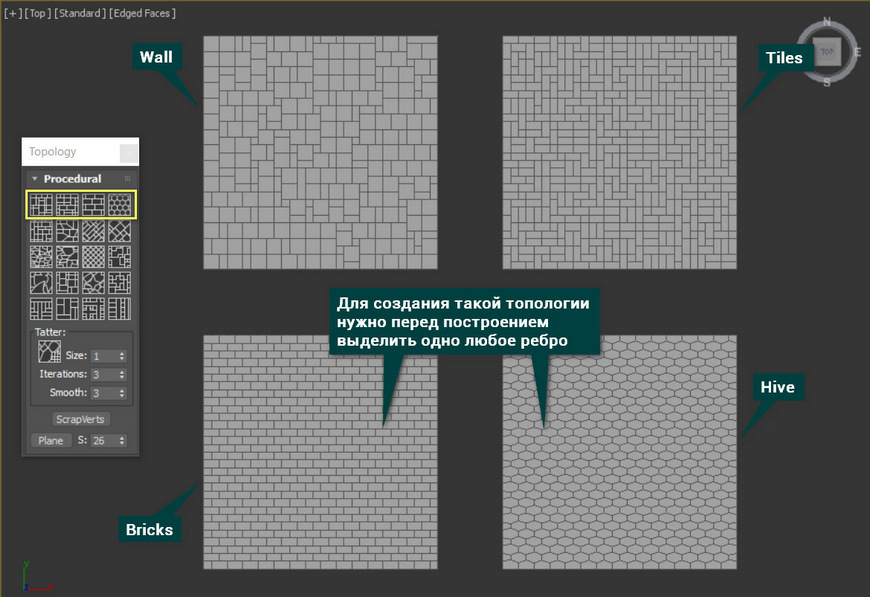
Создание такой сетки необходимо, чтобы создать основной рельеф поверхности с помощью геометрии. Это полезно, если у вас нет подходящих текстурных карт или очень важна геометрическая реальность рельефа. В остальных случаях лучше сэкономить полигоны и воспользоваться материалом, например CoronaMtl.
Tiles2, Mosaic, Floor, Floor2
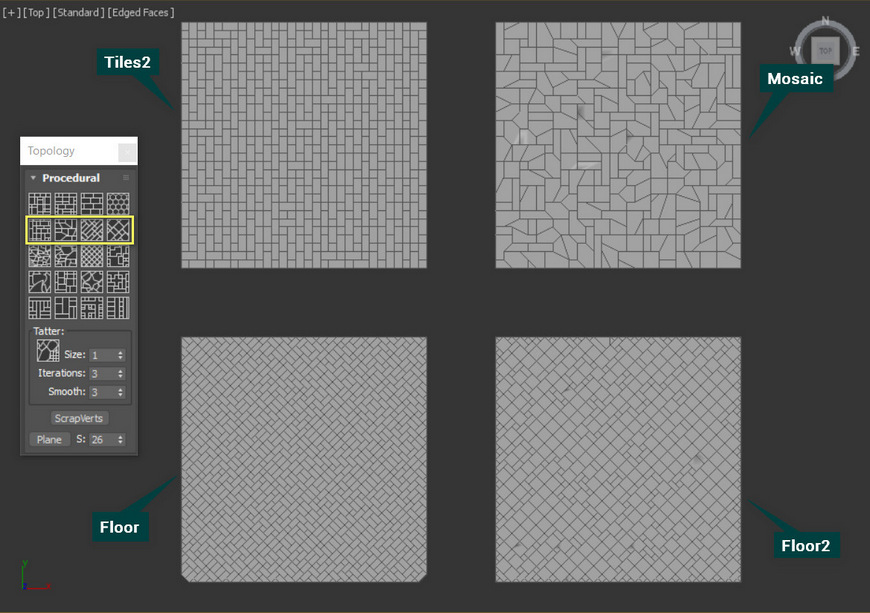
Skin, Holer, Diamond, Simplify
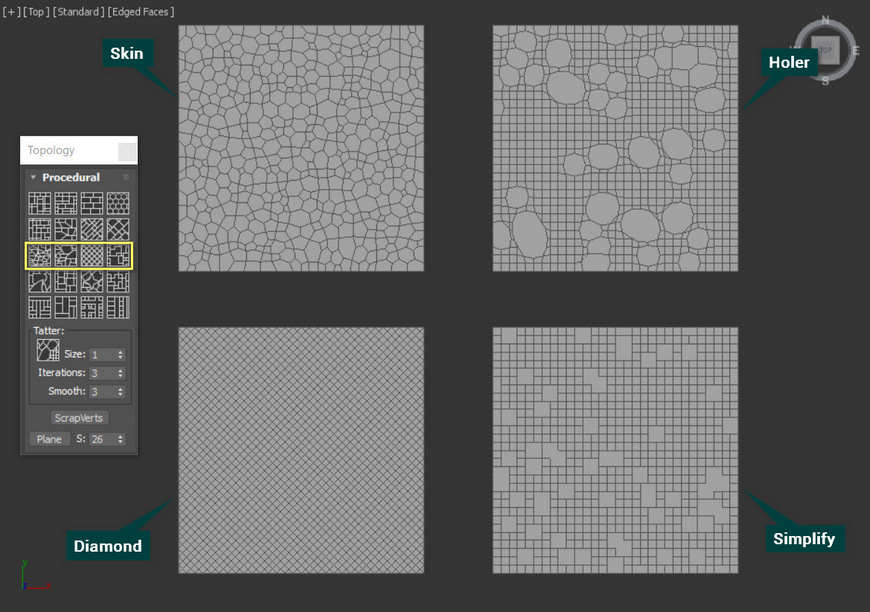
Chaos, Fours, Smoothstar, Cross
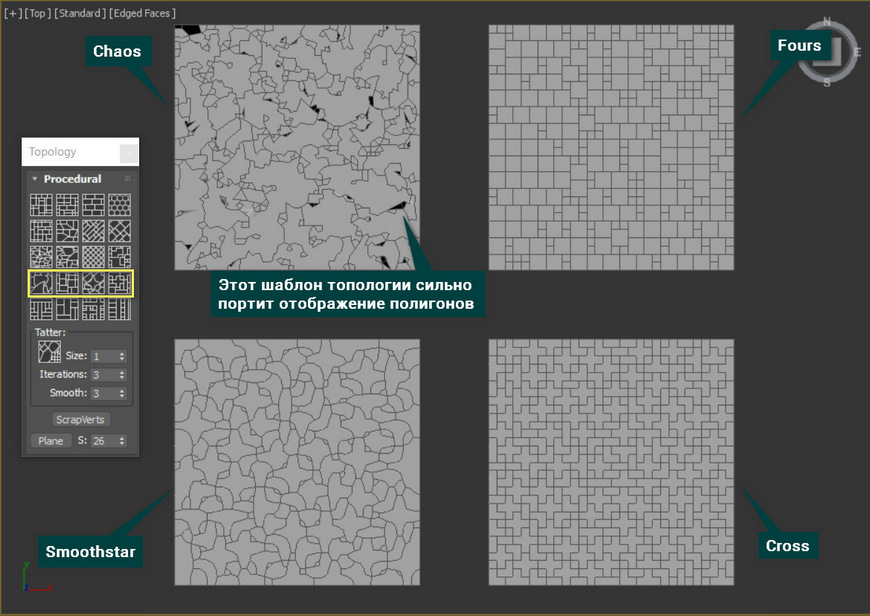
Planks, Planks2, Planks3, Planks4
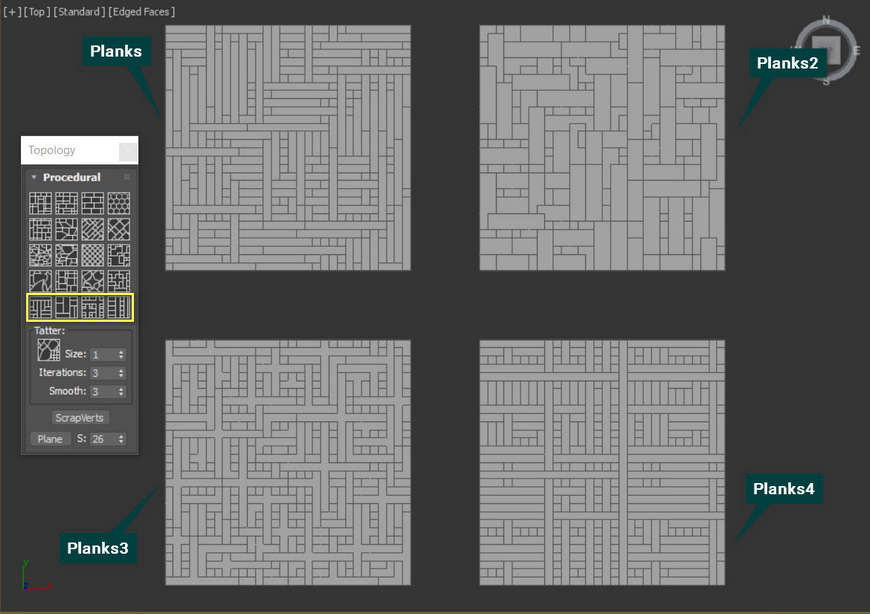
3. Дополнительные функции
Tatter – единственный шаблон, который имеет настройки. Он генерирует настраиваемые отверстия на сетке.
Size – размер генерируемых отверстий.
Iterations – насколько сильно отверстия будут отличаться по размеру.
Smooth – определяет, насколько закругленными будут отверстия.
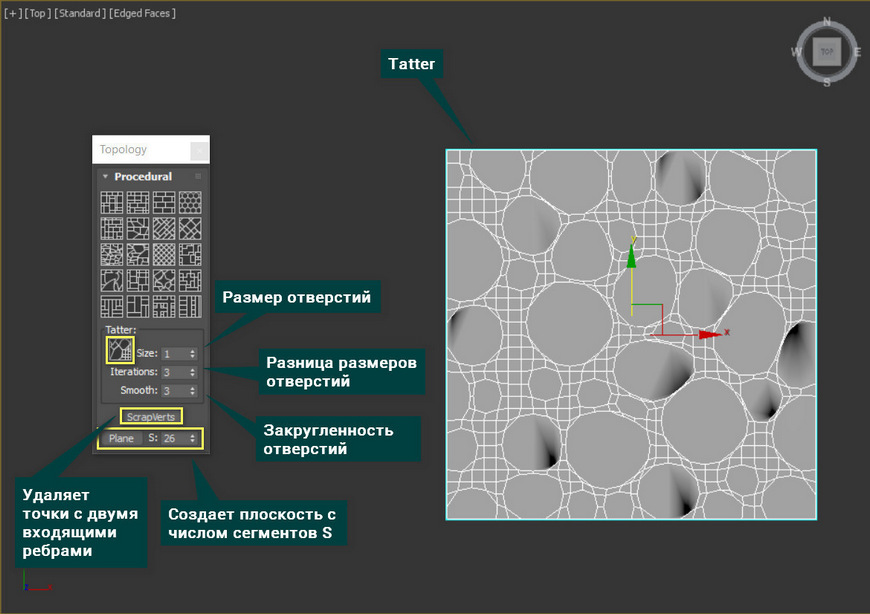
Plane – создает плоскость в нулях координат. S – число сегментов плоскости по каждой стороне.
С помощью этого инструмента можно быстро создать, например, различные типы пола. Легко создается текстура оконной мозаики или сетки. Но размер и частота многих шаблонов зависят от размера полигонов на объекте. Поэтому, если нужно создать очень мелкую текстуру или таких объектов будет много, важно быть осторожным. Такой метод может сильно перегрузить сцену.
В статье рассматриваются алгоритмы создания градусной и метрической полигональных сеток с помощью QGIS. Отдельно затрагивается вопрос оформления градусной сетки нанесенной на спроецированные данные.
Содержание
Существует ряд задач для решения которых необходимо построить регулярную сетку с заданным шагом, например, подсчет чего-либо на ячейку или наложение координатной сетки на карту.
QGIS позволяет строить 3 типа регулярных сеток:
- градусная сетка (длина и ширина полигона равна заданному количеству градусов широты и долготы),
- метрическая сетка (длина и ширина полигонов задается в метрах)
- гексагональная регулярная сетка в виде сотовых ячеек (модуль MMQGIS).


Пример использования регулярной полигональной метрической сетки 100*100 км для визуализация расчетов абсорбции метана почвами в килотоннах в год на ячейку.


Важно: тип размерности сетки (градусы или метры) зависит от проекции вида: чтобы построить градусную сетку необходимо, чтобы вид находился в географической системе координат (ГСК), и, напротив, при построении метрических сеток, необходимо, чтобы вид находился в какой-либо прямоугольной проекции.
Алгоритмы построения разных типов сеток различаются, рассмотрим каждый из них в отдельности.
Допустим, перед нами стоит задача разбить территорию административного субъекта (в нашем случае Ханты-Мансийского автономного округа) на квадраты 20*20 км для обобщения каких-либо количественных данных, например, для учета биоразнообразия в каждом таком квадрате.
Воспользуемся данными OpenStreetMap в формате Shape в качестве базовых данных. Откроем слой с границами ХМАО и зададим проекту коническую равновеликую проекцию Альберса для ХМАО. Для этого, зайдем в меню создания пользовательских систем координат: Установки → Ввод системы координат.


Сохраним созданную проекцию Нажав кнопку .


Построим необходимую нам сетку 200*200 км, для этого выполним: Вектор → Выборка → Регулярная сетка. В случае, если это меню недоступно, убедитесь, что у вас активирован модуль fTools (Модули→Управление модулями).




В результате получим такую сетку:






Теперь построим на этот же регион (ХМАО) градусную сетку.
Важно: убедимся, что проект находится в ГСК: Установки→Свойства проекта→Система координат. В графе системы координат выберем необходимую ГСК, например WGS84.
В основном меню QGIS выполняем Вектор→Выборка→Регулярная сетка.
Охват сетки возьмем с большим запасом, чтобы при последующем перепроецировании, вся карта была покрыта сеткой (для этого можно предварительно оценить охват спроецированной карты с помощью модуля захвата координат).
Укажем тип сетки: в то время как полигональные сетки нужны для статистических расчетов, для построения координатной сетки удобнее использовать линии:


Нажмем OK и дождемся окончания процесса построения сетки.


На первый взгляд все идеально, но попробуем поменять проекцию вида на любую, где широтные линии градусной сетки преобразуются в дуги, например в использованную ранее проекцию Альберса для ХМАО: Видно, что широты, которые должны были стать плавными дугами, так и остались прямыми.


Добавим по 10 вершин на сегмент по широте таким образом, чтобы дополнительные узлы встали точно в местах пересечения широт и долгот. Если в нашем случае сетка включает 14 3-х градусных сегментов, получаем 14*10-1=139 дополнительных узла): Вектор→Обработка геометрии→Добавить вершины.
Выберем из выпадающего списка файл с полученной нами сеткой и добавим 139 дополнительных узлов в каждый долготный сегмент сетки.
Рекомендация: добавлять узлы не в существующий файл, а создавать новый, это позволит избежать как своих ошибок, так и программных сбоев. Итак, заполненное диалоговое окно примет вид:




В настоящий момент в макетах карт QGIS возможность накладывать градусную сетку на спроецированные данные отсутствует. Тем не менее, существуют различные способы наложения и последующего оформления градусных сеток вручную. Рассмотрим один из таких способов.
Сохраним полученную сетку с дополнительными узлами в той СК, которая предполагается для использования в окончательном макете карты. В нашем случае это проекция Альберса для ХМАО.
Создадим точечный слой пересечений линий координатной сетки и полученной на предыдущем шаге линии рамки карты: Вектор → Анализ → Пересечения линий.


Результатом выполнения этой операции является точечный шейп-файл с координатами линий сетки.


Сделаем точки невидимыми, например, уменьшив их размер до нуля. Подпишем точки созданного файла, добавив значок градуса. Воспользуемся инструментом подписи → выражение:




В результате получим:




Для дальнейшего использования маскировочный слой нужно сохранить как отдельный шейп-файл. Создим новый макет карты "Файл → Макет карты" и подгоним рамку макета под необходимый нам масштаб (подробнее о работе с макетами карт см. Руководство пользователя QGIS. Версия 1.7.0 'Wroclaw', Раздел 10. Компоновщик карты:


Теперь сохраним настроенные стили для линий сетки, точек с подписями и слоя маски в файлы *.qml для использования в других проектах (Слой → Свойства слоя → Кнопка "Сохранить стиль") с теми же именами, что и сами исходные слои.
В дальнейшем, при добавления этих слоев подписей на карту все установленные настройки подписей и цветового оформления слоев будут загружены автоматически.
Созданную таким образом сетку удобно хранить в отдельной папке, содержащей:
Как быстро и легко создать сетку с помощью Adobe Photoshop?
Предположим, мне нужно нарисовать сетку в Photoshop, каждый квадрат имеет одинаковый размер, определенное количество пикселей в высоту и ширину, а линии сетки имеют определенную ширину в пикселях. Так:

В настоящее время я делаю это, рисуя один квадрат, копируя + вставляя + двигая + объединяя его несколько раз, чтобы создать одну строку, копируя / вставляя это несколько раз, чтобы создать больше строк друг над другом.
Это работает, но кажется очень неуклюжим, я уверен, что должен быть более эффективный способ сделать это?
Каковы некоторые эффективные методы для создания сетки квадратов одинакового размера?
Попробуйте использовать шаблоны. Для вашего примера квадрата:
Нарисуйте свой начальный квадрат и выделите выделение меньшего квадрата, который включает только верхнюю и левую стороны. Затем выберите Edit > Define Pattern. и сохраните ваш шаблон с именем.
Далее выделите область, которую вы хотите заполнить. Затем выберите Edit > Fill. , выберите Use: Pattern и выберите свой квадратный узор.
Если вы пытаетесь создать сетку только для вашей выгоды при разработке, есть расширение под названием GuideGuide , которое сделает это эффективно.
Если вам нужно, чтобы сетка была частью дизайна, я бы порекомендовал создать линию с помощью инструмента выделения и затем дублировать ее столько раз, сколько вам нужно, а затем использовать Layer >> Distribute параметры, чтобы получить их идеально ровные.
Выберите фотошоп → настройки → направляющие, сетки и фрагменты.
Определите сетку по желанию
Выберите вид → показать → сетка; затем проверьте дополнения.
Проверьте вид → привязка к сетке; затем проверьте оснастку.
Включите окно Paths, если оно еще не видно. Создайте новый путь под названием Горизонтальный.
Используйте инструмент выбора пути ( A черная стрелка). Нажмите на путь, удерживая опцию ( Alt ), чтобы сделать копии объекта.
Создайте еще один новый путь, который называется вертикальным.
Используйте инструмент выбора пути ( A черная стрелка). Нажмите на путь, удерживая опцию ( Alt ), чтобы сделать копии объекта.
Создайте новый слой для сетки (необязательно). В противном случае сетка будет нарисована на любом активном слое.
Окно палитры → Выберите горизонтальный путь, затем выберите путь обводки (используя цвет переднего плана) в подменю параметров (щелкните маленький треугольник с тремя линиями в правом верхнем углу окна палитры), выберите кисть или карандаш.
Повторите предыдущий шаг, чтобы обвести вертикальный путь.
Сетка и направляющие
На этой странице
某些 Creative Cloud 应用程序、服务和功能在中国不可用。
Позиционирование с помощью направляющих и сетки
Направляющие и сетка помогают точно расположить изображения или элементы. Направляющие представляют собой непечатаемые линии, покрывающие изображение. Можно переместить и удалить направляющие. Помимо этого, их можно закрепить, чтобы предотвратить их случайное перемещение.
Быстрые направляющие помогают выравнивать фигуры, фрагменты и выделенные области. Они отображаются автоматически при рисовании фигуры, выделении или создании фрагмента. При необходимости быстрые направляющие можно скрыть.
Сетка полезна для симметричного расположения элементов. Сетка по умолчанию представляет собой непечатаемые линии, но может также отображаться в виде точек.
Направляющие и сетки действуют сходным образом.
Выделенные области, границы выделенных областей и инструменты привязываются к направляющим и сетке при перетаскивании на расстояние в пределах 8 экранных пикселов (не пикселов изображения) от них. Направляющие также привязаны к сетке при перемещении. Эту возможность можно включать и выключать.
Расстояние между направляющими, так же как и видимость направляющих и сетки и привязка, может быть разным для разных изображений.
Размер ячеек сетки, так же как цвет и стиль направляющих и сетки, одинаковы для всех изображений.
Как включить сетку в Фотошопе

Этот коротенький урок посвящен тому, как включить и настроить сетку в Фотошопе.

Включается сетка очень просто.

Кроме того, сетку можно вызвать, нажав сочетание горячих клавиш CTRL+’. Результат будет тот же.

В открывшемся окне настроек можно поменять цвет разлиновки, стиль линий (линии, точки или пунктир), а также настроить расстояние между основными линиями и количество ячеек, на которое будет поделено расстояние между основными линиями.

Это вся информация, которую необходимо знать о сетках в Фотошопе. Пользуйтесь сеткой для точного расположения объектов.
Мы рады, что смогли помочь Вам в решении проблемы.
Опишите, что у вас не получилось. Наши специалисты постараются ответить максимально быстро.
Читайте также:

