Как сделать сетевую папку с ограниченным доступом
Обновлено: 04.07.2024
В локальной сети к общим папкам одного компьютера, назовем его ПК1, нужно предоставить доступ только с некоторых компьютеров, например с ПК2 и ПК3.
Проблема
С учетом настроек, которые я проводил доступ к некоторым общим папкам у ПК2 есть, а к некоторым нет, у ПК3 к общим папкам доступа нет вообще. А доступ должен быть ко всем папкам и у ПК1 и у ПК2.
Решение
ПК1 и ПК2 работают под управлением WinXP Pro, а ПК3 под XP HE.
Учетные записи у ПК1, ПК2 и ПК3 совпадают и называются "Пользователь". Паролей нет.
У ПК1 убираю общий доступ к папкам и в Разрешениях общего доступа у папок удаляю все строчки и добавляю "Пользователь", и разрешаю ему Чтение и Изменение. В Безопасность так же оставляю только SYSTEM, СОЗДАТЕЛЬ-ВЛАДЕЛЕЦ и "Пользователь" со всеми галочками, кроме полного доступа.
В групповой политике разрешаю доступ по сети только "Пользователю".
В итоге, доступ работает ни как надо. Учитывая, что настроек больше, я пробовал по-разному и все изменения сюда привести не могу.
Что я делаю не так?
Эта цепочка заблокирована. Вы можете просмотреть вопрос или оставить свой голос, если сведения окажутся полезными, но вы не можете написать ответ в этой цепочке.
Оскорбление — это любое поведение, которое беспокоит или расстраивает человека или группу лиц. К угрозам относятся любые угрозы самоубийством, насилием, нанесением ущерба и др. Любое содержимое для взрослых или недопустимое на веб-сайте сообщества. Любое изображение, обсуждение наготы или ссылка на подобные материалы. Оскорбительное, грубое или вульгарное поведение и другие проявления неуважения. Любое поведение, нарушающее лицензионные соглашения, в том числе предоставление ключей продуктов или ссылок на пиратское ПО. Незатребованная массовая рассылка или реклама. Любые ссылки или пропаганда сайтов с вирусным, шпионским, вредоносным или фишинговым ПО. Любое другое неуместное содержимое или поведение в соответствии с правилами использования и кодексом поведения. Любое изображение, ссылка или обсуждение, связанные с детской порнографией, детской наготой или другими вариантами оскорбления или эксплуатации детей.

Если в вашей локальной сети несколько компьютеров (а если они подключены к одному роутеру — они уже в локальной сети), вы можете поделиться доступом к какой-либо папке на одном компьютере с другого ПК или ноутбука с предоставлением нужных прав (чтение, чтение и изменение и другие). Это не сложно, но у начинающих пользователей часто возникают проблемы с настройкой общего доступа к папкам Windows 10 по причине незнания некоторых нюансов.
В этой инструкции подробно о том, как настроить общий доступ к папкам в Windows 10 (то же самое подойдет и для дисков), о том, что для этого потребуется и дополнительная информация, которая может оказаться полезной.
Как включить и настроить общий доступ к папке или диску в Windows 10
Есть еще один вариант предоставления общего доступа к папке (подойдет и для диска) в Windows 10:
Подключение к общим папкам в Windows 10
Для того, чтобы подключиться к общей папке или диску с другого компьютера или ноутбука (в инструкции предполагается, что там так же установлена Windows 10, но обычно все работает и для предыдущих версий системы), выполните следующие шаги:
Как включить анонимный доступ к общим папкам без ввода имени пользователя и пароля
Если вам требуется сделать так, чтобы открывать папки по сети можно было без ввода имени пользователя и пароля, в Windows 10 Pro и Enterprise сделать это можно следующим образом:
С этого момента с других компьютеров подключение к общей папке или сетевому диску можно выполнить без ввода логина и пароля (иногда может потребоваться перезагрузка компьютеров). Однако учитывайте, что это не очень хорошо с точки зрения безопасности.
Как настроить общий доступ к папкам и дискам в Windows 10 — видео инструкция
Надеюсь, инструкция оказалась полезной, а у вас всё получилось и общий доступ к папкам работает. Если по какой-то причине подключиться не удается, еще раз учитывайте, что компьютеры должны быть подключены к одной сети и, помимо этого, может оказаться, что общему доступу мешает ваш антивирус или сторонний файрволл.

24.11.2020

itpro

Windows 10, Windows Server 2016

комментариев 13
По умолчанию, при доступе к общей сетевой папке на сервере, включенном в домен Active Directory, с компьютеров из рабочей группы (не добавленных в домен) у пользователя появляется запрос на ввод пароля доменной учетной записи. Попробуем разобраться, как разрешить анонимный доступ к общим сетевым папкам и принтерам на доменном сервере с компьютеров рабочей группы без авторизации на примере Windows 10 / Windows Server 2016.

С точки зрения безопасности не рекомендуется открывать анонимный сетевой доступ для гостевого аккаунта. Тем более нельзя включать анонимный доступ на контроллерах домена. Поэтому перед включением анонимного доступа попробуйте выбрать более правильный путь – включение компьютеров рабочей группы в домен, или создайте для всех пользователей рабочей группы персональные учётные записи в домене. Это гораздо правильнее с точки зрения предоставления и управления доступом.
Локальные политики анонимного доступа
На сервере (компьютере), к которому вы хотите предоставить общий доступ неавторизованным пользователям нужно открыть редактор локальной групповой политики – gpedit.msc.
Перейдите в раздел Конфигурация компьютера -> Конфигурация Windows -> Параметры безопасности -> Локальные политики -> Параметры безопасности (Computer Configuration -> Windows Settings -> Security Settings -> Local Policies -> Security Options)
Настройте следующие политики:
- Учетные записи: Состояние учётной записи ‘Гость’ (Accounts: Guest Account Status): Включен (Enabled);
- Сетевой доступ: разрешить применение разрешений “Для всех” к анонимным пользователям (Network access: Let Everyone permissions apply to anonymous users): Включен (Enabled);
- Сетевой доступ: Не разрешать перечисление учетных записей SAM и общих ресурсов (Network access: Do not allow anonymous enumeration of SAM accounts and shares): Отключен (Disabled).

В целях безопасности желательно также открыть политику “Запретить локальный вход” (Deny log on locally) в разделе Локальные политики -> Назначение прав пользователя и убедиться, что в политике указана учетная запись “Гость”.
Затем проверьте, что в этом же разделе в политике “Доступ к компьютеру из сети” (Access this computer from network) присутствует запись Гость, а в политике “Отказать в доступе к этому компьютеру из сети” (Deny access to this computer from the network) учетка Гость не должна быть указана.

Также убедитесь, что включен общий доступ к сетевым папкам в разделе Параметры -> Сеть и Интернет -> Ваше_сетевое_подключение (Ethernet или Wi-Fi) -> Изменение расширенных параметров общего доступа (Settings -> Network & Internet -> Ethernet -> Change advanced sharing options). В секции “Все сети” должен быть выбрана настройка “Включить общий доступ, чтобы сетевые пользователи могли читать и записывать файлы в общих папках” и выбрать “Отключить парольную защиту (если вы доверяете всем устройствам в вашей сети)” (см. статью о проблемах обнаружения компьютеров в рабочих группах).
Настройка анонимного доступа к общей папке

Также на вкладке Доступ нужно предоставить права анонимным пользователям на доступ к шаре (Доступ -> Расширенная настройка -> Разрешения). Проверьте, что у группы Все есть право на Изменение и Чтение.

Теперь в редакторе локальных политик в секции Локальные политики -> Параметры безопасности нужно в политике “Сетевой доступ: разрешать анонимный доступ к общим ресурсам” (Network access: Shares that can be accessed anonymous) указать имя сетевой папки, к которой вы хотите предоставить анонимный доступ (в моем примере имя сетевой папки – Share).

Предоставление анонимного доступа к общему сетевому принтеру
Чтобы разрешить анонимный доступ к сетевому принтеру на вашем компьютере, нужно открыть свойства общего принтера в Панели управления (Панель управления\Оборудование и звук\Устройства и принтеры). На вкладке доступа отметьте опцию “Прорисовка задания печати на клиентских компьютерах” (Render print jobs on client computers).

Затем на вкладке безопасность для группы “Все” отметить все галки.

После выполнения этих действий вы сможете подключаться к общей папке (\\servername\share) и принтеру на доменном компьютере с компьютеров рабочей группы без ввода имени пользователя и пароля, т.е. анонимно.
В Windows 10 1709 и выше по умолчанию блокируется сетевой доступ к общим папкам по протоколу SMBv2 под гостевой учетной записью с ошибкой “Вы не можете получить доступ к удаленному компьютеру из-за того, что политики безопасности вашей организации могут блокировать доступ без проверки подлинности”. См. статью.
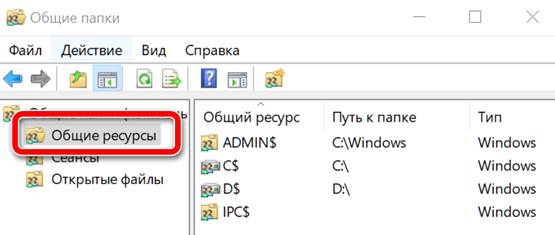
С выпуском Windows 10 Update в апреле 2018 года Microsoft окончательно отказалась от так называемых домашних групп, которые никогда не были привлекательны с момента их появления в Windows 7.
Чтобы открыть общий доступ к папке в локальной сети и получить доступ к ней с других устройств, подключенных к локальной сети через кабель Ethernet или Wi-Fi, просто выберите её, затем щелкните правой кнопкой мыши, выберите пункт Свойства и перейдите на вкладку Доступ.
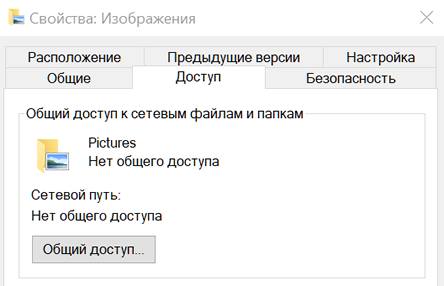
Здесь, нажав кнопку Общий доступ , просто укажите имя учетной записи пользователя, созданной в используемой системе, и укажите, должна ли выбранная папка быть доступной только для чтения или для записи.
Мы рекомендуем указывать локальную учетную запись, а не учетную запись Microsoft, в противном случае вам придется ввести связанный с ней пароль (обычно очень длинный и сложный). Разве вы хотите вводить пароль, используемый для защиты вашего личного адреса электронной почты / учетной записи Microsoft на другом ПК, подключенном к локальной сети?
Нажав на стрелку, которая смотрит вниз в раскрывающемся меню слева от кнопки Добавить, вы можете увидеть, какие учетные записи Microsoft имеют соответствующий адрес электронной почты, указанный в скобках.
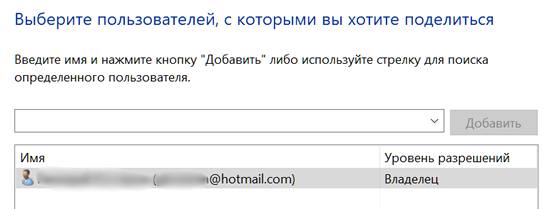
Нажав на кнопку Добавить, вы можете указать отдельные учетные записи пользователей, настроенные на машине, и назначить определенные права.
Менее опытные пользователи могут использовать очень эффективный мастер настройки, неизвестный большинству, который можно вызвать, нажав комбинацию клавиш Win + R , введя shrpubw и нажав Enter .
Мастер позволяет решить, разрешить ли доступ всем пользователям в явно указанной папке (только для чтения); полный доступ для администраторов и для чтения другим; администраторам полный доступ и отказ остальным; разрешить это только конкретным пользователям.
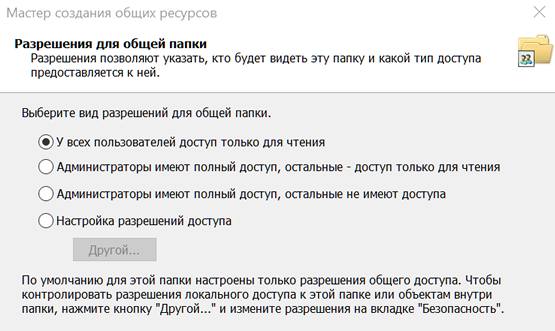
Права доступа к общей папке – как проверить
В статье Общие папки в Windows, как получить полный список, мы объяснили, какие общие папки по умолчанию обозначены строками C$, D$, E$, ADMIN$, PRINT$ и IPC$ и как получить список общих папок в Проводнике.
При совместном использовании нескольких папок в разных системах Windows не получиться сразу вернуть список активных общих ресурсов. Чтобы продолжить работу в этом направлении и проверить разрешения, предоставленные для различных сетевых ресурсов, мы предлагаем нажать комбинацию клавиш Win + R и набрать fsmgmt.msc.
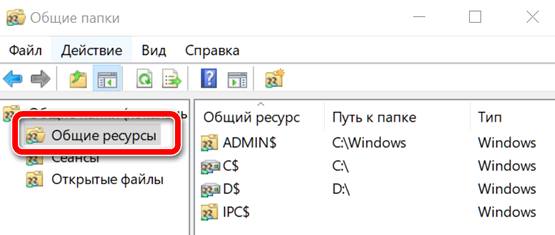
Здесь разрешение на запись может быть легко отозвано, и можно добавить других пользователей, нажав Изменить, Добавить. Получив разрешения, указанный пользователь сможет получить доступ к содержимому общей папки с любого устройства, подключенного к локальной сети, способного управлять общими папками SMB в Windows.
Доступ также возможен из терминалов macOS, Linux, Android и т.д. Linux позволяет использовать Samba – бесплатный проект, предоставляющий услуги, необходимые для доступа к ресурсам SMB, обеспечивая максимальную совместимость с системами Windows.
Чтобы добавить новые учетные записи в Windows, вы можете быстро продолжить, нажав комбинацию клавиш Win + R и набрав lusrmgr.msc.
Создать новую локальную учетную запись очень просто: просто нажмите меню Действие → Новый пользователь, а затем введите своё имя и пароль. Мы рекомендуем отключить Обязательную смену пароля при следующем входе в систему и включить Нет срока действия пароля, если вы хотите, чтобы выбранный пароль никогда не истекал.
Читайте также:

