Как сделать сетевую папку для телевизора lg
Обновлено: 07.07.2024
у меня вчера обновление прилетело на lg32lb650v. вроде шустрее начало работать .заметил только коррекциючасового пояса .теперь москва +3 вместо +4 ранее
Народ, а что LG smartTV по вебу не конфигурятся? Вроде рутер встроенный есть, а настроить на 5 ГГц нечем, да и WIFI каналы не поменять. Приложений как-то совсем мало. Игрушки никакие, даже шахмат и пасьянсов нет. Не говоря уже про Zumu или Angry Birds. Samba тоже не понимает. Torrent TV через локал прокси смотреть просто невозможно все рассыпается хотя инет 100 мегабит, а по квартире гигабитная сетка. Короче, чую я переплатил за ненужную вещь. придется видимо покупать приставку на Андроиде. А я тут к телеку назаказывал беспроводную клавиатуру с тачпэдом, пульт с мышкой 400-ый. Видимо не пригодится.
Доброго времени суток. Помогите пожалуйста разобраться.
Купил телевизор LG42LB671V. Всё нравится, телек отличный, НО:
1) К нему приобрёл внешний HDD (toshiba dtb305 500gb) для просмотра скачанного контента. При работе с диском с компьютера всё как надо, чтение-запись никаких проблем. Но подключая диск к телевизору начинаются траблы. Каждые 3-5 секунд диск издаёт пищащий звук (будто останавливается диск и паркуется головка). Звук довольно громкий и уже изрядно поднадоел. При этом когда врубаю фильм с внешнего HDD, наблюдаются частые зависания каждые 10-20 минут (может зависнуть полностью, а может повисеть секунд 30 и потом пойти вновь быстро промотав время которое он висел). В общем получаем нормально функционирующий HDD, но дружить с телеком он отказывается. Многократно форматировал, менял файловую систему и размер кластера, результат тот-же. При этом если воспроизводить те же видео файлы на компе - всё отлично. Подскажите, как разрешить проблему.
2) Вдоволь натра***шись с жёстким озаботился поиском облачного хранилища. Сразу же опробовал LD Cloud и он мне очень понравился ибо умеет воспроизводить ранее запущенные видео файлы с того-же места где был закончен просмотр. К тому же есть возможность смотреть 3D видео непосредственно из облака. Однако размер облачного хранилища всего лишь 5Гб. При поиске информации в гугле выяснилось что якобы можно получить 50Гб, если регистрируешься непосредственно с телевизора. Однако после отказа от сервиса и новой регистрации с телека размер моего облака так и остался 5Гб. Возможности оплатить и расширить облако я так-же не нашёл. Собственно, можно ли получить 50Гб в своё распоряжение и как это сделать? Если нет, посоветуйте более подходящее облачное хранилище.
Всем привет. Сегодня у нас на разборе снова тема по Смарт ТВ, и на этот раз будем разбираться с телевизорами LG. Конкретно будем разбирать все шаги на примере модели LG 49UK6400, имеющая на борту версию WebOS 4.0. И конкретно в данной статье разберем как смотреть фильмы на телевизоре с компьютера . Это очень удобно – скачал фильмы, а потом смотришь когда тебе захочется. Да, конечно можно смотреть онлайн фильмы и напрямую с ТВ и об этом мы поговорим в следующей статье, но в данном случае:
- не нужно тратить время на поиск фильма – это раз,
- порой, просто нет нужного качества, в большом разрешении – это два,
- ну и в-третьих, банально может интернет “подлагивать” или вообще быть медленным, так что, данный вариант весьма удобен.
Итак, что нам для этого нужно?
- Первое – нужно, чтобы телевизор и ПК/ноутбук были подключены к одной сети. Не важно, по вай фай или через кабель.
- Второе – настроить специальный общий доступ на своем компьютере, чтобы ТВ смог “увидеть” эти мультимедиа файлы.
С первым пунктом, я думаю, все понятно, поэтому сразу перейдем ко второму…
Настройка программы для передачи изображения с компьютера на телевизор – LG Smart Share
Еще полезные статьи по настройке Smart TV на LG:
Скачиваете, устанавливаете, всё стандартно, всё, как обычно и дальше приступим к небольшой настройке. При первом запуске программы, выберите любой пункт, не важно какой, это не имеет значения:

и далее в верхнем правом углу нажмите пункт “Параметры”:

на вкладке “Службы” (пункт 1 на скриншоте ниже) включаем общий доступ – “ВКЛ” (2):

Далее переключаемся на вкладку “Мои общие файлы” и нажимаем иконку папки с зеленым плюсиком, как на скриншоте ниже:

и указываете путь к нужным каталогам с вашими Фото и Видео, за один раз можно выбрать сразу несколько, отмечаете чекбоксом:

Также, при желании, можете сменить сетевое имя своего компьютера – вкладка “Параметры моего устройства” -> пункт “Имя используемого устройства”:

Все, на этом настройка LG Smart Share закончена.
Теперь переходим к телевизору, заходим в Смарт ТВ и выбираем Smart Share, для более новых ТВ начиная с WebOS 3.5 -> нужно зайти в пункт “Фото и Видео”:

и если вы все правильно сделали, то должны увидеть свой ПК:

Заходите сюда и выбираете “Все папки” (тут кому как удобнее, мне лично удобнее смотреть в таком порядке, в каком файлы хранятся у меня на ноуте):

Дальше все как на обычном компьютере выбираете нужный каталог с музыкой, фильмом или фотографиями:

И вот они все фильмы, которые есть у меня на компе:

Нажимаем на любом и смотрим на большом телевизоре фото или фильм, которые находятся на компьютере.
Вот и все. На самом деле все довольно просто, и настраивается за считанные минуты… Но если вдруг возникнут сложности – обращайтесь, будем пробовать разбираться вместе.
Если телевизор не видит фильмы, которые находятся на компьютере или вообще не видит ваш ПК в сети
Причиной этому, чаще всего, может быть стандартный брандмауэр виндовс или же Антивирус/фаервол.
Для начала отключите стандартный брандмауэр: Панель управления -> Брандмауэр Windows:

– Включение и отключение….

-> и отключаем его:

Бывает так что он отключен, а все равно телевизор не видит ваш компьютер, в таком случае может помочь прием – заходите еще раз в отключение этого же самого брандмауэра и – проходите по всему кругу и нажимаете “ОК”. Или же можно сначала включить его, подтвердить (нажав ОК), а потом зайти и отключить его.
Второй проблемой, может быть установленный Фаервол. В данном случае попробуйте просто на время отключить его и если заработает, то добавить в исключение программу LG Smart Share.
В ряде случаев, попробуйте просто перезагрузить свой ПК иногда это тоже помогает 🙂
Вот еще одна статья на тему как телевизор подключить к компьютеру через WiFi с помощью Home Media Server – читайте здесь. Мне лично именно этот вариант, с HMS более удобен и работает стабильней, так что если с LG Smart Share у вас не все гладко – попробуйте вариант с Хоум Медиа сервером, еще раз ссылка на статью.
С помощью DLNA можно синхронизировать домашний компьютер с телевизором и просматривать на экране ТВ различный медийный контент. Нужно убедиться, что Ваш ТВ поддерживает этот стандарт. Некоторые производители ТВ создают на базе этой технологии свой стандарт передачи данных, поэтому у Samsung эта функция называется AllShare, а у LG — SmartShare.
Настройка происходит в 3 этапа:
- создать DLNA сервер на ПК
- расшарить нужные файлы
- подключить телевизор к этому контенту
Подключение телевизора к ПК
Также можно подключить телевизор к ПК напрямую. Необходимо соединить кабелем LAN-порты компьютера и ТВ, и далее задать сетевые настройки:
- На ТВ например так: IP 192.168.1.2, маска подсети 255.255.255.0, шлюз: 192.168.1.1
- На компьютере так: IP 192.168.1.1, маска подсети 255.255.255.0, шлюз: 192.168.1.1
Для создания необходимого сервера на Windows 7 и 8 необходимо установить специальную программу (например, Twonky, Plex, TVersity), либо же воспользоваться стандартным Windows Media Player.
Создание DLNA-сервера с помощью Windows Media Player
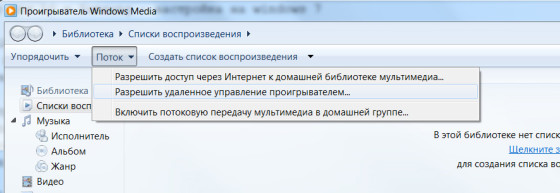

Единственное неудобство использования Windows Media Player для этих функций — то, что он должен оставаться открытым во время воспроизведения файлов на ТВ.
Просмотр медиа контента на телевизоре
Последний этап — открытие файлов на ТВ. Для Samsung необходимо открыть раздел AllShare, в некоторых моделях для этого выделена отдельная кнопка на пульте. Для LG — раздел SmartShare. Если связь с DLNA сервером установлена успешно, отобразятся доступные для просмотра файлы.
В последнее время все больше и больше новых технологий приходит в нашу повседневную жизнь. Надо быть постоянно в курсе новинок и внедрять их для себя, они могут повысить уровень комфорта вокруг Вас. Такой технологией бесспорно является и DLNA.
При наличии домашней сети, проигрыватель Windows Media можно использовать для потоковой передачи мультимедиа на компьютеры, телевизоры и другие устройства мультимедиа, находящиеся дома и поддерживающие технологию DLNA. Например, если у вас имеется телевизор поддерживающий DLNA или домашний кинотеатр в котором присутствует эта функция, на все устройства подключены в домашнюю локальную сеть вы сможете передавать медиа контент (фильмов, музыки, фото) с компьютера/ ноутбука на телевизор или домашний кинотеатр. Таким образом можно просматривать медиа контент на телевизоре с компьютера, который физически находится в другой комнате, а если вы используете Wi-Fi, то с ноутбука который можно свободно перемещать в пределах работы Wi-Fi сети.
Для того, что бы просматривать файлы (музыку, видео, фото) с компьютера на телевизоре через домашнюю локальную сеть необходимо выполнить несколько условий:
1) Настроить домашнюю локальную сеть в сеть так же нужно добавить телевизор или домашний кинотеатр (можно подключить сетевым кабелем, можно с помощью Wi-Fi);
2) в телевизоре или домашнем кинотеатре должна быть функция DLNA (эта информация будет указана в документации к телевизору или домашнему кинотеатру).
Если все эти условия выполнены переходим к настройке.
На компьютере/ ноутбуке запустите Проигрыватель Windows Media ярлык находится на панели задач.

Если его там нет нажимаем кнопку "Пуск" в строке поиска программ и файлов вписываете media и запускаете Проигрыватель Windows Mediа.


В окне выбора параметров нажмите "Включить потоковую передачу мультимедиа".

После этого вы увидите подключенный к сети телевизор (в моем случае это Philips). Обратите внимание. что должно быть Разрешено использование потоковой передачи.

Теперь если вы зайдете в меню телевизора и выберите Обзор ПК (так меню выглядит на телевизорах Philips) вы увидите фильмы, музыку и фото, которые доступны с компьютера.
Если вы не увидели желаемые файлы на телевизоре их необходимо добавить в список доступных для потоковой передачи, для этого необходимо запустить проигрыватель Windows Media нажать на пункте Видео/ Музыка/ Изображения и выбрать "Управление видеотекой".

Кнопкой "Добавить" указываем папку в которой находятся файлы, которые мы хотим увидеть на телевизоре и нажимаем кнопку "Добавить папку".

Также можно запустить просмотр видео, фото и музыку с компьютера на телевизор, для этого нажимаем на файле, который хотим воспроизвести правой кнопкой мыши и выбираем "Воспроизвести на"- "Имя вашего телевизора"

Существует один недостаток этого метода, Windows Media Player поддерживает не все форматы, т.е. не все видео можно просматривать на телевизоре через компьютер. На странице Microsoft вы можете увидеть какие файлы поддерживает Windows Media Player, а какие нет.
Читайте также:

