Как сделать сеть в 3д макс
Обновлено: 07.07.2024
Набор инструментов параметра Populate позволяет быстро и легко добавлять персонажей в сцену. Одни персонажи могут прогуливаться по дорожке или "в потоке" (с помощью параметра flow- "поток"), другие могут "болтаться" в неактивных зонах (для этого используется idle areas), или сидеть на чем-нибудь (благодаря параметру seat). Параметр flow (потоки) может быть простым и сложным, и может включать небольшие спуски и подъемы.
- Ribbon > Populate tab
- Standard menu: Animation menu > Populate > Populate Tools
- Enhanced menu: Simulate menu > Populate > Populate Tools
Набор инструментов Populate содержит следующие основные компоненты:
- Flow (поток) - это дорожка для пешеходов, напоминающая тротуар. Flow состоит из одного или нескольких, соедененных между собой прямолинейных flow-сегментов, которые создаются кликая и перемещая мышь во вьюпорте. Если flow был правильно сформирован, с допустимыми углами между сегментами и наклонами, вдоль его длины появятся параллельные линии, обозначающие пешеходные дорожки. В конечных точках каждой линии есть стрелки с указанием направления движения персонажа. Кроме того, красные и синие метки на дорожках указывают на отправные точки и маршруты женских и мужских персонажей соответственно. Созданные потоки можно редактировать, передвигая сегменты и их конечные точки, называемые flow points. Также можно разделить поток, чтобы усложнить путь. Можно создать спуски и подъемы, называемые ramps, которые имеют собственную маркировку.
Там, где пересекаются два потока, повится зеленая крестообразная стрелка. Она указывает на то, что пешеходы с одного потока могут изменить направление в случайном порядке, переходя на пересекающийся поток.
Каждый поток имеет два портала: портал 1 и портал 2. Портал -это направление, с которого пешеходы появляются на потоке.
- Idle Area - это отдельная от потока (flow) зона скопления людей, например парк или клумба. Параметры включают в себя плотность (density ) и возможность формировать группы взаимодействующих персонажей. Idle areas имеет основное отличие от flow, Populate не предполагает в этом параметре прохода между людьми.
- Seat - это объект, похожий на коробку, на котором сидит один человек. Объекты seats можно разместить в idle areas или в любом другом месте сцены. Люди, сидящие на сиденьях, могут взаимодействовать с другими людьми, сидящими на соседних местах, или делать вид, что они одни.
-People- это виртуальные человечки в симуляции Populate. Можно настроить их внешность, установив типаж, от рисунка линиями до текстуры кожи, меняя и восстанавливая их внешний вид, и переключая разрешение. В общем, можно контролировать Populate-людей, используя эти настройки.
Важно: Flow, idle area и seat-объекты не рендерятся, поскольку их предназначение - визуализация и корректировка симуляции при настройке сцены.
Улучшения Populate.
В Autodesk 3ds Max 2015 появился ряд изменений, которые делают симуляцию Populate более универсальной и реалистичной.
- Можно скорректировать процентное соотношение медленных пешеходов к быстрым в потоке. В потоки также можно добавить бегущих людей. Кроме того, можно установить различные значения для пешеходов от Портала1 и Портала2 — другими словами, для людей, идущих в различных направлениях на потоке. Можно анимировать настройки Portal для потока. Это даст возможность, например, стартовать пустым потоком, а потом контролировать, кто, с какой скоростью и в каком количестве войдет в поток в любом отдельно взятом кадре.
- Seats - это новый вид idle area.
- Можно удалить, поменять и настроить поведение и внешний вид некоторых отдельных лиц в толпе.
- Можно "запечь" (bake) выбранных людей в стандартной geometry и animation в 3ds Max.
- Можно отрегулировать разнообразие персонажей в толпе.
- На перекрестках пешеходы пересекают углы более реалистично.
Производство разных людей.
В Populate возможно повторное использование потоков людей, это когда один и тот же персонаж уходит с одного потока, а через какое-то время появляется на другом. Что примечательно, можно зафиксировать это, с помощью выбора Regenerate или Delete: то есть можно выбрать, персонаж появится один раз или вернется на поток, или вообще будет удален.
Еще один способ улучшить или отрегулировать разнообразие персонажей в конкретный поток или idle area заключается в использовании функции Appearance.
Темы в разделе:
- Baking Selected People. Можно выбрать людей в Populate animation и "запечь" их в 3ds Max animation.
- Define Flows Panel (Populate). Используйте эти элементы управления для создания и редактирования потоков. Вы можете создать поток на любой поверхности; ее вертикальное положение устанавливается там, где начинается поток.
- Define Idle Areas Panel (Populate). idle area а Populate simulation- это места скопления людей. Люди в idle area как бы "торчат на месте", беседуют, жестикулируют, разговаривают по телефонам, и так далее.
- Simulate Panel (Populate). Эти элементы управления создают Populate simulation.
- Display Panel (Populate). Управляет появлением людей в симуляции.
- Edit Selected Panel (Populate). Имеет элементы управления для регулировки симуляции.
- Editing Flows, Idle Areas, and Seats. Эти свитки доступны тогда, когда выбраны Populate flow, idle area, или seat, и включают настройку таких параметров, как количество и распределение людей, соотношение полов, и многое другое.
Пример 1. Использование Populate.
1. Запустите или перезагрузите 3ds Max и уменьшите сетку в оне Perspective viewport.
Размер Populate flows по умолчанию довольно большой.
2. Откройте ленту вкладки Populate и кликните кнопку Create Flow (создать поток).
Create Flow позволит создать дорожки для Populate-людей.
3. Кликните в области вьюпорта, чтобы начать создавать дорожки, переместите мышь и кликните снова, чтобы завершить первый сегмент. Подвигайте мышкой и кликайте, создавая нужное количество сегментов. Для завершеня кликните правой кнопкой мыши в области вьюпорта.
Процесс создания Flow аналогичен созданию Line spline.

Примечание: строки на потоке указывают маршруты пешеходного трафика, а красные и синие метки на дорожках указывают на отправные точки и маршруты женских и мужских персонажей соответственно. Стрелки на концах каждой линии также указывают на направление движения.
Если на потоке нет линий, значит что-то сделано неправильно. Обычно это происходит из-за слишком малого угла между смежными сегментами. Если такое произошло, нажмите отмену отмена ( +Z), и сделайте новый поток с бОльшими углами между сегментами.
Дальше добавим перекресток между отдельными потоками.
4. Создайте новый, отдельный поток с одним сегментом, пересекающий существующий поток около центра, как показано ниже.
Перекрестки должны быть на минимальном расстоянии от flow points, которые отмечают концы каждого сегмента.
На перекрестке автоматически появится пара зеленых пересеченных стрелок и укажет на то, что направление потока может там измениться.
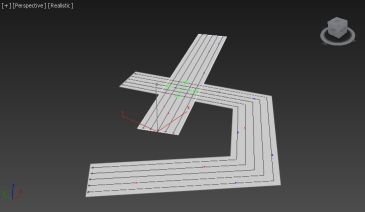
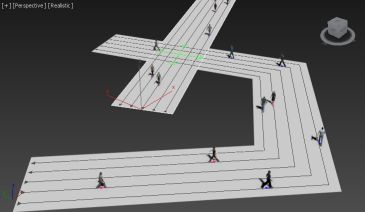

Генерируя симуляцию, Populate создает анимацию хождения для каждого человека.
6. В нижнем правом углу интерфейса в разделе средств управления анимацией кликните на Play Animation (воспроизведение анимации).
Когда проигрывается анимация, люди будут ходить вдоль потоков. Когда человек сталкивается с пересечением двух потоков, он может повернуть налево или направо, или идти вдоль другого потока. Если этого не произошло, попробуйте увеличить значение Density (плотности). Повторите симуляцию и запустите анимацию еще раз.
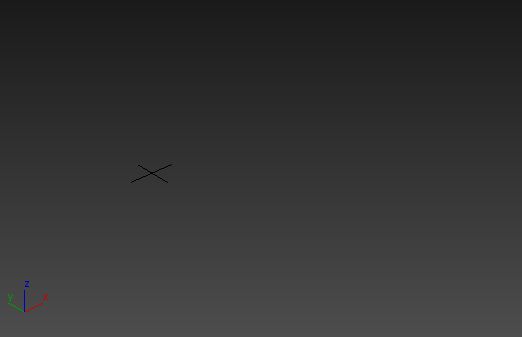
Пример 2. Настройки Animating Flow (анимация потока).
1. Запустите или перезагрузите 3ds Max и уменьшите сетку в оне Perspective viewport.

2. Откройте ленту вкладки Populate и кликните кнопку Create Flow (создать поток).
3. Кликните дважды для создания одного прямого потока.
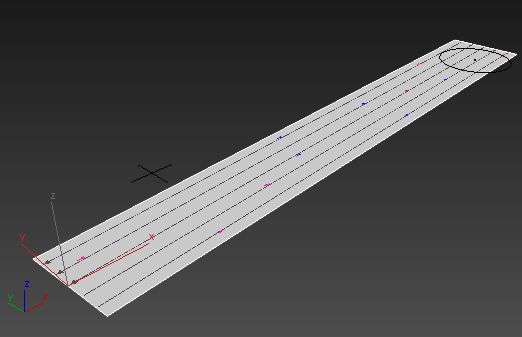
4. Щелкните правой кнопкой мыши, чтобы создать только один Flow сегмент, затем щелкните правой кнопкой мыши еще раз, чтобы завершить создание потока.
5. Перейдите в панель Modify . В развертке Flow измените Direction на Forward.
6. В средствах управления временем, около нижнего правого угла окна 3ds Max кликните Time Configuration (Конфигурация времени).
7. В диалоговом окне Time Configuration измените Length (продолжительность) анимации на значение 500, затем нажмите ОК.
8. В ленте- вкладка Populate- панель Simulate, поставьте Number Of Frames- 500.
Важно: как вы уже наверное заметили, что если значение Number Of Frames больше текущего значения Time Configuration frame count, включенная Simulate увеличит количество кадров до конца всей симуляции. Например, по умолчанию length (продолжительность)анимации составляет 100, а Number Of Frames (кол-во кадров)- 300. Если не поменять эти значения до начала симуляции, то Populate увеличит количество кадров, чтобы закончиться на 300м кадре. Но чтобы анимировать параматры Flow, необходимо установить ключи вдоль временной шкалы, так проще регулировать количество кадров до процесса анимации.
Плотность анимированного потока.
1. Щелкните, чтобы включить Auto Key (авто ключ).
2. Убедитесь, что вы находитесь на кадре 0, затем зайдите в Flow rollout -Portals group, перетащите ползунок Density до упора влево.
Появившиеся красные скобки указывают на то, что ключ анимации для этого параметра установлен.
3. Перейдите в кадр 500—вы можете перетащить ползунок времени или нажмите кнопку (Go To End)—и перетащите ползунок Density до упора вправо.
4. Отключите Auto Key.
5. Щелкните (Go To Start).
Запуск процесса симуляции.
2. Когда симуляция закончится, воспроизведите анимацию . Сначала поток будет пуст, но затем пешеходы появятся один за одним.
По мере воспроизведения анимации, пешеходы будут появляться все чаще.
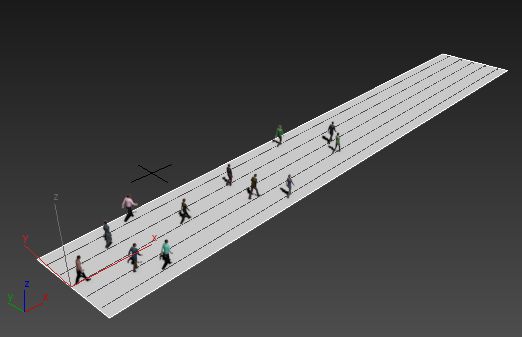
Если панель Modify открыта во время проигрывания анимации, можно увидеть ползунок Density, который двигается так же, как люди во вьюпорте.
Анимация значения Running (симуляция бега).
1. Включите (авто ключ) еще раз, затем нажмите кнопку (Перейти в конец).
2. На панели Modify перетащите ползунок Running полностью вправо.
3. Перетащите ползунок time к кадру №200.
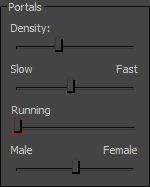
4. Перетащите ползунок Running снова влево (без бегунков).
5. Выключите (Auto Key), затем нажмите (Go To Start).
Снова включите симуляцию:
1. На панели Simulate снова нажмите на Simulate
2. Когда закончится симуляция, включите анимацию .
3. Анимация начинается так же как и сделанная предыдущая, но после 200го кадра бегунов появляется все больше и больше.
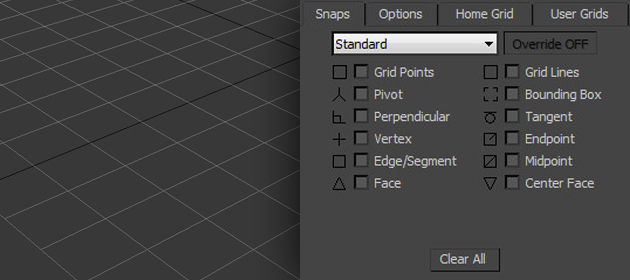
Здравствуй дорогой читатель блога о 3D Photoshop и фото. После достаточно большого перерыва , я продолжаю публиковать уроки 3d max для начинающих. В этой части вы узнаете, что такое сетки и привязки, как ими пользоваться и как они взаимодействуют друг с другом.
Сетки
При первом запуске программы в окнах проекций Вы заметите одну основную сетку. Благодаря ей легко ориентироваться в 3D пространстве, а так же точно позиционировать объекты.
У основной сетки имеются свои настройки и полезные свойства, с которыми не помешает познакомиться каждому пользователю 3D Max. Для того что бы открыть окно с настройками, выполните команду Tools – Grid and Snap Setting (3D max v11), либо просто кликните правой кнопкой мыши по пиктограмме Angle Snap Toggle, расположенной на панели инструментов:
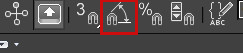
Откроется диалоговое окно Grid and Snap Settings:
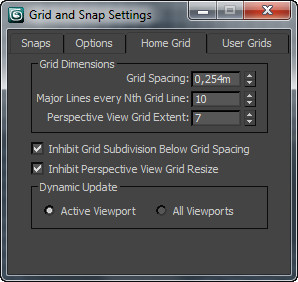
В окне сверху, находятся четыре вкладки. Пока что, нас интересует вкладка Home Grids.
В полях раздела Grid Dimensions можно изменить деление сетки и частоту показа основных линий. Если убрать галочку напротив параметра Inhibit Perspective view Grid Resize, то в окне перспективы сетка станет бесконечной.
Пользовательские сетки
Помимо основной, можно создавать множество собственных сеток. Для этого нужно на панели Command перейти во вкладку Helpers и выбрать кнопку Grid:
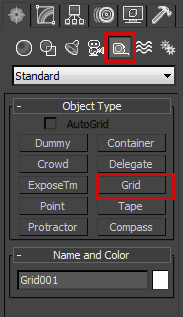
После активации кнопки просто разместите сетку в нужном вам месте. Не забудьте ознакомиться с ее параметрами. Пользовательские сетки создаются для точного выравнивания объекта в нужно месте. Как работать с инструментами выравнивания я уже писал в предыдущем уроке: Выравнивание объектов в 3D Max
Автосетки AutoGrid
Благодаря им можно создать объект на поверхности другого объекта перпендикулярно нормали. Другими словами если вы захотите создать какой либо объект допустим на треугольнике, то создаваемый объект будет расположен на поверхности под наклоном.
Автосетку нельзя создать, но ее можно активировать. Сделать это можно все на той же панели Coommand в параметрах создаваемого объекта. Выберите любой примитив и поставьте галочку напротив AutoGrid:
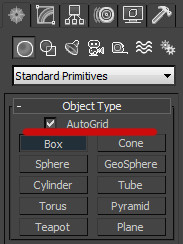
Если Вас, по каким либо причинам не устраивает отображение основной сетки, то ее можно с легкостью скрыть командой: Tools – Grids and Snaps – Show Home Grid, (либо отключить ее клавишей G).
Привязки
Активировав функцию привязки, объект можно расположить в нужном месте с большой точностью. Так, например, моделируя стол можно включить привязку по краям объекта, тем самым сделать все аккуратно и равномерно, без каких либо зазоров.
Настроить и изменить точки привязки можно во вкладке Snaps диалогового окна Grid and Snap Settings:
- GRID POINTS – Точки сетки
- PIVOT – Привязка к опорной точке объекта
- PERPENDICULAR – Перпендикуляр
- VERTEX – Привязка к вершинам
- EDGE – Рёбра (привязка к краям объектов)
- FACE – Плоскости объектов
- GRID LINES – Линии сетки
- BOUNDING BOX – Габаритный контейнер объекта
- TANGENT – Касательная
- ENDPOINT – Крайняя точка линии или ребра
- MIDPOINT – Центральная точка линии или ребра
- CENTER FACE – Центр плоскости
После выбора точки привязки следует активировать сам инструмент Snap Toggle.
Помимо Snap Toggle существует еще несколько полезных инструментов для работы с привязками, которые мы сейчас разберем:
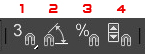
1. Snap Toggle. Применяется при создании и перемещении объектов. Позволяет создавать один объект, опираясь при этом, на другой. Так же можно состыковывать объекты между собой, перемещая их в пространстве.
Snap Toggle имеет три разных режима(что бы выбрать нужный режим зажмите кнопку Snap Toggle на несколько секунд)
- 2D Привязка будет действовать в одной плоскости.
- 2.5D привязываемые объекты, находящиеся на разной глубине, будут привязываться друг к другу по плоскости.
- 3D Объекты привязываются и в плоскости и по глубине.
2. Angle Snap Toggle. Привязка угла поворота объекта. объект поворачиваться по градусам (по умолчанию 5 градусов)
3. Percent Snap Toggle. Применяется при масштабировании объекта. Позволяет масштабировать объект с шагом в 10 процентов.
4. Spinner Snap Toggle. Позволяет при работе со стрелочками счётчиков менять значения без дробей.
И в заключение данной темы приведено демонстрирующее видео по работе с сетками и привязками в 3D Max:

Сегодня речь пойдет о тех мелочах, которые делают жизнь дизайнера еще приятней. Чайник и холодильник с продуктами за спиной не обсуждаются — это предметы первой необходимости, красивый вид из окна — само собой, а вот предварительная настройка программ не всегда очевидна, хотя не менее полезна. Особенно полезны предварительные настройки для родного нашего 3ds Max.
Конечно, настраивать такую программу можно долго и тщательно, поэтому остановлюсь только на отдельных моментах: подгонка интерфейса (этим умным словом называют внешний вид программы), установка системных единиц измерения, изменение параметров отмены действия, автосохранения и проч. Уточню, что эти советы для начинающих интерьерщиков, а не на все случаи жизни.
Настройка интерфейса 3ds Max
Настройка внешнего вида сводится к борьбе за жизненное пространство на экране — чем больше места, тем удобней творить. Во-первых, уберем панель Ribbon в верхней части экрана. Она легко включается и выключается кнопкой с лампочкой на стандартной панели.

Update 2017! На скрине указана не та кнопка, а в новых версиях она вообще без лампочки, цитата из справки для 2018: You can turn ribbon display on or off by clicking Main toolbar (Toggle Ribbon) .
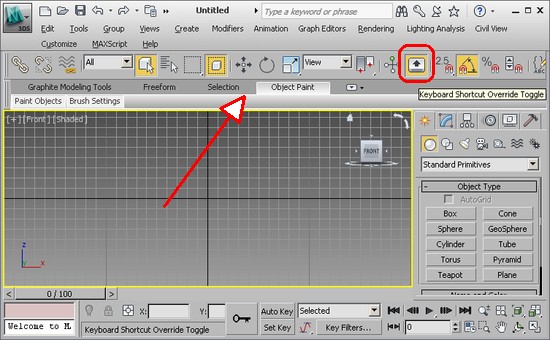
Убираем панельку Ribbon
Во-вторых, спрячем шкалу фреймов Track Bar в нижней части экрана: заходим в меню Customize — Show UI — Show Track Bar. Часть панели спрячется, оставив только ползунок для перемещения между кадрами.
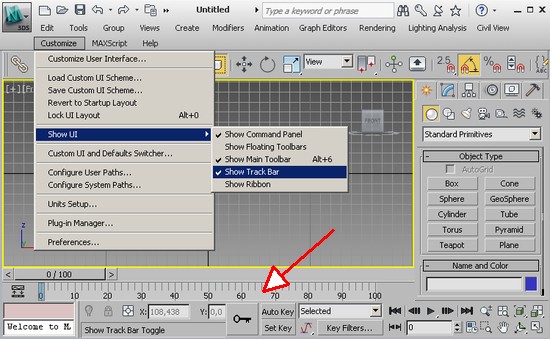
Убираем Track Bar
Установка системных единиц
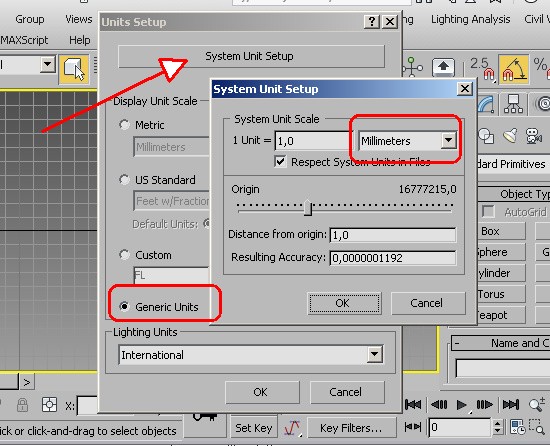
Настраиваем системные единицы
Основные настройки программы
Открываем все то же меню Customize — Preferences. В открывшемся окне выбираем первую же вкладку General — здесь увеличим число Scene undo до нужного вам значения. Мне, например, нравится 100.
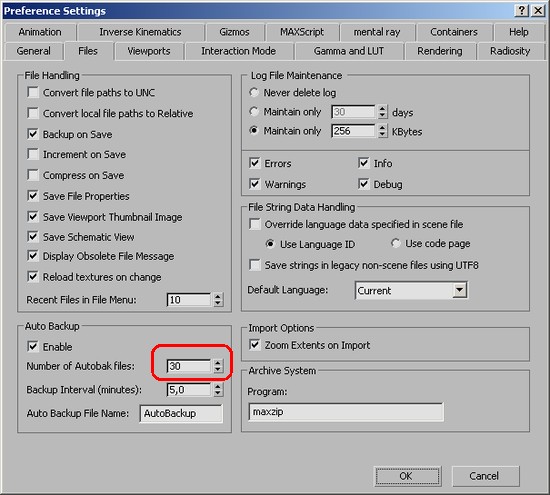
Настройка автосохранения
Вкладка Viewports содержит полезную опцию Backface Cull on Object Creation, которая уже при создании объектов включает для них опцию Backface Cull, позволяющую видеть сквозь грани объектов, если мы смотрим на них с изнаночной стороны. Это особенно удобно, чтобы смотреть внутрь комнаты или бокса-шаблона при моделировании новых объектов.
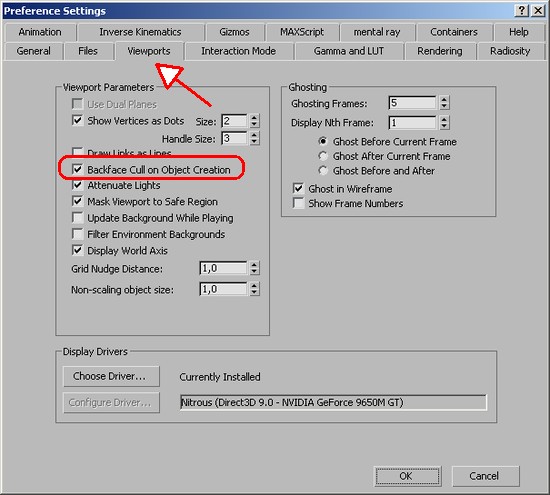
Включаем опцию Backface Cull on Object Creation
Вкладка Gamma Lut Setup позволяет настроить гамма-коррекцию, стандартное значение гаммы принимается за 2,2. При включенной гамма-коррекции желательно выставить флажки Affect Color Selector и Affect Material Editor, чтобы цвета материалов сразу отображались с учетом настроек гаммы. Зачение Input Gamma выставить на 2,2 — оно указывает программе, что загружаемые текстуры уже имеют значение гаммы 2,2. Параметр Output Gamma ставим на 2,2, если коррекция не была выставлена в настройках рендера, или на 1, если коррекция уже происходит во время рендеринга, чтобы конечное изображение не изменялось дважды.
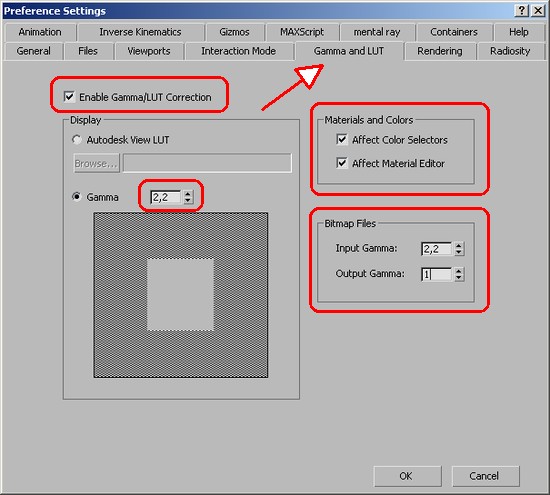
Вкладка Gamma and LUT
Вот и все, что приходит на ум про предварительные настройки 3ds Max. Если кто знает еще что полезное, что желательно настроить при первом запуске, буду рад замечаниям в комментариях.
Зачастую, пользователь 3ds Max не испытывает необходимости настраивать физический масштаб сцены и не испытывает затруднение, работая без единиц в принципе.
Но, тем не менее, чаще настройка единиц необходима, особенно, если пользователь программы не имеет достаточной квалификации.


Но на этих действиях настройка единиц измерения не заканчивается. Нужно ещё задать единицу перемещения и масштабирования. Для этого необходимо нажать в окне кнопку System Unit Setup и ещё один раз задать значение единиц — сантиметры:

После этого можно нажать два раза OK.
Теперь во всех окнах настроек геометрии объектов, окнах точного перемещения появятся единицы измерения — сантиметры.
Кроме того, внизу окна программы указано текущее значение шага сетки : Grid = 10cm:

На этом настройку единиц измерения 3ds Max можно считать законченной, после чего приступаем к настройке шага сетки.
Настройка шага сетки в 3ds Max

И третий параметр Perspective View Grid Extent — величина сетки, отображаемой в окне перспективы, по умолчанию задано семь, это значит, что от центрального перекрестья сетки в каждом направлении будут отображены семь ячеек.
Отображения шага сетки зависит от масштаба окна вида, при сильном удалении от объекта у шаг у сетки увеличивается автоматически.
Но иногда бывает необходимо, чтобы при приближении к объекту сетка автоматически делилась на более мелкие ячейки, для этого нужно снять галку у опции Inhibit Grid Subdivision Below Grid Spacing.
Если Вам нужно, чтобы в окне перспективы сетка простиралась бесконечно далеко, а не ограничивалась значением параметра Perspective View Grid Extent, Вам нужно снять галку у опции Ingibit Perspective View Grid Resize.
Примечание. Шаг сетки зависит от масштаба выбранного видового окна. При отдалении от объекта шаг сетки увеличивается.
При приближении к объекту шаг сетки уменьшается до минимального, а минимальный — это тот, что Вы задали в настройках.
Как указано выше, шаг сетки будет делится ниже заданного, если отключена опция Inhibit Grid Subdivision Below Grid Spacing.
Читайте также:

