Как сделать серый цвет в иллюстраторе
Добавил пользователь Евгений Кузнецов Обновлено: 05.10.2024
В программе Adobe Illustrator следует различать несколько типов цвета, а именно: глобальный триадный цвет (global process color), неглобальный три-адный цвет (non-global process color), плашечный цвет (spot color) и цвет для меток приводки (registration color).
Глобальные триадные цвета являются производными полиграфической триады -— голубого (cyan), пурпурного (magenta), желтого (yellow) и черного (black), хотя могут определяться в любой из четырех цветовых моделей (CMYK, RGB, HSB и Grayscale), их особенностью является то, что они автоматически обновляются во всех объектах всего документа, если их параметры меняются в палитре Swatches (Каталог).
Неглобальные составные цвета идентичны по своему содержанию, но сохраняют свои параметры, будучи присвоенными объекту, при изменении их в палитре Swatches (Каталог). По умолчанию все триадные цвета по умолчанию являются неглобальными. Об изменении этого свойства смотрите далее в разделе "Работа с образцами" настоящей главы.
Плашечньге цвета всегда глобальны, при любых изменениях плашечного цвета он изменяется во всем документе. Это продиктовано тем фактом, что каждый плашечный цвет при цветоделении выводится отдельным оттиском, поэтому желательно исключить возможность появления нескольких вариантов одного цвета.
Цвет для меток приводки предназначен для технологических целей, а именно для вывода объекта на всех цветоделенных оттисках, включая и оттиски плашечных цветов. Подробную информацию о цветоделении можно получить в главе 16.
Индикаторы цвета в палитре инструментов
В палитре инструментов представлен блок управления цветом (рис. 8.2), в котором расположены два индикатора цвета:
| верхний Fill (Заливка) — для определения цвета заливки; | |
| нижний Stroke (Обводка) — для определения цвета обводки. |
| Рис 8.2. Блок управления цветом в палитре инструментов |
Там же расположены переключатель цветов заливки и обводки Swap Fill and Stroke (Переключатель заливки и обводки) ( Default Fill and Stroke (Цвета заливки и обводки по умолчанию) (
Для того чтобы оперативно активизировать индикатор заливки вместо индикатора обводки или наоборот, достаточно нажать клавишу латинской [х], а для того чтобы обменять цвета заливки и обводки следует нажать клавиши [Shift]+[x].
Под индикаторами цвета расположены еще три кнопки, имеющие отношение к цвету.
 | Самая левая кнопка Color (Цвет) ( Color (Синтез). |
 | Средняя кнопка Gradient (Градиент) ( Gradient (Градиент). Смотрите информацию о градиентных заливках в главе 9. |
 | И самая правая кнопка None (Без атрибута) ( Outline (Контурный)). |
Указанные кнопки можно активизировать также с помошыо клавиш «> (меньше), , расположенных в правом нижнем углу основной клавиатуры. Клавиша «> активизирует кнопку Color (Цвет), клавиша — кнопку None (Без атрибута).
Палитра Color (Синтез) (рис. 8.3) служит для определения или изменения цвета в одной из доступных цветовых моделей. При этом для редактирования не важно, каким образом ранее был определен цвет: выбран ли он в палитре Swatches (Каталог), перенесен из другого объекта или был использован плашечный цвет из библиотеки цветов.
| Рис 8.3. Палитра Color в режиме RGB |
Для вывода на экран палитры следует щелкнуть на левой кнопке пол индикаторами цвета в палитре инструментов или выполнить команду Show Color (Показать синтез) меню Window (Окно).
Самый простой способ определения цвета в палитре Color (Синтез) — поместить курсор на широкую полосу, представляющую спектр цветовой модели, курсор при этом примет вид инструмента Eycdropper (Пипетка), и щелкнуть на искомом цвете. Левее от спектра расположено поле исключения заливки или обводки, а правее — поля белого и черного цветов.
Более точное определение цвета в палитре Color (Синтез) происходит с помощью перемещения движков на полосах цветовых составляющих соответствующей цветовой модели, например, в модели RGB —- на трех полосах: R (Red) — красной составляющей, G (Green) ~ зеленой составляющей и В (Blue) — синей составляющей. Эти параметры можно также определить, задав числовые значения в полях, расположенных справа от цветовых полос.
Выбор цветовой модели осуществляется в меню, которое вызывается щелчком на треугольной стрелке правее от вкладки палитры.
Цвета в модели RGB определяются по красной, зеленой и синей составляющим в диапазонах от 0 до 255. Такое численное отображение вклада цветовой составляющей принято по умолчанию, но при необходимости его можно заменить на процентное отношение (в диапазоне от 0% до 100%) (рис. 8.4). Для этого необходимо щелкнуть левой кнопкой мыши правее полей числового ввода.
| Рис 8.4.Процентное отображение в модели RGB |
| Рис 8.5.Палитра Color в режиме HSB |
Цвета в модели HSB (рис. 8.5) определяются по цветовому тону (Н — Hue) в диапазоне от 0° до 360°, насыщенности (S — Saturation) и яркости (В — Brightness) в диапазонах от 0 до 100%.
Цвета в модели CMYK (рис. 8.6) определяются по голубой (С — Cyan), пурпурной (М — Magenta), желтой (Y — Yellow) и черной (К — BlacK) составляющим в диапазонах от 0 до 100%.
Цвета серой шкалы (Grayscale) (рис. 8.7) определяются в процентном содержании черного в диапазоне от 0 до 100%.
При определении цвета в цветовых моделях HSB или RGB, особенно если изображение предназначается для полиграфического исполнения, следует обращать внимание на появление под цветовым прямоугольником желтого треугольника с восклицательным знаком.
| Рис 8.6. Палитра Color в режиме CMYK |
| Рис 8.7. Палитра Color в режиме Grayscale |
Это сигнал о том, что данный цвет выпадает из цветового охвата триадных красок и не может быть адекватно отпечатан. Рядом в маленьком прямоугольнике приводится наиболее близкий эквивалент. Щелчок на этом прямоугольнике осуществляет замену. Подробную информацию о цветовых моделях и цветовом охвате смотрите в главе 4.
При определении цвета в изображении, предназначенном для размещения на Web-страницах, следует обращать внимание на появление под цветовым прямоугольником значка в виде кубика, который является сигналом о том, что данный цвет выпадает из цветового охвата так называемой Web-безопасной палитры (Web-safe palette). Рядом в маленьком прямоугольнике приводится наиболее близкий эквивалент. Щелчок на этом прямоугольнике осуществляет замену.
Определять цвета только из Web-безопасной палитры можно, если выбрать вариант Web Safe RGB (Web-безопасная RGB) (рис. 8.8).
| Рис 8.8. Палитра Color в режиме Web Safe RGB |
Команды Invert (Инверсный) и Complement (Дополнительный) меню палитры позволяют получить к текущему цвету инверсный (негативный) и дополнительный цвета, соответственно.
Вы наверняка встречали картинки, подобные этой. Их любят использовать в плакатах или афишах, а раньше применяли в упаковке, чтобы сэкономить на краске и прессформах.
Импортируем в иллюстратор картинку.
Рисуем прямоугольник нужного размера, по которому обрежется фотография.
Красим прямоугольник в какой-нибудь темный цвет. В моем случае, это тёмно-синий. Этим цветом окрасятся темные участки, а все что светлее будет прозрачностью.
Помещаем прямоугольник за изображением, выделяем их обоих и идем на панель Прозрачность.
Нажимаем Make Mask, и цветом плашки окрашиваются белые области. Теперь ставим галку invert.
Чтобы покрасить светлые части надо подложить под картинку другой прямоугольник нужного цвета.
Если вы хотите получить классический дуплекс, то используйте чистые цвета одного или двух каналов. Или пантоны, но об этом немного позже.
Чтобы получить лучший результат, предварительно подготовьте черно-белое изображение в фотошопе. Я использую корректирующий слой channel mixer. В режиме монохром двигаю ползунки каналов чтобы добиться нужного контраста и детализации.
Выигрышнее всего кожа человека выглядит в зеленом канале, поэтому имеет смысл выкрутить его на максимум, убрав все остальные
Выигрышнее всего кожа человека выглядит в зеленом канале, поэтому имеет смысл выкрутить его на максимум, убрав все остальные
Не рекомендую использовать пантоны, если у вас мало опыта в допечатной подготовке, результат выйдет непредсказуемым.
Напоследок расскажу еще один быстрый способ покрасить растровое изображение в любой цвет.
Нужно перевести фотографию в фотошопе в градации серого: Image — Mode — Grayscale.
После сохранения и импорта в иллюстратор такую картинку можно будет покрасить в любой цвет, в том числе и пантон. И с типографией проблем не будет.
Минутка задроства:
Если вдруг вас занимает вопрос, в чем же сложность использования двух пантонов, то я вам отвечу.
Во-первых, в полупрозрачных областях, где одна краска накладывается на другую цвет может получиться неожиданным и труднопредсказуемым. Особенно если использовать какие-нибудь сложносоставные пантоны.
А во-вторых, типография может не обратить внимание и присвоить обоим пантонам одинаковые углы растра, это чревато сильнейшим муаром и испорченным тиражом.
Если все же рискнете, напомните им, что угол между соседними красками не должен быть одинаковым или равняться 15°.
Практически невозможно изменить белые иллюстрации на белом фоне холста по умолчанию.
Прячась монтажной панели делает весь район работа получите монтажную панель's белый цвет.
Итак, есть ли способ, чтобы изменить цвет холста в Illustrator СС?

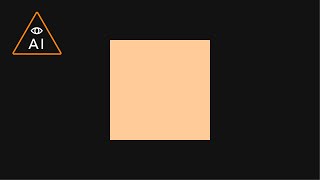













Самый простой способ, чтобы увидеть белые иллюстрации в Illustrator, открыв меню Вид и выбора показать сетку прозрачности. Это дает вашим белым оформлением что-то в отличие от. Вы можете изменить цвет сетки, перейдя в 'файл → настройка документа'.
Вы можете и"подкрутить" в цвет рисования, таким образом:
Выберите файл -> настройка документа.
На всплывающее окно, вы будете иметь подменю прозрачности:

Выбрать верхний цвет (это роза) и отметки "имитации цветной бумаги" -
Вы получите это изображение -

Нет любые другие слои, кроме текста, те.
Там's нет простой способ, который я знаю.
Вы можете, однако, создать прямоугольник такого же размера, как в области рисования, измените его цвет на тот, который работает лучше, перенести его на спине (на<и>команда/Управления + сдвиг + [ 2rB
Короткий ответ: Нет, вы можете'т, но есть причина для этого, которая становится очевидно, когда вы смотрите на модель CMYK "в белом" и образец. Это'ы 0% все: нет чернил.
Белый, в Illustrator, это не цвет или смесь цветов, это отсутствие чернила. Даже если вы'вновь работает с документа RGB, что's по-прежнему как иллюстратор думает о цвет: белый = отсутствие.
При создании макета для печати с белым пигментом, например, для трафаретной печати на одежду или этикеток, которые печатаются непосредственно на стекло или пластик, художественное произведение, обычно представляется как черный или искусственного цвета пятна с инструкции для печати с использованием белого цвета. Это'ы аналогично тому, как политура пятна, указанных на макете. Главное, что он будет разделен на собственную тарелку, а не какого она цвета появится на экране.
Что's, почему Илан'ный раствор выиграл't работа для вас. Если вы имитировать цветную бумагу, тогда все белое будет еще исчезнет, потому что's, как иллюстратор показывает, что бумаги будут показывать до конца-там's отсутствие пигмента.
Ваши два решения поставить цветной прямоугольник на непечатаемый слой под ваше художественное произведение, или временно изменить все свои белые заливки или обводки на что-то видимое для редактирования, а затем изменить его обратно, когда вы'вновь готовы спасти.
В течение долгого времени программное обеспечение Adobe удерживало популярность как производитель стандартного программного обеспечения для индустрии дизайна. Однако в последние годы конкуренция начала накапливаться, с новыми программами, предлагающими инновационные функции и подходы — и Adobe начала отставать.
Всё же иллюстратор остается отличным решением для профессионалов, сегодня мы рассмотрим несколько манипуляций с цветами, а именно: легкий подбор гармоничного цвета для работы, настройка цветов объекта, что такое глобальные цвета и как залить фон в иллюстраторе.

Гармоничные цвета
Объединение цветов вместе, чтобы результат выглядел красиво — это искусство, которому посвящены целые книги и бесчисленные веб-инструменты. С Adobe Illustrator требуется всего несколько секунд, чтобы получить хороший результат.
С Adobe Illustrator вы можете создавать автоматические цветовые гармонии прямо в программе. Как это сделать, мы покажем в следующем уроке.
Определите базовый цвет
Выберите варианты
Цветная справочная панель действительно помогает. На основе текущей палитры генерируется предложение для гармоничных сочетаний.
И вот как это работает: рядом с основой кликните на стрелку вниз. Справочник покажет тематически организованные гармонично подобранные цвета.
Основываясь на различных правилах гармонии, база будет расширятся.

Уточните выбранное
С помощью значка цветового круга слева цветовая тема легко редактируется.
Используйте гармоничные цвета в InDesign & Co
Создание цветов вручную в InDesign было бы утомительным и занимало много времени. Чтобы упростить работу, есть два эффективных способа:
Изменение цвета объекта
Вы можете легко настроить цвет для элемента векторной графики:

Если вы не хотите заменять цвет графики, но изменяете расположение образцов, выполните следующие действия:
Глобальные образцы
Установка цветов в качестве полей зачастую обязательна. Они позволяют легко изменять палитру всех блоков на панели Swatch. Оттенок меняется везде, где цвет появляется в документе. Это также облегчает проверку результатов.
На панели Swatch глобальные цвета отмечены индикатором в правом нижнем углу — маленьким белым треугольником.
Любое изменение, которое вносится в образец, автоматически применяется к объектам, которые используют ГЦ.
Примеры применения для различных дизайн-проектов
Представьте, что разрабатываете инфографику для рекламного агентства с большим количеством данных, выделенных с помощью цветовой группировки. Изменить глобальный образец намного проще и быстрее, чем индивидуально выбирать все объекты!
Если вы используете Illustrator для дизайна веб-сайта, теперь будет гораздо проще изменить кнопку со светло-синего на темно-синий. Или, например, для создания годового отчета: макет выполнен в Adobe Indesign, но все диаграммы создаются с использованием Иллюстратора. Изменение цвета в диаграммах намного проще с ГЦ.
Заливка фона
Процесс заливки фона не требует особых усилий и выполняется в несколько пунктов.
Готово! Цвет фона изменен.
Фон документа
На этом краткий обзор Adobe Illustrator окончен. Теперь вы знаете, как легко подобрать гармоничные цвета, научились настраивать оттенок объекта, узнали, что такое глобальные цвета и поняли, как залить фон в иллюстраторе. Работе с этой программой обучаются годами. Главное не сдавайтесь, и, возможно, она откроет вам двери в мир работы дизайнером.
В создании этой статьи участвовала наша опытная команда редакторов и исследователей, которые проверили ее на точность и полноту.
Количество источников, использованных в этой статье: 6. Вы найдете их список внизу страницы.
Команда контент-менеджеров wikiHow тщательно следит за работой редакторов, чтобы гарантировать соответствие каждой статьи нашим высоким стандартам качества.
В Adobe Illustrator цвет фона монтажной области можно изменить двумя способами. Если создать фоновый слой, цвет фона монтажной области изменится навсегда. Если же изменить цвет самой монтажной области, такая правка будет отображаться только в Adobe Illustrator, но не в другой программе и не на бумаге.
В создании этой статьи участвовала наша опытная команда редакторов и исследователей, которые проверили ее на точность и полноту.
Команда контент-менеджеров wikiHow тщательно следит за работой редакторов, чтобы гарантировать соответствие каждой статьи нашим высоким стандартам качества.
Читайте также:

