Как сделать сервер на мак
Обновлено: 04.07.2024
Обслуживание файлов, настройка почтовых клиентов, работа с VPN – все это ежедневные реалии IT-администратора. С macOS Server необходимости в штатном IT-персонале больше нет.
macOS Server – UNIX-подобная серверная платформа, которая включает в себя программы для администрирования и управления рабочими группами. Вне зависимости от предназначения, macOS Server позволяет создавать безопасные и легко управляемые службы для всех устройств на базе macOS или iOS.
Для запуска системы потребуется только Mac, подойдут даже не самые новые модели iMac, MacBook Pro или Mac mini (2 ГБ ОЗУ, 10 ГБ на диске).
Как обновить macOS перед тем, как начать
Перед началом установки необходимо убедиться, что macOS обновлена до последней доступной версии и установлены все апдейты безопасности.
Шаг 1. Запустите App Store.
Шаг 3. Дождитесь завершения загрузки.
Шаг 5. Подтвердите Пользовательское Соглашение.
Шаг 7. Дождитесь окончания обновления.
Как загрузить и установить macOS Server
macOS Server распространяется через Mac App Store за 1490 рублей. За эти деньги вы получаете все основные возможности UNIX вместе с дружественным интерфейсом macOS.
Шаг 1. Запустите App Store.
Шаг 4. Подтвердите Пользовательское Соглашение.
Шаг 5. После завершения установки macOS Server будет готова к использованию.
Для чего нужна macOS Server?
При первом запуске системы вы увидите руководство, который подробно описывает возможности macOS Server. Настроить и поддерживать работу системы смогут даже начинающие юзеры. После настройки пользователи смогут вместе работать над проектами и обмениваться файлами. Можно также автоматически создавать резервные копии важных данных, поддерживать собственные сайты, почтовые серверы и многое другое.
Когда настройка будет завершена, можно переходить к следующему этапу: управлению сервером. Простые инструменты в macOS Server облегчают эту задачу. Приложение помогает быстро управлять пользователями и группами на сервере и настраивать основные службы.
Как установить и настроить все необходимые компоненты, чтобы подготовить свой Mac к полноценной разработке на PHP.
Установка Homebrew
Скачивать и устанавливать весь требуемый софт мы будем с помощью пакетного менеджера Homebrew.
Пакетный менеджер — это инструмент, который значительно облегчает процесс установки любых программ. С Homebrew установка программы на компьютер сводится буквально к одной команде в терминале.
Но сам Homebrew тоже требуется установить, так как по умолчанию он не входит в состав операционной системы. Процесс установки занимает некоторое время, так что придётся подождать.

Понятная инструкция по его установке есть на главной странице этой программы.
Все последующие команды выполняются через терминал OS X.
Обратите внимание: после установки brew нужно выполнить две команды из раздела next steps, чтобы добавить Homebrew в PATH. Команды будут зависеть от имени пользователя на компьютере, в нашем случае они такие. Скопируйте их из терминала и выполните по очереди.

Выполните и переходите к следующему шагу.
Установка PHP
Начнём с установки PHP-интерпретатора. Мы используем последнюю версию PHP на момент выхода статьи: PHP 8.
По умолчанию homebrew уже содержит нужный пакет, поэтому остается выполнить лишь команду установки:
Проверим, что всё установилось корректно:
то перезапустите терминал и попробуйте выполнить php --version ещё раз.
Теперь запустите php-fpm :
Установка веб-сервера
Веб-сервер обрабатывает запросы пользователей и отдаёт им запрошенные страницы. Без веб-сервера работа с PHP не имеет смысла, так что теперь нужно установить его.
Веб-сервер можно установить с помощью плагинов для редактора или настроить самостоятельно. Рассмотрим оба варианта.
Использование веб-сервера из редактора
Редакторы кода могут самостоятельно запускать сервер. В VS Code это можно сделать через плагин PHP Server, а в PhpStorm через — PHP Debug Server. По ссылкам есть инструкция с настройками.
Для того, чтобы сервер стартовал, нужно чтобы локально был установлен PHP интерпретатор.
Самостоятельная установка веб-сервера через nginx
Несмотря на наличие у PHP встроенного сервера, рекомендуется установить отдельный веб-сервер, т.к. он гибче настраивается и имеет дополнительные возможности.
Рассмотрим как установить веб-сервер самостоятельно.
Установим последнюю версию nginx:
Поскольку порт 80 требует прав администратора, а homebrew по умолчанию устанавливает софт с пользовательскими правами, то работать nginx будет на порту 8080.
Запускаем nginx, чтобы он работал в фоне и обслуживал наши запросы:
Проверяем, что всё установилось корректно, и nginx успешно работает на нашем компьютере. Откройте любой браузер и введите в адресной строке следующий URL:

Интеграция PHP и веб-сервера
Откройте конфигурационный файл nginx через VS Code.
Если у вас Mac на процессоре Apple (M1, M1 Pro, M1 Max):
Обратите внимание: если на этом этапе вы получаете ошибку zsh: command not found: code , то откройте VS Code, нажмите Cmd+Shift+P и введите shell.

Выберите пункт Shell Command: Install 'code' command in PATH . После этого команда code добавится в терминал и вы сможете открыть нужный файл.
USERNAME нужно будет в двух местах заменить на ваше имя пользователя.
Если в nginx.conf уже есть блок server, нужно удалить его, иначе ничего не будет работать.

Здесь мы говорим серверу, чтобы он слушал 8080 порт страницы localhost и при запросе показывал содержимое папки yeticave . После USERNAME вы можете выбрать путь до любой удобной для вас папки.
Разрешим nginx читать содержимое нашего проекта
Поменяйте USERNAME на имя вашего пользователя и yeticave на папку вашего проекта.
Для того, чтобы изменения применились, нужно перезагрузить сервер командой:
Установка xdebug
Установить xdebug можно простой командой:
Проверка работы
Базовая настройка окружения закончена. Осталось проверить, что мы всё сделали правильно.
Создадим тестовый PHP-сценарий со следующим содержимым:
Это будет означать, что вы всё сделали правильно, а значит готовы писать и запускать свои первые php-сценарии. Обратите внимание, что все файлы и папки проекта при этой конфигурации должны лежать в корне папки yeticave.
Установка MySQL в macOS
Мы будем работать с MySQL 8. Установить MySQL можно двумя путями: через homebrew, либо с помощью GUI установщика.
Установка через homebrew
Вот как выглядит установка через homebrew:
MySQL будет установлена без пароля, поэтому для подключения и проверки работы можно выполнить просто
Установка через архив с официального сайта
MySQL для macOS можно загрузить с официальной страницы. Для удобства установки рекомендуется загружать DMG Archive. В этом случае процесс установки будет выполняться с помощью стандартного инсталлятора.
Обратите внимание: на момент выхода статьи версия 8.0.26 не работала на Mac c процессорами M1, поэтому мы использовали версию 8.0.25 — она также доступна в архиве на сайте.



На следующем шаге вам нужно будет ввести пароль для пользователя root. Хороший пароль должен состоять минимум из 8 символов, среди которых должны быть буквы, цифры и специальные символы.

На этом установка MySQL завершена.

В появившемся окне нажимаем кнопку Start MySQL Server.

Теперь всё готово к работе. Хорошей разработки!
Инструменты нужны, чтобы ими пользоваться

В закладки

Со дня знакомства с техникой Apple меня всегда тянуло к продуктам, которые Компания официально признала устаревшими. Сперва это было из финансовых соображений — деньги на новый Mac есть редко у какого подростка.

По иронии судьбы мне досталась точно такая же модель: Mac mini 2.0, 1 ГБ оперативки, 120 ГБ HDD, процессор Core 2 Duo 2.0 ГГц. Одним словом, старичок.
За десятилетний неттоп без зарядного устройства я отдал… не упадите — 1400 руб. Да, чудеса бывают. Увы, в комплекте не было блока питания, а штатный CD давно приказал долго жить.
Продавец уверял, что машинка исправна и использовалась в качестве примитивного сервера. Я поверил, раскрыл, порадовался состоянию компьютера и поставил греться паяльник.
Откуда взять блок питания для старого Mac mini?
Беглый серфинг по барахолкам и доскам объявлений тут же оттолкнул от покупки оригинального зарядника. За то, что изображено на картинке выше, пользователи и отдельные представители розничной торговли просят от 1500 до 2500 тыс. руб.
Нет, я, конечно, понимаю, что это Apple, ретро и желание заработать на ностальгирующих, но не по цене же самого компьютера!
Понимая, что с экономической точки зрения абсолютно глупо покупать оригинальный блок питания, было решено погрузиться в азы радиоэлектроники и подружить Mac mini c универсальным зарядным устройством.
Сразу разбираемся с питанием и тем, что нам нужно купить.

Самый доступный и самый правильный вариант. Когда создавался Mac mini, Джобс вынашивал такую же идею: сделать зарядное устройство максимально компактным.
Оригинальный блок питания Mac mini 2007 года выдает 18.5 вольт и до 6 А. Грубо говоря, его мощность составляет 110 Вт. А значит, список того, что нам нужно будет купить для запуска Mac mini, включает:
Ну и, конечно же, припой, флюс и ортофосфорная кислота (без них никак, канифоль не спасет), многожильный провод сечением в 0.8 – 1.2 мм, паяльник и максимально нетрясущиеся руки. :)
Ну что, паяем?

Если кратко, то разбирать не так уж и много. Главное — отключите все шлейфы.
Приобретенный Mac mini разбираем до основания. Нам нужно добраться до обратной стороны материнской платы. Описывать весь процесс разбора не вижу смысла, дабы не превращать статью в километровый трактат. По этой теме есть предостаточно материалов у ребят из iFixit.
Перевернув плату, внимательно смотрим на пять пятачков, ведущих от закрепленного порта питания. Для наглядности подпишу каждый из них:
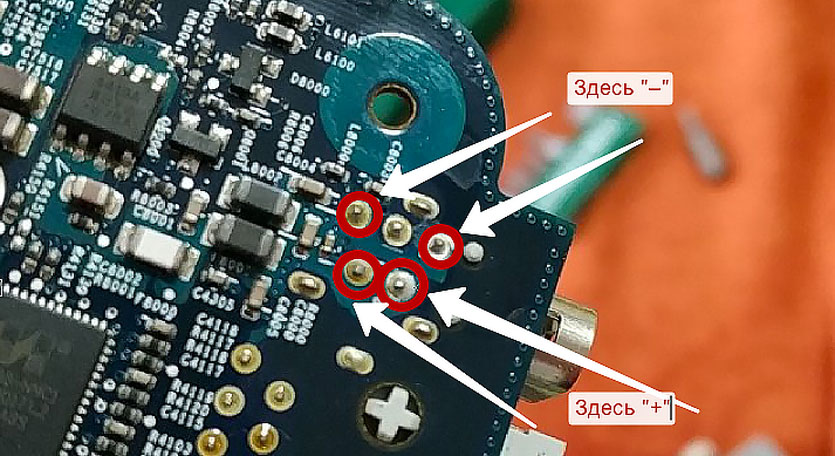
Тот момент, когда категорически нельзя перепутать полярность.
Для того, чтобы пользователь не думал, какой стороной подключать оригинальный штекер блока питания, Apple продумала сразу два плюсовых и два минусовых контакта.
Но не тут то было: Mac mini отказался стартовать. Потратив еще немного времени на изучение проблемы, удалось выяснить, что без вспомогательного резистора лед не тронется.
Что ж, на этот самый пятый контакт паяем еще один проводок для резистора. Не жалейте припоя и флюса. Припаиваться лучше к плюсу и минусу, которые расположены ближе к краю, чтобы не зацепить SMD-элементы.
После 15 минут напряженной микропайки получаем следующее:

Не будет лишним зафиксировать провода прямо на плате. Можно выбрать вариант суперклей + сода, но я предпочел более щадящий — синюю изоленту.

Запомните: если в инструкции нет синей изоленты, значит она неправильная!
Теперь можно приступать к сборке.
Все три шнура логично будет вывести в отверстие радиаторной решетки, которая расположена по всему периметру корпуса Mac mini. При большом желании можно установить порт под классический ноутбучный блок питания и прямо в корпус, но мне не хотелось портить оригинальный вид неттопа.
Теперь заключительный нюанс по питанию и подключению:
Плюс идет на плюсовой контакт блока питания ноутбука, резистор на 2 кОм подпаивается к минусу , а минус – к минусу блока питания.
Вот и вся математика.

Резистор нужен. Без него никак.
Подключаем шнур питания, нажимаем Power на корпусе Mac mini… Привет, белый дисплей и, черт побери, экран восстановления Windows 7!
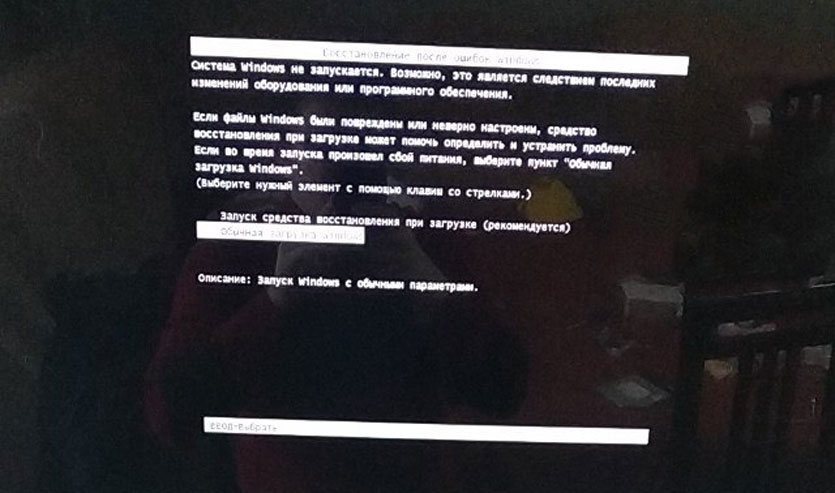
Эм… и это с дисплея Mac mini?
Признаюсь, не ожидал.
Что будет дальше с этим Mac mini?

Mac mini ждет много улучшений
Сегодня нам удалось включить Mac mini. Это действительно большая победа. Но впереди – апгрейд и установка системы.
Разберемся, что можно выжать из старичка, проведя хороший апгрейд, и определимся с оптимальной ОС для 11-летнего неттопа.
Краткие выводы
1. Mac mini даже после 10 лет – по-прежнему отличный неттоп для несложных задач.
2. Не нужно бояться паяльника — иногда это умение экономит очень много средств.
3. Осторожно разбирайте Mac mini. Особенно важно убедиться, что отключили все шлейфы. Лишний раз перепроверьте!
4. В оригинальном заряднике к Mac mini, на самом деле, не так много отличий от недорогого к любому ноутбуку.

В закладки
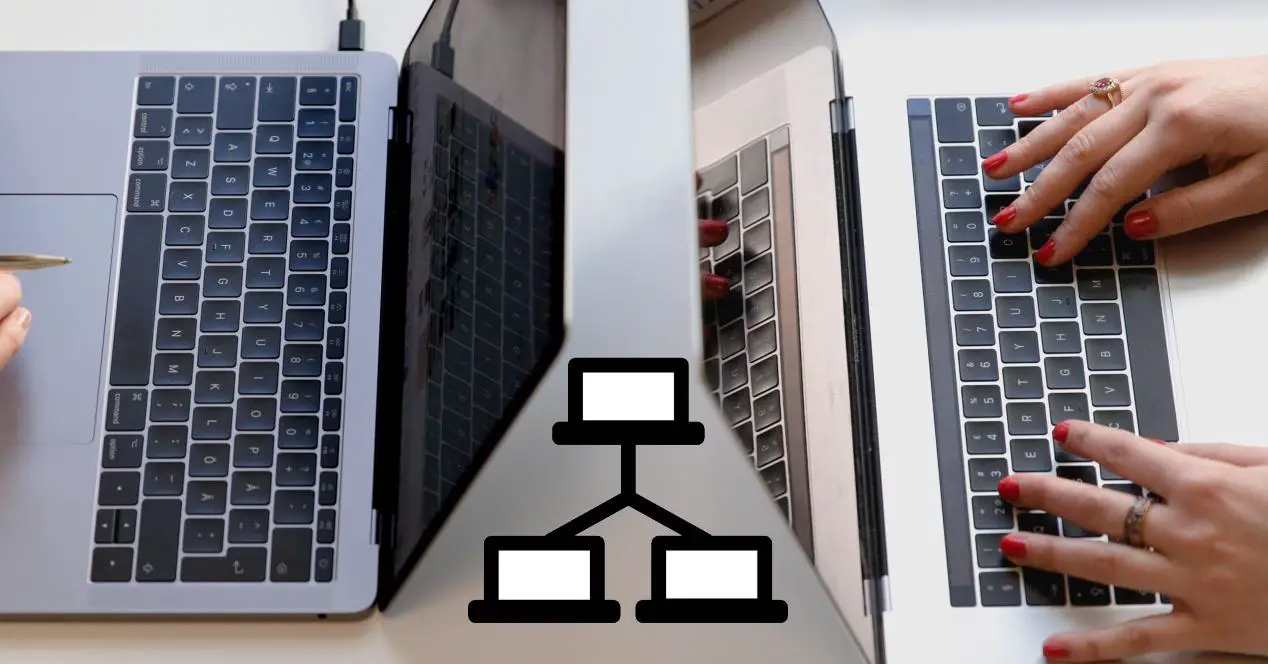
Возможность иметь несколько устройств, таких как компьютеры, подключенные к локальной сети, дает много преимуществ с точки зрения возможности совместного использования определенных файлов или улучшения интернет-соединения некоторых из них. Будь то офис, дом или даже все здание, можно настроить локальную сеть на Мак этого типа, и в этой статье мы расскажем вам самые важные вещи, которые вы должны знать о нем, помимо того, как он настроен.
Как работает локальная сеть в macOS
Локальная сеть на Mac работает в практических целях так же, как и любая другая, созданная другими типами компьютеров, такими как Windows or Linux, поскольку в конечном итоге концепция одна и та же: совместное использование файлов, принтеров и сетевых ресурсов через локальную сеть, независимо от того, подключены ли они через сетевой кабель Ethernet или через Wi-Fi сети. Из тех, что беспроводные, Apple выделяется так называемым специальные сети , что в основном позволяет подключать несколько компьютеров Mac и других устройств независимо от инфраструктуры (без маршрутизатора Wi-Fi или коммутатора), соединение будет выполняться точка-точка с компьютеров, подключенных к компьютеру-серверу. С другой стороны, на Mac также разрешен доступ к так называемому унаследованные сети , система соединений, которая несколько устарела как из-за своей безопасности, так и из-за сложной и дорогостоящей инфраструктуры, необходимой для доступа к ним. В любом случае мы также объясним в этом посте, как вы можете подключить свой компьютер к одной из этих сетей.

Безопасны ли эти сети?
Очевидно, что эти типы сетей, известные как локальные сети или также сети LAN, подключенные к Интернету, подвергаются ряду рисков безопасности до тех пор, пока не будут приняты соответствующие меры безопасности и соблюдены надлежащие внутренние методы. Самый большой риск, а также самый известный всем, - это возможность того, что сеть подвергнется атаке вредоносного ПО, что может привести к потере и / или краже данных, которые циркулируют через нее и содержат устройства, к которым они подключены. к самой сети. Кроме того, злоумышленник может подслушивать разговоры, которые могут происходить, а также изменять данные. Следовательно, очевидно, что будучи сетью, подключенной к Интернету, безопасность всегда находится под угрозой.
Создание локальной сети по WiFi
- Откройте Системные настройки.
- Щелкните Сеть.
- Нажмите Wi-Fi в левой части окна.
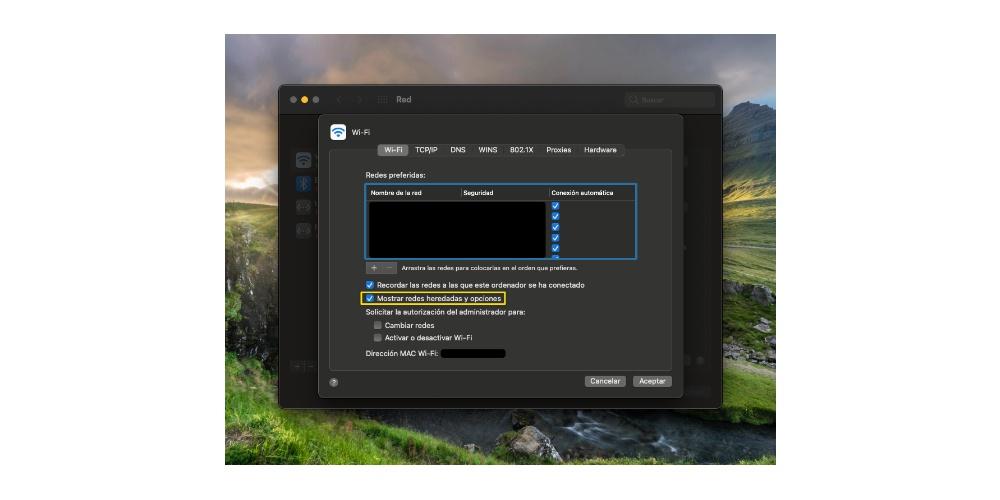
С помощью этих простых шагов у вас будет возможность создать на своем Mac локальную сеть или сеть LAN, как бы вы это ни называли, через Wi-Fi. Теперь осталось только показать вам шаги, которые вы должны выполнить, чтобы выполнить весь этот процесс.
- На верхней панели Mac щелкните значок Wi-Fi.
- Щелкните "Создать сеть".
- Назовите на свой вкус локальную сеть, которую вы собираетесь создать, и выберите нужный канал.
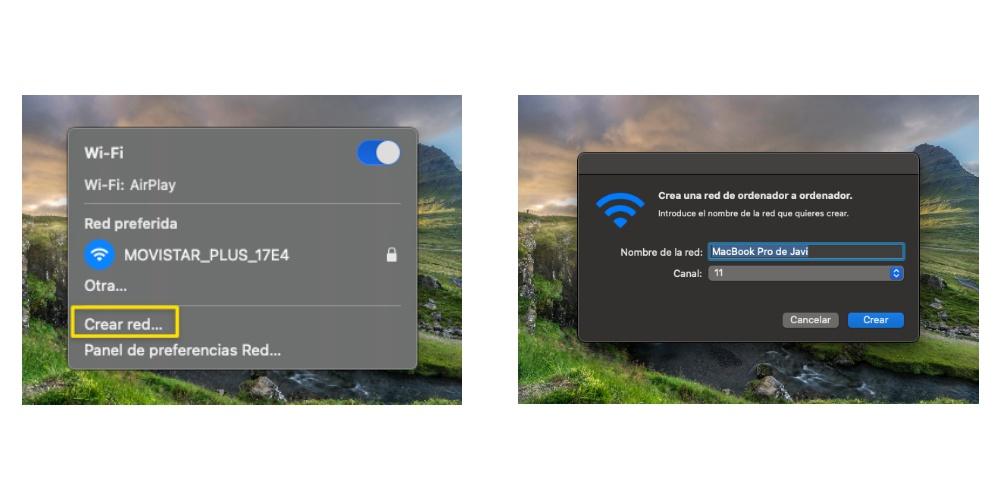
Так просто создать локальную сеть Wi-Fi, чтобы остальные устройства, которые хотят подключиться, могли это сделать. Кроме того, в тот момент, когда вы создадите эту локальную сеть, вы сможете увидеть, как изменяется значок сети и появляется компьютер, чтобы указать, что вы находитесь в локальной сети от компьютера к компьютеру. Одним из самых больших преимуществ, которые предоставляет этот тип сети, является то, что вы можете обмениваться файлами через нее между различными устройствами, однако для этого вам необходимо настроить свой компьютер, как мы объясним позже в этом посте.
Обмен файлами между подключенными компьютерами
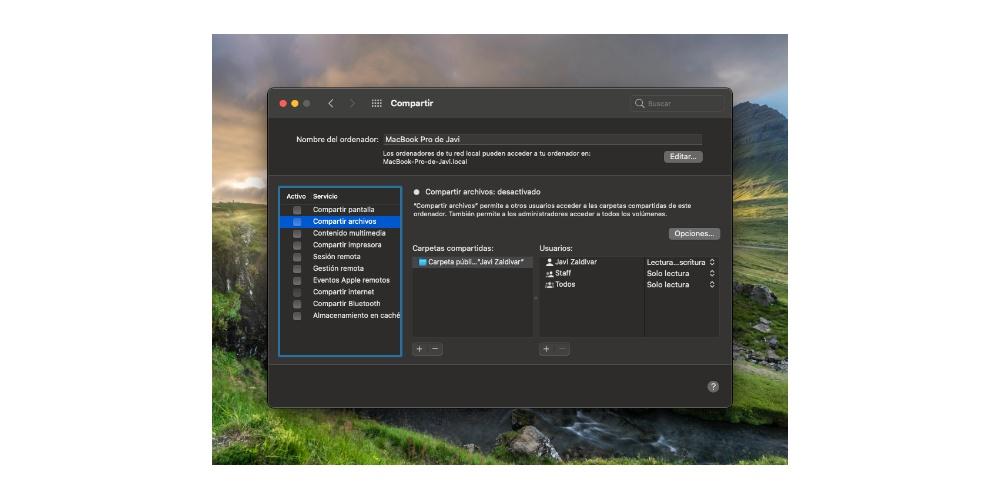
С помощью этих простых шагов вы можете обмениваться файлами в одной локальной сети. Очень важно, чтобы вы принимали во внимание информацию, которой вы делитесь, каким пользователям вы предоставляете доступ и, прежде всего, какие разрешения вы предоставляете этим пользователям для взаимодействия с контентом, которым вы делитесь.
Вы также можете поделиться в Интернете
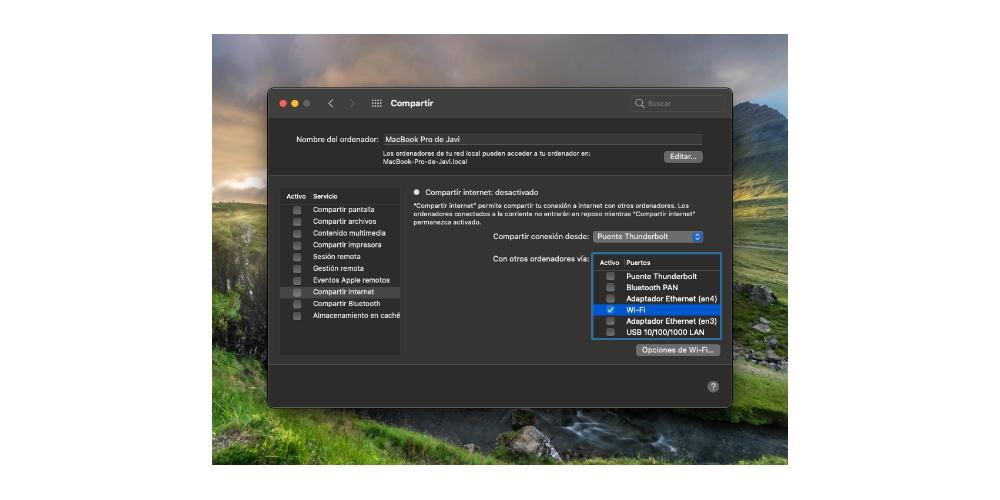
С помощью этих простых шагов вы можете превратить свой Mac в маршрутизатор, который предоставляет доступ в Интернет для всех устройств, которые вы хотите, с условием, как мы уже упоминали, что Mac всегда должен быть подключен к Интернету кабелем.
Читайте также:

